Bilgisayar dijital imzayı görmüyorsa ne yapmalı. Cryptopro JaCarta anahtarını görmüyor, bir dakika içinde karar veriyoruz neden kapsayıcıdaki sertifikayı görmüyor
Rutoken'i CryptoPro'ya yükleyin
Rutoken kullanımı sayesinde, bilgileri yetkisiz erişime karşı güvenilir bir şekilde koruyabilirsiniz. Güvenli bir dosya sistemi, kriptografik şifreleme sayesinde verileri güvende tutacaktır. İki programın yeteneklerini birleştiren özel olarak oluşturulmuş yazılım - CryptoPro Rutoken CSP. Tanımlayıcıyı ve CIPF'yi birleştirerek, verileri güvenle depolayabileceğiniz güvenilir bir modül elde ettik.
Tüm eylemler tanımlayıcı anahtar içinde gerçekleştirildiğinden ve veri alışverişi protokolü benzersiz bir teknolojiyle korunduğundan, yüksek öneme sahip elektronik belgelerle çalışırken böyle bir dağıtım kiti kullanmak mantıklıdır. Rutoken'i ayrı olarak kullanıyorsanız, önce yazılım için sürücüleri yüklemeniz gerekir. Sürücüleri kurmadan tanımlayıcıyı bağlayamazsınız. Kurulumdan sonra CryptoPro için destek modülleri kurmanız gerekecektir. Hazırlık adımlarını tamamladıktan sonra Rutoken anahtarını bağlayabilirsiniz. Ardından CryptoPro programını çalıştırmalı ve Donanım sekmesinde okuyucuları yapılandırmalısınız. Tanımlayıcının çalışması için "Tüm akıllı kart okuyucuları" öğesini seçin ve "İleri" ye tıklayın.
Tünaydın!. Son iki gündür, böyle bir duruma bir çözüm bulmak gibi ilginç bir görevim vardı, fiziksel ya da sanal bir sunucu var, muhtemelen iyi bilinen CryptoPRO'nun kurulu olduğu bir sunucu var. sunucuya bağlandı için belgeleri imzalamak için kullanılan VTB24 DBO. Yerel olarak Windows 10'da her şey çalışır, ancak Windows Server 2016 ve 2012 R2 sunucu platformunda, Cryptopro JaCarta anahtarını görmüyor. Sorunun ne olduğunu ve nasıl düzeltileceğini bulalım.
Çevrenin tanımı
Vmware ESXi 6.5 üzerinde sanal makine bulunmaktadır, işletim sistemi olarak Windows Server 2012 R2 kuruludur. Sunucu şu anda en son sürüm olan CryptoPRO 4.0.9944'ü çalıştırıyor. Bir JaCarta anahtarı, USB üzerinden ip teknolojisi kullanılarak ağ USB hub'ından bağlanır. Sistemdeki anahtar görür, ancak CryptoPRO'da değil.
JaCarta ile sorunları çözmek için algoritma
CryptoPRO genellikle Windows'ta çeşitli hatalara neden olur, basit bir örnek (Windows yükleyici hizmetine erişilemedi). CryptoPRO yardımcı programı kapsayıcıdaki sertifikayı görmediğinde durum böyle görünür.

UTN Manager yardımcı programında da görebileceğiniz gibi key bağlı, akıllı kartlarda sistemde Microsoft Usbccid (WUDF) cihazı olarak görülüyor fakat CryptoPRO bu konteyneri algılamıyor ve kurulum yapma şansınız yok. sertifika. Yerel olarak belirteç bağlıydı, her şey aynıydı. Ne yapacağını düşünmeye başladı.
Kapsayıcı tanımıyla ilgili olası nedenler
- Birincisi, bu bir sürücü sorunudur, örneğin Windows Server 2012 R2'de JaCarta ideal olarak akıllı kart listesinde Microsoft Usbccid (WUDF) olarak değil JaCarta Usbccid Akıllı Kart olarak listelenmelidir.
- İkincisi, cihaz Microsoft Usbccid (WUDF) olarak görülüyorsa, sürücü sürümü eski olabilir ve bu nedenle yardımcı programlarınız korumalı USB sürücüsünü algılamayacaktır.
- CryptoPRO'nun eski sürümü
Cryptopro'nun USB anahtarını görmemesi sorunu nasıl çözülür?
Yeni bir sanal makine oluşturduk ve yazılımı sırayla yüklemeye başladık.
Sertifikalar ve özel anahtarlar içeren USB ortamıyla çalışan herhangi bir yazılımı yüklemeden önce. Gerekli GEREKLİ OLARAK yerel olarak sıkışmışsa belirteci devre dışı bırakın, ardından devre dışı bırakın, ağ üzerinden ise oturumu kırın
- Her şeyden önce, Microsoft, sürücüler de dahil olmak üzere birçok hatayı ve hatayı düzelttiğinden, işletim sisteminizi mevcut tüm güncellemelerle güncelliyoruz.
- İkinci nokta, fiziksel bir sunucu olması durumunda, ana karta ve tüm çevresel donanıma en son sürücülerin tümünü yükleyin.
- Ardından, JaCarta Unified Client'ı kurun.
- CryptoPRO'nun en son sürümünü yükleyin
Tek bir JaCarta PKI istemcisi yükleme
Tek İstemci JaCarta JaCarta jetonları ile doğru çalışma için Aladdin şirketinden özel bir yardımcı programdır. Bu yazılım ürününün en son sürümünü resmi web sitesinden veya üreticinin web sitesinden çalışmazsa bulutumdan indirebilirsiniz.

Ardından, ortaya çıkan arşivi açın ve Windows mimariniz için kurulum dosyasını çalıştırın, bende 64-bit var. Jacarta sürücüsünü yüklemeye başlayalım. Kurulumu çok kolay olan tek bir Jacarta istemcisi (kurulum sırasında jetonunuzu HATIRLATMA özelliği devre dışı bırakılmalıdır). Kurulum sihirbazının ilk penceresinde, sadece ileri'ye tıklayın.

Lisans sözleşmesini kabul edin ve "İleri" ye tıklayın

JaCarta jeton sürücülerinin sizin için doğru çalışması için standart bir kurulum gerçekleştirmeniz yeterlidir.

"Özel kurulum"u seçerseniz, kutuları işaretlediğinizden emin olun:
- sürücüler
- Destek modülleri
- CryptoPRO için destek modülü


Birkaç saniye sonra Jacarta Unified Client başarıyla kurulur.

Sistemin en son sürücüleri görmesi için sunucuyu veya bilgisayarı yeniden başlattığınızdan emin olun.

JaCarta PKI'yi kurduktan sonra CryptoPRO'yu kurmanız gerekir, bunun için resmi web sitesine gidin.
https://www.cryptopro.ru/downloads

Şu anda CryptoPro CSP'nin en son sürümü 4.0.9944'tür. Yükleyiciyi çalıştırın, "Kök sertifikaları yükle" seçeneğini işaretleyin ve "Yükle (Önerilen)" seçeneğini tıklayın.

CryptoPRO kurulumu arka planda gerçekleştirilecek, ardından tarayıcıyı yeniden başlatmanız için bir öneri göreceksiniz, ancak tamamen yeniden başlatmanızı tavsiye ederim.

Yeniden başlattıktan sonra JaCarta USB simgenizi bağlayın. DIGI aygıtından . Anywhere View istemcisinde Jacarta USB sürücüm başarıyla tanımlandı, ancak Microsoft Usbccid (WUDF) olarak ve ideal olarak JaCarta Usbccid Smartcard olarak tanımlanmalıdır, ancak her şey böyle çalışabileceğinden yine de kontrol etmeniz gerekir.

"Jacarta PKI Unified Client" yardımcı programını açarken, bağlı belirteç bulunamadı, bu da sürücülerde bir sorun olduğu anlamına geliyor.

Microsoft Usbccid (WUDF), varsayılan olarak çeşitli belirteçlere yüklenen standart bir Microsoft sürücüsüdür ve her şey çalışır, ancak her zaman değil. Windows işletim sistemi, varsayılan olarak, mimarisi ve ayarları için bunları göz önünde bulundurur, şu anda kişisel olarak buna ihtiyacım yok. Yaptığımız şey, Microsoft Usbccid (WUDF) sürücülerini kaldırmamız ve Jacarta ortamı için sürücüleri yüklememiz gerekiyor.
Windows Aygıt Yöneticisi'ni açın, "Akıllı kart okuyucuları" bulun, Microsoft Usbccid'e (WUDF) tıklayın ve "Özellikler"i seçin. Sürücüler sekmesine tıklayın ve Kaldır'a tıklayın

Microsoft Usbccid (WUDF) sürücüsünü kaldırmayı kabul edin.

Değişikliklerin yürürlüğe girmesi için sistemi yeniden başlatmanız gerektiği konusunda bilgilendirileceksiniz, kabul ettiğinizden emin olun.

Sistemi yeniden başlattıktan sonra ARDS Jacarta cihazının ve sürücülerinin kurulumunu görebilirsiniz.

Cihaz yöneticisini açın, cihazınızın artık JaCarta Usbccid Smartcar olarak tanımlandığını görmelisiniz ve özelliklerine giderseniz, jacarta akıllı kartın olması gerektiği gibi ALADDIN RDZAO'dan 6.1.7601 sürücü sürümünü kullandığını göreceksiniz. .

Tek bir Jacarta istemcisi açarsanız, elektronik imzanızı görürsünüz, bu da akıllı kartın doğru tanımlandığı anlamına gelir.

CryptoPRO'yu açıyoruz ve tüm sürücüler gerektiği gibi tanımlanmış olmasına rağmen cryptopro'nun sertifikayı kapsayıcıda görmediğini görüyoruz. Bir özellik daha var.
- RDP oturumunda jetonunuzu görmezsiniz, yalnızca yerel olarak jeton böyle çalışır veya nasıl düzelteceğimi bulamadım. "Akıllı kart yönetim hizmetine bağlanılamıyor" hatası için sorun giderme adımlarını deneyebilirsiniz.
- CryptoPRO'da bir onay kutusunun işaretini kaldırmanız gerekiyor

"Eski şifre takımlarını kullanmayın" seçeneğinin işaretini kaldırmanız ZORUNLUDUR ve yeniden başlat.

Bu manipülasyonlardan sonra CryptoPRO sertifikamı gördü ve jacarta akıllı kart çalışmaya başladı, belgeleri imzalayabilirsiniz.

JaCarta cihazınızı Cihazlar ve Yazıcılar'da da görebilirsiniz,

Benim gibi, sanal makinede jacarta belirtecini kurduysanız, sertifikayı sanal makinenin konsolu aracılığıyla yüklemeniz ve ayrıca sorumlu kişiye haklarını vermeniz gerekir. Bu fiziksel bir sunucuysa, sanal konsolu da olan kontrol bağlantı noktasına haklar vermeniz gerekecektir.
Jacarta belirteçleri için tüm sürücüleri yüklediğinizde, RDP aracılığıyla bağlanırken ve Jacarta PKI Unified Client yardımcı programını açarken aşağıdaki hata mesajını görebilirsiniz:

- Akıllı kart hizmeti yerel makinede çalışmıyor. Microsoft tarafından geliştirilen RDP oturumunun mimarisi, uzak bilgisayara bağlı anahtar medyanın kullanımını sağlamaz, bu nedenle RDP oturumunda uzak bilgisayar yerel bilgisayarın akıllı kart hizmetini kullanır. Buradan akıllı kart hizmetinin bir RDP oturumu içinde başlatılmasının normal çalışma için yeterli olmadığı sonucu çıkar.
- Yerel bilgisayardaki akıllı kart yönetim hizmeti çalışıyor, ancak Windows ve/veya RDP istemci ayarları nedeniyle RDP oturumu içinde program tarafından kullanılamıyor.\
"Akıllı kart yönetim hizmetine bağlanılamıyor" hatası nasıl düzeltilir.
- Uzaktan erişim oturumunu başlattığınız yerel makinede akıllı kart hizmetini başlatın. Bilgisayar başladığında otomatik olarak başlayacak şekilde ayarlayın.
- Uzak oturum (özellikle akıllı kartlar) sırasında yerel aygıtların ve kaynakların kullanımına izin verin. Bunu yapmak için, "Uzak Masaüstü Bağlantısı" iletişim kutusunda, ayarlarda "Yerel Kaynaklar" sekmesini seçin, ardından "Yerel Aygıtlar ve Kaynaklar" grubunda "Ayrıntılar..." düğmesini tıklayın ve açılan iletişim kutusunda açılır, "Akıllı kartlar" öğesini seçin ve "Tamam"ı ve ardından "Bağlan"ı tıklayın.

- RDP bağlantı ayarlarının kaydedildiğinden emin olun. Varsayılan olarak, "Belgelerim" dizinindeki Default.rdp dosyasına kaydedilirler.Bu dosyada "redirectsmartcards: i: 1" satırının bulunduğundan emin olun.
- RDP bağlantısı kurduğunuz uzak bilgisayarda grup ilkesinin etkinleştirilmediğinden emin olun.
-[Bilgisayar Yapılandırması\Yönetim Şablonları\Windows Bileşenleri\Uzak Masaüstü Hizmetleri\Uzak Masaüstü Oturum Ana Bilgisayarı\Aygıt ve Kaynak Yeniden Yönlendirme\Akıllı kart okuyucu yeniden yönlendirmesine izin verme]. Etkinse (Etkin), devre dışı bırakın ve bilgisayarı yeniden başlatın. - Windows 7 SP1 veya Windows 2008 R2 SP1 yüklüyse ve Windows 8 ve üzeri çalıştıran bilgisayarlara bağlanmak için RDC 8.1 kullanıyorsanız, bir işletim sistemi güncellemesi yüklemeniz gerekir https://support.microsoft.com/en-us / kb/2913751
VTB24 RBS'de belgeleri imzalamak için terminal sunucusunda Jacarta belirteci CryptoPRO'yu kurmak için sorun giderme buradaydı. Yorumlarınız veya düzeltmeleriniz varsa, bunları yorumlara yazın.
Aşağıdaki çözümlerden hiçbiri sorunu çözmezse, ana ortam zarar görmüş olabilir ve geri yüklenmesi gerekiyor olabilir (bkz. ). Hasarlı bir akıllı karttan veya kayıt defterinden veri kurtarmak mümkün değildir.
Anahtar kabının başka bir ortamda bir kopyası varsa, sertifikayı yükledikten sonra iş için kullanmalısınız.
disket
Anahtar kabı olarak bir disket kullanılıyorsa, aşağıdaki adımlar gerçekleştirilmelidir:
1.
Dosyaları içeren klasörün disketin kökünde olduğundan emin olun: başlık, maskeler, maskeler2, ad, birincil, birincil2. Dosyaların uzantısı olmalıdır. anahtar xxxxxx.000.
özel anahtar kapsayıcısı bozulmuş veya kaldırılmış
2.
X sürücüsü(CryptoPro CSP 3.6 için - Tüm çıkarılabilir sürücüler), nerede x- sürücü harfi. Bunun için:
- Seçim Menüsü ;
- Sekmeye git Teçhizat ve düğmeye basın Okuyucuları ayarla.
?).
3.
Pencerede Bir anahtar kapsayıcı seçme anahtarı ayarla benzersiz adlar(bkz. şekil 1).
Pirinç. 1. Bir anahtar kapsayıcı seçme
4.
- Seçim Menüsü Başlat / Denetim Masası / CryptoPro CSP;
- Sekmeye git Hizmet ve düğmeye basın Hatırlanan şifreleri sil;
- Parçayı kontrol et kullanıcı ve düğmeye basın Tamam(bkz. Şekil 2).
Pirinç. 2. Hatırlanan şifreleri sil penceresi
5. Sertifikalı bir kap başka bir ortama nasıl kopyalanır?).
Flaş sürücü
Anahtar ortam olarak bir flash sürücü kullanılıyorsa, aşağıdaki adımlar gerçekleştirilmelidir:
1.
Dosyaları içeren klasörün medyanın kök dizininde olduğundan emin olun: başlık, maskeler, maskeler2, ad, birincil, birincil2. Dosyalar uzantıya sahip olmalıdır .anahtar, ve klasör adının biçimi aşağıdaki gibi olmalıdır: xxxxxx.000.
Herhangi bir dosya eksikse veya doğru biçimde değilse, özel anahtar kabı bozulmuş veya silinmiş olabilir. Ayrıca altı dosya içeren bu klasörün başka ortamlarda bulunup bulunmadığını da kontrol etmeniz gerekir.
2.
Okuyucunun CryptoPro CSP'de yapılandırıldığından emin olun X sürücüsü(CryptoPro CSP 3.6 için - Tüm çıkarılabilir sürücüler), nerede x- sürücü harfi. Bunun için:
- Seçim Menüsü Başlat / Denetim Masası / CryptoPro CSP;
- Sekmeye git Teçhizat ve düğmeye basın Okuyucuları ayarla.
Okuyucu eksikse eklenmelidir (bkz. CryptoPro CSP'de okuyucular nasıl yapılandırılır?).
3.
Pencerede Bir anahtar kapsayıcı seçme anahtarı ayarla benzersiz adlar.
4.
Hatırlanan şifreleri silin. Bunun için:
Pirinç. 3. Hatırlanan şifreleri sil penceresi
5. Anahtar kabının bir kopyasını alın ve iş için kullanın (bkz. Sertifikalı bir kap başka bir ortama nasıl kopyalanır?).
6.
İşyerinde CryptoPro CSP sürümü kuruluysa 2.0
veya 3.0
, ve Sürücü A (B) anahtar medya listesinde mevcutsa, silinmesi gerekir. Bunun için:
- Seçim Menüsü Başlat / Denetim Masası / CryptoPro CSP;
- Sekmeye git Teçhizat ve düğmeye basın Okuyucuları ayarla;
- Okuyucu seçin A sürücüsü veya B sürücüsü ve düğmeye basın Silmek.
Bu okuyucuyu çıkardıktan sonra disketle çalışmak imkansız olacaktır.
rutoken
Anahtar taşıyıcı olarak bir Rutoken akıllı kartı kullanılıyorsa, aşağıdaki adımlar izlenmelidir:
1. Rutoken üzerindeki ışığın açık olduğundan emin olun. Lamba yanmıyorsa, aşağıdaki öneriler kullanılmalıdır.
2. Okuyucunun CryptoPro CSP'de yapılandırıldığından emin olun rutoken(CryptoPro CSP 3.6 için - Tüm akıllı kart okuyucuları). Bunun için:
- Seçim Menüsü Başlat / Denetim Masası / CryptoPro CSP;
- Sekmeye git Teçhizat ve düğmeye basın Okuyucuları ayarla.
Okuyucu eksikse eklenmelidir (bkz. CryptoPro CSP'de okuyucular nasıl yapılandırılır?).
3. Pencerede Bir anahtar kapsayıcı seçme anahtarı ayarla benzersiz adlar.
4. Hatırlanan şifreleri silin. Bunun için:
Pirinç. 4. Hatırlanan parolaları sil penceresi
5. Rutoken'in çalışması için gereken destek modüllerini güncelleyin. Bunun için:
- Akıllı kartı bilgisayardan çıkarın;
- Seçim Menüsü Başlat / Denetim Masası / Program Ekle veya Kaldır amm (Windows Vista\Seven için Başlat / Denetim Masası / Programlar ve Özellikler);
- Açılan listeden seçin Rutoken Destek Modülleri ve düğmeye basın Silmek.
Modülleri çıkardıktan sonra bilgisayarınızı yeniden başlatmanız gerekir.
- En son destek modüllerini indirin ve kurun. Dağıtım kiti Aktiv web sitesinde indirilebilir.
Modülleri kurduktan sonra bilgisayarınızı yeniden başlatmanız gerekir.
6. Aşağıdaki talimatı kullanarak CryptoPro CSP'de görüntülenen Rutoken kapsayıcılarının sayısını artırmalısınız. .
7. Rutoken sürücüsünü güncelleyin (bkz. Rutoken sürücüsü nasıl güncellenir?).
8. Rutoken'in anahtar kaplar içerdiğinden emin olmalısınız. Bunu yapmak için, aşağıdaki adımları izleyerek ortamdaki boş bellek miktarını kontrol etmeniz gerekir:
- Açık Başlat (Ayarlar) / Kontrol Paneli / Kontrol Paneli Rutoken(bu öğe eksikse, Rutoken sürücüsünü güncellemelisiniz).
- Açılan pencerede Rutoken kontrol panelleri adım adım okuyucular seçmeli Aktif A.Ş. ruToken 0 (1,2) ve düğmeye basın Bilgi(Bkz. Şekil 5).
Rutoken paragrafta görünmüyorsa okuyucular veya düğmesine basarak Bilgi mesaj görünür ruToken bellek durumu değişmedi medyanın zarar gördüğü anlamına gelir, anahtarın planlanmamış bir şekilde değiştirilmesi için servis merkeziyle iletişime geçmeniz gerekir.
Pirinç. 5. Program penceresi Rutoken Kontrol Paneli.
- Bir dizede hangi değerin olduğunu kontrol edin Boş hafıza (bayt).
Anahtar taşıyıcı olarak servis merkezleri rutoken'ler, yaklaşık 30.000 baytlık bir bellek kapasitesiyle verilir. Bir kap yaklaşık 4 KB yer kaplar. Bir kap içeren bir rutoken'in boş belleği miktarı yaklaşık 26.000 bayt, iki kapsayıcı - 22.000 bayt vb.
Rutoken'in boş hafıza miktarı 29-30.000 bayttan fazlaysa, üzerinde anahtar kapsayıcısı yoktur (bkz. Şekil 6). Bu nedenle, sertifika farklı bir ortamda bulunur.
Pirinç. 6. "Rutoken Hakkında Bilgi" penceresi.
Kayıt
Kayıt okuyucusu bir anahtar taşıyıcı olarak kullanılıyorsa, aşağıdaki adımlar gerçekleştirilmelidir:
1.
Okuyucunun CryptoPro CSP'de yapılandırıldığından emin olun Kayıt. Bunun için:
- Seçim Menüsü Başlat / Denetim Masası / CryptoPro CSP;
- Sekmeye git Teçhizat ve düğmeye basın Okuyucuları ayarla.
Okuyucu eksikse eklenmelidir (bkz. CryptoPro CSP'de okuyucular nasıl yapılandırılır?).
2.
Pencerede Bir anahtar kapsayıcı seçme anahtarı ayarla benzersiz adlar.
3.
Hatırlanan şifreleri silin. Bunun için:
- Seçim Menüsü Başlat / Denetim Masası / CryptoPro CSP;
- Sekmeye git servi ile ve düğmesine basın Hatırlanan şifreleri sil;
- Parçayı kontrol et kullanıcı ve düğmeye basın Tamam(Bkz. Şekil 5).
Pirinç. 5. Hatırlanan şifreleri sil penceresi
RTS-Tender web sitesinde doğrulama zorlukları, EDS tarayıcı Eklentisinin RuToken anahtarını veya yalnızca imzalama sertifikasını görmemesi nedeniyle ortaya çıkar. Bilgisayarın elektronik imza anahtarını neden görmediğini, özel yazılım tedarikçisinin talimatlarını, Federal Vergi Hizmetinin web sitesindeki tematik forumu veya dijital imzaya ayrılmış kaynakları ve ayrıca teknik destek hizmeti uzmanlarını öğrenmek için kripto yazılım üreticisinin yardımcı olacaktır.
nasıl çalışması gerekir
Bilgisayar neden dijital imzayı görmüyor? Görünüşe göre bir flash sürücü (aynı RuToken) şeklinde bir anahtar var ve Crypto-Pro yardımcı programı kurulu, ancak ES kontrolü gerçekleştirilmiyor. Ana sebep, PC'nin başlangıçta EDS flash sürücüsünü görmemesidir. Bu genellikle, anahtarın desteklenmeyen bir işletim sistemine sahip bir cihazda çalışmaya çalışması nedeniyle oluşur. Sonuçta, her flash anahtar kendi ortamı için yapılmıştır ve banal bir işletim sistemi güncellemesi, mevcut EDS anahtarıyla (flash sürücü) uyumluluk kaybına neden olabilir.
Kripto sağlayıcı, talimatlara göre desteklenen bir cihaza kurulduğunda, ancak bilgisayar hala dijital imzayı görmüyorsa, sorun anahtarın kendisinde olabilir. Bunu anlamak için desteğe başvurun. Orada ekran görüntüleri istenecek:
- CSP sürümleri/yapıları (Genel sekmesi);
- EDS kapsayıcısını bağlarken hatalar.
Ek olarak, uzmanlara EDS'yi nereden aldığınızı, kapsayıcıyı hangi ortama yüklediğinizi (kök belirteci, e-belirteç, flash sürücü veya kayıt defteri) ve hangi işletim sisteminin kullanıldığını (bit derinliği, derleme) bildirin.
Bilgisayar dijital imza sertifikasını görmüyor: ilk adımlar
Bilgisayar elektronik imza sertifikasını görmüyorsa, Windows işletim sisteminde şu adrese gitmeniz gerekir:
Başlat - Kontrol Paneli - CryptoPRO CSP - Servis - Test - Sertifikaya göre. Bu şekilde, sertifikanın kullanıcının Kişisel Mağazasında RuToken'a bağlı olarak kurulu olup olmadığını anlayabilirsiniz.
Kullanıcının tarayıcısı EDS'yi görmüyorsa ve siteye kaydolamıyor veya dijital imza bağlayamıyorsa, ilgilenilen sitenin güvenilir sitelere eklenip eklenmediğini belirlemeniz gerekir:
Başlat - Tüm programlar - CRYPTO-PRO - EDS ayarları tarayıcı Eklentisi.
Java komut dosyası diğer tarayıcılarda düzgün çalışmayabileceğinden, Internet Explorer tarayıcısını kullanmak daha iyidir.
Bilgisayar EDS'yi görmüyorsa, öncelikle CryptoPro şirketinin tematik forumunu ziyaret etmeniz gerekir. Sorun kendi başınıza çözülmezse, destek servisine başvurun (sistemin ve uygulamaların olay günlüklerini oraya gönderin, CSP, OS sürümünü / montajını belirtin).
Anahtar/sertifika yüklü değil
Neden "CryptoPro" CSP anahtarları göremiyor? Aşağıdaki parametreleri kontrol etmelisiniz:
- programın doğru kurulup kurulmadığı (Windows Installer hizmetinin çalışıp çalışmadığı);
- ağa erişiminiz var;
- doğru anahtarın onaylı merkezde verilmiş olması.
Yüklerken, bunu yapmanız önerilir:
kurulum sihirbazını izleyerek kişisel bir sertifika kurun
.cer uzantılı sertifika dosyasının konumunu "Gözat" aracılığıyla belirtin
özel anahtarın kabını seçin ("Gözat" aracılığıyla okuyucudaki sertifikayı seçin - flash sürücü / disket)
Önceki anahtarlar bir kez yanlış yüklendiyse ve yeni medya yüklenmediyse, kayıt defterini temizlemeniz gerekir (Windows). Bunu yapmak için, CSP panelinde "Hatırlanan şifreleri sil" düğmesi vardır.
Uygulama olaylarında herhangi bir hata yoksa, ancak bunlar sistem olay günlüklerinde gösteriliyorsa, Sfc / scannow dosyalarını kontrol etmeniz ve ardından MSIExec / unregister bileşenlerini yeniden kaydetmeniz, ardından - MSIExec / regserver.
zor vaka
Bilgisayar EDS'yi görmüyorsa ne yapmalıyım? Aynı zamanda eklenti sertifikayı görmez ancak kurulur ve site güvenilir olanlara eklenir. Hata nadirdir, ancak bazen CIPF kullanma talimatlarının tüm gereksinimlerini karşılayan kullanıcılar için bile ortaya çıkar. Örneğin, bir kök sertifika yüklediniz. Prosedür sayfa 35'te "Özel Anahtar Kapsayıcısında Saklanan Kişisel Sertifikayı Görüntüleme ve Yükleme" başlıklı paragraf 2.5.2'de ayrıntılı olarak açıklanmıştır. Tüm gereksinimler karşılandıktan sonra, bilgisayar hala elektronik imzayı görmüyorsa (cryptopro.ru'da bir sertifikanın olmaması), sorun büyük olasılıkla sertifika yetkilisinin (CA) sertifika iptal listesindedir. EDS'yi çalıştıran şirketten İnternet'e erişim bir proxy sunucusu aracılığıyla sağlandıysa, çevrimiçi modda program yüklü sertifikayı iptal dizininde görmez. Bu dizini bilgisayarınıza yerel olarak koyarsanız her şey işe yarayacaktır.
Kurulum için bir sertifika dosyasına (.cer uzantılı bir dosya) ihtiyacınız olacak. Bir sertifika yüklemek için şu adımları uygulamanız yeterlidir: "Başlat" / "Denetim Masası" / "CryptoPro CSP". Pencerede "CryptoPro CSP'nin Özellikleri" sekmeye git "Hizmet" ve düğmeye tıklayın "Kişisel Sertifikayı Yükle"(bkz. şekil 1). Pirinç. 1. “CryptoPro CSP Özellikleri” penceresi Pencerede "Sertifika Alma Sihirbazı" düğmeye tıklayın "Daha ileri". Bir sonraki pencerede, düğmesine tıklayın "Genel Bakış" Bir sertifika dosyası seçmek için (bkz. Şekil 2).  Pirinç. 2. Bir sertifika dosyası seçme penceresi Sertifikanın yolunu belirtmeli ve düğmesine tıklamalısınız. "Açık"(Bkz. Şekil 3).
Pirinç. 2. Bir sertifika dosyası seçme penceresi Sertifikanın yolunu belirtmeli ve düğmesine tıklamalısınız. "Açık"(Bkz. Şekil 3).  Pirinç. 3. Bir sertifika dosyası seçme Bir sonraki pencerede düğmesine tıklayın. "Daha ileri", pencerede "Sertifikayı Görüntüle" düğmeye tıklayın "Daha ileri". Seçme "Genel Bakış" karşılık gelen özel anahtar kapsayıcısına işaret etmek için (bkz. Şekil 4).
Pirinç. 3. Bir sertifika dosyası seçme Bir sonraki pencerede düğmesine tıklayın. "Daha ileri", pencerede "Sertifikayı Görüntüle" düğmeye tıklayın "Daha ileri". Seçme "Genel Bakış" karşılık gelen özel anahtar kapsayıcısına işaret etmek için (bkz. Şekil 4).  Pirinç. 4. Özel anahtar kapsayıcı seçim penceresi Sertifikaya karşılık gelen kapsayıcıyı belirtin ve düğmesini kullanarak seçimi onaylayın "TAMAM"(Bkz. Şekil 5).
Pirinç. 4. Özel anahtar kapsayıcı seçim penceresi Sertifikaya karşılık gelen kapsayıcıyı belirtin ve düğmesini kullanarak seçimi onaylayın "TAMAM"(Bkz. Şekil 5).  Pirinç. 5. Anahtar kapsayıcı seçim penceresi Kapsayıcıyı seçtikten sonra düğmesine tıklayın. "Daha ileri", yanındaki kutuyu işaretleyin "Sertifikayı kapsayıcıya yükle"(Bkz. Şekil 6). Pencerede "Sertifika Mağazası Seçimi" düğmeye tıklayın "Genel Bakış"(Bkz. Şekil 6).
Pirinç. 5. Anahtar kapsayıcı seçim penceresi Kapsayıcıyı seçtikten sonra düğmesine tıklayın. "Daha ileri", yanındaki kutuyu işaretleyin "Sertifikayı kapsayıcıya yükle"(Bkz. Şekil 6). Pencerede "Sertifika Mağazası Seçimi" düğmeye tıklayın "Genel Bakış"(Bkz. Şekil 6).  Pirinç. 6. Bir sertifika deposu seçme Bir depo seçmelisiniz "Kişiye özel" Ve
Pirinç. 6. Bir sertifika deposu seçme Bir depo seçmelisiniz "Kişiye özel" Ve
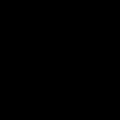 Kayıt defteri Explorer'daki Internet Explorer ayarları, ne yapılması gerektiğini sayfayı görüntüleyemiyor
Kayıt defteri Explorer'daki Internet Explorer ayarları, ne yapılması gerektiğini sayfayı görüntüleyemiyor Cryptopro 3 kurulum diski olmadan programın adım adım kurulumu
Cryptopro 3 kurulum diski olmadan programın adım adım kurulumu Sufd'de yaygın hataları çözme
Sufd'de yaygın hataları çözme