Sayfa neden görüntülenemiyor? Kayıt defteri Explorer'daki Internet Explorer ayarları, ne yapılması gerektiğini sayfayı görüntüleyemiyor
Hatayı ortadan kaldırmak için gereklidir (her öğeyi tamamladıktan sonra, sisteme giriş denemelerini tekrarlamalısınız):
1. İnternet erişimi olup olmadığını kontrol edin. İnternet bağlantınız yoksa sistem yöneticiniz veya ISS'niz ile iletişime geçmelisiniz.
2. Sistemde oturum açmak için kullanılan adresi kontrol edin (Kontur.Extern sunucularının ve sistem hizmetlerinin DNS ve IP adreslerine bakın).
3. Tanılama hizmetini kullanarak önerilen tüm eylemleri kontrol edin ve gerçekleştirin. Internet Explorer tanılama hizmeti bu web sayfasını görüntüleyemiyorsa, geçerli talimatların 4. adımına gitmeniz gerekir.
4. Şifrelemenin gücünü kontrol edin.
Bunu yapmak için, bir Internet Explorer penceresinde Yardım > Hakkında menüsünü açın. "Şifre gücü" öğesinin sıfırdan farklı bir değeri olmalıdır. Şifre gücü sıfırsa, CryptoPro'yu yeniden yüklemeniz gerekir (bkz. CryptoPro programı nasıl yeniden yüklenir?).
5. 443 numaralı bağlantı noktasının (https protokolü) açık olup olmadığını kontrol edin - sistem sunucusuyla iletişimin gerçekleştirildiği güvenli bir kanal. Bu iki şekilde yapılabilir:
- https://mail.google.com bağlantısını takip edin. "Sayfa görüntülenemiyor" mesajı görünürse, bağlantı noktası kapatılır.
- Seçim Menüsü « Başlat"> "Çalıştır" satırına telnet yazın<адрес сервера>443 (kullanıcının kayıtlı olduğu sunucunun adresini belirtmek gerekir, bkz. "Kontur.Extern" sisteminin sunucularının adresleri). Bir konsol penceresi açılırsa (boş siyah bir pencere), bağlantı noktası açıktır. Aksi takdirde, bir hata veya erişim reddedildi mesajı görünecektir.
Windows Vista / 7/8 / 8.1 / 10'da Telnet varsayılan olarak devre dışıdır. Etkinleştirmek için Başlat > Denetim Masası > Programlar ve Özellikler > Windows özelliklerini aç veya kapat seçeneğine gitmeniz gerekir. Açılan pencerede Telnet İstemcisi satırını kontrol edin.
- Bağlantı noktasını açtıktan sonra hata devam ederse, CryptoPro'yu yeniden yüklemeniz gerekir (bkz.
- Bağlantı noktası kapalıysa sistem yöneticinize başvurun;
6. Virüsten koruma yazılımınızı devre dışı bırakın ve oturum açmayı deneyin.
7. İnternete bir proxy sunucusu üzerinden erişiliyorsa, proxy'nin Kontur.Extern sunucularının DNS ve IP adreslerine erişimi olup olmadığını kontrol etmelisiniz. Bunu yapmak için sistem yöneticinize başvurun.
Talimatlardan hiçbiri yardımcı olmadıysa, şu adresten teknik desteğe başvurmalısınız: [e-posta korumalı]. Mektup şunları belirtmelidir:
1. Teşhis numarası.
Bunu yapmak için, adresindeki teşhis portalına gitmeniz gerekir.https://help.kontur.ru , düğmesine basın " Tanılamayı Başlat » . Doğrulama işlemi tamamlandığında, ekranda teşhis numarası görüntülenecektir. Mektupta atanan referans numarasını belirtin.
2. Ping ve izleme sonuçlarını içeren dosyalar.
İyi bir İnternet bağlantınız varsa ancak Internet Explorer sayfayı görüntülemiyorsa, aşağıdaki düzeltmeleri deneyebilirsiniz:
Düzeltme 1: Internet Explorer ayarlarını sıfırlayın
Internet Explorer ayarlarını, Internet Explorer PC'nize ilk yüklendiğindeki ayarlarına sıfırlamayı deneyebilirsiniz. Bu, kurulumdan sonra değiştirilen ayarların neden olabileceği sorunları gidermek için faydalı olabilir. Internet Explorer'ı sıfırlamanın geri döndürülemez olduğunu ve sıfırlamadan sonra önceki tüm ayarların kaybolduğunu unutmayın.
Düzeltme 2: Internet Explorer'ı "Eklenti Yok" modunda çalıştırın
ActiveX denetimleri ve tarayıcı araç çubukları gibi Internet Explorer eklentileri, gelişmiş bir tarama deneyimi sağlamak için bazı Web siteleri tarafından kullanılır. Bir eklenti zarar görürse veya bir eklenti Internet Explorer ile çakışırsa bir hata oluşabilir. Hatanın bir eklentiden kaynaklanıp kaynaklanmadığını belirlemek için Internet Explorer'ı "Eklenti Yok" modunda çalıştırın.
Aşağıdaki adımı kullanarak Internet Explorer'ı eklentiler olmadan açabilirsiniz.
- başlat'ı tıklayın.
- Tüm Programları Seç
- Aksesuarlara tıklayın
- Sistem Araçları altında
- Internet Explorer'ı seçin (Eklenti yok).
Kötü amaçlı yazılımlar ve virüsler genellikle Internet Explorer'ın yavaşlamasına veya çalışmamasına neden olabilir.
İnternete erişebiliyorsanız, bilgisayarınızda virüs ve kötü amaçlı yazılım olup olmadığını kontrol etmek için kullanabileceğiniz Microsoft Güvenlik Tarayıcısını indirmek için Microsoft web sitesine gidin.
Düzeltme 4. En son güncellemeleri yükleyin
Windows Update'i çalıştırmak, çoğu zaman güncel olmayan dosyaları değiştirerek, sürücüleri güncelleyerek ve güvenlik açıklarını düzelterek sorunları düzeltebilir.- Başlat düğmesine tıklayarak Internet Explorer'ı açın. Arama kutusuna Internet Explorer yazın ve ardından sonuç listesinde Internet Explorer'ı tıklayın.
- Aşağıdakilerden birini yapın:
- Internet Explorer 9 için, Başlat düğmesine tıklayın, arama kutusuna Güncelle yazın ve ardından sonuçlar listesinde Windows Update'e tıklayın. Sol bölmede, Güncellemeleri denetle'yi tıklayın.
- Internet Explorer 8 için, Internet Explorer'da Güvenlik düğmesine ve ardından Windows Update'e tıklayın.
- Internet Explorer 7 için, Internet Explorer'da Araçlar düğmesini ve ardından Windows Update'i tıklayın.
- Windows Update sayfasındaki talimatları izleyin.
- açık Internet Explorer
- Tıklamak Araçlar > İnternet Seçenekleri
- tıkla Gelişmiş sekmesine gidin ve ardından Hızlandırılmış grafikler Bölüm.
- seçmek için tıklayın GPU oluşturma yerine yazılım oluşturmayı kullanın onay kutusu.
- Tıklamak uygulamak ve ardından Tamam.
- Tüm açık Internet Explorer pencerelerini kapatın ve ardından Internet Explorer'ı yeniden başlatın.
- Web sayfasını Internet Explorer'da görüntüleyin.
Circuit-Extern'e girdiğinizde, "Internet Explorer bu web sayfasını görüntüleyemiyor" mesajı çıkıyor.
Hatayı düzeltmek için şunları yapmalısınız:
Her adımı tamamladıktan sonra, sisteme giriş denemelerini tekrarlamalısınız.
1. İnternet erişimi olup olmadığını kontrol edin. İnternet bağlantınız yoksa sistem yöneticiniz veya ISS'niz ile iletişime geçmelisiniz.
2. Sistemde oturum açmak için kullanılan adresi kontrol edin (Kontur-Extern sunucularının ve sistem hizmetlerinin DNS ve IP adreslerine bakın).
3. Tanılamayı çalıştırın ve bulunan sorunları düzeltin. Bunun için şunları yapmalısınız:
- https://help.kontur.ru adresindeki teşhis portalına gidin.
- Butona basınız Tanılamayı başlat.
- Tanılamayı tamamladıktan sonra, öğesini seçin. Önerilen Eylemleri Yap. Düzeltilecek Sorunları Seçin penceresi açılır. kutucuğu işaretlemeniz önerilir Hepsini seç.
- düğmesine tıklayın Düzeltmeyi başlat.
- İşlemin bitmesini bekleyin, tarayıcıyı yeniden başlatın ve sorunun çözülüp çözülmediğini kontrol edin.
4. Şifreleme gücünü kontrol edin.
Bunu yapmak için, Internet Explorer penceresindeki menüyü açın referans / Program hakkında. Paragraf Şifre Gücü sıfırdan farklı bir değere sahip olmalıdır. Şifre gücü sıfırsa, CryptoPro'yu yeniden yüklemeniz gerekir (bkz. CryptoPro programı nasıl yeniden yüklenir?).
5. 443 numaralı bağlantı noktasının (https protokolü) açık olup olmadığını kontrol edin - sistem sunucusuyla iletişimin gerçekleştirildiği güvenli bir kanal. Bu iki şekilde yapılabilir:
- https://gmail.com bağlantısını takip edin. "Sayfa görüntülenemiyor" mesajı görünürse, bağlantı noktası kapatılır.
- Seçim Menüsü Başlama / Koşmak, satır tipinde telnet<адрес сервера> 443 (kullanıcının kayıtlı olduğu sunucunun adresini belirtmek gereklidir, bkz. Kontur-Extern sisteminin sunucularının adresleri). Bir konsol penceresi açılırsa (boş siyah bir pencere), bağlantı noktası açıktır. Aksi takdirde, bir hata veya erişim reddedildi mesajı görünecektir.
Windows Vista/7'de Telnet varsayılan olarak devre dışıdır. Etkinleştirmek için Başlat / Denetim Masası / Programlar ve Özellikler / Windows özelliklerini aç veya kapat seçeneğine gitmeniz gerekir. Açılan pencerede Telnet İstemcisi satırını kontrol edin.
Bağlantı noktası kapalıysa, sistem yöneticinize başvurmalısınız.
6. Virüsten koruma yazılımınızı devre dışı bırakın ve oturum açmayı deneyin.
7. İnternet erişimi bir proxy sunucusu üzerinden ise, proxy'nin Kontur-Extern sunucularının DNS ve IP adreslerine erişimi olup olmadığını kontrol etmelisiniz. Bunu yapmak için sistem yöneticinize başvurun.
Talimatlardan hiçbiri yardımcı olmadıysa, şu adresten teknik desteğe başvurmalısınız: [e-posta korumalı] Mektup şunları belirtmelidir:
1. Teşhis numarası.
- Bunu yapmak için https://help.kontur.ru adresindeki teşhis portalına gidin.
- Butona basınız Tanılamayı başlat.
- Teşhisi tamamladıktan sonra düğmeyi seçin Teşhis numarasını al\Numarayı al, atanan vaka numarasını hatırlayın.
2. Bağlantı testinin sonuçlarını içeren dosya.
- Bunu yapmak için https://help.kontur.ru/check adresini açın, bir bağlantı kontrolü başlayacaktır.
- İşlemin bitmesini bekleyin ve düğmeye basın Panoya kopyala.
- Kopyalanan bilgileri bir metin düzenleyiciye (örneğin, not defteri, Word, vb.) yapıştırın, mektuba ekleyin.
Internet Explorer: Genel IE9'da birden çok favori site satırı nasıl kurulur
Yeni bir sekme oluşturduğunuzda (hakkında: Sekmeler), IE9 iki satır site görüntüler. bölümünde ise bu davranışı değiştirebilirsiniz. HKCU\Yazılım\Microsoft\Internet Explorer\TabbedBrowsing\NewTabPage satır sayısından sorumlu olan NumRows DWORD parametresi için yeni bir değer belirtin. Değişikliklerin etkili olması için tarayıcınızı yeniden başlatmanız gerekir.
Tam ekranModu açmak için Tam ekran, F11 tuşuna basmanız gerekir. IE9'un varsayılan olarak bu modda başlatılmasını istiyorsanız, bölümde Tam Ekran seçeneğini şu şekilde ayarlayın: Evet. Normal moda geçmek için hala F11 tuşunu kullanabilirsiniz.
Internet Explorer (ayar yok)Internet Explorer 8'i çalıştırıyorsanız, Ayarlar olmadan(Başlat→Tüm Programlar→Donatılar→Sistem Araçları→Internet Explorer (ayar yok), ardından tarayıcı özel bir sayfa açar hakkında:Eklenti Yok, tüm eklentilerin devre dışı bırakıldığı bilgisini görüntüler. Kayıt defterini kullanarak bu sayfayı değiştirebilirsiniz. Kısımda HKLM\YAZILIM\Microsoft\Internet Explorer\Ana değeri içeren Uzantılar Sayfa Dışı parametresini arayın hakkında:Eklenti Yok. Ana sayfanızı ayarlayabilirsiniz, örneğin, http://user.alexanderklimov.ru veya boş bir sayfa - hakkında:boş.
Sayfa ölçeklemeIE7'den başlayarak, tarayıcının sayfaları Ctrl+fare tekerleği (veya Ctrl + ve Ctrl -) veya durum çubuğundaki büyüteç ile yakınlaştırma özelliği vardır. Bölümde ise sayfa ölçeklendirmeyi kapatabilirsiniz. HKCU\Yazılım\Microsoft\Internet Explorer\Zoom 1 ZoomDisabled DWORD değeri oluşturun.
Sayfa ölçekleme özelliğini devre dışı bırak
Tarayıcı seçim penceresini engelleme
Windows'un Avrupa sürümlerinde, birkaç popüler tarayıcıya bağlantıların rastgele görüntülendiği bir tarayıcı seçim penceresi belirdi. Kurumsal ortamda, böyle bir pencere gereksizdir ve yöneticiler, HKLM\Software\BrowserChoice bölümünde DWORD'yi Etkinleştir parametresi 0 olarak ayarlanmışsa (varsayılan 1 - seçim penceresini göster) bu seçim penceresini devre dışı bırakabilir.
Internet Explorer SürümüHKLM\Yazılım\Microsoft\Internet Explorer
IE7/IE8 Genel AyarlarıIE7 tarayıcı seçenekleri şubelerde HKCU\Yazılım\Microsoft\Internet Explorer\TabbedBrowsing. Tüm parametreler DWORD türündedir
- Etkin - Yer imi modunu etkinleştirir (çoklu pencere modu): 0 = Devre Dışı / 1 = Etkin
- WarnOnClose - Kullanıcıyı tarayıcıyı kapatmaya çalıştığında tüm sekmelerin de kapatılacağı konusunda uyarın: 0 = Bildirme / 1 = Bildir
- OpenInForeground - Oluşturulduğunda bir yer işaretine her zaman gidilip gidilmeyeceğini belirler: 0 = Devre Dışı / 1 = Etkin
- QuickTabsThreshold - Küçük resim görüntüleme özelliğinin kullanılabilir olup olmayacağını belirler (Ctrl + Q): 0 = Devre Dışı / 2 = Etkin
- OpenAllHomePages - Tarayıcı başladığında her biri yeni bir sekmede açılan birden fazla ana sayfanız varsa, diğer sayfaların mı yoksa yalnızca ilkinin mi yüklenmesine izin verip vermeyeceğinizi belirler: 0 = Yalnızca ilk sayfa açılır/1 = tüm sayfalar açıldı
- OpenAdjacent - Geçerli yer işaretinden sonra yeni bir sayfa oluşturulup oluşturulmayacağını belirler: 0 = Devre Dışı / 1 = Etkin
- UseHomePageForNewTab - Yöneticinin yeni oluşturulan yer imleri için varsayılan sayfayı ayarlamasına izin verir: 0 = Boş Sayfa / 1 = Ana Sayfa
- PopupsUseNewWindow - Açılır pencerelerle karşılaşıldığında IE'nin ne yapması gerektiğini belirtir: 0 = IE'nin karar vermesine izin ver / 1 = Yeni bir tarayıcı penceresinde aç / 2 = Yeni bir yer iminde aç
- ShortcutBehavior - IE'nin diğer uygulamalardan URL'leri nasıl açması gerektiğini belirtir: 0 = Yeni bir pencerede / 1 = Geçerli tarayıcı penceresindeki yeni bir sekmede / 2 = Geçerli sekme/pencere
IE7'den başlayarak, tarayıcı varsayılan olarak menü çubuğunu görüntülemez. Menü çubuğunun tarayıcıda sürekli en üstte olmasını istiyorsanız, o zaman bölümde
HKCU\Yazılım\Microsoft\Internet Explorer\Araç Çubuğu\WebBrowser
bir tür parametresi oluştur DWORD 1 değeriyle ITBar7Position Değişikliklerin etkili olması için tarayıcıyı yeniden başlatın.
IE8'de, araç çubuğu ayarlarında etkinleştirilmişse menü çubuğu, adres alanı ile sekme çubuğu arasında bulunur. Bazı insanlar bu öğelerin düzenini uygunsuz bulabilir ve menü çubuğunu normal konumuna taşımak, yani tam olarak tarayıcı penceresinin başlığının altına yerleştirmek isteyebilir. Standart araçları kullanarak menü çubuğunu hareket ettiremezsiniz. Bunu yapmak için yukarıda belirtilen seçeneği kullanın.
İlke: Bilgisayar Yapılandırması (Kullanıcı Yapılandırması) → Yönetim Şablonları → Windows Bileşenleri → Internet Explorer → Menü çubuğunu gezinme çubuğunun üzerine taşıma
Windows Update hizmetinden IE8 istisnası
Uygulamanın Windows Update hizmeti aracılığıyla otomatik dağıtımını engellemeniz gerekiyorsa, o zaman bölümde HKLM\YAZILIM\Microsoft\Internet Explorer\Setup\8.0 bir değeri olan bir DoNotAllowIE80 parametresi oluşturun.
IE8'de arama hizmetlerini ayarlama
IE8, tarayıcıya ek web hizmetleri bağlanarak genişletilebilen yeniden tasarlanmış bir Anında Arama çubuğuna sahiptir. Programın eklenti yöneticisi penceresinde, arama servislerinin görüntülenme sırasını değiştirebilir ve devre dışı bırakabilirsiniz, ancak bunlara atanan URL'leri değiştiremezsiniz. Adresleri düzeltmek için bölümde ihtiyacınız var HKCU\Yazılım\Microsoft\Internet Explorer\SearchScopes ilgili parametreleri değiştirin. Bu nedenle, örneğin, Wikipedia eklentisine "Wikipedia"nın Rusça bölümünde arama yapmasını öğretebilirsiniz (varsayılan olarak, İngilizce ansiklopedik materyalleri arar).
IE8'de HTML görüntüleyiciyi değiştirmek için, bölümde HKLM\YAZILIM\Microsoft\Internet Explorer alt bölüm oluştur Kaynak Düzenleyiciyi Görüntüle, başka bir alt bölüm oluşturmak için Editör Adı ve varsayılan parametrede satırı yazın not defteri.exe.
Başka bir düzenleyici kullanmak istiyorsanız, düzenleyicinizin yürütülebilir dosyasının tam yolunu yazın.
Aynı sonuç, kayıt defterine başvurmadan da elde edilebilir. tavsiyeye bakın HTML Görüntüleyici (IE8) Halk Konseyleri.Windows dizininde
Araçlar-İnternet Seçenekleri-Gelişmiş menüsünde bulunan ayarlar buradadır. Normal kullanıcıların bu pencereden değerleri değiştirmeleri önerilir. Bu örnekler yalnızca programcılar içindir. Tüm parametreler bölüme girilir
İnternet Bağlantı Sihirbazı Ayarları
HKCU\Yazılım\Microsoft\İnternet Bağlantı Sihirbazı
HTML GörüntüleyiciKısımda HKCU\Yazılım\Microsoft\Internet Explorer\Varsayılan HTML Düzenleyicisi HTML kodunu görüntülemek ve düzenlemek için program hakkında bilgiler saklanır
yaklaşık sayfalarIE'de komutla açılabilen birkaç sayfa vardır. hakkında
- about:blank - boş bir sayfa görüntüler
- hakkında:GüvenlikRisk
- hakkında:Eklenti Yok
- Sekmeler hakkında
Böyle bir adresi kendiniz oluşturabilir veya standart adresin atıfta bulunduğu sayfayı değiştirebilirsiniz.
Hakkında kelimesiyle başlayan tüm adresler, bölümün dize türü parametrelerinde saklanır. HKLM\SOFTWARE\Microsoft\Internet Explorer\AboutURL'ler. Bu parametrelerin değerleri, bu adreslerin görüntüleyeceği sayfaları belirler. Parametrelerin adları, son adresi oluşturmak için about: satırına eklenmesi gereken dizeye karşılık gelir. Yerleşik komutlar genellikle kitaplık kaynaklarına bağlanır.
Açılan kutu Adresi için satırlar
Adres açılır kutusundaki üçgene tıkladığınızda, girdiğiniz adreslerin bir listesi görünür.
Bu listeyi düzenleyebilirsiniz (ekleme, kaldırma, değiştirme). Bölüme girin:
HKCU\Yazılım\Microsoft\Internet Explorer\TypedURL'ler
url1 dize parametresiyle başlayan adreslerinizin bir listesi var. Satır ekleyin veya kaldırın, ancak parametreleri sıralı tutun. Aksi takdirde, url1, url2, url5, url6 varsa, yalnızca ilk iki adres görüntülenecektir.
Not: Bu liste, açılan kutu bir web adresi içeriyorsa görünecektir. Yerel bilgisayardaki bir dosyanın yolu varsa, Explorer listesine benzer bir liste görünecektir.
Parola önbelleğe almayı iptal et (Internet Explorer 4 ve üstü)
Bazı raporlara göre, bu ayar sınırlı kullanıma sahiptir. Sağlanan bilgiler, Service Pack 2'nin yüklü olduğu Internet Explorer sürüm 4.01, Windows 95, 98, NT 4.0 ve Windows 98 Second Edition için Internet Explorer 5.01 altında çalışan Internet Explorer 5 ve 5.01 için geçerlidir. Örneğin, Windows ME altında test ederken, Internet Explorer 5.5 bu ayarı görmezden geldi.
Parola önbelleğe almayı devre dışı bırakmak için type parametresini kullanın DWORD Bölümde 1 değerine sahip DisablePasswordCaching
. Varsayılan olarak, Internet Explorer'da parola önbelleğe alma etkindir.
Microsoft, bu sorunu "Internet Explorer Parola Önbelleğe Alma Nasıl Devre Dışı Bırakılır" başlıklı Q229940 MSDN makalesinde ele almıştır.
Internet Explorer bu web sayfasını görüntüleyemiyor
Internet Explorer 8 kullanarak bir web sitesine göz atarken, aşağıdakine benzer bir hata mesajı alırsınız:
Internet Explorer bu web sayfasını görüntüleyemiyor.
Bunun bir nedeni, sitenin IPv4 ve IPv6 olmak üzere iki protokol kullanması olabilir.
Sunucuya bağlantı sayısını artırmak için kayıt defterini düzenleyerek bu sorunu çözebilirsiniz.
Değişiklikler aşağıdaki bölümlerde yapılır
x86 bilgisayarlar için:
x64 bilgisayarlar için (32 bit IE)
HKCU\Yazılım\Wow6432Node\Microsoft\Windows\CurrentVersion\Internet Ayarları
x64 bilgisayarlar için (64 bit IE)
HKCU\Yazılım\Microsoft\Windows\CurrentVersion\Internet Ayarları
Belirtilen anahtarlarda ConnectRetries DWORD değerini oluşturmalı ve değerini 10 olarak ayarlamalısınız.
Değişiklikleri yaptıktan sonra Internet Explorer'ı yeniden başlatmanız gerekir.
Sorunu çözmenin diğer yollarını açıklayan makaleyi de okumanız önerilir - Internet Explorer'da hata mesajı: "Internet Explorer bu web sayfasını görüntüleyemiyor"
Dosya yükleme yasağı
Bir kullanıcının internetten dosya indirmesini engellemek için aşağıdaki gibi bir parametre oluşturun. DWORD Bölümde 1 değerine sahip NoSelectDownloadDir
Tarayıcıda dosya indirme seçeneğini aşağıdaki şekilde engelleyebilirsiniz. Kısımda \Bölgeler\3 DWORD parametresi 1803'ün değerini 0'dan 3'e değiştirin.
Değişiklikler yapıldıktan sonra, Internet Explorer, herhangi bir kullanıcının Internet'ten herhangi bir dosya indirme girişimini önleyecektir.
Sayfa yükleme hataları
Varsayılan olarak, IE 4** hatayla karşılaştığında, ilgili hatanın ayrıntılı açıklamasını ve diğer önerileri içeren sayfaları gösterir. Bu tür sayfaların görüntülenmesini devre dışı bırakmak için, Dostu http hataları dize parametresinin değerini şu değerle değiştirmeniz gerekir. HAYIR kısımda
HKCU\Yazılım\Microsoft\Internet Explorer\Ana
Bu durumda boş sayfalar görüntülenecektir.
F3 tuşu (Arama)
Internet aramasını başlatan Internet Explorer'da F3 tuşunu devre dışı bırakmak mümkündür. Bir tür parametresi oluşturun DWORD Bölümde 1 değerine sahip NoFindFilesHKCU\Yazılım\İlkeler\Microsoft\Internet Explorer\Kısıtlamalar
Favoriler
IE'de Menü Öğesini KaldırmaBir menü öğesini kaldırmak için Favoriler Internet Explorer'da bir tür parametresi oluşturun DWORD Bölümde 1 değerine sahip NoFavorites
HKCU\Yazılım\İlkeler\Microsoft\Internet Explorer\Kısıtlamalar
Buton Favoriler ayrıca araç çubuğunda da mevcut olmayacak
Yeni pencerede aç
HKCR\InternetKısayol\kabuk
yeni bir bölüm oluştur Yeni pencerede aç bir alt bölüm oluşturmak için emretmek. Oluşturulan alt anahtarda varsayılan değeri şu şekilde değiştirin: rundll32.exe shdocvw.dll,OpenURL %1. Artık Sık Kullanılanlar'daki bağlantının bağlam menüsünde yeni bir komut görünerek, bağlantıyı yeni bir pencerede açmanıza olanak tanır.
IE8 Hoş Geldiniz ve İlk Ayarlar Penceresi
Internet Explorer 8 ilk kez başlatıldığında, kullanıcı bir karşılama penceresi ve arama ve hızlandırıcılar için ayarlar görür. Kurulumdan sonra, Microsoft web sitesinden özel bir sayfanın yüklendiği yeni bir sekme açılır. Bu işlemleri devre dışı bırakmanın birkaç yolu vardır.Birinci yöntem (kullanıcı başına)
Bu yöntem bireysel bir kullanıcıya etki eder, bu nedenle gerekirse açıklanan işlemleri her kullanıcıyla yapmanız gerekir.
Bölümde birkaç anahtar oluşturmanız gerekir:
- IE8RunOnceLastShown değeri 1 (DWORD)
- IE8RunOncePerInstall 1 değeriyle tamamlandı (DWORD)
- IE8RunOnceCompletionTime (boş) (BINARY)
- IE8TourGösterilen değer 1 (DWORD)
- IE8TourShownTime (boş) (İKİLİ)
- IE8RunOnceLastShown_TIMESTAMP (boş) (BINARY)
DisableFirstRunCustomize türünde bir DWORD değeri oluşturun altında. Şu değerleri alabilir: 1 (ana sayfa yüklenecek), 2 (karşılama sayfası yüklenecek).
İlke: Bilgisayar Yapılandırması (Kullanıcı Yapılandırması) → Yönetim Şablonları → Windows Bileşenleri → Internet Explorer → "İlk çalıştırmayı yapılandır" seçeneklerini devre dışı bırakın
İleri ve Geri düğmeleri
Düğmeleri kilitlemek için İleri ve Internet Explorer'a geri dönün, bir tür parametresi oluşturun DWORD Bölümde 1 değerine sahip NoNavButtonsMenü Görünümü
HTML kodunu görüntüle Bir menü öğesini kilitlemek için HTML kodunu görüntüle type parametresini kullan DWORD Bölümde 1 değerine sahip NoViewSourceHKCU\Yazılım\İlkeler\Microsoft\Internet Explorer\Kısıtlamalar
HTML kodunu görüntülemek için bir metin düzenleyici seçme
Varsayılan olarak, HTML kodunu görüntülemek için standart Not Defteri kullanılır. bölümünü kullanarak favori metin düzenleyicinizi kullanabilirsiniz.
HKLM\SOFTWARE\Microsoft\Internet Explorer\Kaynak Düzenleyiciyi Görüntüle\Düzenleyici Adı
dize parametresi (Varsayılan), metin düzenleyicinin exe dosyasına giden tam yolu kaydetmeniz gereken
Tam ekran
seçerken Görüntüle-Tam Ekran(veya F11) Internet Explorer, bilgi noktası modu olarak bilinen şeye girer. Bu özelliği devre dışı bırakmak için type parametresini kullanın. DWORD Bölümde 1 değerine sahip NoTheaterMode
HKCU\Yazılım\İlkeler\Microsoft\Internet Explorer\Kısıtlamalar
referans
Tüm ayarlar bölümde yapılır.HKCU\Yazılım\İlkeler\Microsoft\Internet Explorer
yardımla DWORD-parametreler
Öğe Kilidi Yardımı
Bir öğeyi kilitlemek için referans 1'e eşit değerde NoHelpMenu parametresi oluşturun
Netscape Kullanıcıları için
Bir alt öğeyi gizlemek için Netscape Kullanıcıları için Yardım menüsünde NoHelpItemNetscapeHelp parametresini 1 değeriyle oluşturun
Yorumlar ve öneriler
Bir alt öğeyi gizlemek için Yorumlar ve öneriler Yardım menüsünde NoHelpItemSendFeedback parametresini 1 değeriyle oluşturun
faydalı tavsiye
Bir alt öğeyi gizlemek için faydalı tavsiye Yardım menüsünde NoHelpItemTipOfTheDay parametresini 1 değeriyle oluşturun.
Resim araç çubuğu
Görüntü Araç Çubuğunu Devre Dışı Bırakma Internet Explorer'da, kaydetmek istediğiniz bir resmin üzerine geldiğinizde, resmin köşesinde bir resim araç çubuğu belirir.Bu panel, çeşitli işlemleri hızlı bir şekilde gerçekleştirmenizi sağlar: kaydetme, yazdırma, postayla gönderme, Resimlerim klasörünü açma
Bu görüntü araç çubuğunu devre dışı bırakmak için şöyle bir anahtar oluşturun: DWORD Bölümde MyPics_Hoverbar
HKCU\Yazılım\İlkeler\Microsoft\Internet Explorer\PhotoSupport
değer 1 ile
Başka bir alternatif var. Bölümde Enable_MyPics_Hoverbar dize parametresi oluşturun
HKCU\Yazılım\Microsoft\Internet Explorer\ana
ve ona bir değer ver Evet(etkinleştir) veya HAYIR(kapatmak)
Resim boyutu
Görüntü araç çubuğu tüm çizimler için görünmez. Araç çubuğunu kullanmak için resim boyutu en az 130 x 130 piksel olmalıdır. Bu değeri değiştirmek istiyorsanız, bir parametre oluşturun. DWORD Bölümde Image_Filter
HKCU\Yazılım\Microsoft\Internet Explorer\ana
ve istenen değeri verin
Görüntüye göre Panelin ofseti
Varsayılan olarak, Görüntü Araç Çubuğu görüntünün üst ve sol taraflarından 10 piksel kaydırılmış olarak görünür. Bu ayarı değiştirmek için bir parametre oluşturun DWORD Bölümde ofset
HKCU\Yazılım\Microsoft\Internet Explorer\ana
ve istediğiniz değeri verin.
Internet Explorer'daki araç çubuğu düğmeleri
Tarayıcı araç çubuğunuz çok fazla fazladan düğme içeriyorsa, o bölümü bulun: HKEY_LOCAL_MACHINE\ Yazılım\ Microsoft\Internet Explorer\ Uzantılar. Bu bölüm, silebileceğiniz, değiştirebileceğiniz, düzenleyebileceğiniz alt bölümler içerir.
Fazladan düğmeler görünmez olabilir, ancak araç çubuğunda bulunur. Mevcut tüm düğmeleri görüntülemek için araç çubuğuna sağ tıklayın ve Özelleştir'i seçin. 
Internet Explorer'da bağlam menüsü
Bağlam menüsündeki ekstra komutlar Tarayıcınızın içerik menüsü, açılır menü, bağlantı üzerinde farenin sağ tuşuna tıklarsanız, çok fazla ekstra komut içeriyorsa, o zaman bölümü bulun.HKCU\SOFTWARE\Microsoft\Internet Explorer\MenuExt.
Bu bölüm, silebileceğiniz, değiştirebileceğiniz, düzenleyebileceğiniz alt bölümler içerir.
Bağlam menüsünü devre dışı bırak
Sağ tıklama bağlam menüsünü devre dışı bırakmak için type parametresini kullanın DWORD Bölümde 1 değerine sahip NoBrowserContextMenu
HKCU\Yazılım\İlkeler\Microsoft\Internet Explorer\Kısıtlamalar
Yeni pencerede aç
Bir bağlantıya sağ tıklayıp seçtiğinizde yeni bir pencerede sayfa açma özelliğini engellemek için Yeni pencerede aç type parametresini kullan DWORD Bölümde 1 değerine sahip NoOpeninNewWnd
HKCU\Yazılım\İlkeler\Microsoft\Internet Explorer\Kısıtlamalar
Menü
Internet Explorer'da Menüyü GösterVarsayılan olarak, Internet Explorer 8/9, kullanılabilir ekran alanını artırmak için menü çubuğunu görüntülemez. Menünün her zaman ekranda görüntülenmesini tercih ediyorsanız, bölüme ekleyin. HKCU\Yazılım\İlkeler\Microsoft\Internet Explorer\Ana DWORD değeri AlwaysShowMenus
İlke: Bilgisayar Yapılandırması (Kullanıcı Yapılandırması) → Yönetim Şablonları → Windows Bileşenleri → Internet Explorer → Menü çubuğunu varsayılan olarak etkinleştir
Dosya Menüsü Öğesini Internet Explorer'dan Kaldırma
Bir menü öğesini silmek için Dosya itibaren Internet Explorer parametreyi kullan DWORD Bölümde 1 değerine sahip NoFileMenu
HKCU\Yazılım\Microsoft\Windows\CurrentVersion\Policies\Explorer
Bu öğe de pencereden kaldırılacaktır. Gezgin, Benim dökümanlarım ve Windows kabuğunu kullanan diğer yerler Yeni bir pencere oluşturmayı yasakla
seçerken Dosya-Yeni Pencere(veya Ctrl-N) yeni bir pencere oluşturulur. Bu özelliği devre dışı bırakmak için type parametresini kullanın. DWORD Bölümde 1 değerine sahip NoFileNew
Oluştur öğesi için genişletilmiş menüde yasaklamaseçerken Dosya-Oluştur-Penceresi komutlar da dahil olmak üzere genişletilmiş bir menü görünür Mesaj, Duyuru, İletişim, İnternet Araması.
Bu gelişmiş menüyü kaldırmak için type parametresini kullanın. DWORD Bölümde 1 değerine sahip NoExpandedNewMenu HKCU\Yazılım\Microsoft\Windows\CurrentVersion\Policies\Explorer
Aç (Internet Explorer 4 ve üzeri)
Kullanıcının sayfayı açamamasını istiyorsanız (Dosya-Aç, Ctrl-O veya Ctrl-L aracılığıyla), aşağıdaki tip parametresini oluşturun. DWORD Bölümde 1'e eşit değere sahip NoFileOpen HKCU\Yazılım\İlkeler\Microsoft\Internet Explorer\Kısıtlamalar
Şurada düzenle... (Eski)Internet Explorer, html belgesini oluşturmak ve düzenlemek için kullandığınız programı belirlemeye çalışır. Menü öğesinde Dosya bir hattın olabilir Not Defteri'nde düzenle(veya başka bir metin düzenleyici). Bu komutu devre dışı bırakmak için CheckDocumentForProgID dize parametresini HAYIR kısımda
HKCU\Yazılım\Microsoft\Internet Explorer\Ana
Farklı kaydet
HKCU\Yazılım\İlkeler\Microsoft\Internet Explorer\Kısıtlamalar
Yazdır ve Önizleme
Öğeleri silmek için Mühürlemek Ve Ön izleme, ardından type parametresini atayın DWORD NoPrinting değeri, bölümde 1'e eşit
HKCU\Yazılım\İlkeler\Microsoft\Internet Explorer\Kısıtlamalar
İthalat ve ihracat
Kullanıcının öğeyi kullanmasını engellemek istiyorsanız İthalat ve ihracat, ardından bir tür parametresi oluşturun DWORD Bölümde 1'e eşit değere sahip DisableImportExportFavorites
HKCU\Yazılım\İlkeler\Microsoft\Internet Explorer
Bu durumda, düğmeye tıklamaya çalıştığınızda Hazır, uygun bir uyarı görüntülenecektir.
Kapat (Internet Explorer 4 ve üstü)
Kullanıcının sayfayı kapatamamasını istiyorsanız (Dosya Kapat, Alt-F4, sistem menüsü veya üst köşedeki çarpı işaretine tıklayarak), aşağıdaki gibi bir parametre oluşturun. DWORD NoBrowserClose, bölümde 1'e eşit değerle
HKCU\Yazılım\İlkeler\Microsoft\Internet Explorer\Kısıtlamalar
Başlangıç sayfasını ayarlama
Bölümde aşağıdaki Başlangıç Sayfası dize parametresini bulun veya oluşturun
HKCU\Yazılım\Microsoft\Internet Explorer\Ana\
Yeni bir satır oluşturun veya mevcut bir girişi sizinkiyle değiştirin.
Artık tarayıcı başladığında belirtilen sayfa yüklenecektir.
Internet Explorer'da başlık değiştirme
Altında bir Pencere Başlığı dize parametresi bulun veya oluşturun HKCU\Yazılım\Microsoft\Internet Explorer\Ana\İçinde yeni bir satır oluşturun veya mevcut bir girişi sizinkiyle değiştirin. Bölümü kaldırmak, varsayılan başlık çubuğunu geri yükleyecektir.
Internet Explorer'da araç çubuğundaki arka planı değiştirme
Internet Explorer'da araç çubuğu için kendi arka planınızı ayarlamak mümkündür. Bunun için bölümde
HKCU\YAZILIM\Microsoft\Internet Explorer\Araç Çubuğu
değeri istenen görüntüye sahip BMP dosyasının tam adı olacak bir dize parametresi BackBitmap oluşturun - pencere panellerine döşenecektir. Bu arada, aynı zamanda Explorer araç çubuğu da döşenecek.
bilgi paneli
Yerel bilgisayarda web belgelerini açarken, Internet Explorer, örneğin açılır pencereleri engellemekten sorumlu olan Bilgi Çubuğunu nasıl kullanmak istediğimizi belirten özel bir Bilgi Çubuğu penceresi görüntüler. İlgili kutucuğu işaretlerseniz bu pencere görünmeyecektir. Ancak kendi kurulum diskinizi oluştururken bu pencerenin görünmemesi için bu paneli iade etmek veya tam tersini yapmak istiyorsanız, aşağıdakileri yapın.
Kısımda
HKCU\Yazılım\Microsoft\Internet Explorer\Bilgi Çubuğu
DWORD parametresi FirstTime'ı değiştirin. 0 değeri diyaloğu devre dışı bırakır, 1 etkinleştirir.
Microsoft'tan bir Bilgi Bankası makalesi almak için adres çubuğunda "Q" komutu verin
Bu ayar geliştiriciler için faydalı olacaktır. Bazen çeşitli yayınlarda belirli bir Bilgi Bankası makale tanımlayıcısına (Knowledge Base) referanslar vardır. Bu yazıya yazarak hızlıca ulaşabilirsiniz. Q nnnnnn, burada nnnnnn makale numarasıdır.
Bunu yapmak için bir bölüm açın veya oluşturun
}
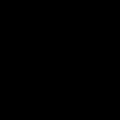 Kayıt defteri Explorer'daki Internet Explorer ayarları, ne yapılması gerektiğini sayfayı görüntüleyemiyor
Kayıt defteri Explorer'daki Internet Explorer ayarları, ne yapılması gerektiğini sayfayı görüntüleyemiyor Cryptopro 3 kurulum diski olmadan programın adım adım kurulumu
Cryptopro 3 kurulum diski olmadan programın adım adım kurulumu Sufd'de yaygın hataları çözme
Sufd'de yaygın hataları çözme