Bir yosuna araç çubuğu nasıl eklenir. Gizli Firefox ayarları: nerede bulunur ve nasıl etkinleştirilir
57.0'dan başlayarak, güncellenmiş bir arayüz ve diğer birçok değişikliği tanıtan tarayıcının yeni sürümlerinin adıdır.
Ne yazık ki, yenisinin tanıtılmasıyla birlikte, bazı eski işlevler bazen değiştirilir veya kaldırılır. Mozilla, Firefox araç çubuğundaki İndir düğmesiyle bunu yaptı.
"İndir" düğmesini döndürüyoruz
Önceden İndirilenler düğmesi araç çubuğunda her zaman görüntüleniyordu, ancak şimdi yalnızca tarayıcı bir şey indirdiğinde görünüyor. Aksi halde kalır.
Aslında, Mozilla, kullanıcı tarayıcıyı kullanarak bir şey yüklemek isteyene kadar onu gizlemek için düğmeye yeni bir "Otomatik Gizle" özelliği uyguladı.
"İndirilenler" düğmesini araç çubuğuna geri eklemek için ayarlarla bazı basit işlemler yapmanız gerekir.
- Araç çubuğuna veya sekme çubuğuna sağ tıklayın ve “ Kişiselleştirme". Araç çubuğu özelleştirme penceresi açılacaktır.
- İndirilenler düğmesi, Firefox araç çubuğunda zaten mevcuttur. Farenin sol tuşuyla üzerine tıklayın ve bir açılır menü göreceksiniz “ Otomatik gizleme". Onay kutusu varsayılan olarak açıktır.
- Otomatik Gizle onay kutusunun işaretini kaldırın ve Hazır"Yukarıdaki ekran görüntüsüne benzemek için. Bu kadar. İndirilenler düğmesi artık Firefox araç çubuğunda her zaman görünür durumda kalacak.


FireFox araç çubuğu, her türden tipik tarayıcı işlevine kolay ve hızlı erişim sağlar. Bu, kullanıcının bu veya bu özelliğe kolayca erişebileceği çok uygun bir paneldir. Bugün hakkında konuşacağız FireFox'ta bu araç çubuğu nasıl özelleştirilir.
FireFox tarayıcısında araç çubukları nasıl gösterilir veya gizlenir
FireFox'taki araç çubuklarının büyük çoğunluğu gizlenebilir veya gösterilebilir. Nelerin gösterilip gösterilmeyeceği size kalmış. İstenen araç çubuğunu gizlemek veya göstermek için sekme çubuğuna sağ tıklayın, beliren içerik menüsünde istediğiniz araç çubuğuna tıklayın, ardından görünecek veya gizlenecektir.
Toplamda 5 panel vardır, yani:
- Menü çubuğu - FireFox standart tarayıcı paneli Dosya, Düzenle, Yardım, vb. gibi standart işlevlerle Bu panel, Windows 7 ve Windows Vista'da ve ayrıca Windows 8'de varsayılan olarak gizlidir. Geçici olarak göstermek için gizliyse Alt tuşuna basın.
- Sekme çubuğu - Hiçbir şekilde gizlenemeyen standart bir çubuk, tüm sekmeleriniz burada bulunur.
- Gezinti çubuğu - Bu çubuk, Ana Sayfa, Geri, İleri, Adres çubuğu vb. gibi gezinme araçlarını içerir. Bu çubuk istendiğinde gizlenebilir, ancak varsayılan olarak açıktır.
- Yer İmleri Çubuğu - Tüm yer imlerinizi saklayan standart bir gizli çubuk.
- Eklentiler paneli - Tarayıcının altında, yüklediğiniz ve başlattığınız uzantıları saklayan standart bir gizli panel bulunur. Çalışan uzantılara erişim sağlayan bu paneldir.
Araç çubukları nasıl özelleştirilir
Tüm araç çubukları özelleştirilebilir ve bunları özelleştirmek için araç çubukları ayarları penceresini açmanız gerekir. Bunu yapmak için sekme çubuğuna sağ tıklayın. Görünen bağlam menüsünde, öğeyi seçin " Ayarlar“, Bundan sonra araç çubuklarını ayarlamak için bir pencere açılacaktır.
Simgeleri sürükleyerek istediğiniz yere ve istediğiniz şekilde yerleştirebilirsiniz. Bu çok kolay yapılır. Simgeler listesinden ihtiyacınız olanı seçin ve istediğiniz panele sürükleyin. Ayrıca, özel bir ayırıcı simge kullanarak simge gruplarını ayırabilirsiniz.
FireFox, aşağıdakiler açısından geniş fırsatlar sunar: simgeleri ve panelleri özelleştirme ve bu harika.
Mazil tarayıcısının yaratıcıları, kullanıcıya arayüzü özelleştirme hakkını bıraktı. Bu özellik sayesinde her kullanıcı araç çubuğunu tam olarak ihtiyacı olan hale getirebilir, ihtiyaç duyduğu butonları ve blokları özelleştirebilir.
Bu tarayıcıyı henüz indirmediyseniz, tıklayın ve sunucumuzdan ücretsiz olarak indirin!
Tarayıcının son sürümlerinde menü çubuğu varsayılan olarak gizlidir ve kullanıcı yalnızca sekmeleri görebilir. Bir dereceye kadar, bu uygundur, çünkü ayarları o kadar sık kullanmıyoruz. Ancak, bu panelin kaybolması yeni başlayanlar için kafa karıştırıcı olabilir, bu yüzden her şeyi nasıl geri alacağımızı bulalım.
Panel Mozilla Firefox'ta nasıl geri alınır
- Tarayıcıyı başlattıktan sonra pencereleri görüntülenmezse, onu tam ekran modunda açmışsınızdır. Bu moddan çıkmak için klavyenizdeki F11 tuşu kullanılabilir. Alternatif olarak, imleci ekranın en üstüne taşıyabilir, panel alçaltılana kadar bekleyebilir, ardından sağ fare tuşuyla bağlam menüsünü çağırabilir ve "Tam ekran modundan çık"ı seçebilirsiniz.

- Araçların Yandex.Bar'daki görüntüsünü özelleştirmek için, dişli simgesine tıklayarak ayarlarını açın. Açılan diyalog kutusunda "Butonlar" sekmesinde sol kolondan size uygun olan butonları seçin, yüklediğiniz butonlar da sağ kolonda gösterilir, gereksiz olanları silebilirsiniz.
Yukarıdaki tüm işlemlerden sonra, tarayıcı araçları menüsünün bulunduğu panel sürekli olarak görünür olacaktır. Tarayıcıda aynı anda birçok sekmeyi açmanız çok daha uygunsa, bunları birkaç satırda düzenlemek en iyi seçenek olacaktır.
Video: Yandex.Bar nasıl kurulur
Öyle oldu ki web geliştiricileri Firefox'u diğer tarayıcılardan daha çok tercih ediyor. Bir dizi faydalı eklenti, çalışmalarına önemli ölçüde yardımcı olur. Bu yazıda, başarılı web programlama için sizin için kesinlikle gerekli olacağını düşündüğümüzlere bakacağız. Ayrıca, bu eklentilerin daha önemli özelliklerinden bazılarını ele alacağız.
Her şeyden önce, Firebug'u yüklemeniz gerekir.
ateş böceği
Firebug, herhangi bir web geliştiricisi için olmazsa olmaz bir eklentidir. Nerede bulacağınızı bilmiyorsanız, gidin. Firebug'u etkinleştirmek için muhtemelen Firefox'unuzu yeniden başlatmanız gerekecek.
Bundan sonra Firebug'u aşağıdaki yollardan biriyle görüntüleyebilirsiniz: menüde Araçlar> Web Geliştiricileri> Firebug veya sağ tıklayıp beliren menüde öğesini seçin. Firebug ile Öğeyi İnceleyin.
Başka bir seçenek daha var: Firefox'ta Firebug simgesini bulun, üzerine tıklayın, eklenti penceresi görünecektir.
Firebug, Chrome'daki geliştirici araçlarına çok benzer. Hataları, uyarıları ve günlükleri gözden geçirmek için bir konsol panelinin yanı sıra HTML yapısını ve stillerini görüntülemek için bir panele sahiptir. Ancak hepsi bu kadar değil: Yararlı bulacağınızı umduğumuz birkaç ipucumuz daha var.
Bir bloğu yeniden boyutlandırma
Bir kenarlık, dolgu ve dolgudan oluşan CSS kutu modelinden bir HTML öğesi yapılır. Bu göstergeleri değiştirmemiz gerekiyor. Bu durumda değiştirmek istediğiniz öğeyi seçip "Konum" paneline gitmeniz gerekir.
 Burada CSS kutu modelinin bir çizimi ile genişlik ve yükseklik gibi özelliklerini bulacaksınız. Bu iki değer CSS'de listelenmemiş olsa da, bu araç onları tanımlayacak kadar akıllıdır.
Burada CSS kutu modelinin bir çizimi ile genişlik ve yükseklik gibi özelliklerini bulacaksınız. Bu iki değer CSS'de listelenmemiş olsa da, bu araç onları tanımlayacak kadar akıllıdır.

Bunları dönüştürmek istiyorsanız, değere tıklayın ve yukarı (artırmak için) ve aşağı (azaltmak için) oklarını kullanın.
Hesaplanan Stiller
Muhtemelen belirli stillerin neden çoğu zaman geçerli olmadığını merak ediyorsunuzdur. Bunu öğrenmenin en kolay ve hızlı yolu, özellikle yüzlerce stiliniz varsa, Computed Style panelini keşfetmektir. Aşağıdaki örnekte, metin rengi bağlantı etiketi .button sınıfına değiştirildi ve bu da .button.add olarak değiştirildi.

Yazı Tipi Ailesini Keşfetmek (Kolay Yol)
Muhtemelen CSS'deki font-family özelliğinde birçok şifre ailesiyle karşılaşmışsınızdır. Ne yazık ki bu seçenek, tarayıcının hangi yazı tipini kullandığını bulmamıza yardımcı olmuyor. Bu sorunu çözmek için adlı bir Firebug uzantısı yükleyebilirsiniz.
Kurulum tamamlandığında web sayfanızı yükleyin. Artık hangi yazı tipinin uygulanmakta olduğunu açıkça görebilirsiniz. Bizim durumumuzda Helvetica neue.

işin analizi
Önemsiz görünebilir, ama içinde. Daha hızlı yüklenen bir site, içerik açısından daha akıllıca tasarlanmış ve daha yüksek olarak kabul edilir. Bu nedenle hız göz ardı edilemez.
Ağ paneli
Bir web sitesinin performansını değerlendirmek için kontrol etmeniz gereken ilk şey ağ çubuğudur. Yüklenirken siteniz için HTTP isteğini kaydeder. Aşağıdaki ekran görüntüsü, 42 istek yükleyen ve yüklenmesi yaklaşık 4,36 saniye süren bir sayfayı göstermektedir.

Ardından, HTTP isteklerini türlerine göre (HTML, CSS ve Görüntüler) kategorilere ayırabilirsiniz.
yavaş!
Alternatif olarak, Yahoo! Firebug uzantısını yükleyebilirsiniz. Etkinleştirdikten sonra ekranda Yslow ! adlı ek bir panel görünecektir.

Yslow !, web çubuğu gibi, sayfanın etkinliğini yükledikçe kaydeder, ardından sitenin yavaşlığının nedenini size gösterir ve sorunu çözmenin yollarını önerir. Bu örnekte, bir web sayfasını test ettik ve "Tamam" derecesine karşılık gelen 86 puan aldı.
Sayfa Hızı
Ayrıca bir eklenti de yükleyebilirsiniz. Sonuçlar biraz değişebilse de, web sitesi yükleme hızını test eden Yslow! Aşağıdaki örnek, aynı sayfanın Sayfa Hızı için nasıl sadece 82 puan aldığını göstermektedir.

Web Geliştirici Araçları
Açıkçası, bunlar bir dizi faydalı seçeneğe sahip web geliştiricileri için araçlardır. Ardından, size en çok beğendiklerimizden birini anlatacağız.
Görüntüleri görüntüleme
Bir web sayfasından bir resim hakkında bilgi almamız gerekiyor. Çoğu zaman, netizenler tarayıcı özelliklerini araştırmaya başlar veya bir resme sağ tıklayıp "Görüntü Bilgilerini Görüntüle"yi seçer:

Ancak bu işlemin birkaç görüntü ile yapılması gerekiyorsa bu yöntem etkili olarak adlandırılamaz. Bu durumda, "Görüntüler" eklenti seçeneğini kullanmak daha iyidir. Araç çubuğundaki Görüntü menüsünden kolayca erişilebilir.

Bu örnek, görüntüyü ve dosya boyutunu aynı anda nasıl görüntülediğimizi gösterir:

Firefox yerleşik araçları
Firefox'un son sürümlerinde, web geliştiricileri için aşağıdakiler de dahil olmak üzere daha birçok yerleşik özellik bulunur:
Öğeyi İncele
İlk bakışta, Inspect Element from Firefox'un "Inspect Element in Firebug"dan bir farkı yokmuş gibi görünebilir, ama öyle değil.

Firebug HTML ve CSS panelleriyle aynı oldukları ve yalnızca düzen ve tasarım açısından farklılık gösterdikleri için Inspect Element seçeneklerinden bahsetmeyeceğiz. Aracın kesinlikle denemeniz gereken bir ayırt edici özelliği var - 3D görüntüleme. Bunu kullanarak, web sayfasının tüm ayrıntılarını görebilirsiniz. Etkinleştirmek için sayfanın sağ alt köşesinde bulunan "Firefox Native Inspect Element" düğmesini tıklayın. 3D görünümü şöyle görünür:

Bu yeni Mozilla özelliğini herkes kadar sık kullanmasam da bazı durumlarda çok faydalı olabilir.
Web Tasarım Görünümü
Duyarlı Web Tasarımının artan popülaritesi nedeniyle, Firefox tarayıcısında uygun bir yer imi oluşturmuştur. Bu araç sayesinde, tarayıcı penceresini yeniden boyutlandırmadan bir web sitesinin çeşitli parametrelerini değerlendirebilirsiniz.
Araçlar> Web Geliştirici> Web Tasarım Görünümü'ne gidin. İşte sonunda görecekleriniz:

Stil Editörü
Son olarak, CSS ile çok çalışıyorsanız, bu özelliği kesinlikle seveceksiniz. Firefox 11 veya sonraki sürümlerinde, Stil Düzenleyici yerleşik bir araç haline geldi.
Bu özellik, Web Tasarım Görünümü kadar değerlidir. CSS'yi düzenlemenize, sonucu hemen tarayıcıda görmenize ve doğrudan orijinal CSS dosyasına yayılan değişiklikleri kaydetmenize olanak tanır.
Stil Düzenleyici aşağıdaki menüde bulunur: Araçlar> Web Geliştirici> Stil Düzenleyici.
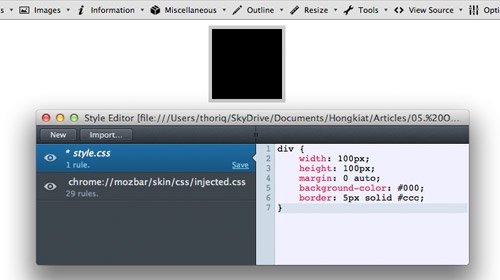
Sonuç olarak
Firefox eklentilerinin birçok seçeneği var ve bugün ele aldıklarımız bunlardan sadece birkaçı.
Sürümü 31 Ocak'ta (Firefox 11'in beta sürümünün yayınlandığı gün) gerçekleşen Firefox 10, sonunda birikmiş tüm geliştirici araçlarını topladı ve bunları Sayfa ve Stil Denetçileri (sayfa denetçisi ve stil denetçisi) ile destekledi.
Bazı yönlerden, bu araçlar Firebug aracına benzer, ancak bu, Mozilla'nın araçlarının özelliği olan benzersizliği korumalarını engellemez. Mozilla, Firebug veya WebKit araçlarını kopyalamak yerine yalnızca en temel özellikleri korumaya karar verdi. Bu, Mozilla kullanıcı deneyimini kolaylaştırmak ve basitleştirmek için yapıldı.
Yeni yaklaşım başarılı oldu mu yoksa geliştiriciler Firebug'ı mı tercih edecek? Hadi keşfedelim.
Web sayfasına sağ tıklayıp “İncele”yi seçerek Sayfa Denetçisini arayabilirsiniz (Öğeyi incelemem gerekiyor). (Daha yakın zamanda, Firebug, diğer yerleşik geliştirici araçlarından ayırt etmek için içerik menü çubuğunu 'Firebug ile öğeyi denetle' olarak değiştirdi). Ekranın alt kısmında, seçilen öğenin ebeveyn ve alt öğesinin listesini içeren mor bir çizgi görünür.

Üst ve alt öğeler, fare düğmesiyle üzerlerine tıklanarak seçilebilir. Bitişik elemanları görmek için elemana sağ tıklayın. Üç düğme vardır: ‛İncele“, ‛HTML“ ve ‛Stil“. Gördüğünüz gibi, bu düzen, Firebug'un sahip olduğu etiket ve düğme denizinden çok daha basittir.
HTML butonuna tıklayarak, sayfanızı oluşturan HTML etiketlerinin hiyerarşisini gösteren bir panel göreceğiz. Bu panelde etiketleri genişletebilir, daraltabilir ve niteliklerini düzenleyebilirsiniz. "İncele" düğmesine tıkladığınızda, öğelerin üzerinde gezinmeye başlarsınız ve böylece incelemek istediğiniz öğeleri seçebilirsiniz. İncelerken, seçtiğiniz öğe Firefox tarafından vurgulanırken sayfanın geri kalanı ise tam tersine gölgelenir.
Stil Denetçisini çağırmak için Stil düğmesine tıklayın. Stil Denetçisi, seçilen öğeye uygulanan CSS kurallarını gösterir. Style Inspector'da ‛Kurallar“dan ‛Özellikler“e geçiş yapabilirsiniz. "Özellikler" bölümü, her bir özellik için Mozilla belgelerine bağlantılar ile birlikte seçilen öğenin hesaplanan CSS özellik değerlerini gösterir.

Aslında, Sayfa ve Stil Denetçisinin yaptığı her şeyi ele aldık. Firefox'un önceki sürümlerinde tanıtılan bir Web konsolu ve JavaScript düzenleyicisi yok, bunlar ayrı araçlar haline geldi. Ayrıca ağ etkinliği izleyicisi veya düzenleme işlevi de yok. özellik HTML ", performans test aracı yok, sayfaya yeni etiket eklenemez, eleman durumunda değişiklik olmaz. Ayrıca genişlik, dolgu ve kenar boşluklarını görüntülemek için yerleşim paneli yoktur. eleman.
Bu sınırlamalara rağmen Sayfa ve Stil Denetçisini kullanmaya devam ediyorum. Kullanıcı dostu arayüzlerini, harika görünümlerini ve düşünceli panel düzenini seviyorum. Çalışması eğlenceli ve sahip olduğum hemen hemen her sorunu çözebiliyorlar.
Basitlikleri nedeniyle, tasarımın hassasiyetini kontrol etmek için pencerenin boyutunu küçülttüğümde bile denetçinin arayüzleri alakalı kalıyor.Müfettişler bana yardım edemediğinde, Firebug veya Web Geliştirici Araç Çubuğunu kullanmaya geri dönüyorum. - geliştirici )

Mozilla tooling, rakiplerinin tüm araç özelliklerini tekrarlamaya ihtiyaç duymaz, çünkü bu araçların özel özellikleri Firefox uygulamalarında zaten mevcuttur. Firefox geliştirici araçlarının benzersiz olduğu yer burasıdır.
Firefox 11 sürümü
Gelecekteki Firefox sürümlerinde yeni çözümler ve özellikler beklenebilir. Firefox 11'deki geliştirici araçları, bir sayfayı 3B etiket yığınları olarak oluşturabilir. Bir etiket her iç içe yerleştirildiğinde yığın daha da büyür. Bir öğenin hatalı ana öğe içinde olup olmadığını bir bakışta anlayabileceğiniz için bu özellik şaşırtıcı derecede kullanışlıdır. Etiketlerin nasıl örtüştüğünü görebilmek, yeni geliştiricileri blok öğeleriyle ilgili birçok sorundan kurtaracaktır.

Ayrıca Firefox 11'de bir stil editörü olacak. Bu düzenleyici ile yeni stil sayfaları oluşturabilirsiniz. Bu düzenleyici, metin olanlardan farklıdır, çünkü siz yazmayı bitirir bitirmez değişiklikler anında uygulanır.
CSS düzenlemesinin Espresso gibi programları kullanmak yerine doğrudan tarayıcı üzerinden yapılabildiğini görmek güzel. "Uygulama Performansı Yardım Aracı" da dahil olmak üzere bu yıl yeni özellikler bekleniyor.
Firefox 11 ile ilgili yukarıdakilerin tümüne rağmen, firefox11 geliştirici araçlarını Firebug (veya WebKit geliştirici araçları) ile karşılaştırmak, iOS ile Android'i karşılaştırmak gibidir. Bu nedenle, firefox 11'in araç takımı basit, sezgisel bir arayüze sahiptir, içinde ilginç yenilikçi fikirler uygulanır, ancak bir profesyonel için uyarlanmış işlevlerin sayısı son derece azdır.
Örneğin firebug aklınıza gelebilecek tüm fonksiyonlara sahiptir, istediğiniz anda yapılandırılabilir, basitlik ve sezgisellikten bahsetmeye gerek yoktur. Ancak, iOS ve Android'den farklı olarak, bu araçlar aynı anda kullanılabilir. Mozilla'nın Firebug'u desteklemeye devam ettiğini ve daha gidecek çok yolu olduğunu duyurduğunu hatırlamak önemlidir.
Hangi araç sizin için uygun? Hangi özelliklere ihtiyacınız olup olmadığına ve seçtiğiniz araç için ek uzantılar bulma konusunda ne hissettiğinize bağlıdır. Geliştirici araçları hakkında ne kadar düşünürseniz düşünün, bu, Firefox'un WebKit'i kopyalamakla suçlanması zor bir alandır.
 Uygulama şifrelerini kullanarak bir hesaba nasıl giriş yapılır Bir google sürücüsünün başlatılması nasıl şifre ile korunur
Uygulama şifrelerini kullanarak bir hesaba nasıl giriş yapılır Bir google sürücüsünün başlatılması nasıl şifre ile korunur Blog yazmak zevk alacağınız bir meslektir
Blog yazmak zevk alacağınız bir meslektir Howard - yeni posta bildirimi için
Howard - yeni posta bildirimi için