WordPress teması nasıl kopyalanır. Klonlama nedir ve neden gereklidir?
Çoğu zaman, müşteriler bir siteyi kopyalamakla da ilgilenirler - başka bir deyişle, başka birinin sitesinin şablonunu kopyalamak. Ve çoğu zaman bu tasarımın wordpress'e entegre edilmesi gerekiyor.
Bu görev hem karmaşık hem de basittir:
- Basitlik, sıfırdan bir tasarım oluşturmanıza gerek olmamasıdır.
- Karmaşıklık - çoğu zaman diğer insanların siteleri atılabilir. Ya da sadece beşinci noktayı yapın. Bir tablo düzenine rastlar, hatalı bir düzene rastlar. Kısacası, yeterince sorun var.
Düzen konusunda minimum bilgiye sahip değilseniz - zamandan tasarruf edin -. Bir siteyi kopyalamanın maliyeti genellikle küçüktür ve gereksinimlere ve işlevselliğe bağlı olarak 15-20 $ arasında değişebilir.
Ben eksiksiz bir ürün yelpazesi sunuyorum - en basitinden, hostinginize kurulumla birlikte anahtar teslimi bir web sitesinin eksiksiz kopyalanmasına kadar.
Bir web sitesi tasarımı nasıl kopyalanır - bir web sitesini kopyalayın
Öncelikle sitenin yapısını kopyalıyorum. Tamamen. Bunu yapmak için birçok farklı yazılım kullanabilirsiniz, örneğin teleport pro veya onun ücretsiz analogu HTTrack Website Copier. Ben ilkini kullanıyorum, daha sonra bahsedeceğim kullanışlı bir özelliği var.
Siteyi ayrıştırmak için Teleport Pro ayarlarına göre küçük bir gif yaptım, böylece daha sonra siteyi kopyalamak uygun olurdu.
- Sihirbaz seçin - proje oluşturucu
- Sabit diskimde bir web sitesinin göz atılabilir kopyasını oluştur - sitenin bir kopyasını sabit diskime kaydet
- Tasarımını kopyalamak istediğiniz sitenin URL'sini ve tarama derinliğini girin.
- Sonraki> Sonraki> Site kopyanızı nereye kaydedeceğinizi seçin
- Projeyi çalıştırın
- Peki, tüm sitenin nasıl kopyalandığını izleyin, tüm dosyalar - css stilleri, html sayfaları, javascript komut dosyaları
Site indirildiğinde, sitenin normal bir kopyasına sahip olacaksınız - tüm dosyalar, stiller, grafikler - her şey sabit sürücünüze kaydedilecek. Ama tüm bunlara ihtiyacın yok. Tipik olarak, bir siteyi kopyalarken, yalnızca ana sayfayı, kategori sayfasını ve dahili sayfayı kaydetmeniz gerekir. Bu örnekten sonra size bir web sitesi tasarımının nasıl kopyalanacağını ve WordPress'e nasıl aktarılacağını göstereceğim.
Oh evet. Bir siteyi kopyalamanın bir tür entelektüel hırsızlık olduğunu anladığınızı varsayıyorum. Ve hırsızlık kötüdür. Seni uyardım, sonra sana kalmış.
Bir sonraki makalede, tüm dosya koleksiyonundan gerekli sayfaları nasıl seçeceğinizi ve yalnızca şablon için gerekli dosyaları nasıl kaydedeceğinizi göstereceğim. Peki, o zaman motora entegre olmakla ilgili her şey nasıl, benim durumumda WordPress
2 oyİyi günler, blogumun okuyucuları. Andrey Zenkov sizlerle ve bugün size bir web sitesi tasarımının nasıl kopyalanacağını anlatacağım. Hikayeme başlamadan önce, fikri hırsızlık olduğu için bu tür faaliyetleri onaylamadığımı söylemek isterim. Herhangi bir hırsızlık kötüdür. Umarım alınan bilgileri iyi amaçlar için kullanırsınız. Pekala, arkanıza yaslanın, bir şeyler yiyebilirsiniz. Ve başlıyoruz!
Bugün sitenin bir "aynasını" oluşturma yöntemlerinden bahsedeceğim. Sitenize nasıl şablon koyacağınız ayrı ve çok spesifik bir konudur. Bunu derin bir HTML, CSS, PHP ve JavaScript bilgisine sahip olarak kendi ellerinizle yapabilirsiniz. Böyle bir bilgiye sahip değilseniz, bu alandaki uzmanlarla iletişim kurmanızı tavsiye ederim.
Benzersiz şablonlar kullanmanızı öneririm. Tasarımcılardan sipariş edilebilir veya bir mağazadan satın alınabilirler. Şablon canavarı ... Rekabetçi fiyatlarla geniş bir ürün yelpazesi sunar.
 TemplateMonster'dan Web Sitesi Şablonları ve Web Sitesi Tasarımı.
TemplateMonster'dan Web Sitesi Şablonları ve Web Sitesi Tasarımı. 1. İlk yöntem - kendin yap
En geleneksel seçenek, kendiniz yapmaktır. Eller ve dışında hiçbir üçüncü taraf aracı gerekmez. Öncelikle ilgilendiğiniz siteyi bulun. Örnek olarak kendi blogumu alacağım. Ana sayfaya gidiyorum. Herhangi bir alanda sağ tıklıyorum. Açılan menüde "Sayfayı farklı kaydet ..." öğesini seçin:

Kaydetme işlemi birkaç saniye sürer. Sonuç olarak, ana sayfanın bir dosyasını ve tüm kurucu unsurları içeren bir klasörü alıyorum. Resimler ve JS dosyaları ve stilleri var. Kaynak kodunu görüntülemek için izinli dosya not defteri ile açılabilir.
Kaydedilen dosyaların kaynağınıza kolayca çekilebileceğini düşünüyorsanız, çok yanılıyorsunuz. Bu çok kaba bir versiyon. Bunun yerine, yalnızca bir tarayıcı penceresinde kaydetmeden yapılabilen sayfanın kaynak kodunu görüntülemek için kullanışlıdır. Bu yöntemi kullanmanızı önermiyorum, çünkü ondan sıfır anlam var ve kimse size nasıl aktaracağınızı söylemeyecek (örneğin) (böyle bir olasılık yok).
2. İkinci yöntem çevrimiçi hizmetleri kullanmaktır
Hatırlayacağınız gibi, manuel çalışmayı otomatikleştirmek için çeşitli araçlar kullanmanın bir savunucusuyum. Hatta bu gibi durumlar için yardımcı bir yazılım geliştirilmiştir.
2.1. Xdan.Ru
Ücretsiz, basit ve uygun fiyatlı hizmet. Sitenin bir kopyası iki tıklamayla oluşturulur. Tek yaptığım ana sayfaya gitmek, blogumun adresini girmek ve "Bir kopya oluştur" düğmesine tıklamaktı. Birkaç dakika sonra işlem sona erdi ve sitenin bir kopyasını içeren bir arşiv aldım. İşte aldıklarım:

İlgilendiğiniz dosyalar (WP durumunda) wp-content klasöründe bulunur. "themes - img" klasörü, siteyi kopyalayabileceğiniz tüm gerekli resimleri içerir. Stilleri olan herhangi bir dosya bulamadım, ancak bunları tarayıcı üzerinden yüklemek kolaydır. Blog sayfama geri dönüyorum, sağ tıklayıp menüden Öğeyi Keşfet'i seçiyorum.

Stiller penceresiyle ilgileniyorum. Sonra tüm stilleri seçiyorum, kopyalayıp css uzantılı istenen dosyaya yapıştırıyorum. Xdan'ın avantajları açıktır - uygulanabilir malzeme sağlayan basit ve ücretsiz bir proje. Ancak, yine, daha fazla eylem, bilgi veya buna sahip bir uzman gerektirecektir. Artık internette benzer hizmetler bulamadım.
2.2. telif hakkı
Hizmet, CLP'ye biraz benzer. Herhangi bir karmaşıklıktaki bir siteyi kopyalamanıza izin verir. İlk kez kullanırken, bir deneme denemesi kullanabilirsiniz. Ana sayfada, "Bir site girin" alanında bloguma bir bağlantı veriyorum. Bundan sonra "Kopya oluştur" düğmesine basıyorum.

Tüm dosyaların kopyalama işlemi tamamlandıktan sonra, kaynak dosyaların çoğuyla bir kopyasını alabilirsiniz. İşlemin tamamlanması için yaklaşık 15-20 dakika bekledim. Beklentiler karşılanmadı. Hizmet, kendi projenizi kopyalamanın ve kurmanın zor olduğu kaba bir sürüm verir. Ama denersen, yapabilirsin. Ancak, başka birçok seçenek varsa, sonucun harcanan zamanı haklı gösterip göstermediği büyük bir sorudur.
3. Üçüncü yöntem, programları kullanmaktır.
Çevrimiçi hizmetler size uymuyorsa, bilgisayarınızda yüklü olan özel yazılımları kullanabilirsiniz.
3.1. WinHTTrack Web Sitesi Fotokopi Makinesi
Minimum ayarlarla ücretsiz yardımcı program. Herhangi bir sitenin tam bir kopyasını oluşturmanıza olanak tanır. Kopya derinliğini ayarlayabilirsiniz. Sonuç olarak, kaynağın çevrimdışı olarak kullanılabilen yerel bir sürümünü elde edersiniz. Ortaya çıkan arşivde şablon dosyalarını bulabilirsiniz.
3.2. Işınlanma Uzmanı
Muhtemelen herhangi bir web sitesinin tam bir kopyasını oluşturmak için en iyi seçeneklerden biri. Teleport Pro, istediğiniz şablonu kolayca bulabileceğiniz tüm dizinleri ve alt dizinleri indirir. Tek dezavantajı programın ücretli olmasıdır. 30 günlük deneme süresi verilir. Lisans ücreti 50$'dır. Kaliteli sonuçlar almak istiyorsanız bu ürünü tavsiye ederim.
4. Dördüncü yöntem - bir grafik düzenleyici kullanmak
Yani - Photoshop. En çok zaman alan, ancak aynı zamanda kaynağınıza beğendiğiniz tasarımın bir kopyasını çıkarmanın en güvenilir yolu. Yine, bu programda çalışma becerisine sahip değilseniz ve ayrıca hazır bir şablonun nasıl dizileceğini bilmiyorsanız, bir uzmanın yardımı olmadan yapamazsınız.
Dürüst olmak gerekirse, böyle bir hizmetin bir tasarımcıdan ne kadara mal olduğunu bile bilmiyorum. Tam fiyat etiketini bazı serbest borsalarda bulabilirsiniz. Bu yöntemi kullanarak, yüksek kaliteli bir kopya alacağınızdan ve sitenize koymanın zor olmayacağından emin olabilirsiniz.
Photoshop'un kendi kendine çalışması için Zinaida Lukyanova'nın harika bir kursunu önerebilirim - "Photoshop 3.0 video formatında sıfırdan" .

Ana avantajı, beğendiğiniz projenin burada bir rol oynamamasıdır. Kopyalanan şablon WP, DLE ve diğer platformlara kurulabilir.
5. Hangi sonuçlara varılabilir?
Makalemiz sona eriyor, bu yüzden bazı küçük sonuçlar çıkarmanın zamanı geldi. İlk olarak, başkalarının şablonlarını çalmaya karşıyım. Kendinizi bireysel bir imaj yaratmak için çalışan insanların yerine koyun, her şeyi anlayacaksınız.

İkincisi, benim için en iyi seçenek bir kopyasını oluşturmaktır. Bu, en yüksek kalite ve en çok yönlü seçenektir. Bugünkü hikayemi Robert Anthony'nin ifadesiyle bitirmek istiyorum:
"Hayatta kendi amacın yoksa, ona sahip olan için çalışırsın."
Bağımsızlık kazanmak istiyorsanız, kendinize giderek daha fazla hedef belirleyin ve bunları herhangi bir yolla (elbette yasal olarak) gerçekleştirmeyi unutmayın.
Bu olumlu ve motive edici notta, size veda ediyorum. Gelecekteki tüm yeni makalelerden haberdar olmak için bloguma abone olmayı unutmayın. Hoşçakal, Andrey Zenkov seninleydi.
Genel olarak, klonlama uygulaması etik dışı olarak kabul edilir. Ancak, bir WordPress sitesini kopyalama bağlamında klonlamayı düşünüyorsanız, bu tamamen farklı bir konudur. Bugünün makalesinde, yedi kolay adımda bir WordPress sitesinin klonunu nasıl yapacağınızı göstereceğiz.
Klonlama nedir ve neden gereklidir?
Bir siteyi klonlamanın ardındaki fikir basittir: Bir WordPress sitesinin tam bir kopyasını veya kopyasını yapar ve onu başka bir siteye uygularsınız. Klonlamanın gerçek nedenleri var mı? Tabii ki!
Seçeneklerden biri, yeni bir barındırma veya etki alanına taşınmanız olabilir. Bir siteyi klonlamak sizi birkaç saatlik çalışmadan kurtaracaktır.
Ayrıca, bir müşteri için bir site geliştirirken, projenin bitiminden sonra müşterinin sitesine bir test sitesi klonlayabilirsiniz.
Son olarak, hata ayıklama ve geliştirme amacıyla çalışan WordPress sitenizi yerel sunucunuza kopyalayabilirsiniz.
Bir siteyi klonlamak hiç de zor değil ve işte bunu adım adım nasıl yapacağınız.
Bir WordPress Sitesini Klonlamak için BackupBuddy'yi Kullanma

Bu yazımızda BackupBuddy eklentisini kullanacağız. BackupBuddy, yalnızca site yedeklemeleri oluşturmanıza izin vermekle kalmayan, aynı zamanda sitenizi bir yedekten kolayca dağıtma olanağı sağlayan bir WordPress yedekleme eklentisidir. Herhangi bir WordPress sitesini klonlamak için bu yedekleme geri yükleme aracını nasıl kullanacağınızı göstereceğiz.
1. BackupBuddy'yi yükleme ve yapılandırma
Yapmanız gereken ilk şey BackupBuddy eklentisini kurmak ve etkinleştirmektir. Eklentiyi etkinleştirdikten sonra, WordPress yönetici çubuğunuza 'BackupBuddy' adlı yeni bir menü öğesi ekleyin. Üzerine tıklamak sizi BackupBuddy kurulum sihirbazına götürecektir.

Kurulum sihirbazı karmaşık değildir. İlk olarak, bir e-posta adresi sağlamanız gerekir. Ardından bir şifre girmeniz gerekir.
Şifre sitenizi geri yüklemek için kullanılacaktır. Bir sonraki seçenek, yedeği depolamak için bir konum seçmek olacaktır. Son olarak, otomatik yedeklemeleri yapılandırma seçeneği sunulacaktır.
BackupBuddy, yedeklerinizi Stash, Amazon, Rackspace ve Dropbox gibi bulut hizmetlerinde depolayabilir. Ayrıca yedekleri sunucunuza kaydedebilir veya posta ile kendinize gönderebilirsiniz.
Sihirbazla çalışmayı bitirdikten sonra, çalışmaya devam etmek için değişiklikleri kaydet düğmesine tıklayın.
2. WordPress sitenizi yedekleme
BackupBuddy, kurulum sihirbazını kapatır kapatmaz yedekleme işlemini otomatik olarak başlatacaktır. Bittiğinde, sizin için seçenekleri görüntüleyecektir: yedeği indirin veya buluta gönderin.

Sayfayı ziyaret ederek istediğiniz zaman yeni bir yedek oluşturabilirsiniz. YedeklemeBuddy »Yedekleme.

3. WordPress sitenizi klonlamaya hazırlanıyor
BackupBuddy, çok basit bir site klonlama/taşıma aracı sunar. sadece sayfaya git BackupBuddy »Geri Yükle / Taşı klonlama işlemini başlatmak için
Öncelikle importbuddy.php dosyasını bilgisayarınıza indirmeniz gerekiyor.


4. Yeni siteye yedekleme ve Importbuddy yükleme
Artık sitenin zip formatında ve importbuddy.php dosyasında tam bir yedeğine sahipsiniz, ardından bunları yeni siteye yüklemeniz gerekiyor.
Yeni konum, canlı bir site veya yerel sunucunuzdaki bir site olabilir. Site yerel ise, bu dosyaları kopyalayıp htdocs veya www dizininizdeki bir alt klasöre aşağıdaki gibi yapıştırmanız yeterlidir:
C: \ wamp \ www \ mynewsite \
Site ağdaysa, bu dosyaları bir FTP istemcisi kullanarak kök dizine yüklemeniz gerekecektir.
5. İçe aktarma komut dosyasını çalıştırın
Bu iki dosyayı indirdikten sonra tarayıcınızda importbuddy.php dosyasına gitmeniz gerekiyor. Aşağıdaki gibi bir adreste bulunacaktır:
Http://www.example.com/importbuddy.php
example.com'u alan adınızla değiştirin.

Sizden importbuddy şifresi istenecektir. Bu parolayı 1. adımda oluşturdunuz veya 3. adımda importbuddy dosyasını indirirken girdiniz.
Parolayı girdikten sonra, importbuddy'nin yedekleme dosyanızı zip içinde bulduğunu göreceksiniz. Şimdi devam etmek için Sonraki Adım düğmesine tıklayın.

Importbuddy, yedekleme dosyanızı çıkaracak ve işlem tamamlandığında İleri düğmesine tıklamanız gerekecek.
Kendinizi site adresi ve veritabanının ayarlar bölümünde bulacaksınız.

Importbuddy otomatik olarak yeni adresinizi alacaktır. Ayrıca size bir öncekini de gösterecektir. Aşağıda, yeni veritabanına erişim kimlik bilgilerini belirtmeniz gerekecektir. Yeni veritabanının adını, oturum açma adını ve parolayı girin.
Veritabanı henüz oluşturulmadıysa, barındırma kontrol paneline giriş yapabilir ve oluşturabilirsiniz. Siteyi yerel bir sunucuya aktarıyorsanız, veritabanı phpmyAdmin kullanılarak oluşturulabilir.
Veritabanına erişim detaylarını belirledikten sonra veritabanı ayarlarını test etmek için butona tıklayın. Bilgiler doğru girildiyse, aşağıdaki sonucu göreceksiniz:

Bazı kullanıcılarımız, ne kadar kolay veya Mac olduğunu keşfettikten sonra, çalışan bir WordPress sitesinin yerel bir sunucuya nasıl taşınacağını sordu. Daha önce nasıl olduğunu gösterdik. Bu makale, bu eylemin tam tersidir. Bu yazıda, canlı bir WordPress sitesini yerel bir sunucuya nasıl taşıyacağınızı göstereceğiz.
Çalışan bir WordPress sitesini yerel bir sunucuya aktarmaya neden ihtiyaç duyulabilir?
Çoğu kişi, yeni temaları, eklentileri test etmek ve çeşitli geliştirmeleri uygulamak için çalışma sitelerinin bir kopyasını yerel bir sunucuda oluşturur. Bu, kullandığınız temayı tüm içeriğiyle almanıza ve sitenizi bozma korkusu olmadan tüm olasılıkları test etmenize olanak tanır. Birçok kullanıcı, WordPress'i uygulamak ve canlı verilerle çalışarak kodlama becerilerini geliştirmek için sitelerini yerel bir sunucuya kopyalar.
WordPress'te yapay içerik kullanarak herhangi bir test yapabileceğiniz gerçeğini göz önünde bulundurursak bile, gerçek veriler size herhangi bir değişikliğin sitenizi nasıl etkileyeceği konusunda daha iyi bir fikir verir.
Önemli not: İster wordpress sitenizi yeni bir etki alanına, ister wordpress.com'dan ayrı bir barındırmaya veya yerel sunucunuza taşıyor olun, her zaman önce sitenizi yedekleyin. Yedekler oluşturmak için BackupBuddy'yi kullanmanızı öneririz. BackWPUp kullanarak sitenizi yedekleyebilir veya manuel bir yedekleme oluşturabilirsiniz.
Bir eklenti kullanarak bir WordPress sitesini yerel bir sunucuya taşıma
Yapmanız gereken ilk şey, canlı sitenizde Duplicator eklentisini kurmak ve etkinleştirmektir. Duplicator eklentisi, tüm WordPress sitenizin bir kopyasını oluşturmanıza olanak tanır. Bir WordPress sitesini yeni bir konuma taşımak için kullanılabilir; ayrıca bir yedekleme eklentisi olarak da kullanılabilir. Etkinleştirmenin ardından eklenti, yönetici menüsüne yeni bir öğe olan Çoğaltıcı ekler. Üzerine tıklamak sizi sitenin arşiv kopyalarını oluşturma ekranına götürecektir.
Yeni bir arşiv oluşturmak için "Yeni Paket Oluştur" düğmesine tıklamanız gerekir. Duplicator, sitenizin tamamı için bir arşiv oluşturmaya başlayacaktır. Bu, canlı sitenizde ne kadar veri bulunduğuna bağlı olarak biraz zaman alabilir. Arşiv oluşturma işlemi tamamlandığında, yeni oluşturulan arşivleri yükleyicileriyle birlikte görüntüleyen arşivler ekranına yönlendirileceksiniz. Sitenizi taşımak için bilgisayarınıza bir zip dosyası ve bir yükleyici indirmeniz gerekir.

Yerel sunucunuzdaki sitenin yeni bir veritabanına ihtiyacı olacak, bu yüzden onu phpMyAdmin ile oluşturmanız gerekecek. Veritabanını oluşturduktan sonra, arşivi kopyalamanız ve ortaya çıkan dosyayı yerel sunucunuzun web dizinindeki boş bir klasöre yüklemeniz gerekecektir. Kurulum komut dosyasını çalıştırmak için kurulum dosyasını web tarayıcınızda açmanız gerekir. Örneğin, her iki dosyayı da / test-site / klasörüne yapıştırdıysanız, aşağıdaki URL'ye giderek kurulum komut dosyasını çalıştırabilirsiniz: http: //localhost/test-site/install.php. Şuna benzeyen Duplicator kurulum komut dosyasını göreceksiniz:

Gösterilen ekranda yerel sunucu veritabanı bilgilerinizi girmelisiniz. Host alanı genellikle localhost'tur. Sitenizde MySQL için yeni bir kullanıcı oluşturmadıysanız, bu durumda kullanıcı adını root olarak girin. Kök kullanıcı için bir parola kullanıyorsanız, bu parolayı girin, aksi takdirde alanı boş bırakın. Son olarak veritabanının adını giriyoruz.
Yükleyici, veritabanınızı ve WP dosyalarınızı zip arşivinden çıkaracak ve içe aktaracaktır. Bu, arşivin boyutuna bağlı olarak biraz zaman alabilir. Yükleyici dosyaları ayıklayıp veritabanını içe aktardığında, güncelleme sayfasına yönlendirileceksiniz.

Güncelleme sayfasında, çalışma sitenizin URL'sini ve yerel sunucudaki sitenin URL'sini belirtmeniz gerekir. Eklenti bu değerleri otomatik olarak algılar. Sadece doğru tanımlandığından emin olmanız ve ardından Güncelle düğmesine tıklamanız yeterlidir. Eklenti, veritabanınızdaki url'leri güncelleyecektir.

Hazır. Canlı sitenizi yerel bir sunucuya taşıdınız. Yükleyici size başarılı bir tamamlama sayfası gösterecektir. Ayrıca yerel sunucunuzdaki kalıcı bağlantıları güncellemeniz ve arşivle birlikte yükleyici dosyasını silmeniz gerekecektir.
Çalışan bir WordPress sitesini yerel bir sunucuya manuel olarak aktarma
Eklentinin size uymaması durumunda sitenin manuel olarak yerel sunucunuza aktarımını kullanabilirsiniz. Yapmanız gereken ilk şey, sitenizin yedeğini manuel olarak oluşturmaktır. Veritabanınızı dışa aktarmak için phpMyAdmin'i kullanmanızı öneririz.
Canlı sitenizin veritabanını dışa aktarmak için cPanel konsolunda oturum açmanız ve phpMyAdmin'e tıklamanız gerekir. phpMyAdmin'in kendisinde, dışa aktarmak istediğiniz veritabanını seçmeniz ve ardından sayfanın en üstündeki dışa aktarma sekmesine tıklamanız gerekir.

phpMyAdmin size hangi yönteme ihtiyacınız olduğunu soracaktır - hızlı veya keyfi. Rasgele bir yöntem kullanmanızı ve sıkıştırma türü olarak zip'i seçmenizi öneririz. Bazen WP eklentileri, WordPress veritabanı içinde kendi tablolarını oluşturabilir. Artık bu eklentiyi kullanmıyorsanız, keyfi bir yöntem bu tür tabloları hariç tutmanıza izin verecektir. Diğer seçenekleri değiştirmeden bırakın ve ardından veritabanı yedeklemesini zip formatında indirmek için Git düğmesine tıklayın.

Veritabanı yedeğini indirdikten sonraki adım, WP dosyalarınızı indirmektir. Bunu yapmak için WordPress sitenize Filezilla gibi bir FTP istemcisi aracılığıyla bağlanmanız gerekir. Tüm WordPress dosyalarınızı klasörle birlikte bilgisayarınıza yükleyin. Sitenizdeki veri miktarına bağlı olarak dosyaların indirilmesi biraz zaman alabilir.

Yalnızca wp-content klasörünü değil tüm dosyaları indirdiyseniz, bu dosyaları WordPress'i yüklemek istediğiniz yerel sunucunuzdaki klasöre kopyalamanız yeterlidir.
Yerel sunucunuzda, WordPress siteniz için bir veritabanı oluşturmanız gerekecektir. Bunun için tarayıcınızda http:// localhost / phpmyadmin / dosyasını açmanız ve yeni bir veritabanı oluşturmanız gerekir. Veritabanını oluşturduktan sonra, sayfanın en üstündeki İçe Aktar sekmesine tıklayın. Bir sonraki ekranda, dışa aktarılan WordPress veritabanı dosyasını seçmek için Dosya Seç düğmesine tıklamanız ve ardından Git düğmesine tıklamanız gerekir. phpMyAdmin, veritabanınızı içe aktaracak ve size bir başarı mesajı gösterecektir.

Veritabanınız yüklendiğine göre, veritabanındaki canlı sitenize bağlanan URL'leri güncellemeniz gerekir. Bunu, phpMyAdmin'de SQL sorguları yürüterek yapabilirsiniz. Yerel site veritabanınızı seçtiğinizden emin olun ve ardından SQL'e tıklayın. phpMyAdmin'deki SQL ekranında aşağıdaki kodu yapıştırın. example.com'u çalışma sitenizle ve localhost / test-site'yi yerel sunucunuzla değiştirdiğinizden emin olun.
UPDATE wp_options SET seçenek_değeri = değiştir (option_value, "http://www.example.com", "http: // localhost / test-site") NEREDE seçenek_adı = "ev" VEYA seçenek_adı = "siteurl"; UPDATE wp_posts SET post_content = replace (post_content, "http://www.example.com", "http: // localhost / test-site"); UPDATE wp_postmeta SET meta_value = replace (meta_value, "http://www.example.com", "http: // localhost / test-site");
Hazır. Web siteniz tamamen yerel sunucunuza taşındı. Artık farklı olasılıkları test edebilirsiniz.
Bu eğitim size bir web sitesini nasıl kopyalayacağınızı gösterecek WordPressçevrimiçi bir sunucudan yerel bir sunucuya.
Yedekleme dosyalarını bilgisayarınıza kaydettikten sonra, yerel sunucu yazılımını başlatın (bizim durumumuzda WAMP). aç WAMP programı çalıştırmak için.
Ardından, klasörü açın wamp / www yerel sunucuda. kopyala .zip site dosyası çevrimiçi sunucudan klasöre www ve fermuarını açın.
Burada tüm dosyaları göreceksiniz.

Yerel sunucunuzdaki bu WordPress klasörüne belirli bir ad verebilirsiniz. ona bir isim verdik wordpress güçlü> www klasöründe.

Dosyayı yeniden adlandır wp-config.php... Ayrıca bu dosyayı tamamen silebilirsiniz.

Yerel sunucunuzda bir veritabanı oluşturun.
Tarayıcınızı açın. Girmek yerel ana bilgisayar / phpmyadmin adres çubuğuna.
sekmesine tıklayın Veri tabanı(Veritabanları).

Yeni bir veritabanı oluşturun.
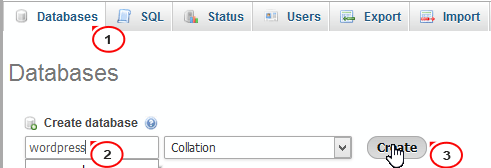
Açmak için bu veritabanına tıklayın.
Dosyayı içe aktarmanız gerekecek .sql yedek dosyadan yeni veritabanına.
Bundan önce, dosyada değişiklik yapmanız gerekir. .sql mevcut bir bağlantıyı yerel sunucudaki bir bağlantıya değiştirmek için.
Dosyayı aç .sql kod düzenleyicide. işlevi kullanın yer değiştirmek Yerel sunucudaki bağlantıya olan bağlantıyı değiştirmek için kod düzenleyiciyi (değiştirin).
Bizim durumumuzda bunlar: http: // yerel ana bilgisayar / wordpress.

Geri gelmek phpmyadmin yerel sunucuda. düğmesine tıklayın İçe aktarmak(İçe aktarmak).

Bulmak dosya .sql hangisinde değişiklik yaptın. düğmesine tıklayın Tamam(Git) almak için.

İçe aktarmanın başarılı olduğuna dair bir mesaj göreceksiniz.

Son adımda site dosyalarını veritabanına bağlayacağız.
Tarayıcıda yeni bir sekme açın, yerel sunucudaki sitenin bağlantısını tarayıcının adres çubuğuna girin.

Kurulum sayfası açılacaktır. Kurulumu tamamlamak için ekrandaki adımları izleyin.

Dosya oluştur wp-config.php daha önce silinmiş / yeniden adlandırılmış.

Veritabanı ayrıntılarını ekleyin. Tablo öneki, çevrimiçi sunucudaki site için kullandığınız ön ek olmalıdır, bu - wp_.

Kurulum ekranında gösterilen adımları izleyin. Çevrimiçi siteyle aynı oturum açma bilgilerini kullanarak oturum açın.

Site başarıyla yerel sunucuya kopyalandı!

İlk olarak, yerel sitenizi yedekleyin. WordPress sitenizi nasıl yedekleyeceğinizle ilgili eğiticiye göz atabilirsiniz.
Dosyaları çevrimiçi sunucudan yerel sunucunuza kopyalayın.
Aşağıdaki ayrıntılı video eğitimine de göz atabilirsiniz.
 Uygulama şifrelerini kullanarak bir hesaba nasıl giriş yapılır Bir google sürücüsünün başlatılması nasıl şifre ile korunur
Uygulama şifrelerini kullanarak bir hesaba nasıl giriş yapılır Bir google sürücüsünün başlatılması nasıl şifre ile korunur Blog yazmak zevk alacağınız bir meslektir
Blog yazmak zevk alacağınız bir meslektir Howard - yeni posta bildirimi için
Howard - yeni posta bildirimi için