Satın aldıktan sonra iPhone 5s nasıl kurulur? Maksimum Verimlilik İçin iPhone'unuzu Nasıl Ayarlayabilirsiniz?
Satın aldığınız iPhone'un kurulumu için Apple servis merkezi çalışanlarına veya satıcılarına ödeme yapmanıza gerek yoktur: gerekli tüm parametreleri kendiniz ayarlayabilirsiniz. Hiçbir durumda kurulum işlemi sırasında cihazın devre dışı bırakılması veya zarar verilmesi mümkün değildir.
Bir iPhone 4S, 5 veya 6 Plus'ın nasıl kurulacağı arasında büyük bir fark yoktur. Yapılandırma ilkeleri birkaç nesil akıllı telefon boyunca değişmeden kalır, yalnızca yeni işlevler eklenir.
İlk başlangıç
Akıllı telefonunuzu başlattığınızda, Haritalar ve diğer benzer uygulamaların mevcut kaynaklardan (hücresel ağlar, Wi-Fi bağlantısı) gelen bilgileri kullanarak iPhone'un yaklaşık konumunu belirleyebildiği coğrafi konum hizmetlerini etkinleştirmeniz istenecektir. Cihazın kaybolması durumunda yerini tespit etmek için, Bu nedenle etkinleştirilmesi tavsiye edilir. Telefonunuzu başlattığınızda coğrafi konumu etkinleştirmediyseniz bunu istediğiniz zaman ayarlardan yapabilirsiniz. Bu teknolojinin tek dezavantajı pil tüketimidir. Bu nedenle şarj etme konusunda sorun yaşıyorsanız hizmetleri devre dışı bırakmak daha iyidir.
iPhone'umu Bul konum hizmetini açık bıraktığınızdan emin olun! Bu olmadan akıllı telefonunuzun çalındığını veya kaybolduğunu tespit edemezsiniz!
Coğrafi konumun ardından iPhone ayarları penceresi görünecektir. Bir iPhone'un nasıl geri yükleneceği sorusunu düşünürken, bu işlevden zaten bahsetmiştik, o yüzden ana noktaları kısaca gözden geçirelim. Üç ayar seçeneği vardır:

Yeni bir cihazınız varsa, ilk seçeneği seçin – “Yeni olarak kur”. Kalan iki seçenek, fabrika ayarlarına sıfırlamanın ardından ayarları ve içeriği geri yüklemek için uygundur.
Çoğu Apple hizmetiyle etkileşim kurmak için Apple Kimliği adı verilen özel bir tanımlayıcıya ihtiyacınız olacaktır.  Zaten bir hesabınız varsa, yeni cihazınıza kaydedilmesi için hesap ayarlarınızı girin. Profil yoksa bir tane oluşturmanız gerekecektir.
Zaten bir hesabınız varsa, yeni cihazınıza kaydedilmesi için hesap ayarlarınızı girin. Profil yoksa bir tane oluşturmanız gerekecektir.
İstediğiniz zaman bir Apple Kimliği oluşturabilir veya bunu Ayarlar'da belirtebilirsiniz; böylece iPhone'unuzu ilk açtığınızda ayarlamayı atlayabilirsiniz.
Apple ID'nizin ardından, şartlarını kabul etmeden iPhone'unuzun kurulumunu tamamlayamayacağınız bir lisans sözleşmesi ekranda görünecektir. Okumanıza gerek yok: Burada hayati önem taşıyan hiçbir şey belirtilmemiş. 
Güvenlik ve Teşhis
İPhone 5'lerden başlayarak, akıllı telefon, sahibini parmak iziyle tanımlama işlevi - Touch ID'yi ekledi.
"Ana Sayfa" düğmesine yerleşik tarayıcı, cihazın kilidini açmak ve AppStore'da oturum açmak için kullanılır.
Burada, parmak izi herhangi bir nedenle çalışmazsa istenecek bir kilit açma şifresi belirleyebilirsiniz. Tüm bu işlemler daha sonra akıllı telefon ayarlarında gerçekleştirilebilir. 
Son pencere, cihazın çalışmasıyla ilgili bilgileri geliştiricilere gönderme isteğidir. Hataları ve kilitlenmeleri otomatik olarak bildirmeyi kabul ederseniz iOS geliştiricileri bunları daha hızlı düzeltebilir.  "Teşhis" işleminden sonra, "Başlayın" düğmesine tıklamanız gereken uzun zamandır beklenen başlangıç \u200b\u200bpenceresi görünecektir. Ekranda standart iOS masaüstü görünecektir; tüm işlevlerini ve yeteneklerini anlamaya başlayabilirsiniz.
"Teşhis" işleminden sonra, "Başlayın" düğmesine tıklamanız gereken uzun zamandır beklenen başlangıç \u200b\u200bpenceresi görünecektir. Ekranda standart iOS masaüstü görünecektir; tüm işlevlerini ve yeteneklerini anlamaya başlayabilirsiniz.
Eski telefonunuzdaki kişileri aktarma
Eski telefonunuzu kullanmayı bırakırsanız, muhtemelen içinde kayıtlı kişileriniz olmadan kalmak istemeyeceksiniz. Sorun, eski iPhone modellerinin mikro SIM kullanması, yeni modellerin ise nano SIM kullanmasıdır. Doğal olarak herhangi bir uyumluluktan bahsetmiyoruz: tek çıkış yolu bir SIM kartı bir adaptör aracılığıyla bağlamaktır. 
Ancak adaptör ve SIM kartlar konusunda endişelenmenize gerek yok, ancak kullanışlı bir Google hizmetini kullanın. Ancak bunu yapmak için öncelikle kişilerinizi telefonunuza aktarmanız ve CSV dosyası olarak kaydetmeniz gerekir.
Bir Android akıllı telefonunuz yoksa normal bir cep telefonunuz yoksa, kişileri bilgisayarınıza aktarmak için özel bir yardımcı program kullanmanız gerekecektir. Nokia için bu Nokia PC Suite, Sony için - MyPhoneExplorer vb.'dir.
Yardımcı program ve Microsoft Outlook kullanılarak elde edilen kişileri içeren dosya Google profilinize yüklenmelidir:

Kişileri iTunes aracılığıyla iPhone'a aktarabilir veya bir İnternet bağlantısını kullanarak doğrudan kaydedebilirsiniz.
iTunes
iPhone'unuzu bilgisayarınıza bağlayın ve iTunes uygulamasını başlatın:

"Uygula" düğmesine tıkladıktan sonra senkronizasyon başlayacak ve bunun sonucunda tüm girişleriniz iPhone telefon rehberinde görünecektir.
internet bağlantısı
Wi-Fi'ye bağlanma fırsatınız varsa, kişileri bilgisayar ve iTunes kullanmadan aktarabilirsiniz:

iPhone'unuzda Kişiler uygulamasını başlattıktan sonra telefon defteri girişleri senkronize edilmeye başlayacaktır.
Onlar olmadan iPhone'unuz daha uzun ve daha hızlı çalışır.
Herkesin bildiği en sıradan şeyleri atlayacağım: güç tasarrufu modunu açmak, Wi-Fi'yi, Bluetooth'u kapatmak, parlaklığı azaltmak, uygulamaları çoklu görevden kaldırmak ve daha fazlası.
1. Gereksiz bildirimlere katlanmayı bırakın
Görünüşe göre bu nasıl yardımcı olacak? Ancak bir oyundan yeni bir uygulama veya işe yaramaz bir uygulama ekranı açar, sistem kaynaklarını kullanır ve bu da pil gücünü boşa harcar. Bunları yalnızca önemli programlar için bırakmalısınız.
Gereksiz bildirimleri devre dışı bırakın: Ayarlar - Bildirimler.

2. Uygulamaların arka planda çalışmasına gerek yok
Telefonunuzu kullanmadığınızda Wi-Fi veya hücresel veri kullanan uygulamaları kapatın. Örneğin mesajlaşma programları, posta ve banka uygulaması kapatılamaz. Amaçlarınız ve hedefleriniz için her şey.
Arka planda çalışan uygulamaları buradan kapatabilirsiniz: Temel – İçerik güncellemesi.

3. Mail'in Push'a ihtiyacı yoktur
Yeni bir hesap eklerken Push veri yükleme otomatik olarak etkinleştirilir. Her posta için olmasa da çoğu durumda.
Postayı sık kullanmıyorsanız, Push to seçeneğini değiştirmek daha iyidir. içerik güncellemesi zamana göre veya manuel olarak. Bu sayede posta artık her zaman yeni harfleri aramayacak, bunu belirli bir süre sonra veya uygulamayı kullanırken yapacak.
Push pil yiyiciyi buradan kapatın:

4. Gereksiz yazılımlardan ücretsiz coğrafi konum hizmetleri
Pek çok uygulama ilk başlatıldığında arka planda konumlarını güncellemek için izin ister ve siz hiç dikkat etmeden işe yaramaz bir oyunun bunu yapmasına izin verirsiniz. Gereksiz tüm uygulamaları devre dışı bırakın, ihtiyacınız olanlar için “program kullanırken” ve en önemli programlar için “her zaman” seçeneğini ayarlayın.
Gereksiz uygulamaların coğrafi konum menüsünden kaldırılması: Gizlilik - Konum Hizmetleri.

5. Animasyonları kapatın, azaltılmış şeffaflığı açın
Bunu yalnızca akıllı telefonunuzun çalışma süresini en üst düzeye çıkarmanız gerektiğinde son çare olarak tavsiye ederim. Herkes bundan hoşlanmayacak çünkü animasyonlar iOS'un büyük bir parçası ve onlar olmadan farklı görünüyor.
Animasyonlar nasıl kapatılır: Anahtar – Evrensel erişim – Azaltılmış hareket.

6. RAM'inizi bir kez temizleyin
Genellikle ihtiyacınız olmayan işlemler orada saklanır. Nasıl yapılır? Kaydırıcı görünene kadar açma/kapatma tuşunu basılı tutun, açma/kapama tuşunu bırakın ve Ana Sayfa düğmesini 5 saniye basılı tutun.

7. Apple'a tüm verilerinizi vermeyi bırakın
Apple verilerini neden verdiniz? Burada gizli hiçbir şey yok ancak bu sistem, akıllı telefonun şarjını boşa harcayan coğrafi konumu düzenli olarak kontrol ediyor.
Burada kapanıyor: Gizlilik – Konum Hizmetleri – Sistem Hizmetleri – Ürün İyileştirme.

Not: Herkese iyi haftasonları!
Bir mağazadan satın alırken satıcılar iPhone 5'i ücretsiz olarak açıp çalıştırmayı teklif ediyor. Ancak bazı nedenlerden dolayı bu hizmeti istemedim.
Gerçek şu ki, başkaları sizin için benzer işler yaptığında, iPhone 5'in nasıl kurulacağı sorusu sizin için bir sır olarak kalıyor. Ta ki yeni bir gadget satın alana kadar. Peki bu başka ne zaman olacak?
iPhone 5'i ilk kez üç şekilde açabilir ve ayarlayabilirsiniz:
- İCloud kopyasından kurtarma
- iTunes kopyasından kurtarma
- Yeni bir iPhone gibi kurulum
Ancak bu teoride ve benim versiyonumda, ilk kez bir cihaz satın aldığınızda ve önceki benzer cihazlardan herhangi bir yere kaydedilen veri olmadığında, iPhone 5'i kurmak için yukarıdakiler arasından yalnızca üçüncü seçenek vardır. sıfırdan diyorlar.
Doğru, böyle bir ilk lansmandan sonra, eski Nokia'nın adres defterindeki tüm kişileri manuel olarak yeni iPhone'a kopyalamak zorunda kaldım. Ama bu tamamen farklı bir hikaye, o daha sonraydı.
1 Yeni iPhone 5'i kararlı bir şekilde açıyoruz
iPhone 5'in ilk lansmanına dönelim. Öncelikle şarj cihazını ona bağlayın ve cihazın pilinin tamamen boşalmadığından emin olun. Aksi takdirde, önce tercihen %100'e kadar şarj etmeniz gerekir. İPhone'u şarj cihazına bağladığınızda ekranda pilin bir görüntüsü belirir ve sayılar şarj seviyesini gösterir; çok fazla açıklama gerektirmeyen sezgisel bir resim.
Ve şimdi gücü açın, iPhone'daki güç düğmesine basın. Başlangıçtaki “Merhaba” istemi görünür (Şek. 1).
Not. Bu, ünlü “Maymuna Merhaba” çizgi filminde yavru filin kaybettiği ve maymuna iletmediği selamlama değil:
- Boa, "Merhaba dediğimde sana iyi bir ruh hali gönderiyorum" diye açıkladı.
- Ve şimdi Maymun'un bir "merhaba" ve iyi bir ruh hali var.
- Ah keşke iki "merhaba" daha...
iPhone'un tamamen normal bir merhabası var, bu da cihazın ilk kuruluma hazırlanmaya başladığı anlamına geliyor.

Pirinç. 1. iPhone'u ilk kez açtıktan sonra ilk selamlama Rusça değil
“Merhaba” selamlaması şimdi tekrar görünüyor, ancak anlaşılır bir Rusça (Şekil 2).

Pirinç. 2. iPhone'u ilk kez açtıktan sonra ilk selamlama Rusçadır
Tekrar ekranın altındaki sezgisel “Yapılandır” yazısına dokunun (Şekil 2).
İPhone'umuzda SIM kartımızın olmadığına dair bir uyarı beliriyor (Şek. 3). Burada "Tamam" cevabını veriyoruz ve cevabı seçmek için herhangi bir seçeneğimiz yok - mümkün olan tek seçenek bu: "Tamam"a dokunun (Şekil 3).

Pirinç. 3. Cep telefonu operatörüne bağlanmak için iPhone'a SIM kart takmanın gerekliliği konusunda uyarı
iPhone başlangıç kurulum programının bizi uyardığı SIM kart, iPhone'un hücresel operatörün ağına hemen bağlanabilmesi için gereklidir.
Açıkçası cihazın başlangıç ayarlarını anlamadan bunu hemen yapmak istemedim. Çünkü ayarlar sırasında aceleyle, anlamadan, yanlışlıkla İnternet'ten bir şey indirebilir ve ardından mobil operatörden makul bir fatura alıp ödeyebilirsiniz. Diyelim ki bir dizüstü bilgisayar dağıtabilen ve sınırsız kablolu İnternet'e bağlı olan - kısıtlama olmadan istediğiniz kadar indirin!
2 Dilleri ve ülkeleri anlamak
İPhone'u hücresel operatörün ağına bağlamayı reddettikten sonra cihazımızla iletişim kurmak için dili seçiyoruz. Tabii ki iPhone'da çalışırken aynı zamanda Çince gibi başka bir dil öğrenmek istemiyorsanız, bunu Rusça yapmanızı öneririm! “Rusça” yazısına dokunun (Şek. 4)

Pirinç. 4. iPhone ile iletişim için dili seçme
Daha sonra cihaz ayarlarında bulunduğumuz ülkeyi ve bölgeyi seçmemiz isteniyor. Görünüşe göre bunun nedeni, iPhone ile çalışacağımız dili zaten belirttiğimiz için. Ancak her şey o kadar basit ve açık değil. Sonuçta, örneğin Rusya Federasyonu dışında olabilirsiniz, ancak aynı zamanda iPhone ile iletişim için tercih edilen dilin Rusça olduğunu da düşünebilirsiniz. Bu nedenle dil seçimi ile ülke ve bölge seçimi ayrı cihaz kurulum işlemleridir (Şek. 5).

Pirinç. 5. Bulunduğumuz ülke ve bölgeyi seçme
İncirde. 5 seçim menüsünde Rusya'nın olmadığı açıktır. Tabii ki hayır, çünkü Rusya “R” harfiyle yazılıyor ve Şekil 2'de de görüyoruz. Yalnızca Rus alfabesinin ilk harfi olan “A” harfiyle başlayan 5 ülke. Bu nedenle ülke ve bölge seçim menüsünü “P” harfiyle başlayan ülkelere ulaşana kadar yukarı kaydırıyoruz. Orada Rusya'yı göreceğiz ve Anavatanımızın ismine dokunacağız.

Pirinç. 6. İlk iPhone kurulumu için ülke ve bölge olarak Rusya'nın seçilmesi
Bu arada iPhone ile iletişim dili olarak Çince seçerseniz ülke seçiminin nasıl yapıldığını merak ediyorum. Sonuçta bu dilin bir alfabesi yok, dolayısıyla ülkelerin orada nasıl, hangi sırayla yer aldığı belli değil?
Bildiğim kadarıyla Çin'de düzenlenen 2008 Yaz Olimpiyatları'nın organizatörleri de aynı sorunla karşı karşıya kaldı. Sonuçta, Olimpiyatların açılış gününde ülkeler, Olimpiyat Oyunlarının yapıldığı ülkenin dilinin alfabesine göre katı bir sırayla birbiri ardına geçmelidir. Ama bu aynı zamanda tamamen farklı bir hikaye. İPhone 5'in başlangıç ayarlarına dönüyoruz.
Ve şimdi ekranda tekrar SIM kartın bulunmadığına dair bir uyarı beliriyor (Şek. 7). Ve Wi-Fi yok, yani cihaz internete bağlı değil ve bu nedenle daha fazla yapılandırılamaz. Dedikleri gibi geldik...

Pirinç. 7. Wi-Fi bağlantısı olmadığı için SIM kartın bulunmadığına dair tekrarlanan uyarı
3 iPhone'u Wi-Fi aracılığıyla İnternet'e bağlama
iPhone’u kapatmadan bir süreliğine kenara koyuyoruz. Ve Wi-Fi ağı üzerinde çalışmaya başlıyoruz - bir dizüstü bilgisayar kullanarak Wi-Fi dağıtımını başlatmaya çalışıyoruz. Ancak burada beklenmedik bir sorun ortaya çıkar. Dizüstü bilgisayarımın İnternet erişim noktasının çok karmaşık ve uzun bir şifresi var. Bu, erişim noktasını yetkisiz bağlantılardan korumak için dizüstü bilgisayar üreticisi tarafından yapıldı. Ve bu şifreyi değiştirmedim.
Ancak bu şifreyi manuel olarak girmek kesinlikle imkansızdır. Hiç kimse bunu hata yapmadan başaramadı. Şifre yalnızca bir dosyanın içinde bir mobil cihaza kopyalanıp aktarılabilir. Ancak yeni iPhone'umuza herhangi bir veri aktarımı henüz piyasaya sürülmediği için mümkün değil.
Ne yapalım? Başka bir gadget kullanarak, akıllı telefon kullanarak bir erişim noktası oluşturma fikri kurtarmaya geliyor. Neyse ki bir akıllı telefon diğer cihazlar için bir İnternet erişim noktası haline gelebilir. Ve burada, diyelim ki bir süreliğine, iPhone'un sanal klavyesini kullanarak İnternet ağına erişim şifresini basit ve girilmesi kolay hale getirebiliriz.
Elbette artık cep telefonu operatörüne bağlı bir akıllı telefonun mobil trafiğini kullanacağımızı kabul etmemiz gerekiyor. iPhone'unuza hemen bir SIM kart takabilirsiniz. Ancak cihazı doğrudan hücresel operatörün SIM kartından değil, Wi-Fi ağından çalıştırmaya çalışacağımız gerçeğiyle teselli olacağız. İzin verirseniz pratik yapalım.
Birkaç dakika bekledikten sonra iPhone ekranı canlanıyor. Ve coğrafi konum hizmetlerini başlatmaya yönelik ilk teklif ortaya çıkıyor (Şekil 11).

Pirinç. 11. Coğrafi konum hizmeti başlatma teklifini reddediyoruz
Bu hizmetleri ilk kurulum sırasında başlatmanıza gerek yoktur; bunu daha sonra, iPhone yapılandırılıp çalışmaya başladığında yapmak için asla geç değildir. Bu nedenle ekranın en altındaki “coğrafi konum hizmetlerini devre dışı bırak” yazısına dokunacağımız bu hizmeti başlatmayı reddedeceğiz (Şekil 11).
5 Bir iPhone şifresi oluşturun
Cihazın ilk kurulumundaki bir sonraki adım, iPhone'a erişmek için bir şifre oluşturup girmektir. Bu şifre oluşturulduğu andan itibaren bu şifre olmadan cihaza “ulaşılamaz”. Bu nedenle şifre oluştururken sorumluluk sahibi olmanız gerekir. Şifre giriş ekranında, altlarında rakamlar ve Latin harfleri bulunan telefon tuş takımını kullanarak bu şifreyi ilk kez girmeniz istenecektir (Şek. 12).

Pirinç. 12. iPhone şifresini girme
Harflerin kullanılması girişi zorlaştıracağından şifreyi yalnızca rakamlardan oluşturmak daha iyidir. Birisi telefon tuş takımını kullanma konusunda kendine güveniyorsa, şifresine Latin harfleri de ekleyebilir. Tekrar ediyorum sadece 6 haneli bir şifre oluşturdum. Ve bu çok fazla, örneğin PIN kodu gibi 4 haneden daha kısa bir şifre oluşturmak mümkündü.
Daha sonra şifrenin doğru girildiğinden emin olmak için şifrenin yeniden girilmesi gerekir (Şekil 13).

Pirinç. 13. iPhone şifrenizi tekrar girin
Girilen şifrenin artık hatırlanması ve hatta yazılması gerekiyor! iPhone'unuzu kullandığınız süre boyunca sonsuza kadar hatırlayın.
6 Yeni iPhone'da programları ve verileri ayarlama
Artık nihayet iPhone'umuzun yazılımını ve verilerini özelleştirmenin zamanı geldi. Bunları birkaç şekilde yapılandırmanız istenecektir (Şek. 14).

Pirinç. 14. iPhone programlarını ve verilerini ayarlamak için seçenekleri seçme
Bu bizim ilk cihazımız olduğu ve ne iCloud'da ne de iTunes'ta eski kopyalarımız olmadığı için karar verdiğimiz gibi "Yeni iPhone olarak ayarla" seçeneğini seçiyoruz. Ve bunları bize düzenli olarak Wi-Fi dağıtan Android'den aktarmaya gerek yok, çünkü bu benim kişisel cihazım olmadığı için ondan ne programlara ne de kişilere ihtiyaç duyuluyor.
Bu nedenle, “Yeni bir iPhone olarak ayarla” seçeneğini seçin, bu yazıya dokunun ve gerekli tüm ayarlar tamamlanana kadar bekleyin. Ancak bu “eziyetimizin” sonu değil. İPhone'u yapılandırmaya ve çalışmaya hazırlamaya devam edeceğiz.
7 Apple hizmetlerine erişim için hesap oluşturmayı devre dışı bırakma
Ne tuhaf bir şey! Bazı nedenlerden dolayı geliştiriciler kullanıcılarının çok gelişmiş olduğunu düşünüyor. Bir zamanlar, kişisel bilgisayarların şafağında, Windows'u kurarken, bir Rus için anlaşılır olan oldukça anlamlı sorular soruldu ve kurulumun en sonunda aniden belirli bir sayfa 866 hakkında bir soru ortaya çıktı. Nereden geliyor, nedir? Hiçbir açıklama yok, ama hayatım boyunca, birdenbire onu yapılandırmam gerekiyor. Ve hiçbir makul açıklama yok.
Daha sonra, bir süre sonra, Windows ile çalışırken Rus alfabesinin kullanımına izin vermekten bahsettiğimiz anlaşılıyor. Öyleyse neden sadece bilgisayarınızda Rusça harfler isteyip istemediğinizi veya onlara ihtiyacınız olmadığını sormuyorsunuz? Bu soruya elbette “Evet, evet, evet ve yine evet!” diye cevap vermemiz gerektiği çok açık.
Bu nedenle, bazı nedenlerden dolayı, Apple cihazlarının geliştiricileri, dünyadaki herkesin, Apple hizmetlerine erişim hesabının veya "Apple ID"nin ne olduğunu bildiğinden emindir. Gadget'ımızın ilk kurulumunun bir sonraki adımında bu hesabı kurmayı teklif ediyorlar (Şekil 15).

Pirinç. 15. Apple hizmetlerine, Apple hizmetlerine erişim için hesap oluşturma teklifi
En dikkat çekici olan şey, tüm bu ayarların daha sonra iPhone'umuz çalışırken oldukça kolay bir şekilde yapılabilmesidir. Gadget'ı kurarken hesap veya buna benzer bir şey girmenize gerek yoktur.
Cihazı başlatmamız ve bunun yerine üzerinde birçok şeyi yapılandırmaya çalışmamamız gerekiyor. Bu nedenle, bu "cazip" teklifi reddedelim ve "Ayarlar'da Daha Sonra Yapılandır" yazısına dokunalım (Şekil 15 - burada bize kaçırılan ayarları nerede yapabileceğimizi bile açıklıyorlar)
Apple ID ayarlarını reddetme olasılığına rağmen, iPhone'a göre gadget'ımız bu pervasız kararımıza "şaşıracak". Ve bu seçeneği kullanmayı reddetmemiz konusunda bize tekrar sorulacak (Şekil 16).

Pirinç. 16. Apple hizmetlerine erişmek için bir hesap oluşturma konusunda tekrarlanan teklif
Ve burada "Kullanmayın" yazısına dokunduğumuz kesin olarak "hayır!" Cevabını veriyoruz (Şek. 16).
8 Şartlar ve koşulların kabulü
Yurtdışında kapitalizmin gelişmiş olduğu ülkelerde hukuk kuralları ve kısıtlamalara ilişkin eylemler oldukça gelişmiştir. Bu ülkelerin vatandaşları, herhangi bir şeyle neyin yapılabileceği ve yapılamayacağı hakkında bir düzine sayfalık küçük, yakın, diş kıran metni okuyamayacak kadar tembel değiller:
- mikrodalga ile: içinde bir kediyi kurutmak mümkün mü?
- çamaşır makinesiyle: köpekleri makinede yıkayabilir misin?
- vesaire.
Bunu bilmenin, tam olarak neyin mümkün olup neyin mümkün olmadığını bilmenin önemli olduğuna katılıyorum. Üreticinin neyi garanti ettiğini ve neyi vermediğini öğrenin. Ama nedense henüz ülkemizde değil. Biz bu anlaşmaları okumuyoruz! Belki birileri okuyordur, herkes hakkında konuşmayacağım. Ama vatandaşlarımızın çoğunluğu hâlâ hukuki inceliklerle ilgilenmiyor.
Bu konuda yorum yapmayacağım veya tanımlamayacağım. İşte bu, hepsi bu. Ancak iPhone'umuz açıkça Rus değil. Bu nedenle, onunla çalışmaya başlamadan önce şartlar ve koşulları okumamız istenir. Bu hükümleri kabul etmemeniz durumunda cihaz çalışmayacaktır. Dolayısıyla böyle bir seçeneğimiz yok. Şartları ve koşulları okuyup okumamanızdan bağımsız olarak.

Pirinç. 17. Şartlar ve koşulların kabulü
9 Siri'nin Reddi
Görünüşe göre bu mutluluk, şartları ve koşulları kabul ettik - çalışmaya başlayabiliriz. Ama orada değildi. Şimdi bizden Siri'yi etkinleştirmemiz istenecek.
Siri, ilk kez iPhone 4S ile tanıtılan, telefonunuzu sesinizi kullanarak kontrol etmenizi sağlayan etkileşimli bir sistemdir. Bu da beşinci modelimizde olduğu anlamına geliyor. Ancak yine de Siri, iPhone'umuz çalıştığında daha sonra kolayca açılabilir. Bu nedenle “Siri'yi daha sonra aç” yazısına dokunarak bu daveti de reddedelim (Şek. 18).

Pirinç. 18. Siri'yi açmayı reddetmek
Makul bir soru ortaya çıkıyor: Tüm bu ayarlar daha sonra yapılabiliyorsa, gadget'ımızın ilk kurulumu sırasında neden tüm bunlar bize sunuluyor? Cevap oldukça basit görünüyor; bunlar yalnızca iPhone üreticisinin veya onun çalışması için yazılım geliştiren ortaklarının pazarlama hamleleri. Daha fazla yok.
Üretici, cihazın yetenekleri hakkında yeterince bilgi sahibi olmadığımıza inanıyor ve belki de üretici bu konuda haklıdır. Ancak üretici, her şeye hemen hakim olmamızın bizim için o kadar kolay olmadığını anlamıyor veya anlamak istemiyor. Her şeyin sırayla yapılması gerekiyor. Önce iPhone 5'i kurun ve ancak bundan sonra onun sınırsız olanaklarını keşfedin.
Bununla birlikte, üretici farklı düşünüyor ve bu nedenle çeşitli seçenekleri tekrar tekrar reddetmek zorunda kalıyoruz, bunların lansmanını ve çalışmasını sonraya bırakıyoruz.
10 Tanılamanın gönderilmesi
Mobil cihazların donanımı ve yazılımı sürekli olarak geliştirilmektedir. Üreticiler bazen bu cihazlara yeni öğeler ve yeni programlar yüklerken, risk ve risk kendilerine aittir. Ve tüm bunları araştırma laboratuvarlarının sessiz koşullarında test etmek için her zaman zamanları olmuyor.
Bunun nedeni rekabettir. Uzun süre test yapıp ürünü piyasaya sürmezseniz geç kalabilirsiniz ve piyasa “yabancı” ürünler tarafından işgal edilmiş olur. Bu yüzden risk almanız gerekiyor.
Risk olması da cihazın çalışmasında arızalar olabileceği anlamına gelir. Bu hataları düzeltmek için iPhone geliştiricileri ayrıca özel programları da "düzeltir". Bu programlar "arızaları yakalar", onları bir şekilde sistemleştirir ve bunlar hakkında üreticiye bilgi gönderebilir.
Modern üreticiler, meydana gelen tüm arızalar hakkında aldıkları bilgilerden çok memnunlar, çünkü bu onların donanım ve yazılımlarını sürekli olarak geliştirmelerine olanak tanıyor. Bu nedenle, iPhone'daki herhangi bir arızayla ilgili bilgilerin üreticiye otomatik olarak gönderilmesini ayarlamamız veya bu seçeneği reddetmemiz öneriliyor.
Burada hem bilgi göndermeyi hem de göndermemeyi tavsiye edebilirsiniz. İPhone'u mobil ağlarda kullanacak ve sınırlı ve oldukça pahalı İnternet trafiği harcayacak olanlara göndermemek daha iyidir. Gadget'ı daha sık kullanacak olanlara, Wi-Fi ve sınırsız trafik üzerinden çalışarak gönderebilirsiniz.
Şüpheciler, mobil ağlar üzerinden teşhis mesajları göndermenin önemli miktarda para harcamadığını iddia edebilir. Evet, tabi ki öyle. Ta ki bir gün bir cep telefonu operatöründen bir fatura alana ve çok alışılmadık rakamlar görene kadar, örneğin yurt dışında dolaşımdayken İnternet'in maliyeti. Bundan sonra, çoğu zaman mobil İnternet üzerinden gereksiz mesajları OTOMATİK OLARAK gönderme veya alma isteği yoktur.
Bu nedenle, bu durumda, teşhis mesajlarının Apple'a otomatik olarak gönderilmesini (her ihtimale karşı) reddedeceğiz. Bunu yapmak için ekranın en altındaki “Gönderme” yazısına dokunun (Şek. 19).

Pirinç. 19. Teşhis mesajlarının otomatik gönderilmesini devre dışı bırakma
11 Uzun zamandır beklenen iPhone 5'te çalışmaya başlama
Ve şimdi, yeni iPhone'un belirli seçeneklerini etkinleştirme/devre dışı bırakma konusundaki sayısız onay ve retlerimizden sonra, üzerinde çalışmaya başlama fırsatını yakalıyoruz. Ekranda “Hoş geldiniz!” mesajı belirir. ve “Başlayın” daveti.
Bu “Başlayın” yazısına dokunuyoruz (Şek. 20)

Pirinç. 20. Başlangıç ayarları tamamlandı, iPhone üzerinde çalışmaya başlamamız isteniyor
İşte beklediğimiz şey buydu! Sabır ve biraz çaba. Bir iPhone üzerinde çalışmaya başlayabilir, içine bir SIM kart takabilir, adres defterine veri girebilir, arama yapabilir, SMS gönderebiliriz vb. "İPhone 5 nasıl kurulur" sorusu başarıyla çözüldü, yaşasın!
Ekranda iPhone'unuzda birçok şey yapmanıza olanak tanıyan simgeler göreceksiniz. Ama bu tamamen farklı bir hikaye...
iPhone'u iTunes aracılığıyla etkinleştirme
Yeni iPhone'larını iTunes aracılığıyla etkinleştirmeye hazır olanlar için aşağıdakileri yapmanızı tavsiye edebiliriz.
Öncelikle iTunes yazılımını (en son sürüm) resmi geliştirici web sitesinden indirmeniz gerekir. Uygulamayı bilgisayarınıza yüklü yazılıma göre indirin.
Uygulamayı yükleyin, iPhone'u bilgisayarınıza bağlayın (bunun için bir kablo telefonla birlikte verilir).
Telefonun tamamen şarj edilmesi ve SIM kartın yerinde (uygun bölmede) olması gerekir.
İnterneti bilgisayarınıza bağlayın.
Lisans sözleşmesinin şartlarını kabul edin ve ardından cihaz etkinleştirme işlemine devam edin. Şimdi gerekli verileri doldurmaya devam edin. Bunları bir kez daha kontrol edin ve "Gönder"e tıklayın. Program daha sonra girilen bilgileri otomatik olarak Apple'a gönderecektir. Bu hem garantiyi hem de telefonu etkinleştirir.
Cihazın daha fazla etkinleştirilmesiyle ilgili sorunları önlemek için iPhone cep telefonlarını Apple mağazalarından veya özel elektronik mağazalarından satın almak daha iyidir. Şüpheli perakende satış noktalarından kaçının, ikinci el veya İnternet üzerinden az bilinen sitelerden telefon satın almayın.
Bana her zaman Apple gadget'larında karmaşık bir şey yokmuş gibi geldi. Ancak bu eğilim hızla kayboluyor ve iOS'un her yeni sürümüyle birlikte izlenmesi gereken ayarların sayısı artıyor. Bu yazımızda yeni iPhone veya iPad'inizin kurulumunu yaparken dikkat etmeniz gerekenleri ele alacağız.
iCloud Drive'a güncelleme yapma
iCloud Drive yalnızca iOS 8 ve OS X Yosemite tarafından desteklenir; bu nedenle, iCloud'u sık kullanıyorsanız ve bir Mac'iniz varsa, OS X Yosemite resmi olarak piyasaya sürülene kadar iCloud Drive'a yükseltme yapmak için acele etmeyin.
iCloud senkronizasyonunu ayarlama

iCloud birçok farklı bilgiyi senkronize etmenize olanak tanır. Posta, kişiler, fotoğraflar, üçüncü taraf uygulama dosyaları - bunların tümü yapılandırılabilir ve bunu gerçekten yapmak daha iyidir.
Klavye ve kilit ekranı seslerini devre dışı bırakın

Çünkü sinir bozucular.
Yinelenen Mesajlar bildirimlerini kapatın

Aynı sebepten.
Mesajların otomatik silinmesini etkinleştir

Şaşırtıcı bir şekilde, iMessage'daki medya dosyaları zamanla gigabaytlarca boş alan kaplayabilir. Yazışmaların tek tek silinmemesi için eski mesajların otomatik olarak silinmesini etkinleştirebilirsiniz.
Anlık bildirimleri ayarlama

İOS'taki anlık bildirimler son derece özelleştirilebilir. Bildirim türünü değiştirebilir, rozetinizde çıkartmayı, kilit ekranında bir uyarıyı vb. etkinleştirebilirsiniz. Üstelik bunu her bir uygulama için ayrı ayrı yapabilirsiniz.
Klavye kısayolları ekleyin

Giderek daha fazla üçüncü taraf klavye ortaya çıksa da, standart iOS klavyesinin hala birçok destekçisi var. Onlardan biriyseniz klavye kısayollarınızı ayarlamaya zaman ayırın. Onların yardımıyla, birkaç karakterden oluşan tüm cümleleri yazabilirsiniz. Daha sonra size çok zaman kazandıracaklar.
Posta önizlemesindeki satır sayısını artırın

Önizlemede standart satır sayısı 2'dir. Sayıları 5'e kadar çıkarılabilir. Böylece mesajın ne hakkında olduğunu daha içine girmeden anlayabilir ve anında arşive veya belirli bir listeye gönderebilirsiniz.
"Hey Siri"yi etkinleştirin

Siri'nin bölgemizde hala oldukça işe yaramaz bir şey olmasına rağmen, onun yardımıyla çalan şarkının adını, hava durumunu, hatırlatıcıları ayarlamayı vb. zaten öğrenebilirsiniz. Aygıta dokunmadan Siri'yi başlatmak için "Hey Siri" ifadesini kullanabilirsiniz. Bunu Ayarlar → Siri'de yapabilirsiniz.

iOS 8, geliştiricilere çok sayıda fırsat ve bunun sonucunda da bizim için pek çok güzellik getirdi! Widget'lar, uzantılar, uygulama etkileşimleri ve daha fazlası. İOS 8 için güncellenen uygulamalar için App Store'da mutlaka görüntülemeniz gereken ayrı bir sekme bulunur.
Apple'dan yeni bir telefon satın almak hoş bir olay çünkü bu cihazlar güvenilirlikleri ve çok yönlülükleriyle sizi memnun ediyor. Bir akıllı telefonun sadık bir asistan olması için onu "kendinize uyacak şekilde" özelleştirmeniz gerekir. Bir salonda ücretli kurulum hizmetini kullanabilirsiniz, ancak bunu kendiniz yapmak daha kolay ve daha ucuzdur, özellikle de karmaşık bir şey olmadığı için.
iPhone 6 ve üzeri modellerde güç düğmesi cihazın sağ tarafında bulunur; önceki modellerde ise üst kenardadır. İPhone'u açmak için basılı tutmanız ve birkaç saniye basılı tutmanız gerekir. Telefon açıldığında, ekranında önce bir selamlama mesajı, ardından da ikamet ettiğiniz ülkeyi ve menü dilini seçmenizi isteyen bir soru görüntülenecektir.
Telefonunuzu ilk kez açmadan önce bir SIM kart takmanız veya Wi-Fi kapsama alanı içinde olmanız gerekir. Bu, Apple Kimliği hesabınızı oluşturmak veya oturum açmak için gereklidir.
Bir Wi-Fi ağı mevcutsa, cihaz ona bağlanmayı önerecektir, yoksa mobil İnternet'i kullanmanız gerekir. Dilerseniz bu aşamada coğrafi konumu açabilirsiniz ancak bunun çok fazla enerji gerektirdiğini de unutmamanız gerekiyor. Bir sonraki adım bir Apple Kimliği oluşturmaktır.
İlk iPhone'unuzu ayarlama
Apple Kimliği, App Store ve iTunes Store dijital mağazalarından uygulama, müzik ve oyun satın almanın yanı sıra yedekleme dosyalarını iCloud bulut depolama alanına göndermek de dahil olmak üzere tüm Apple hizmetlerinin kullanılabileceği bir iPhone kullanıcı hesabıdır.
Apple Kimliği oluşturma
İPhone'da bir hesap oluşturmak için aşağıdaki basit adımlara ihtiyacınız vardır:
- İnternete bağlandıktan sonra “Apple Kimliği Yok veya unuttum” seçeneğini seçmelisiniz.
- Ardından - “Bir Apple Kimliği oluşturun” ve ardından ekrandaki talimatları izleyin.
- Her şeyden önce, telefon sizden e-posta adresinizi belirtmenizi isteyecektir (giriş bilgileriniz olacaktır),
- Doğum tarihi (kullanıcının 13 yaşından büyük olması gerekmektedir),
- Giriş şifresi (en az 8 karakter). Şifre basit olmamalıdır ancak unutmanız önerilmez. Geri yüklenmesi durumunda, üç güvenlik sorusunu yanıtlamanız ve bir yedek e-posta adresi sağlamanız gerekir.

Dijital Apple mağazalarındaki satın alma işlemleri için bir banka kartını Apple Kimliğinize bağlayabilirsiniz; böylece her seferinde kartın ayrıntılarını ve sahibinin ikamet adresini girmenize gerek kalmaz.
Bulut bilgi depolamayı bağlama
Bulut veya iCloud, Apple tarafından geliştirilen başka bir kullanışlı hizmettir. Belirli bilgileri cihazın belirlediği bir hacimde (sistem ayarları, hesaplar, gerekli belgeler ve fotoğraflar) saklamanıza olanak tanır. Gerekli bilgi miktarı kullanıcının isteğine göre değişir. “Yedekleme” bölümünü seçip “iCloud Yedekleme”yi etkinleştirirseniz sistem, boş alan olması koşuluyla buluta günde bir kez veri gönderecektir. Gerekirse veriler yeni bir cihaza kolayca geri yüklenebilir.
Touch ID, şifre oluşturma ve teşhis
Touch ID, telefonunuzda parmak izinizi kullanan bir güvenlik özelliğidir. Bağlantısı şunları sağlar:
- cihazı meraklı gözlerden koruyun, çünkü yalnızca sahibi cihazın kilidini açabilir;
- App Store ve iTunes Store'da ürün satın alımını onaylayın.
Bu işlevi ayarlamak zor değildir; ekranda adım adım talimatlar görüntülenir.
Alternatif olarak, cihazınızın kilidini açmak için altı veya dört haneli bir şifre belirleyebilirsiniz. Ayrıca saldırganların cihazı hacklemesini önleyecek kadar karmaşık olması gerekir. İşlevler akıllı telefon ayarlarında mevcuttur.

Kişisel bilgilerin korunmasını sağladığı için güvenlik ayarlarını atlamamalısınız.
Kişileri ve mektupları aktarma
Kişilerinizi, mektuplarınızı ve diğer benzer bilgilerinizi yeni bir iPhone'a indirmek için manuel olarak yeniden yazmanıza gerek yoktur. Apple akıllı telefon, Android cihazlar, posta kutuları ve çeşitli hesaplar dahil olmak üzere daha eski cihazlarla senkronizasyon olanağı sağlar. Eylemler “Programlar ve Veriler” bölümünde ilgili öğeler aracılığıyla gerçekleştirilir.
Eski bir iPhone veya iPad'den veri aktarmanın en kolay yolu, halihazırda bağlı bir buluta sahip bir Apple hesabınız varsa iCloud bulut depolama alanını kullanmaktır. Aynı şey bir Android akıllı telefondan da yapılabilir. Ne biri ne de diğeri yoksa veya veri kurtarmaya gerek yoksa “Yeni iPhone olarak kur” seçeneğini seçmelisiniz.

Gmail, Yahoo ve Outlook hesaplarından e-postaları, takvimleri ve kişileri aktarmak için:
- “Ayarlar” bölümüne gidin.
- "Posta, adresler, takvimler" seçeneğini seçin.
- Hesap bilgilerinizi girin ve gerekli öğeleri seçin.

Gelecekte, posta sunucularındaki harflere hızlı erişim için, e-posta hesabı kullanıcı adınızı ve şifrenizi belirterek iPhone posta istemcisini yapılandırabilirsiniz.
Yeni iPhone'unuza müzik, fotoğraf ve film indirin
Medya dosyalarını yeni bir iPhone'a indirmek yalnızca iTunes hizmetinden mümkündür çünkü iOS bunun başka kaynaklardan yapılmasına izin vermez. Bu, iPhone kullanmanın kesin bir dezavantajıdır, ancak çok miktarda müzik ve filmin yanı sıra programın bir medya oynatıcı olarak hareket edebilme yeteneği bu rahatsızlığı giderir.
İTunes'da içeriğe erişimin, özellikle yeni müzik ve filmlerin ücretli olduğu dikkate alınmalıdır.
Videoları, müzikleri ve fotoğrafları eski telefondan yenisine aktarın
Önceden, medya dosyalarını bir iPhone'dan diğerine yalnızca iTunes hizmetini kullanarak aktarmak mümkündü. Artık bu olanaklar biraz daha genişledi. Aşağıdaki veri aktarım yöntemleri mevcuttur:

Uygulamaları yükleme
Cihazın kararlı çalışması için resmi AppStore'dan indirilebilecek veya satın alınabilecek uygulamalar ve oyunlar geliştirilmiştir. Müzik veya filmler gibi bunları da bir iPhone'dan diğerine aktaramazsınız; iOS işletim sistemi bunu yapmanıza izin vermez. Ancak eski telefondan AppleID'ye kaydedilen tüm önceki veriler, uygulamayı yeni cihazda başlattığınızda senkronize edilir.
Apple ayrıca satın alma bilgilerini de saklıyor, böylece bir uygulama herhangi bir nedenle telefonunuzdan silinirse, arama yaparak zaman kaybetmeden tekrar indirebilirsiniz.
iMessage ve FaceTime'ı ayarlama
iPhone sahiplerinin iletişim yeteneklerini genişletmeleri için iki özel program daha geliştirildi. iMessage, Apple ürün sahiplerinin kullanımına sunulan bir hızlı mesajlaşma servisidir. Ek uygulamalar yüklemenize gerek yoktur.
Uygulamayı başlatmak için “Ayarlar” bölümünde “Mesajlar” bölümünü bulup etkinleştirmeniz ve ardından Apple Kimliğinizi girmeniz gerekir.
Başka bir ücretsiz program olan FaceTime, interneti kullanarak iPhone kullanıcılarına sesli ve görüntülü arama yapmanızı sağlar. Uygulamayı kullanmaya başlamak için telefon ayarlarınızdan aktif hale getirmeniz ve Apple hesap bilgilerinizi girmeniz gerekmektedir. Bundan sonra kişi listesi, FaceTime aramalarına kimlerin erişebildiğini de gösterecek.
Eskisini değiştirirken yeni bir iPhone kurma
Cihaz yedekleme gibi bir fonksiyonun ayarlanması çok faydalı bir şeydir. Eski telefonunuza ne olursa olsun, her zaman ondan verileri geri almanın bir yolu olacaktır.
Eski cihazınızı yedekleme
Yedekleme oluşturmak için aşağıdaki iki seçenek mümkündür:

Yeni bir telefonun ayarlarını eski telefonun yedeğinden geri yükleme
Yedekleme verilerini yeni bir telefona geri yüklemek için, açtıktan sonra "Ayarlar" a gitmeniz ve uygun "iTunes kopyasından geri yükle" veya "iCloud kopyasından geri yükle" bölümünü seçmeniz ve ardından talimatları izlemeniz gerekir:

Elbette iPhone kullanıldığında kendine has özelliklere sahip ancak cihazın ayarlarında doğaüstü hiçbir şey yok.
 Maksimum Verimlilik İçin iPhone'unuzu Nasıl Ayarlayabilirsiniz?
Maksimum Verimlilik İçin iPhone'unuzu Nasıl Ayarlayabilirsiniz?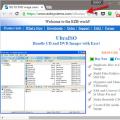 Windows 10'u bir USB flash sürücüden yükleme işlemi
Windows 10'u bir USB flash sürücüden yükleme işlemi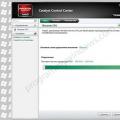 Windows için ücretsiz programlar ücretsiz indir
Windows için ücretsiz programlar ücretsiz indir