Yazıcı nasıl kaldırılır - kolay bir kaldırma yöntemi. Yazıcı sürücüsü nasıl kaldırılır: talimatlar ve ipuçları Yazıcı sürücülerini bilgisayarınızdan kaldırın
Manuel kaldırma
Yazıcı sürücüsünü manuel olarak kaldırmak için aşağıdaki adımları uygulamanız gerekir:
- İşletim sistemi kontrol paneline gidin;
- “Aygıtlar ve Yazıcılar” seçeneğini seçin, ardından bilgisayarınızda yüklü olan aygıtların bir listesi ekranda görünecektir;
- İstenilen yazıcıyı, adı ile birlikte resmine sağ tıklayarak silin.

Yazıcının kalan yazılımını kaldırmaya devam etmek için Çalıştır menüsündeki (Win + R) Services.msc komutunu girerek veya komut satırından (Başlat ⇒ Programlar ⇒ Donatılar) hizmetler menüsüne gidin;

Açılan menüde “Yazdırma Yöneticisi”ni bulun, sağ tıklayın ve hizmeti yeniden başlat seçeneğini seçin;

“Çalıştır” menüsünde, yazdırma sunucusu penceresine gitmek için gerekli olan printui /s /t2 komutunu girin;

Yazıcınızın adını taşıyan tüm sürücüleri listeden kaldırın.
Tavsiye: Kaldırma sırasında, paketlerle birlikte sürücülerin de kaldırılıp kaldırılmayacağını soran bir mesaj görünebilir. Olumlu cevap verilmelidir.

- Tekrar yürütme menüsüne dönün ve “printmanagement.msc” yazın;
- "Yazdırma sunucusu" öğesini bulun, "Yazıcılar" alt öğesini seçin ve tüm sürücüleri kaldırın.

Gerekli tüm eylemleri tamamladıktan ve yeniden başlattıktan sonra, sistem, yüklü yazıcıların ve bunlar için kullanıcı tarafından veya aygıtları bağladıktan sonra otomatik olarak yüklenen sürücülerin hiçbir izini saklamamalıdır.
Bu durumda Windows, işletim sisteminde bulunan çeşitli evrensel kontrol programlarını bırakacaktır.
Özel yardımcı programları kullanma
Yazıcı sürücülerini kaldırma işini kolaylaştırmak için özel programlar kullanmalısınız.
Bu, sistem yardımcı programlarını çalıştırmaktan kaçınmanıza ve zamandan tasarruf etmenize olanak tanır.
Bu yardımcı programlardan biri, herhangi bir cihaz için gereksiz sürücülerden kurtulabileceğinizdir.
Onunla çalışmak için ihtiyacınız olacak:
- Rusça arayüz dilini seçerek yardımcı programı başlatın;
- “Analiz” butonuna tıklayarak sistemi temizlemeye gidin (bazı versiyonlarda – “Analiz Et”);
- yardımcı program sistemdeki sürücüler ve hatalar hakkında bilgi topladıktan sonra, hangisinin kaldırılması gerektiğinden emin olun ve bunları kaldırın;
- gereksiz kontrol programlarını kaldırın (bu durumda yazıcı için).

Bazı yazıcı üreticileri, donanımla birlikte gelen disklere sürücünün kaldırılmasını kolaylaştırmak için uygulamalar yazar.
Bunların kullanımı daha da kolaydır; medya otomatik olarak başlatıldığında, genellikle ekranda sürücüleri yüklemenizi veya kaldırmanızı isteyen bir menü görünür.
Ancak böyle bir pencerenin yokluğunda bile sürücüleri kaldırmak zor olmayacaktır.

Çöpleri temizleme
Sürücüleri kaldırdıktan sonra yazıcı neredeyse görünmez izler bırakabilir ancak yine de yeni kontrol programlarının yüklenmesine ve belge ve resimlerin yazdırılmasına müdahale edebilir.
Yazdırma aygıtıyla ilgili hiçbir giriş olmadığından emin olmak için kayıt defteri düzenleyicisini kullanmalısınız. Bunu yapmak için şunları yapmalısınız:
çalıştırma penceresini açın (Win + R) ve regedit komutunu girin

- program açıldığında, üst menüdeki "Düzenle" öğesini ve "Bul" alt öğesini seçin;
- alana yazıcı modelini (veya bir kısmını) girin; örneğin, DCP-130C veya yalnızca DCP-130;
- "Sonrakiyi bul"u seçin, ardından parametre adları belirtilen "maske" ile eşleşen tüm dosyalar, kitaplıklar ve sürücüler kayıt defterinde sırayla bulunacaktır.
Büyük olasılıkla, aramanın birkaç kez tekrarlanması gerekecektir. Bundan sonra bilgisayar yeniden başlatılır ve artık hasarlı veya çalışmayan yazıcı sürücüleri yeniden yüklenebilir.
İlgili sorunları çözme
Bazen sürücüleri kaldırma işlemi sırasında çeşitli sorunlar ortaya çıkıyor ve “ kullanılan sürücü" veya " sürücü meşgul».
Kontrol programının kaldırılmasının imkansız olduğunu belirten bilgiler de görünebilir. Bu sorunlar ortaya çıkarsa aşağıdakileri yapmak yardımcı olabilir:
- Sürücüleri manuel olarak kaldırırken yaptığınız adımların tümünü tekrar yapmayı deneyin (yazıcıyı aygıt listesinden kaldırın, sürücüleri ve paketleri kaldırın, yazdırma yöneticisini yeniden başlatın);
- Kayıt defteri düzenleyicisini açın ve öğeyi bulun HKEY_LOCAL_MACHINE\SYSTEM\CurrentControlSet\Control\Print\Environments\Windows x64\Drivers\

- Sistemin bir nedenden dolayı sürücüsünü kaldırmanıza izin vermediği yazıcının adını seçin ve yeniden adlandırın (örneğin, DCP-130C'den DCP-130C1'e). Artık Windows, programı bu aygıt için bir kontrol programı olarak tanımıyor;
- Sürücüleri kaldırmayı denemeye devam edin. Çoğu durumda bu işe yarar. Değilse, kayıt defteri düzenleyicisinin aynı dalında Yazdırmayı değil Yazdırma İşlemcilerini açın ve sürücüleri burada da yeniden adlandırın.

Yazıcı sürücüsü sorunlarını gidermek için başka bir seçenek de Canon ve HP gibi tanınmış markaların aygıtları için uygundur. Bunu yapmak için ihtiyacınız olacak:
- Bir komut satırı açın (yönetici olarak gereklidir);
- Yazdırma biriktiricisini durdurarak “ağ durdurma biriktiricisi” komutunu girin;
- Windows\System32\spool\ klasöründeki sistem diskine gidin;
- Yazıcılar klasörünü bulun ve içeriğini temizleyin (dizinin kendisini silmeden);
- HP yazıcılar için, orada bulunan sürücüler\w32×86 klasörünün içeriğini de tamamen temizlemelisiniz;

- Yazdırma Biriktiricisini başlatmak için net start biriktirici komutunu girin;
- Zaten bilinen yöntemleri kullanarak sürücüleri yeniden yükleyin;
- Bir bilgisayarı yeniden başlatmak için.
Sonuçlar
Artık ihtiyacınız olmayan bir yazıcı sürücüsünü yukarıdaki yöntemlerden birini kullanarak kaldırdıktan sonra, hemen yenisini yüklemelisiniz; aksi takdirde aygıt yazdırmaz veya sistem tarafından hiç tanınmaz.
Temel olarak, Windows 7 sistemini yükledikten sonra, ekranda kontrol programlarının otomatik kurulumu veya bunları bulup kendiniz kurma teklifi hakkında bir mesaj görünecektir.
Sonuç olarak yazıcı işlevselliğini yeniden kazanır. Bu olmazsa, cihazın kendisinde bir sorun olabilir.
Video:
Windows 7 yazıcı sürücüsü nasıl kaldırılır, İşe yaramıyor? Yanlışlıkla yanlış sürücüyü yükledim, Denetim Masası'ndaki Aygıtlar ve Yazıcılar sekmesindeki yazıcıyı sildiğimde siliniyor, ardından yeniden başlatıyorum ve hatalı yazıcı sürücüsü geri yükleniyor, aygıt sürücüsü yazılımı yükleniyor -> Aygıt kullanıma hazır. Yeniden başlatmadan yeniden yüklemeyi denedim, Bu sürüm zaten yüklü diyor. Kurulum iptal edildi. Yazdırma Yönetimi'ndeki sürücü paketini silmeyi denedim, sürücünün meşgul olduğunu söylüyor, en azından sistemi yeniden yükleyin, bana bir şeyler söyleyin.
Georgy.
Windows 7 yazıcı sürücüsü nasıl kaldırılır
Windows 7 yazıcısını kaldırmak bazı zorluklarla ilişkilidir ve yanlış sürücüyü kaldırmanın kolay bir yolu yoktur. Bu işlemi birlikte yapalım, her adımımızın ekran görüntüleri yazının sonundadır.
- Yapılacak ilk şey: Git Kontrol Paneli–>Cihazlar ve yazıcılar ve yeniden başlatılıncaya kadar yazıcımızı silin.
- İkincisi: Başlat->Çalıştır yazın Hizmetler.msc ve sekmeye gidin Hizmetler tekrar başlat Yazdırma Yöneticisi.
- Üçüncüsü: Başlat->Çalıştır yazın printui /s /t2 pencereye giriyoruz Yazdırma Sunucusu Özellikleri ve yazıcı sürücümüzü kaldırın. Biz seçebiliriz Sürücüyü ve sürücü paketini kaldırın.
- Dördüncüsü: Açılış Yazdırma yönetimi Başlat->Çalıştır yazın baskı yönetimi.msc. Klasörde Özel filtreler seçmen gerek Tüm sürücüler, sürücümüze sağ tıklayın ve açılır menüden seçim yapın Sürücü paketini kaldır. Bir hata ortaya çıkarsa, bu zaten silinmiş olduğu anlamına gelir.
Ayrıca Yazdırma Yönetimi sekmesinde Yazdırma sunucuları, öğeyi seçin Sürücüler Ve Yazıcılar sürücümüzü kaldırın.
Temel olarak Windows 7 yazıcı sürücüsünü kaldırın Artık bunu zaten başardık ve yeniden başlatmanın ardından yeni sürücünün başarıyla yüklenmesi gerekiyor, ancak emin olmak için geri kalan işlemleri yine de yapabilirsiniz.
- Beşinci: Menüye bakın Bir programı kaldırma veya değiştirme Yazıcınızdan bahsediliyor mu? Evetse Kaldır'a tıklayın ve ardından yazıcı yazılımınızın tüm bileşenlerini kaldırın. Yazıcıyla ilgili tüm dosyaları, klasörden başlayarak bilgisayarınızdan silin. Program dosyaları.
- Her ihtimale karşı, yazıcınızın adını taşıyan anahtarların varlığı için kayıt defterine bakın.
Yeni bir yazıcı sürücüsünü yeniden başlatın ve yükleyin.
Yazımızı okuyabilirsiniz -> ve




Modern dünyada bilgisayar insan yaşamında önemli bir rol oynamaktadır. Artık yaşamın ayrılmaz bir parçası haline geldi. Bununla birlikte, bazen çalışma sürecinde yardım ve ipucu olmadan çözülmesi zor olan tuhaf nüanslar ortaya çıkar. Bir kişi farklı işletim sistemlerine yazılım yüklemeye başladığında, kaldırma işleminde zorluk yaşanır. Çeşitli işletim sistemlerinde HP yazıcı sürücüsünden nasıl kurtulacağımıza bakalım.
Sürücüyü kaldırma
İşletim sistemi Windows XP
Windows XP'de HP yazıcı sürücüsünü tamamen kaldırmanın birkaç standart yolu vardır:
- HP yazıcı sürücüsünü otomatik modda tamamen kaldıramazsanız manuel yöntemi kullanmalısınız. Bunu yapmak için bir dizi işlem yapmanız gerekecektir: "Başlat" menüsüne girin; “Kontrol Paneli” sekmesine gidin; “Yazıcılar ve Fakslar”a tıklayın; içerik menüsünü açmak için bu sekmeye sağ tıklayın; "Özellikler"i seçin; "Sürücü" ekinde vurgulanan "sil" düğmesini vurgulayın ve tıklayın. Basit manipülasyonlar yaptıktan sonra yazıcı sürücüsünü Windows XP işletim sisteminden tamamen kaldırabileceksiniz.

- XP yazıcı sürücüsünü kaldırmanın ikinci yöntemi: \WINDOWS\system32\spool\drivers\w32x86\3\ klasörüne gitmeniz gerekir (bu klasör, yüklü tüm yazıcıların sürücülerini saklar); klasörün tüm içeriğini silin (yalnızca klasörün kendisini silmeyin); sistemi yeniden başlatın. Bu yöntem, sistemde yüklü olan tüm yazıcıların sürücülerini tamamen kaldırmanıza olanak tanır.
- Üçüncü kaldırma yöntemi sistem kayıt defterinden geçer. Başlat menüsüne gidin ve Çalıştır'ı seçin. Açılan pencerede “RegEdit” girmeniz gerekir. Daha sonra şu bölümleri inceliyoruz: HKEY_LOCAL_MACHINE/SYSTEM/CurrentControl/SetControl/Print/EnvironmentsWindowsx86/Drivers/(yazıcı adı). Windows XP sisteminden kaldırıyoruz. Bu adımlardan sonra bilgisayarı yeniden başlatın.

İşletim sistemi Windows 7
Windows 7'de yazıcı sürücüsünü manuel olarak kaldırmak için birkaç etkili yöntem vardır. En iyi yönteme bakalım: “Denetim Masası” / “Yazıcılar ve Aygıtlar” sekmesindeki “aygıtı” kaldırın; komut satırına “Services.msc” eylemini girin; Yazdırma Yöneticisini yeniden başlatın.

Komut satırına, yazdırma yönetimini kullanmanızı sağlayacak “printmanagement.msc” yazın. “Özel filtreler” / “Tüm sürücüler” klasörüne gidin. Açılan pencerede Windows 7'den kaldırmak istediğiniz sürücünün içerik menüsünü çağırmanız gerekiyor. Ardından “Sürücü paketini kaldır” düğmesine basın.
Windows 7'de yazıcı sürücüsünü kaldırmanın ikinci yöntemi (Windows 8.1 ile aynı):
- “Başlat” / “Denetim Masası” / “Aygıtlar ve Yazıcılar” görev çubuğuna gidin (pencerenin nasıl göründüğünü görmek için aşağıdaki fotoğrafa bakın).
- Daha sonra “Win + R” tuşlarına aynı anda basmanız ve “Services.msc” komutunu girmeniz (veya “Başlat” / “Çalıştır” menüsüne girmeniz) gerekir.

- “Yazdırma Yöneticisi”ne sağ tıklayın. Görünen pencerede "yeniden başlat"ı tıklayın.
- Daha sonra “printui /s /t2” komutunu çalıştırmanız gerekir (yukarıda açıklandığı gibi).
- Açılan pencerede “Yazdırma Sunucusu” sekmesi belirir (bu pencerede yazıcı için kurulu tüm sürücü paketlerini kaldırmanız gerekir. “Sil” düğmesine tıkladıktan sonra, işlemi onaylayan bir sistem mesajı görünecektir. Bunu kabul ediyoruz ve Devam et).
- Tekrar komut satırına gidin ve “printmanagement.msc” komutunu çalıştırın.
- Açılan pencerede, MFP'ler veya yazıcılar için yüklü olan tüm sürücüleri de silin.
- “Program Dosyaları” klasörüne gidin ve yazıcı adlarıyla ilgili klasörleri temizleyin.
- Komut satırına gidin ve “Regedit” eylemini girin (açılır pencerede “Düzenle” / “Bul” seçeneğini tıklayın. Açılan pencerede, yazıcının veya MFP'nin adını yazın ve girişleri silin. kayıt).
- Değişikliklerin etkili olması için Windows 7 işletim sistemini (Windows 8.1 İşletim Sistemi) yeniden başlatın.
İşletim sistemi Windows 10
Windows 10'un yazıcı sürücüsünü tamamen kaldırmak için kendi özellikleri vardır. Öncelikle daha önce yüklenmiş olan cihaz yazılımını kaldırmanız ve ardından çöpleri temizlemeye başlamanız gerekir.
- Windows 10 işletim sisteminde yapmanız gereken ilk şey bir yönetici hesabı başlatmaktır (yönetici haklarına erişmek için). Başlat görev çubuğundaki içerik menüsünü açın. Açılan pencerede “komut satırı (yönetici)” seçeneğine gidin. Görünen pencereye "net_user_administrator/active:yes" (bilgisayar Windows 10'un Rusça sürümünü çalıştırıyorsa) veya "net_user_administrator/active:yes" (İngilizce sürümü için) girin.

- “Denetim Masası” sekmesine ve ardından “Program kaldır”a gidin. Yüklü programların genel bir listesinin oluşturulmasını bekliyoruz. Kaldırılması gereken yazıcımızın adını arıyoruz. “Sil/Değiştir” butonuna basın. Yazıcı yazılımı kaldırma işleminin tamamlanmasını bekliyoruz.
- Bir sonraki adım “cihazı çıkarmak” olacaktır. “Başlat” / “Denetim Masası” / “Donanım ve Ses” / “Aygıtları ve yazıcıları görüntüle” ye gidin. Yazıcı simgesine sağ tıklayın. Bağlam menüsünden "Cihazı kaldır"ı seçin. Onaylıyoruz.
- Windows + X tuş birleşimine basın ve Çalıştır'ı seçin. “printui /s” komutunu girin ve “Tamam”a tıklayın. "Yazdırma sunucusu" / "özellikler"e gidin, "Sürücüler" bölümünü bulun, gerekli sürücüyü seçin ve "Sil"e tıklayın. Açılan pencerede “Sürücüyü ve sürücü paketini kaldır” / “Tamam” seçeneğini seçin. Bundan sonra sürücünün kaldırılmasını onaylayan bir sistem mesajı görünecektir. “Evet”e tıklayın. Sistem tekrar “Sürücüyü ve sürücü paketini kaldır” sekmesine geri döner. “Sil”e tıklayın. Windows 10 işletim sisteminde, yazıcı sürücüsünü kaldırdıktan sonra paket kalır. Tamamen ortadan kaldırmak mümkün olmayacaktır.

Yeniden başlat'ı tıklayın (Windows 10 işletim sistemini yeniden başlattıktan sonra tüm değişiklikler geçerli olacaktır).
Aygıt sürücüsü, yüklü ekipmanı işletim sistemiyle iletişim kurmak için tasarlanmış bir yazılım paketidir. Bu yazılımın geliştirilmesi, cihaz geliştiricilerinin (yazıcılar, video kartları vb.) programcıları tarafından gerçekleştirilir. Modern Windows, yerleşik sürücüleri kullanan bazı bileşenlerle çalışabilir, ancak yazıcılar için bunları genellikle manuel olarak yüklemeniz gerekir.
İki durumda yazıcı sürücüsünü kaldırmanız gerekebilir:
- Arıza oluştu ve hatalı yazılım nedeniyle cihaz arızalanmaya başladı.
- Yeni bir yazıcı satın alındı, ancak sürücüsü eskisiyle (önceki ekipmandan) çakışıyor - yani bir yazılım çakışması ortaya çıktı.
Sorunu çözmek için yazıcı sürücüsünü kaldırmalısınız. Eylem sırası, Windows'un farklı sürümleri için farklı olacaktır.
Önemli! Sürücüleri kaldırırken yazıcının bilgisayarla bağlantısı kesilmelidir ve yazılımı yeniden yüklemeniz gerekirse tekrar açın.

Windows XP
Aşama 1."Başlat" menüsünü çağırın, fare imlecini "Ayarlar" satırının üzerine getirin ve ardından "Yazıcılar ve Fakslar"ı seçin.
Adım 2.

Aşama 3. Bir pencere açılacaktır, içinde “Sürücüler” sekmesine tıklayın.

Adım 4.Şimdi sürücülerini kaldırmak istediğiniz yazıcıyı seçin ve ilgili düğmeye tıklayın.

Yazılım sistemden kaldırılacaktır.
Windows 7 veya Vista
Aşama 1.

Referans! “Başlat” menüsünde “Aygıtlar ve Yazıcılar” satırı yoksa “Denetim Masası”nı açın ve içinde belirtilen öğeye gidin.


Adım 2. Pencerede uygun yazıcıyı seçin ve üzerine tıklayın. “Yazdırma Sunucusu Özellikleri”ne tıklayın.

Aşama 3.

Adım 4. Sistemde birden fazla yazıcı varsa, yazılımını kaldırmak istediğiniz yazıcıyı seçip ilgili butona tıklamanız gerekir.

Windows 8 ve 10
Aşama 1."Kontrol Paneli"ni arayın. Bu işlem arama çubuğu aracılığıyla veya “Win” + “X” tuş kombinasyonuna basılarak gerçekleştirilmelidir.

Adım 2.“Görünüm” modunda “Kategori” değerini seçin. En altta - “Bir programı kaldır”.

Aşama 3. Listede, “Ctrl” tuşunu basılı tuttuktan sonra farenin sol tuşuyla satırları seçip “Sil” seçeneğine tıklayarak yazıcınızı bulmalı ve onunla ilgili her şeyi silmelisiniz.

Adım 4. Ardından “Denetim Masası” - “Donanım ve Ses” bölümüne dönün ve “Aygıtları ve yazıcıları görüntüle” bağlantısını tıklayın.

Adım 5. Listede daha önce silinmiş bir model varsa, onu burada da silmeniz gerekir - içerik menüsünü sağ fare tuşuyla çağırın - ve "Cihazı sil" öğesine tıklayın.

CCleaner yardımcı programını kullanarak kayıt defterindeki izleri temizleme
Son nokta şu. Bunu manuel olarak değil, ücretsiz CCleaner yardımcı programını kullanarak yapmak en iyisidir. İndirilebilir ve sistem çöplerini kaldırmak için kullanılabilir. Programların ve güncellemelerin düzenli kurulumu ve kaldırılması sonucunda, sabit sürücüde periyodik olarak silinmesi gereken gereksiz dosyalar birikir. Yardımcı program aynı zamanda tüm yazılımlar (ayarlar) ve Windows'un kendisiyle ilgili verileri depolayan bir sistem veritabanı olan kayıt defterini temizlemeyle de başa çıkacaktır.
Programı indirip kurduktan sonra çalıştırmanız gerekiyor. İlk kez güncellemeleri kontrol edecek.
Aşama 1. Sağ sütunda “Kayıt Ol” öğesine tıklayın.

Adım 2. Orta kısımda hata kontrol seçeneklerinin bir listesi vardır. Tüm öğeler otomatik olarak kontrol edilecek, hepsi olmasa da işaretleyeceğiz. "Sorunları ara"yı tıklayın.

Aşama 3. Ortada - sağda bir hata listesi görünecektir. Hepsi işaretlenmişse, “Seçilenleri düzelt” düğmesine tıklamanız gerekir.

Adım 4. Bir yedek kopya oluşturmanız istenecektir; bunu yapmak ve harici bir sürücüye kaydetmek daha iyidir.

Adım 5. Daha sonra hata düzeltme süreci gelir. Program her hatanın nasıl düzeltileceğini soracaktır. Birçoğu varsa, örneğin 100 hata. Her seferinde karar vermek çok yorucu. “İşaretleri düzelt” seçeneğine tıklayarak bu konuyu yardımcı programa emanet etmek daha iyidir.
Driver Fusion'ı kullanarak sürücüleri kaldırma
Bu yardımcı program sürücülerle çalışmanıza yardımcı olur. Sistemin işleyişine veya Windows kayıt defterinin yapısına dalmak istemeyenler için uygundur.

Programın ana fonksiyonları:
- sistemde yüklü sürücülerin kontrol edilmesi (daha yeni sürümlerin aranması);
- sistem yazılımının tamamen kaldırılması;
- bir yedek sürücü arşivi oluşturma.
Yardımcı program çoğu üreticinin cihazlarını tanımlayabilir. Kritik eylemleri gerçekleştirirken (sürücüleri yükleme/kaldırma), Driver Fusion her zaman bir geri yükleme kontrol noktası oluşturur. Windows sistemi kararsız hale gelirse tüm değişiklikleri geri alabilirsiniz.
Tavsiye! Yazılımı kaldırırken sorunlar ortaya çıkarsa, "F8" tuşunu basılı tutarak Windows'u yeniden başlatmanız önerilir. “Güvenli Mod” seçeneğini seçmeniz gereken bir önyükleme menüsü görünecektir.
Nasıl indirilir ve kurulur
Aşama 1. Herhangi bir tarayıcının arama çubuğuna bir sorgu girerek güvenilir bir web sitesine veya bu yardımcı programın geliştiricisinin web sitesine gidiyoruz.

Adım 2.

Aşama 3. Açılan sayfada “İndir” butonuna tıklayın. Dosyanın yerleştirileceği klasörü belirtmeniz gerekir.

Adım 4. Sonuç olarak, sabit sürücüde yaklaşık 4 MB boyutunda yürütülebilir bir dosya olacaktır. Başlatılması gerekiyor.

Adım 5."Tamam"a tıklayın.

Adım 6. Kurulum sihirbazı, satın alınabilecek premium bir sürümün olduğunu size bildirecektir, "İleri"ye tıklayın.

Adım 7 Bir lisans sözleşmesi karşınıza çıkacak, isterseniz okuyun ve “Kabul Ediyorum”a tıklayın.

Adım 8“Gözat” butonuna tıklayarak istediğiniz kurulum yerini seçin. Veya varsayılan olarak bırakın - “C:” - “Program Dosyaları (x86)” - “Driver Fusion”, “Yükle”ye tıklayın.

Driver Fusion yardımcı programıyla çalışma
Aşama 1. Windows masaüstünde yürütülebilir bir dosya görünecektir; fareyi çift tıklatarak çalıştırın.

Adım 2. Ana program penceresinde “Sürücü ailesi” bölümünü genişletin.


Adım 4. Açık pencerede hemen hemen tüm yazıcı üreticilerinin bir listesini göreceksiniz; yazıcınızın adının bulunduğu simgeye sol tıklamanız gerekir.

Adım 5. Seçim sonrasında pencerenin alt kısmındaki “Sil” seçeneği aktif hale gelecektir, üzerine tıklamanız gerekmektedir.

Program iki kez onay isteyecektir. Bazı durumlarda bilgisayarınızı yeniden başlatmanız gerekebilir.
Yeni bir yazıcı için doğru sürücüyü bulmanın yolları
Yazıcı için yazılım içeren CD'lerin (veya DVD'lerin) bulunamadığı zamanlar olabilir. Bu genellikle ekipmanın ikinci el veya piyasadan satın alınması durumunda meydana gelir. O zaman internette kendi başınıza yazılım aramanız gerekecek. Öncelikle MFP'nin veya yazıcının markasını ve modelini bulmanız gerekecek.

Marka adı genellikle ön panellere - Canon, HP (ve diğerleri) basılıyorsa, model adının aygıtın altında veya yan panelde (genellikle arka tarafta) aranması önerilir. Teknik bilgileri ve üretici verilerini gösteren bir dikdörtgen (isim plakası) yapıştırılmalıdır. Model şu formatta belirtilmiştir (fotoğraftaki örnek): Lexmark MS510dn.

Aşama 1. Bu bilgiyi sistemin (Google veya Yandex) arama satırına giriyoruz. Gerçek üreticilerin web sitesine odaklanmak önemlidir.

Tüm üreticiler sürücü dosyalarını kendi resmi web sitelerinde yayınlar.

Adım 2. Artık işletim sistemi türünü, sürümünü ve yazılım dilini seçmeniz ve sürücüleri, kurulum talimatlarını (varsa) ve içerdiği programları indirmeniz gerekiyor.

MFP veya yazıcı yazılımını yükleme ve kaldırmayla ilgili olası sorunlar
Nadir durumlarda (özellikle aynı bilgisayara birden fazla yazıcı bağlıysa) sorunlar ortaya çıkabilir. Cihaz hatalı çalışmaya başlar veya tamamen çalışmayı durdurur. Sürücülerin sırayla kaldırılması ve yeniden yüklenmesi hiçbir şeye yol açmazsa, aşağıdaki adımların gerçekleştirilmesi önerilir:

Herhangi bir cihazın sistemden çıkarılması durumunda kaldırılması tavsiye edilir. Hatalar oluşursa, özel yardımcı programları kullanmanız veya yazılımı manuel olarak kaldırmanız gerekir. Kullanılmış ekipmanı satın almadan önce işlevselliğini kontrol edin.
Ayrıca belgeleri dikkatlice inceleyin: özellikle bir bilgisayara iki veya daha fazla cihaz bağlıysa, bazı yazıcıların doğru şekilde yapılandırılması gerekir.
Video - Yazıcı sürücülerini manuel olarak tamamen kaldırma
Windows 7 yazıcı sürücüsü nasıl kaldırılır, İşe yaramıyor? Yanlışlıkla yanlış sürücüyü yükledim, Denetim Masası'ndaki Aygıtlar ve Yazıcılar sekmesindeki yazıcıyı sildiğimde siliniyor, ardından yeniden başlatıyorum ve hatalı yazıcı sürücüsü geri yükleniyor, aygıt sürücüsü yazılımı yükleniyor -> Aygıt kullanıma hazır. Yeniden başlatmadan yeniden yüklemeyi denedim, Bu sürüm zaten yüklü diyor. Kurulum iptal edildi. Yazdırma Yönetimi'ndeki sürücü paketini silmeyi denedim, sürücünün meşgul olduğunu söylüyor, en azından sistemi yeniden yükleyin, bana bir şeyler söyleyin.
Georgy.
Windows 7 yazıcı sürücüsü nasıl kaldırılır
Windows 7 yazıcısını kaldırmak bazı zorluklarla ilişkilidir ve yanlış sürücüyü kaldırmanın kolay bir yolu yoktur. Bu işlemi birlikte yapalım, her adımımızın ekran görüntüleri yazının sonundadır.
- Yapılacak ilk şey: Git Kontrol Paneli–>Cihazlar ve yazıcılar ve yeniden başlatılıncaya kadar yazıcımızı silin.
- İkincisi: Başlat->Çalıştır yazın Hizmetler.msc ve sekmeye gidin Hizmetler tekrar başlat Yazdırma Yöneticisi.
- Üçüncüsü: Başlat->Çalıştır yazın printui /s /t2 pencereye giriyoruz Yazdırma Sunucusu Özellikleri ve yazıcı sürücümüzü kaldırın. Biz seçebiliriz Sürücüyü ve sürücü paketini kaldırın.
- Dördüncüsü: Açılış Yazdırma yönetimi Başlat->Çalıştır yazın baskı yönetimi.msc. Klasörde Özel filtreler seçmen gerek Tüm sürücüler, sürücümüze sağ tıklayın ve açılır menüden seçim yapın Sürücü paketini kaldır. Bir hata ortaya çıkarsa, bu zaten silinmiş olduğu anlamına gelir.
Ayrıca Yazdırma Yönetimi sekmesinde Yazdırma sunucuları, öğeyi seçin Sürücüler Ve Yazıcılar sürücümüzü kaldırın.
Temel olarak Windows 7 yazıcı sürücüsünü kaldırın Artık bunu zaten başardık ve yeniden başlatmanın ardından yeni sürücünün başarıyla yüklenmesi gerekiyor, ancak emin olmak için geri kalan işlemleri yine de yapabilirsiniz.
- Beşinci: Menüye bakın Bir programı kaldırma veya değiştirme Yazıcınızdan bahsediliyor mu? Evetse Kaldır'a tıklayın ve ardından yazıcı yazılımınızın tüm bileşenlerini kaldırın. Yazıcıyla ilgili tüm dosyaları, klasörden başlayarak bilgisayarınızdan silin. Program dosyaları.
- Her ihtimale karşı, yazıcınızın adını taşıyan anahtarların varlığı için kayıt defterine bakın.
Yeni bir yazıcı sürücüsünü yeniden başlatın ve yükleyin.
Yazımızı okuyabilirsiniz -> ve




 Fiyat-kalite oranı açısından en iyi Çin akıllı telefonlarının derecelendirmesi En iyi Çin telefonu
Fiyat-kalite oranı açısından en iyi Çin akıllı telefonlarının derecelendirmesi En iyi Çin telefonu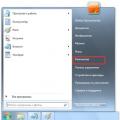 Bilgisayarınızda hangi Windows'un bulunduğunu nasıl öğrenebilirim?
Bilgisayarınızda hangi Windows'un bulunduğunu nasıl öğrenebilirim?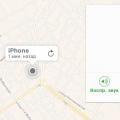 Kapalı bir iPhone nasıl bulunur ve bunu yapmak mümkün mü?
Kapalı bir iPhone nasıl bulunur ve bunu yapmak mümkün mü?