Bilgisayarım çok yavaş, ne yapmalıyım? Bilgisayarınızın yavaşlamasını önlemek için ne yapmalısınız?
Buna yol açan iki grup sorun vardır: yazılım sorunları ve donanım sorunları. Her biri alt bölümlere ayrılmıştır. Bilgisayarınızın yavaşlamasının nedenlerine bakalım.
Yazılım sorunları
Yazılım sorunları, bilgisayarda depolanan dosyalarla, bilgisayara giren virüslerle, güncel olmayan programlarla vb. ilişkili arızaları içerir. Bilgisayarınızda yüklü olan programların dosyaları zarar görür veya yanlışlıkla silinir. Zamanla Windows, önbellek çöpleri, güncelleme dosyaları ve diğer çöplerle tıkanır.
Bilgisayarınızı düzenli olarak temizlemezseniz, bu dosyaların boyutu kolayca birkaç on gigabayta ulaşabilir ve örneğin sabit sürücüde yeterli alan olmaması nedeniyle bilgisayar yavaşlamaya başlayacaktır. Arızalı sürücüler ve işletim sistemi bileşenleri, yüklü programlarda sorunlara yol açacaktır. Bilgisayarınızın yavaş çalışmasına neden olan yazılım müdahalesi olasılığını azaltacak adımlara daha yakından bakalım.
Kötü amaçlı ve istenmeyen programlar
Çoğu bilgisayar sorunu, çalışması bilgisayarın performansını düşüren kötü amaçlı programlar olan virüslerin bir sonucu olarak ortaya çıkar. Virüslerin görevleri çok yönlü olup, virüs kodu yürütülürken bilgisayar kaynakları da tüketilmektedir. Virüs etkinliği işlemciyi ve RAM'i %100'e yükleyebilir ve Windows'u yavaşlatabilir. Hiçbir bilgisayar virüs bulaşmasına karşı korunmaz. Virüs kodu genellikle bir sabit sürücüde, harici sürücüde veya USB flash sürücüde depolanır.
Virüslerle savaşmak için özel bir savunma programı - antivirüs yükleyin. Popüler antivirüsler - Kaspersky , dur , ESET. Antivirüs, virüslü dosyaların çoğunu algılayacak ve silecektir.
Tam disk taraması çalıştırın. Bu uzun zaman alır, bazen birkaç saate kadar çıkabilir. Tarama devam ederken bilgisayarı kullanmamanız tavsiye edilir.
Dikkat!Önleme ve tedavi bilgisayarlar için de geçerlidir. Virüslerin bilgisayarınıza bulaşmasını beklemeyin, hemen bir antivirüs yükleyin.
Güncel olmayan sürücüler
Sürücü, Windows'un bileşenlerle nasıl etkileşim kuracağını belirleyen özel bir program kodudur. Güncel olmayan sürücüler Windows'ta düzgün çalışmaz ve bu da işletim sisteminin yavaşlamasına neden olur. Bu nedenle, yüklü donanımınızın güncellemelerini düzenli aralıklarla kontrol etmeniz önerilir.
Dikkat! Kararsız oldukları için beta sürücüleri kullanmayın. Gerekli programları bileşen üreticilerinin resmi web sitelerinden indirin.
Aşağıdaki bileşenlerin sürücü güncellemelerinin düzenli olarak kontrol edilmesi gerekir:
- Anakart;
- Video kartı;
- Özel ses kartı;
- Ek bileşenler (modem vb.).
Bilgisayarınızdaki güncel olmayan sürücüleri bulup otomatik olarak güncelleyen özel programlar, sürücüleri güncellemenize yardımcı olacaktır. İşte bu tür programların örnekleri: Sürücü paketi çözümü, Sürücü güçlendirici, 3DP Ağı ve benzeri.
Bu tür programları yalnızca kendi sorumluluğunuzda ve risk altında kullanın, çünkü bu programlar yanlış bir şeyler yükleyebilir.
İkinci seçenek sürücüleri kendiniz indirmektir. Bunu yapmak için yukarıda listelenen bileşenlerin modellerini öğrenin ve internette üreticinin resmi web sitesinde uygun sürücüleri bulun.
Sürücülerin güncellenmesi işletim sisteminin performansını artıracaktır. Sürücü güncellemelerinin yayınlanmasının izlenmesi ve en son sürümlerin kullanılması tavsiye edilir.
Optimize edilmemiş programlar
Bilgisayarın yavaşlamasının nedeni, bilgisayarda yüklü olan "çarpık" bir program olabilir. Bunun nedeni, düşük kaliteli geliştirme veya programın belirli bir Windows sürümü için optimize edilmemesidir. Belirli bir programı başlattıktan sonra bilgisayarın çok yavaşladığını fark ederseniz, onu kullanmanın veya analog aramanın gerekliliğini düşünün.
Açık çözüm böyle bir programı kaldırmak olacaktır. Bu, kontrol paneli aracılığıyla daha kolay yapılabilir. Windows 7'de menüden açın "Başlangıç". Windows'un yeni sürümlerinde klavye kısayoluna basın Kazanma+X, açılır penceredeki öğeyi seçin "Kontrol Paneli". Daha sonra menü listesinden seçim yapın "Programlar". Kilitlenen uygulamayı bulup siliyoruz.
Çöp bolluğu
Çalışma sırasında, Windows'un hiçbir şekilde kullanmadığı sabit sürücüde gereksiz dosyalar yavaş yavaş birikir ve kullanıcının bunlardan haberi bile olmaz. Bilgisayar önemsiz dosyaları diğer dosyalara erişim sürelerini yavaşlatır.
Sayfaları bir tarayıcıda görüntülerken, ziyaret edilen sitelerin daha sonraki zamanlarda daha hızlı yüklenmesi için gerekli olan sabit sürücüye bir önbellek kaydedilir. Altı ay içinde önbellek önemli ölçüde artabilir ve etki tam tersi olacaktır.
Ayrıca geçici Windows dosyaları, güncelleme dosyaları ve geri yükleme noktaları da birikir. Temel olarak bu dosyalara yalnızca Windows kurulumu sırasında ihtiyaç duyulur. Bunları kaldırmanız tavsiye edilir, aksi takdirde bilgisayarınızın yavaş çalışmasına neden olur.
CCleaner, Windows'u gereksiz dosyalardan temizlemek için kullanılan bir programdır. Program diskte az yer kaplıyor, Ruslaştırılmış, ücretsiz bir sürümü ve anlaşılır bir arayüzü var. Resmi web sitesinden indirebilirsiniz.
Çöpleri temizlemek için program penceresinde “Temizleme” seçeneğini seçin. Önemli not: CCleaner başlangıçta tarayıcıdaki kullanıcı verilerini kısmen siler. Bu an ayarlanıyor. “Uygulamalar” listesinde kullandığınız web tarayıcısını bulun ve aşağıdaki Firefox görselindeki gibi tüm kutuları işaretleyin. Bu durumda kullanıcı verileri kaydedilecektir.
Donanım sorunları
Donanım sorunları, bilgisayarın dahili ekipmanındaki tüm arızaların yanı sıra düşük performansı da içerir. Bunları düzeltmek, yazılım sorunlarından çok daha zordur ve çoğu zaman bir teknisyenin yardımını gerektirir. Ancak bazı aksaklıklar ve diğer sorunlar ortalama bir kullanıcı tarafından çözülebilir. Sorunların her alt maddesini dikkatle ele alacağız. Sonuçta, bunların nasıl ortadan kaldırılacağı seçimi, bilgisayarın yavaş çalışmasının nedeninin doğru bir şekilde belirlenmesine bağlı olacaktır.
Eski bileşenler
Zamanla programlar bilgisayar performansını daha fazla talep etmeye başlar. Windows 10'un çalışması için 500 MB'tan fazla RAM gerekirken, Windows XP'nin 200 MB'tan az RAM'e ihtiyacı vardı. Aynı durum diğer programlar ve oyunlar için de geçerlidir. Bilgisayar bileşenleri zamanla eskimektedir. Bilgi işlem güçleri artık sistemin hızına yetmiyor. Bu aynı zamanda bilgisayarın yavaşlamasının olası nedenlerinden biridir.
Durumun bariz çözümü, bileşenleri güncellemek olacaktır. Veya daha radikal bir yöntem - modern bir bilgisayar satın almak. Ancak bu yöntemler herkes için uygun değildir çünkü büyük finansal maliyetlerle ilişkilidirler. Güç eksikliğini ortadan kaldırmak için bilgisayarınızı optimize etmenin yolları da vardır.
Hatırlamanız gereken ilk şey bir kuraldır: Bilgisayar ne kadar az yüklenirse performans o kadar yüksek olur. Yalnızca en gerekli programları RAM'de tutmalı, gereksiz tarayıcı sekmelerini kapatmalısınız vb.
Optimizasyonun ikinci noktası otomatik çalıştırmayı ayarlamaktır. Bu, bilgisayar başlatıldıktan hemen sonra belirtilen programları başlatan özel bir sistemdir. Gereksiz uygulamaları ondan kaldırmanız gerekir. Otomatik çalıştırma ayarını msconfig aracılığıyla açabilirsiniz. Win tuş kombinasyonuna (sol Ctrl ve Alt arasında bulunur) + R basmanız gerekir. Satıra msconfig girin ve “Tamam”a tıklayın. “Başlangıç” alt öğesini seçmeniz gereken bir pencere açılacaktır. Uygulamaların otomatik başlatılmasının yapılandırıldığı yer burasıdır. Gereksiz tüm programları devre dışı bırakmalısınız. Daha sonra bilgisayar daha hızlı açılacaktır.
Küçük bir not: Windows 10'da “Görev Yöneticisini Aç” seçeneğini seçmeniz gereken bir pencere açılacaktır. Otomatik çalıştırmanın daha fazla yapılandırılması burada yapılacaktır.

Bileşenlerde fiziksel hasar, arızalar
Bilgisayarın yavaş çalışması, bileşenlerdeki fiziksel hasarın yanı sıra çalışmalarındaki arızalardan da kaynaklanabilir. Bunlar en istenmeyen sorunlardır, çünkü çoğunlukla yalnızca bir atölyede teşhis edilip düzeltilebilirler. Deneyimsiz bir kullanıcının eylemleri arızanın boyutunu daha da kötüleştirebileceğinden bilgisayarın içine girmeniz önerilmez. Bu durumda onarım maliyeti önemli ölçüde artacaktır.
Bileşenlerde arızalar da meydana gelir. Bazen BIOS'taki bileşenlerin ayarları kaybolur. Durumun böyle olduğu kesin olarak tespit edilirse sistemi sıfırlamak yeterlidir. RAM'in, video kartının veya işlemcinin yetersiz hız aşırtma işlemi de arızalara yol açabilir. Bu durumda parametreleri kararlı değerlere döndürmeniz gerekir.
Diğer problemler
Bilgisayarın yavaş çalışmasının nedeni önceki noktalar değilse bu durumda ne yapmalısınız? Sorun hem bilgisayarın teknik bileşeninde hem de yazılımda olabilir. En belirgin ipuçları, sistem biriminin veya dizüstü bilgisayarın tozdan temizlenmesini içerir. Biriken kir soğutmayı zorlaştırır. Bu, bileşenlerin aşırı ısınmasına yol açarak bilgisayarın çökmesine ve yavaşlamasına neden olur. Temizliği kendiniz yapabilirsiniz, asıl önemli olan her şeyi mümkün olduğunca dikkatli yapmaktır.
Benzer bir sorun termal macunun kurumasıdır. Bu, işlemciden ısının daha iyi uzaklaştırılmasını sağlayan özel bir çözümdür. Kullanım sırasında kuruyabilir. Daha sonra işlemci yük altında çok ısınmaya başlar, en yüksek performansı düşer ve frenler ve takılmalar ortaya çıkar. Yalnızca deneyimli kullanıcıların termal macunu kendilerinin değiştirmesi önerilir. Öncelikle soğutma sistemini çıkarmanız, eski katmanı işlemciden çıkarmanız ve talimatlara göre yenisini uygulamanız gerekir.
Harici aygıtların bilgisayarınızı yavaşlattığı durumlar vardır. Bunun nedeni bir tür arızadır. Bilgisayarınız yavaşsa, tüm flash sürücülerin, kabloların, yazıcıların ve diğer aygıtların bağlantısını kesmeyi deneyebilirsiniz. Bazen bu da yardımcı olabilir.
Sisteminizi gereksiz programlarla kirletmemelisiniz, eğer bir uygulama kullanılmıyorsa silmek daha iyidir. Ayrıca olası tehditlere karşı koruma sağlayacak aktif bir antivirüs olmadan çevrimiçi çalışmanız da önerilmez. Korunma her zaman tedaviden iyidir. Bu nedenle yalnızca kanıtlanmış programları, oyunları veya sürücüleri kurmanız ve bilinmeyen kaynaklardan gelen dosyaları kullanmamanız önerilir. Bu durumda bilgisayarın performansının bozulma ihtimali önemli ölçüde azalır.
Mükemmel bir sistem temizleyicisi CCleaner'dır. Program düzenli olarak tarama yapacak şekilde yapılandırılabilir, ardından kullanıcı ve sistem için gereksiz dosyaları belirli bir programa göre siler. Ayrıca kayıt defteri temizleme işlevi de vardır. Ancak yalnızca neden gerekli olduğunu anlayan deneyimli kullanıcılar tarafından kullanılması tavsiye edilir.
“Bilgisayar yavaşlıyor, ne yapmalıyım?” - insanlar sıklıkla soruyor. Bu makaleyi incelemek yeterli, o zaman her şey netleşecek. Yavaş bir bilgisayarın neredeyse tüm nedenleri ve bunları ortadan kaldırmanın yolları yukarıda açıklanmıştır.
Modern bilgisayarlar oldukça yüksek performansa sahiptir. En ucuz sistem birimi bile on yıl önceki bir oyun bilgisayarından çok daha hızlı çalışır. Ne yazık ki, er ya da geç herhangi bir kişisel bilgisayar kullanıcısı önemli bir sistem yavaşlaması ile karşı karşıya kalır. Herhangi bir eylem daha önce olduğundan çok daha uzun sürüyor. Medya dosyalarını oynatmak, uygulamaları başlatmak ve hatta bir dizinden diğerine geçmek çok uzun zaman alır.
Bu durumda en rahatsız edici şey, birçok faktörün PC performansında bozulmaya neden olabilmesidir. Ancak en yaygın nedenlerden bazılarını tanımlayabilir ve bunlarla nasıl başa çıkacağınızı öğrenebilirsiniz. Peki bilgisayarınız neden yavaşlıyor ve bunu nasıl düzeltmeye çalışabilirsiniz?
Belki de bilgisayar performansındaki bozulmanın ana nedenlerinden biri, kötü amaçlı yazılımların işletim sistemine girmesiyle ilişkilidir. Neyse ki PC virüsü enfeksiyonu diğer faktörlerden kolaylıkla ayırt edilebilir. Kötü amaçlı yazılım içeri girdiğinde bilgisayar yalnızca yavaşlamakla kalmaz, aynı zamanda arayüz de yavaşlar ve işletim sistemi düzenli olarak çöker. Bilgisayarınıza giren virüslerin en yaygın belirtileri şunlardır:
- Bilgisayar sebepsiz yere donuyor
- Birini veya diğerini silememe
- Tüm dizinlerde tanımlanamayan bir dosya görünüyor
- Metin ve grafik dosyalarının imhası
- Kullanıcı dosyalarını şifreleme
- Masaüstünde görünen reklamlar
Bir bilgisayarı virüslerden temizlemek için kullanıcının bazı verileri feda etmesi gerekecektir. Gerçek şu ki, anti-virüs yazılımı yüklendikten sonra bile tüm dosyalar karantinadan geçmeyecektir. Verilerin çoğu maalesef silinecek.
Öyle ya da böyle, kişinin tek bir seçeneği vardır: güvenilir bir anti-virüs yazılımı yükleyin ve "tedavi edilemez" dosyaları silmeyi kabul ederek tam sistem taraması yapın.
En güvenilir antivirüs programları şunları içerir: dr. Web, NOD32 ve Kaspersky.
Kullanıcılara ne gibi tavsiyelerde bulunabilirsiniz? Her şey çok basit, Windows'u yükledikten sonra yapılacak ilk şey anti-virüs yazılımı yüklemektir, ardından kullanıcı yalnızca resmi sitelerdeki uygulamaları veya aşırı durumlarda .
Sabit sürücüyü iki yerel diske bölmek kesinlikle faydalıdır. İşletim sistemiyle ilgili herhangi bir sorun olması durumunda kullanıcının sistemi yeniden yüklemesi yeterlidir.
Ancak bazen kullanıcılar işletim sistemi için son derece küçük miktarda alan ayırırlar. Sonuç olarak, Windows'u yükledikten sonra, "C" üzerinde çok az boş alan kalır (Windows'un varsayılan olarak sistem sürücüsüne atadığı harf) ve Photoshop veya After Effects gibi birkaç büyük uygulama yüklerseniz, boş alan bile olacaktır. daha az boş alan kaldı.

Zamanla yerel C sürücüsünde çok sayıda geçici dosya, oyun kayıtları, geçici dosyalar, tamamlanmamış projeler ve çok daha fazlası birikir.
Çöpleri temizlemenin en kolay yolu, veritabanı işletim sistemi için herhangi bir sonuç doğurmadan silinebilecek dosyaları içeren CCleaner programını kullanmaktır. Ayrıca bir PC kullanıcısının tarayıcı geçmişini düzenli olarak silmesi gerekir.
Sana bir tavsiye daha verebilirim. Son zamanlarda giderek daha fazla kişi Google Chrome tarayıcısını kullanıyor. Bu tarayıcının kullanışlı bir özelliği vardır: birden fazla profil oluşturma. Birçok kişi bu özelliğe kapılarak düzinelerce profil oluşturur, ancak bir profil yaklaşık 500 megabayt disk alanı kaplar.
Elbette pek çok kullanıcı, bilgisayarın nispeten kararlı çalıştığı duruma aşinadır, ancak en basit oyunu başlatırken bile bilgisayar sinir bozucu sesler çıkarmaya başlar ve işlemci% 100 yüklenmiştir.
Ne yazık ki bu, hazır bir sistem birimi satın alan kullanıcılar arasında yaygın bir sorundur. Pek çok kişi bilgisayarın TV veya başka bir elektronik cihaz olmadığını bilmiyor. Sistem ünitesinin yapısı, gün içerisinde kasasından büyük miktarda hava geçecek ve bununla birlikte parçalara toz girecek şekilde tasarlanmıştır. Zamanla soğutucular, radyatörler ve bileşenlerin yüzeyi bir toz tabakasıyla kaplanmaya başlar.

Sonuç olarak, soğutma sistemi bilgisayarın soğutulması ile gerektiği gibi başa çıkamaz.
Güç kaynağının sıcaklığını kontrol etmek için avucunuzu kasanın arkasına koymanız yeterlidir; bazı durumlarda sıcaklık, elinizi tutamayacağınız kadar yüksektir.
Diğer bileşenlerin sıcaklığını kontrol etmek için AIDA64 gibi üçüncü taraf yazılımlara ihtiyacınız olacaktır.
Yük altında normal sıcaklıklar yaklaşık olarak aşağıdaki gibi olmalıdır:
- İşlemci - 60 santigrat dereceden fazla değil
- Sistem kartı - 40 derece dahilinde
- Video kartı - en fazla 70
- Sabit sürücü - 40 dereceye kadar
Tabii ki, bunların hepsi her yapının bireysel ayrıntılarına bağlıdır. Örneğin AMD işlemciler Intel işlemcilerden daha sıcak çalışır.
Bu sorunu uzun süre çözmezseniz, bilgisayar bileşenleri hızla yıpranmaya başlar ve sonuç olarak bilgisayar arızalanır.
Bu sorunu çözmek için sistem birimini sökmeniz, her parçayı tozdan (özellikle) temizlemeniz ve işlemci, ekran kartı ve anakart yonga setindeki termal macunu değiştirmeniz gerekir.
Sabit sürücünün kademeli olarak aşınması
Sistem birimindeki her parçanın sınırlı bir kullanım ömrü vardır. Bununla birlikte, bazı bileşenler diğerlerinden daha erken arızalanır; örneğin, bir işlemci nadiren arızalanırken, bir sabit disk ortalama beş yıldan fazla istikrarlı bir şekilde çalışmaz.
Bir sabit sürücünün hizmet ömrü çoğunlukla üretim kalitesine bağlıdır, ancak bazı kullanıcı eylemleri bileşenin hizmet ömrünü önemli ölçüde uzatabilir.
Öncelikle yukarıda da belirttiğimiz gibi parçanın sıcaklığının izlenmesi ve ikinci olarak gerçekleştirilmesi gerekmektedir.
Sabit sürücünün yapısı, kafanın manyetik plakanın yüzeyi boyunca hareket ederek üzerine dağılan bilgileri okuyacak şekilde tasarlanmıştır.

Örneğin, bir video dosyasını oynatmak için kafalar, gerekli bilgileri bulmak için sabit sürücünün tüm yüzeyi boyunca hareket eder ve buna bağlı olarak, zamanla hareketli mekanizmalar çok fazla aşınır. Birleştirme, bir dosya hakkındaki bilgileri tüm sürücü boyunca aramak yerine tek bir yerde gruplamak için tasarlanmıştır.
Bilgisayar yavaşlamasının nedeni olarak RAM eksikliği
Herhangi bir uygulama başlatıldığında, verileri buna göre yüklenir, sisteme atanan görev ne kadar karmaşıksa, yürütülmesi için o kadar fazla RAM harcanacaktır. Bazı modern oyunlar en az 16 gigabayt RAM gerektirir.
Tarayıcılarla çalışırken RAM eksikliği özellikle şiddetlidir. Ne kadar çok sekme açarsanız RAM'iniz o kadar fazla yüklenir.
Bu sorunun birçok çözümü vardır, örneğin, disk belleği dosyasının boyutunu artırmak, bunun sonucunda RAM dolduktan sonra veriler sabit sürücüde özel olarak belirlenmiş bir sektöre yüklenecektir, ancak aynı zamanda bilgisayarın hızı her zaman azalacaktır.
Bu durumdan çıkmanın tek yolu ek RAM satın almaktır. Ne yazık ki, eğer bir alıcı DDR2 veya DDR3 kullanıyorsa ve RAM ile birlikte daha yeni bir bellek türü olan DDR4'e yükseltmeye karar verirse, anakartı da değiştirmek zorunda kalacaktır.
Sistem birimini insan vücuduyla karşılaştırırsak işlemciye onun kalbi denebilir. Tüm hesaplamaların bilgisayarda yapıldığı merkezi işlemci sayesinde.

Zayıf bir işlemci, yüksek çözünürlüklü videoları oynatamaz, yüksek performanslı oyunları çalıştıramaz, multimedya dosyalarını dönüştüremez vb.
Birçok PC kullanıcısı bileşenin frekansını artırmaya çalışıyor ancak ne yazık ki bu her işlemciyle yapılamıyor ve ortaya çıkan güç yine de karmaşık hesaplamalar için yeterli olmayacak.
Ne yazık ki RAM'de olduğu gibi bu parçanın da değiştirilmesi gerekecek.
Elbette pek çok kişi, bilgisayarı açtıktan sonra Skype, antivirüs yazılımı veya uTorrent gibi önceden yüklenmiş uygulamaların ekranda belirmeye başlamasından rahatsız oluyor.
Bu sadece hızlı bir şekilde başlamanızı engellemekle kalmaz, aynı zamanda sistemin genel performansını da etkiler.
Otomatik yüklemeyi devre dışı bırakmak için, her programın ayarlarında “programı Windows ile yükle” seçeneğinin işaretini kaldırmanız gerekir.

Otomatik yüklemeyi yalnızca gerçekten önemli olan programlarda (örneğin, anti-virüs yazılımı veya Alcohol 120% sanal diskler) bırakmalısınız.
Birçok PC kullanıcısı kayıt defterinin varlığından bile haberdar değildir, ancak yüklü uygulamalar, kayıt, sistem ayarları vb. İle ilgili tüm bilgilerin depolandığı yerdir.
Zamanla kayıt defteri, silinen uygulamaların geride bıraktığı çöplerle dolar ve bu da sistemin beklendiği gibi çalışmasını engeller.
Bu sorunu çözmek için ya kayıt defterini iyi anlamanız ya da gereksiz tüm girişleri otomatik olarak silecek aynı CCleaner uygulamasını kullanmanız gerekir.

Tarayıcıyı kullanırken bilgisayar yavaşlıyor
Birçok kullanıcı . Ne yazık ki sorun nadiren tarayıcıdadır.
Gerçekten de bazen Flash oynatıcı çöküyor ve bu da RAM sızıntısına yol açıyor, ancak bu çok nadiren oluyor.
Tarayıcının kendisi işlemci performansı ve özellikle RAM konusunda çok talepkar. Bu durumda, kişinin sistem biriminin eski bileşenlerini değiştirmesi yeterlidir. Ayrıca zaman zaman tarayıcınızın önbelleğini ve tarama geçmişinizi temizlemek de iyi bir fikir olacaktır.
Bilgisayarınızın yavaşlamasının ana nedenlerine baktık. Sistemin istikrarlı çalışması için kişisel bilgisayarın hem teknik hem de yazılım açısından düzenli bakımı gereklidir. Bilgisayar ekipmanlarını dikkatli kullanırsanız bilgisayarınız uzun yıllar dayanabilir.
Paylaşmak.Bilgisayarlar hayatımızın o kadar bir parçası haline geldi ki, modern insanlar artık onlarsız nasıl yaşayacaklarını hayal edemiyorlar. Her PC kullanıcısı bazen çeşitli sorunlarla karşı karşıya kalır. Bunlardan en yaygın olanı bir süre sonra bilgisayarın yavaşlamaya başlamasıdır.
Ana nedenler ve yapılması gerekenler
Bir bilgisayarın zamanla yavaşlamaya başlamasının birçok nedeni vardır ve bazen bunları tespit edip ortadan kaldırmak oldukça zor gibi görünmektedir. Sonuçta donanım güçlü görünüyor ve ilk başta her şey yolundaydı. Ama üzülmeyin. Kullanıcı, çalışma sırasında meydana gelen arızalardan dolayı sıklıkla bir sorun bulabilir ve bağımsız olarak düzeltebilir.
Bir bilgisayarın çok yavaş olmasının ana nedenlerine bakalım:
- büyük miktarda toz birikmesi;
- virüsler;
- başlangıçta gereksiz programlar;
- yanlış disk belleği dosyası yapılandırması;
- sabit sürücüde yetersiz boş alan;
- dosya parçalanması;
- gereksiz efektler ve yanlış işletim sistemi ayarları içeriyordu;
- Yanlış çalışan uygulamalar.
Yavaş PC çalışmasına neden olan sorunların sayısının oldukça fazla olduğu hemen anlaşılıyor. Gelin daha yakından bakalım ve şu sorunun cevabını bulmaya çalışalım: “Bilgisayar çok yavaşlamaya başladı, ne yapmalıyım?” her durum için.
Toz nedeniyle yavaşlıyor
Toz herhangi bir bilgisayarda birikir ve çok fazla olduğunda aşırı ısınmaya neden olur. Gerçek şu ki, sistemin bazı bileşenleri, çalışmaları sırasında oldukça fazla ısı yayıyor ve kasanın iç alanının kirlenmesi, normal şekilde çıkarılmasını engelliyor.

Aşırı ısınmaya en çok duyarlı olan ana bilgisayar bileşenleri şunlardır:
- İŞLEMCİ;
- kuzey ve güney köprüleri;
- video adaptörü
Birkaç yıl önce piyasaya sürülen bilgisayarların kullanıcıları özellikle aşırı ısınma sorunu yaşayabilir. Sıcaklık kritik değerlere ulaştığında sistem otomatik olarak performansı düşürür ve bilgisayar yavaşlar. Bazı durumlarda durum parçaların arızalanma noktasına bile ulaşabilmektedir.
PC'nizi temizlemek durumu düzeltmenize yardımcı olacaktır. Bu prosedür yılda en az bir kez veya tercihen iki kez yapılmalıdır.. Masaüstü ve mobil bilgisayarları evde temizleyebilirsiniz. Doğru, dizüstü bilgisayar sahiplerinin montaj ve sökme sırasında biraz daha fazla beceriye ihtiyacı olacak ve bu işlemin ilk kez deneyimli bir uzmanla birlikte yapılması en iyisidir.
PC'nizi tozdan temizleme prosedürüne bakalım:

Bundan sonra güç kablosunu tekrar takıp cihazın çalışmasını kontrol edebilirsiniz. Çoğu durumda sorun çözülecektir.
Virüs temizleme
Bilgisayar virüsü sisteme zarar verebilir, kredi kartı numaraları gibi önemli verileri çalabilir ve başka arızalara neden olabilir. En kötüsü, kullanıcının çoğu zaman enfeksiyondan haberi bile olmaması ve antivirüs programını yükledikten sonra tek bir kötü amaçlı programın korumasını geçemeyeceğini saf bir şekilde ummasıdır.

Önemli! Hiçbir antivirüs çözümünün virüs girişine karşı %100 garanti sağlayamayacağını her zaman unutmamalısınız. Önleyici amaçlar için, diğer üreticilerin yardımcı programlarıyla periyodik olarak tarama yapılması önerilir.
Virüsün bulaştığını gösteren en yaygın belirtiler şunlardır:
- donmak;
- yavaş çalışma;
- dosya veya klasörlerin silinememesi;
- çeşitli hata mesajlarını görüntüleyin;
- yeni dosyaların rastgele görünümü;
- istenmeyen ve tuhaf reklamların ortaya çıkması;
- görev yöneticisini veya kayıt defteri düzenleyicisini başlatırken sorunlar;
En azından bazı belirtiler ortaya çıkarsa, öncelikle özel yardımcı programları kullanarak sistemi kontrol etmeniz ve kötü amaçlı yazılım tespit edilirse onu kaldırmanız önerilir.
Virüslerin varlığından şüpheleniyorsanız sistemi taramak için kullanılması gereken yardımcı programlar:
- Dr.Web'in CureIT adlı bir ürünü;
- Kaspersky Lab çözümü - Kaspersky Virüs Temizleme Aracı.
Çeşitli bilgisayar zararlılarını tespit etmede en iyi sonuçları gösteren bu programlardı.
Başlangıç programları
Windows'u yeniden yükledikten sonra sistem otomatik olarak yalnızca en gerekli hizmetleri başlatır. Zamanla, uygulamaları yüklerken bunlardan bazıları başlangıçta kaydedilir ve RAM'i kaplar. Bu, bir bütün olarak sistem performansında bir düşüşe yol açar.
Video: neden yavaşlıyor
Başlangıç yönetimi
Başlatmayı yönetmeye yönelik yardımcı programlar, hangi programların otomatik olarak başladığını öğrenmenize ve gereksiz programları devre dışı bırakmanıza olanak tanır. Bu, kullanıcının sistemi performansı artıracak şekilde ayarlamasına olanak tanır.
Programların otomatik başlatılmasını kontrol etmeye yönelik tüm uygulamalar iki kategoriye ayrılabilir:
- işletim sistemine yerleşik;
- ayrı yardımcı programlar.
Windows kullanıcıları, yerleşik MS Config aracını kullanarak uygulamaların otomatik olarak indirilmesini devre dışı bırakabilir.

Başlatmak için aşağıdakileri yapmanız gerekir:
- Win+R tuş kombinasyonuna basın;
- beliren pencereye msconfig yazın;
- Tamam düğmesine basın.
Açılan uygulamanın “Başlangıç” sekmesinde gereksiz yazılımların otomatik olarak başlatılmasını devre dışı bırakabilirsiniz.
Otomatik çalıştırmayı yönetmek için pek çok üçüncü taraf yardımcı program yazılmıştır. Daha kullanışlıdırlar ve daha geniş bir yelpazedeki başlangıç öğelerini yönetmenize olanak tanırlar.

Bilgisayarınızın yavaşlamaması için nasıl temizleyebilirsiniz?
Uygulamaların yüklenmesi ve ardından kaldırılması, sistemde çeşitli çöplerin görünmesine neden olur. Bunlar kalan hizmet dosyaları, unutulmuş kayıt defteri dalları vb. olabilir. Bu tür "kuyruklar" sistem performansını önemli ölçüde etkileyebilir ve periyodik olarak kaldırılmaları gerekir.

Temizleme elle yapılabilir ancak çok zaman alacaktır, ayrıca kayıt defteriyle çalışmak belirli bilgi gerektirir. Bu nedenle, CCleaner veya Advanced SystemCare gibi özel yardımcı programları kullanmak daha iyidir.
Gereksiz uygulamaları kaldırmanıza, başlangıç öğelerini devre dışı bırakmanıza ve ayrıca sistem kayıt defterini kontrol edip temizlemenize olanak tanır. Bu, performansı önemli ölçüde artırabilir. Ancak toz gidermeyi unutmayın.
RAM ve disk belleği dosyasını ayarlama
Az miktarda RAM'in bilgisayarınızın hızı üzerinde kötü etkisi vardır. Sistem, RAM'e sığmayan verilerin yerleştirildiği bir disk belleği dosyası oluşturmak için sabit sürücüdeki alanı kullanmak zorunda kalır. Doğru yapılandırması PC performansını artırabilir.

Disk belleği dosyası parametrelerini doğru şekilde ayarlamanıza yardımcı olacak bazı ipuçlarına bakalım:
- birden fazla sürücü varsa, disk belleği dosyası en hızlı sürücüye yerleştirilmelidir;
- sanal bellek boyutu sabit olarak ayarlanmalıdır;
- disk belleği dosyasının minimum ve maksimum boyutu eşit olmalıdır;
- Sanal bellek miktarı, fiziksel RAM boyutunun yaklaşık 2 katı olmalıdır.
Bu ipuçlarını kullanarak sayfa dosyasını en iyi performans için yapılandırabilirsiniz. Her durumda, az miktarda RAM ile en iyi çözüm, ek bir bellek çubuğu satın almak veya önceden takılı olanları daha büyük modüllerle değiştirmektir.
Yeterince boş alan yok
Çoğu kullanıcı büyük dosyaları kaydeder ve boş alanı düşünmeden programları doğrudan sistem sürücüsüne yükler. Ancak sistemin normal çalışması için buna ihtiyacı var. İşletim sistemi sürekli olarak servis verilerini bu alana yazar. Genellikle sistem diskindeki boş alanın% 10-20'si iş için yeterlidir.

Yer açma adımları şunlardır:
- onlarca gigabaytlık gereksiz dosyaların sıklıkla biriktiği geri dönüşüm kutusunu düzenli olarak boşaltmak;
- filmler gibi büyük dosyaları diğer sürücülere kaydetme;
- gereksiz uygulamaların kaldırılması ve sistemin özel yardımcı programlar kullanılarak temizlenmesi.
Birleştirme
Sabit sürücüdeki dosyaların bazı kısımları, kayıt işlemini hızlandırmak için sürücüde rastgele sırayla depolanır. Okurken bu durum kafaların bir uçtan diğer uca hareket etmesine neden olur ve çalışma hızını kötü etkiler. Birleştirme bu sorunun çözülmesine yardımcı olacaktır. Bu, yerleşik araçlar veya üçüncü taraf yardımcı programlar kullanılarak yapılabilir.

Yerleşik yardımcı programı kullanarak birleştirme işleminin nasıl çalıştırılacağına bakalımPencereler:
- “Bilgisayarım”ı açın;
- birleştirmek istediğiniz diski seçin ve içerik menüsüne sağ tıklayın;
- “Özellikler” öğesine tıklayın ve “Hizmetler” sekmesine gidin;
- yardımcı programı başlatmak için “Birleştirmeyi çalıştır” düğmesini kullanın;
- “Analiz” düğmesine tıklayın;
- Sonuçlar %10'dan fazlasının parçalanmış olduğunu gösteriyorsa onarım işlemini başlatmak için "Birleştirme" düğmesini kullanın.
Tavsiye. Birleştirme işlemi genellikle uzun zaman alır, bu nedenle bilgisayarın kullanılmadığı zamanlarda, örneğin gece çalıştırılması önerilir.
Video: Windows 7'yi Optimize Etme
Görsel efektler
Modern işletim sistemleri, arayüzün tasarımını iyileştirebilecek birçok efektle donatılmıştır. Aynı zamanda, bunlar nedeniyle PC donanımına yönelik talepler de artıyor. Bunları devre dışı bırakmak, tüm sistemlerin performansını artırmaya yardımcı olacaktır; bu çözüm özellikle eski bilgisayarların ve zayıf dizüstü bilgisayarların sahipleri için uygundur.
Kurtarmayı devre dışı bırak
Birçok acemi kullanıcı, sistemi geri alma özelliğinin tüm sorunları çözebileceğine inanıyor. Aslında yanılıyorlar. Yalnızca bazı durumlarda sürücüler vb. sorunlar nedeniyle yardımcı olacaktır.
Çoğu zaman, PC sahipleri, restorasyondan sonra sistemin korkunç şekilde yavaşlamaya başladığı veya başka arızaların ortaya çıktığı bir durumla karşı karşıya kalır. Bu nedenle performansı artırmak için bu özelliği devre dışı bırakabilirsiniz.
Sistem kurtarmayı devre dışı bırakma prosedürüne bakalım:

Diskteki sektörlerle ilgili sorunlar
Sabit sürücüdeki dosyalar sektörler halinde yazılır; zamanla bazıları başarısız olabilir. Sistemin, sürücüyle çalışırken ortaya çıkan hataları düzeltmek için çok zaman harcaması gerekecek. Tüm modern sabit disklerde, bu duruma özel olarak bozuk sektörleri değiştirmek için kullanılan bir servis alanı bulunur.

Sistem araçlarını kullanarak durumu kötü sektörlerle nasıl düzelteceğimize bakalım:
- “Bilgisayarım” a gidin ve kontrol edilmesi gereken diskin özelliklerini çağırın;
- “Servis” sekmesini açın;
- “Kontrol çalıştır” düğmesine tıklayın;
- “Kötü sektörleri tarayın ve onarın” seçeneğinin yanındaki kutuyu işaretleyin;
- “Başlat” düğmesine tıklayın.
Özellikle disk büyükse sektörleri kontrol etme işlemi uzun zaman alabilir, bu nedenle bir süre beklemeniz gerekecektir. Bazı durumlarda testin başlatılması ayrıca sistemin otomatik olarak raporlayacağı bir yeniden başlatma gerektirebilir.
Tavsiye. Sabit sürücü gelecekte önemli verilerinizi kaybetmenize neden olabilir. Bu nedenle, kötü sektörler sıklıkla ortaya çıkıyorsa, bunları değiştirmeyi düşünmeniz gerekir.
Süreç takıldı
Bazen bilgisayar programları oldukça kötü bir şekilde donabilir. Ancak tamamen kapatılamazlar veya bilgisayardan çıktıktan sonra bile yavaşlamaya devam ederler. Bu durumda donmuş işlemlere dikkat etmeniz gerekmektedir.
Dondurulmuş bir işlemi kapatmak için:

Diğer sebepler
Aslında bilgisayar yavaşlamalarına yol açabilecek nedenlerin listesi daha önce tartışılanlarla sınırlı değil. Her biri ayrıca gerekirse ek inceleme ve ortadan kaldırma gerektirir.

“Frenlerin” diğer nedenleri arasında aşağıdakiler yer alır:
- zayıf donanım;
- Bileşen arızası.
Zayıf bir video kartı, düşük RAM veya yavaş eski bir sabit sürücü, özellikle bilgisayarınız yoğun kaynak kullanan oyunlar veya uygulamalar çalıştırıyorsa performansın düşmesine neden olabilir. Burada tek bir çözüm var; bilgisayarınızı yükseltmek.
Arızalı bileşenler sistem performansını önemli ölçüde azaltabilir ve USB bağlantı noktalarının kullanılamaması gibi başka hatalara neden olabilir. Bu durumda sorunlu parçayı kendiniz değiştirmeniz veya bir servis merkezinde tamir ettirmeniz gerekir.
Sistemin çok yavaş çalışmasına neden olan çok çeşitli sorunlar vardır. Neyse ki, makalede verilen ipuçlarını kullanarak kullanıcı çoğu sorunu kendi başına çözebilir.
>Sık sık monitör ekranının önünde oturuyorsanız ve bilgisayarınızın başlatılırken yavaşlamaya başladığını fark ederseniz nedenini bulmanız gerekir. Hiç kimse size gelecekte aynı sorunlardan kaçınacağınızın garantisini veremeyeceği için, bu sorunların ana nedenlerini ve çözümlerini herkesin bilmesi faydalıdır.
Ana sebepler
Bilgisayarın yavaşlamaya başlamasının ana nedenlerini sıralayalım:
- yetersiz RAM;
- sabit disk dolu; .
- kaynak yoğun programlar veya oyunlar;
- birçok gereksiz sistem dosyası;
- yeni bir aygıt veya sürücünün kurulması;
- virüs yazılımı;
- sistem kayıt defterinin tıkanması;
- donanım faktörleri.
Gelin onlara daha yakından bakalım.
Yeterli RAM yok
Yeterli RAM olmadığında programlar çalışmayı durdurmaya, yavaşlamaya veya yanıt vermemeye başlar. Bu durumu önlemek için birden fazla uygulamayı aynı anda kullanmamaya çalışın. Aşağıdaki ipuçlarını kullanarak da düşük hafıza sorununu çözebilirsiniz.
Sanal bellek miktarını artırın (takas). Ancak, çok fazla değişiklik yapmanın çoğu programın performansını yavaşlattığını unutmayın.
Sesi artırmak için ihtiyacınız olan:
- “Sistem” bileşenine gidin (Başlat – Bilgisayar – Özellikler);

- Gelişmiş sistem parametrelerine tıklayın;

- Ayarlar düğmesini bulun (Gelişmiş – Sanal bellek);

- Disk belleği dosyasının boyutunu otomatik olarak seç öğesinin yanındaki kutunun işaretini kaldırın;

- Boyutu belirtin'e gidin, Maksimum boyut alanına gerekli sayıyı girin, ardından Ayarla ve Tamam'a tıklayın.
Programın çok fazla bellek kullanmadığından emin olun. Bellek sızıntısı varsa ilgili programı kapatın ve bunun için güncellemeleri yükleyin.
Peki hangi programın sonlandırılması gerektiğini nasıl anlarsınız? Bunun için:
- Görev Yöneticisi'ne tıklayın;
- Süreçlere gidin;
- Bellek'e tıklayın;
- seçeneği seçin - hafıza kullanımı;
- Kullandığınız programları sıralayın.
Diğer bir seçenek ise ek bir RAM modülü kurmaktır.
Video: Bilgisayarınızın yavaşlamasının 7 nedeni
Sabit disk dolu
Sabit sürücü mantıksal bölümlere ayrılmıştır ve sistem, etkin bölüm adı verilen bir bölümü kullanır.
İşte bilgisayarınızın sabit diskten dolayı yavaşlamasının 6 nedeni:
- sistem bölümü başlangıçta küçüktür;
- Sistem yüklü olan tüm oyun ve uygulamaları bu bölüme aktarır;
- üzerinde geçici dosyalar ve sistem kurtarma dosyaları birikir;
- oyunlar, özellikle modern güçlü oyunlarda boyutları genellikle çok büyük olan aktif bölüme kaydetme dosyalarını kaydeder;
- Aktif bölümün bir kısmı, genellikle çeşitli kullanıcı bilgilerinin (videolar, fotoğraflar, müzik dosyaları vb.) toplandığı yer olan masaüstüdür;
- Yeterli RAM yok.
Bütün bu problemler kolaylıkla çözülebilir. Geçici dosyaları silin (bunu yapmak için daha temiz bir program yükleyin), eski sistem kurtarma dosyalarını silin. Oyun oynamıyorsanız oyunun kaydetme dosyalarını Çöp Kutusu'na taşıyın. Yalnızca kısayolları bırakarak masaüstünüzü klasörlerden ve dosyalardan temizleyin. Başka bir yol da sabit diskinizde oyunlar, programlar, filmler vb. için ek bölümler oluşturmaktır.
Kaynak yoğun programlar veya oyunlar
İşlemci genellikle basit bir fabrika soğutma sistemine sahiptir, bu nedenle bilgisayarı İnternet için kullanıyorsanız ve ofis programlarında çalışıyorsanız herhangi bir özel sorun fark etmeyeceksiniz.
Ancak sıklıkla kaynak yoğun oyunlar ve programlar kullanıyorsanız iki seçeneğiniz vardır:
- fabrika sisteminin daha modern ve güçlü bir sisteme dönüştürülmesi;
- ek bir soğutucu takın.
Çok sayıda gereksiz sistem dosyası
Bilgisayarınızı sistemden ve geçici dosyalardan temizlemek için sistemde yerleşik olarak bulunan Windows yardımcı programını kullanın. Bunun için:

Bu işlem, bilgisayarınızı birkaç gigabayt kadar "hafifletebilir" ve çalışmasını hızlandırabilir.
Bilgisayarınızın neden yavaş olduğunu nasıl öğrenebilirim?
Bilgisayarınızın yavaşlamasının ve bozulmasının 2 nedenine bakalım:
- yeni bir cihaz kurduktan sonra;
- sürücüleri yükledikten sonra.
Bazen yeni bir dokunmatik klavye veya LTE modem, bilgisayarınızın performansını kötüleştirebilir; bu durum, sürücü çakışmaları nedeniyle veya geliştiricinin sürücüyü hatalarla yazması nedeniyle ortaya çıkar. İkinci durumda, bu sürücünün alternatif bir sürümünü yüklemeniz gerekecektir.
Peki çakışmayı çözmek için bilgisayarınızı açtığınızda ne yapmalısınız? Bunun için:

Yanlarında kırmızı veya sarı ünlem işareti bulunan sürücüleri seçin, ardından bunları kaldırın ve yeniden yükleyin. Önceden yüklenmiş sürücülerin kopyaları olsa bile bunun yapılması gerekecektir.
Başlangıç programları
Yüklediğiniz programların çoğu, programlarına göre otomatik olarak yüklenmeye başlar, ancak ortalama bir kullanıcı için bu genellikle gerekli değildir.
Programları başlangıçtan kaldırmak için:
- Başlat'a tıklayın;
- aşağıdaki aramaya Execute kelimesini girin;
- beliren pencerenin alanına msconfig yazın;
- Tamam'a tıklayın.
- bundan sonra gereksiz programların işaretini kaldırın;
- Tamam'a tıklayın.

Güvenlik duvarlarının ve antivirüs programlarının yanındaki kutuların işaretini kaldırmanıza gerek yoktur.
Başlangıçtan güvenli bir şekilde kaldırabileceğiniz tipik programlar arasında Download Master, Winamp ve Adobe Reader bulunur.
Virüs yazılımı
Eğer bilgisayarınız hackerların kurbanı olduysa virüs yazılımlarını kaldırmak için antivirüs programlarını kullanabilirsiniz.
Aşağıdaki türlerde gelirler.
- Güvenlik duvarı, ağ üzerinden geçen trafiği filtreler ve bir saldırı durumunda onu engellemeye başlar ve ayrıca ağ üzerinden izinsiz erişim kazanma girişimlerini de engeller;
- monitör, bilgisayarınızda çalıştırdığınız tüm dosyaları virüs olup olmadığına karşı kontrol eder;
- Tarayıcı 2 işlevi yerine getirir - dosyaları tarar ve virüslerden temizler.
En yaygın antivirüs programları şunları içerir:
- Kaspersky Anti-Virüs;
- Dur;
- Dr.Web;
- Panda;
- NOD32;
- Trajan Sökücü;
Ancak en güçlü antivirüs programı bile virüslere karşı %100 korumayı garanti etmez, bu nedenle bilgisayarınıza indirilen tüm programları asla arka arkaya çalıştırmaya başlamayın ve ayrıca doğrulanmamış yayıncıların programlarını çalıştırmamaya çalışın ve aşağıdaki tüm bağlantılara tıklamayın. Size e-posta yoluyla gelen mektuplar.

Birden fazla virüsten koruma programı yüklemeyin; bu, taramanın etkinliğini azaltacak ve yalnızca yavaş bilgisayar sorununu daha da kötüleştirecektir. Ayrıca program veritabanını düzenli olarak güncel tutun.
Sistem kayıt defteri tıkalı
Sabit sürücü gibi sistem kayıt defterinin de zaman zaman temizlenmesi gerekir. Genellikle programlar tarafından yüklenen anahtarlar veya bilgisayardaki profesyonel olmayan çalışmalar nedeniyle tıkanır ve hatalara neden olur.
Kayıt defterini temizlemek için aşağıda listelenen programlardan birini kullanın, ancak prosedürden önce bir kayıt defteri yedeği oluşturmanız gerektiğini unutmayın:

Donanım faktörleri
Bir sabit sürücünün performansını olumsuz yönde etkileyen donanım faktörleri şunları içerir:
- manyetik kafa bloklarının bütünlüğü zarar görmüş;
- disklerin yüzeyi hasarlı;
- plakalar birbirine göre kaydırılmıştır;
- HDD'nin sert bir şeyin üzerine düşmesi nedeniyle, sabit sürücünün mekanik kısmı çöker, krepler dönmeyi bırakır ve diskler döndüğünde kesme, tıklama ve ritmik vuruşların yanı sıra çeşitli ıslık ve tıslamalar duyarsınız.
Profesyonel HDD onarımı için bir servis merkezine başvurmanız gerekir.
Bilgisayarınızın sıcaklığına da dikkat edin. Kontrol etmek için Everest programını yükleyin. "Sensör" sekmesi değeri gösterecektir; 50 dereceyi aşmadığından emin olun.
Aksi takdirde aşağıdakileri yapabilirsiniz:
- radyatörü üfleyin;
- fanları kontrol edin;
- Bilgisayar işlemcisine yeni termal macun uygulamak için ısı emiciyi çıkarın.
Medya dosyalarının ve sesin yavaş olmasının nedenleri
Oyunun yüklenmesi uzun sürüyorsa ve ardından fare donuyorsa ve görüntü hatalı olarak görüntüleniyorsa veya ses çok yavaşsa bunun nedenleri şunlar olabilir:
- işlemciniz bu tür işlemler için yeterince zayıf;
- codec bileşenlerini yeniden yüklemeniz gerekir.
Video: bilgisayarınız yavaşlarsa neden ve ne yapmalısınız?
Ancak müzik ve diğer medya dosyaları yukarıda sıralanan tüm nedenlerden dolayı yavaşlayabilir, bu nedenle daha önce belirttiğimiz ipuçlarını kullanın. Bu makalenin bilgisayarınızla ilgili sorunların çoğunu çözmenize yardımcı olacağını umuyoruz.
Yavaş çalışmanın doğru teşhisi ve doğru karar ile bilgisayarda çalışmak keyifli ve rahat hale gelecektir, bu nedenle sorunları teşhis etmeye ve çözmeye yeterli zaman ayırmanızı şiddetle tavsiye ederiz.
>Güncelleme: 15.09.2019 Yayınlanma: 02/08/2018
Tanım
Kötü bilgisayar performansı:
- Önyükleme sırasında (sistemin veya masaüstünün yüklenmesi uzun zaman alır)
- Zaman zaman yavaşlıyor
- Sık sık yavaşlıyor ve donuyor
- Oyunları veya zorlu programları çalıştırırken
- Windows'u yeniden yükledikten sonra
- Uyku veya hazırda bekletme modundan uyanırken
- Aniden birkaç saniyeliğine "donuyor"
- Sayfayı kaydırırken takılmalar
- Programların açılması uzun sürüyor
- Oyunlarda düşük FPS
- Yavaş İnternet bağlantısı
- Sıkıca donuyor
Aynı zamanda bilgisayar hızlı çalışıyordu. Ancak sorunun PC'yi satın aldıktan hemen sonra ortaya çıkması mümkündür.
Neden
Yazılım hatalarından donanım arızasına kadar birçok neden olabilir:
- Sistemi yükleyen bir sürecin varlığı;
- Sistemde virüsler veya birkaç antivirüsün varlığı;
- Başlangıçta çok sayıda program;
- RAM'de sorun;
- Sabit sürücünün veya başka bir bileşenin arızası;
- Medya mantıksal hataları;
- Yanlış güç kaynağı;
- Aşırı ısınma (daha sıklıkla dizüstü bilgisayarlar veya hepsi bir arada bilgisayarlar için);
- Sürücülerle ilgili sorun (genellikle Windows'u yeniden yükledikten sonra);
- Çevresel cihazların çalışmasında aksaklık;
- Sistem hatası;
- Çarpık güncelleme kurulumu;
- Bilgisayarın eskimesi;
- Sistem gereksinimleriyle tutarsızlık.
Kural olarak masaüstü bilgisayarımızın ya da dizüstü/hepsi bir arada bilgisayarımızın olması fark etmez. Bu sorunların çoğu herhangi bir PC için geçerlidir.
Bu yazıda mümkün olan maksimum seçenekleri ve çözümleri dikkate almaya çalışacağız.
Çözüm
Makale büyük ölçüde Windows sistemine odaklanmıştır, ancak önerilerin çoğu diğer işletim sistemleri için de geçerlidir.
Aşağıdaki adımlara geçmeden önce bilgisayarınızı yeniden başlatmayı deneyin. Yeniden başlatmadan uzun süre çalıştıysa nedeni bu olabilir. Bu makaleyi kullanarak Windows'un yeniden başlatmadan ne kadar süre çalıştığını görebilirsiniz.
1. Bilgisayarınızda virüs olup olmadığını kontrol edin
Virüsler kendi süreçlerini başlatabilir ve bu da sistem frenlerine yol açabilir. CureIt yardımcı programını veya başka bir analogu kullanarak bilgisayarınızı kontrol edebilirsiniz.
Ayrıca 360 Total Security antivirüsünü geçici olarak (veya kalıcı olarak) yükleyebilir ve düzenli bir tarama gerçekleştirebilirsiniz - program yalnızca şüpheli dosyaları silmeyi değil, aynı zamanda başlangıç ve geçici verileri de temizlemeyi önerecektir:
Kabul ediyoruz, ardından bilgisayarı yeniden başlatın.
Ayrıca sistemde birkaç anti-virüs ürününün yüklü olmadığından da emin oluyoruz; aksi takdirde bunlar çakışacak ve gereksiz ek yük oluşturacaktır.
2. HDD/SSD'nin durumunu kontrol edin
a) Fiziksel durum:
Sabit sürücüyü kontrol etmek ve S.M.A.R.T. durumunu görüntülemek için bir yardımcı program yüklüyoruz. örneğin HD Tune veya CrystalDiskInfo. Hatalar veya uyarılar tespit edilirse medyanın değiştirilmesi gerekir.
Durumun %100'e yakın olması gerekir, aksi takdirde disk performansın düşmesine neden olabilir:
b) Boş alan:
Diğer şeylerin yanı sıra, disk alanınız olduğundan emin olmanız gerekir:
Yeterli alan yoksa sistem yavaşlayacaktır.
c) Mantıksal durum:
Bilgisayarın yükünü görüntülerken disk sürekli olarak %100 yük gösteriyorsa sayfa dosyasını devre dışı bırakmayı deneyebilirsiniz. Daha fazla ayrıntı için Disk %100 yüklendi makalesini okuyun. Bir takas dosyasına ihtiyacınız varsa, statik değerleri ayarlayın (maksimum ve minimum için aynı - bu, parçalanmasını önleyecektir):
3. Görsel efektleri kapatın
Grafik performansı zayıfsa Windows'un tüm güzelliklerini devre dışı bırakmayı denemelisiniz.
Hadi gidelim Kontrol Paneli - sistem ve güvenlik - Sistem- tıklamak Gelişmiş sistem Ayarları:
Sekmede bunlara ek olarak“Performans” bölümünde, tıklayın Seçenekler- açılan pencerede anahtarı konumuna getirin En iyi performansı sağlayın:
4. Sürücüleri yükleyin/güncelleyin
Windows 10'dan başlayarak sorun daha az alakalıdır, çünkü Windows 10 sürücüleri otomatik olarak güncelleyebilir (İnternet bağlantısı varsa), ancak bir sorunun ortaya çıkma olasılığını dışlamaz.
Ve böylece, bir cihaz için bir sürücünün bulunmaması veya hatalı bir sürümün varlığı, ekipmanın yanlış çalışmasına ve bunun sonucunda herhangi bir soruna, özellikle de yavaş PC hızına yol açabilir.
Cihaz yöneticisine gidin (komut devmgmt.msc veya sağ tıklayın Bu bilgisayar iletkende - Kontrol - aygıt Yöneticisi). Tüm cihazlar için sürücüler kurulmalıdır (ünlem işareti olmamalıdır):
Ekipman üreticisinin web sitesinden en son sürümleri indirerek sürücüleri manuel olarak veya DriverHub gibi özel bir programı kullanarak otomatik olarak yükleyebilir veya güncelleyebilirsiniz.
5. Çalışan işlemleri kontrol edin
Açılış Görev Yöneticisi(Ctrl + Shift + Esc) - Açılan pencerede ekipmanın geri dönüşümünü yüzde olarak görebilirsiniz:
Bilgisayarınızın kaynakları tamamen doluysa (%90 ve üzeri) bunu yapan işlemleri bulmanız gerekir. Bu bilgiler aynı görev yöneticisinde görülebilir ancak Process Explorer gibi özel yardımcı programlar daha ayrıntılı bilgiler gösterecektir.
Lisans sözleşmesini kabul ediyoruz - bilgisayarda çalışan işlemler ve kullandıkları kaynaklarla ilgili bilgilerle birlikte ana program penceresi açılacaktır.
Listeyi işlemci kullanımına göre sıralıyoruz:
* Sistem Boşta İşlemi işlemci boşta kalma süresini gösterir (boş kaynak). Bu gösterge ne kadar yüksek olursa o kadar iyidir.
Listeyi bellek kullanımına göre sıralıyoruz (aslında ayrılmış sayfalar, paylaşılanlar hariç):
Listeyi hafıza kullanımına (tüm hafıza sayfalarının toplamı) göre sıralıyoruz:
Sistemi yükleyen işlemler varsa onları öldürmeye çalışırız:
Ancak süreci durdurmaya çalışırken svchost bir hata alacağız:
Burada farklı davranmamız gerekiyor. İmleci işlem adının üzerine getirdiğimizde, bu işlemde asılı kalan hizmetlerin listesini içeren bir açılır pencere görünecektir:
- Bilgisayarınızı geçici dosyalardan temizleme. Bunun için çeşitli yardımcı programlar vardır, örneğin CCleaner.
- kayıt defterini temizleme. Bunu yapmanın en güvenli yolu yukarıda bahsedilen CCleaner'dır.
- Artık kullanmadığımız programları ve oyunları siliyoruz. Bu, Programlar ve Özellikler aracı veya yine CCleaner kullanılarak yapılmalıdır.
Windows'un önceden yüklendiği yeni bilgisayarlarda, özellikle dizüstü bilgisayarlarda, üretici/satıcı dünyadaki tüm programları kurmayı kendi görevi olarak görmektedir. Bu "gerekli" yazılımın kaldırılması, bilgisayarın 2 kattan daha iyi önyüklemeye ve çalışmaya başlamasına yol açabilir!
Yeni Lenovo dizüstü bilgisayarınız yavaş çalışıyorsa önceden yüklenmiş antivirüs yazılımını güncelleyin veya kaldırın.
7. RAM'in test edilmesi
Bu, genellikle performans sorunlarının kaynağı olan başka bir bileşendir.
Belleğinizi farklı şekillerde test edebilirsiniz:
- Bilgisayarda birden fazla çıta varsa, birini bırakarak hepsini çıkarın. Test edip başka bir bara geçiyoruz.
- Memtest86 gibi özel bir yardımcı program kullanıyoruz.
- Belleği anakart üzerindeki farklı yuvalara takmaya çalışıyoruz.
Sorun tespit edilmesi durumunda belleği garanti kapsamında iade ediyoruz veya yenisiyle değiştiriyoruz. Diğerleriyle aynı braketi satın almanız veya anakart uyumluluk sayfasını okumanız gerekir.
8. Kalan ekipmanın durumunu kontrol edin
AIDA64 programını indirip yükleyin ve bir sistem kararlılık testi yapın:
Sorun tespit edilirse program bir hata üretecektir. Bu durumda arızalı bileşenin değiştirilmesi gerekir.
9. Güç kaynağının ve elektrik prizlerinin çalışmasını değerlendiriyoruz
Her zaman açık olmasa da asıl sorun, bileşenlerin normal çalışması için güç kaynağının bulunmamasıdır.
Bu teoriyi test etmek için çeşitli yaklaşımlar vardır:
- Bilgisayarı muhtemelen farklı bir odadaki farklı bir güç kaynağına götürün.
- Güç kaynağını değiştirin.
- AIDA64 gibi tanılama yardımcı programlarını kullanın.
Dizüstü bilgisayarlarda pil gücüyle çalışırken sistem güç tasarrufu sağlamak için daha yavaş çalışabilir. Bu durumda taşınabilir cihazı bir güç kaynağına bağlarız veya güç modunu ekonomikten verimliye değiştiririz.
10. Güç kaynağı şemasının kurulması
Windows varsayılan olarak dengeli bir güç planı kullanır. Performans açısından bu her zaman en iyi çözüm değildir.
Güç planını değiştirmek için Windows Ayarları'nı açın ve aramaya "güç" yazın - Güç planı seçme:
Açılan pencerede simgesine tıklayarak gizli seçeneği açın. Ek diyagramları göster- açılan menüden seçin Yüksek performans:
* anahtarın “Enerji Tasarrufu” konumuna getirildiğini görürsek, öncelikle şu konuma geçmeyi denemeliyiz: Dengeli.
11. Sıcaklığı kontrol edin
Aşırı ısınma performansın düşmesine neden olabilir; bileşenlerin yanmasını önlemek için sistem daha yavaş çalışacaktır.
Ana bileşenlerin mevcut sıcaklığını görüntülemek için yukarıda açıklanan AIDA64 veya SpeedFan'ı kullanabilirsiniz.
Aşırı ısınma tespit edilirse aşağıdaki işlemleri gerçekleştirmelisiniz (garanti bilgisayarları için önerilmez):
- Bilgisayarı sökün ve tozunu temizleyin.
- Aşırı ısınma bileşenine bağlı olarak:
- İşlemci soğutucusunu çıkarın, kalan termal macunu çıkarın, yeni termal macun sürün ve soğutucuyu yerine yerleştirin.
- Ekran kartı soğutucusunu çıkarın, kalan termal macunu çıkarın, yeni termal macun sürün ve soğutucuyu yerine yerleştirin.
- Masaüstü bilgisayar olması durumunda, sıcak havayı kasadan dışarı üfleyen bir soğutucu takın.
- Tüm fanların işlevselliğini kontrol edin (görsel olarak ve SpeedFan gibi bir program kullanarak).
12. Çevresel aygıtların kontrol edilmesi
Kötü çalışan veya arızalanmaya başlayan çevre birimleri bilgisayarın kendisinde sorunlara yol açabilir.
Fare dışındaki tüm cihazları devre dışı bırakın. Varsa CD'yi sürücüden çıkarın. Bilgisayarın işlevselliğini kontrol ediyoruz. Farenin bağlantısını kesin, klavyeyi bağlayın ve teste devam edin. Bilgisayar çevre birimleri olmadan iyi çalışıyorsa, sorunun hangisinde olduğunu belirlemek için ek aygıtları tek tek bağlarız.
13. Ağ sorunları / yavaş İnternet
Sistemde, çalışması büyük ölçüde ağa bağlı olan bir yazılım kurulu olabilir. Bir ağ bağlantısı varsa ancak böyle bir ağ yoksa (örneğin mantıksal bir hata nedeniyle), bu programlar yüksek zaman aşımına sahip istekler göndermeyi deneyebilir (yanıt beklemeleri). Aynı zamanda beklerken sisteme ağır bir yük oluşturarak çalışmasını yavaşlatırlar. Bu çoğunlukla bilgisayarın yüklenmesinde bozulmaya veya çeşitli programları başlatma girişimlerine yol açar.
Bu durumda ağ kablosunu çıkarmayı veya WiFi'yi kapatmayı deneyin. Sorun çözülürse ağı bulmaya çalışın; bu geçici bir aksaklık olabilir veya güvenlik duvarı düzgün çalışmıyor olabilir.
Bilgisayar kendi başına tatmin edici bir şekilde çalışıyorsa ancak İnternet hızı düşükse, ilgili makaleyi kullanarak bunu ölçün. Hız düşükse kabloyu yönlendiriciden çıkarıp doğrudan bilgisayara takmayı deneyin; hız düşük kalırsa servis sağlayıcınıza başvurun. Aksi takdirde, bilgisayarınızı yönlendiriciye WiFi yerine kabloyla bağlamayı deneyin. Eğer işe yaramazsa, yönlendiriciyi yeniden yapılandırın veya değiştirin - çoğu zaman 5 GHz frekansına geçmek yardımcı olur.
14. Bilgisayarın gücünün sistem gereksinimlerini karşıladığından emin olun
Belirli programları veya oyunları çalıştırırken veya Windows'u daha yeni bir sürüme değiştirdikten sonra performans düşükse, bu yazılım ürünlerinin sistem gereksinimlerini incelemeye değer. Bilgisayarın onlarla hızlı çalışmaması oldukça olasıdır.
Sorun yalnızca belirli bir programda/oyunda ortaya çıkıyorsa, onu yeniden yüklemeyi deneyin.
Bilgisayar daha önce aynı program/oyunla hızlı çalıştıysa sorunların ne zaman başladığını analiz etmeye çalışın. Ayrıca başlamadan önce antivirüs programınızı devre dışı bırakmayı deneyin.
Eş zamanlı çalışan programların sayısını izliyoruz. Bazı durumlarda bilgisayarda çok sayıda açık sekme + ofis programı içeren bir tarayıcı çalışıyor olabilir. Her süreç kaynak gerektirir. Ayrıca her açık tarayıcı sekmesinin ayrı bir süreç olduğunu bilmekte fayda var. Açık programların sayısını izlemeli ve kullanmadığımız her şeyi kapatmalıyız, aksi takdirde daha güçlü bir bilgisayar satın almalıyız.
Bilgisayarımızın RAM'i 4 GB'tan azsa ve genişletmeyi planlamıyorsak, 64 bit Windows kurmuyoruz - biraz daha fazla kaynak tüketiyor. 4 GB'tan büyükse Windows x64'ü yükleyin, aksi takdirde tüm kaynaklar kullanılmayacaktır. Bu aynı zamanda bir sistem sürümü seçmek için de geçerlidir: mümkün olan maksimum Windows'u yüklememelisiniz, tüm özelliklerin kullanılacağı ve kaynakların boşa harcanacağı bir gerçek değil.
15. Özel yazılım kullanıyoruz
Bilgisayarınızı analiz edebilen ve olası performans sorunlarını bildirebilen yardımcı programlar vardır. Böyle bir yardımcı program Auslogics BoostSpeed'dir.
Ancak bu program lisans gerektirdiğinden ya satın alıyoruz ya da bilgi kaynağı olarak kullanıyoruz.
16. Performansı değerlendiririz
Windows Vista'dan başlayarak, genel sistem performansı değerlendirmesi için sistem araçları mevcuttur. Buna dayanarak hangi bileşenin eski veya yavaş olduğu sonucuna varabiliriz.
Başlangıç olarak aşağıdaki kontrolü gerçekleştiriyoruz:
a) Windows 7:
Sağ tıklayın Bilgisayar - Özellikler. Açılan pencerede bağlantıya tıklayın Windows deneyim endeksi ve bas Bilgisayarınızı derecelendirin. 10 dakikaya kadar sürebilen değerlendirme süreci başlayacaktır; bekleyin, ardından sonuçları alacağız, örneğin:
* Bu örnekte en zayıf bileşenin video kartı olduğu açıktır. Bu bilgisayar ofis görevlerini rahatça yerine getirmelidir ancak zorlu oyunları çalıştırırken yavaşlayacaktır. Maksimum puan 7,9 puandır.
b) Windows 10/8:
Windows 8'den itibaren Deneyim Dizini değerlendirmesi komut satırından çalıştırılır. Bunu yapmak için yönetici olarak açın ve şu komutu girin:
Winsat resmi -temizliği yeniden başlat
Sürecin bitmesini bekliyoruz. Daha sonra klasörü açın \Windows\Performance\WinSAT\DataStore. Açılan listede, adı aşağıdakileri içeren tarihe göre en son dosyayı seçin: Resmi.Assessment (Son).WinSAT.xml ve herhangi bir tarayıcıyı kullanarak açın:
Etiketle ilgileniyoruz WinSPR:
Kolaylık sağlamak için, değerlendirmeyi uygun bir biçimde görmenizi sağlayan bir yardımcı program olan Winaero WEI Aracı'nı indirebilirsiniz. İndirin, paketi açın, çalıştırın:
*Lütfen maksimum puanın 9,9 puan olduğunu unutmayın.
Ayrıca yerleşik araçlara ek olarak başka yardımcı programların da olduğunu belirteceğim. Örneğin, ücretsiz WhySoSlow.
17. Sistem günlüğünün incelenmesi
Sistem günlüğündeki girişlere dayanarak bilgisayarın çalışmasıyla ilgili sonuçlar çıkarmaya çalışabilirsiniz. Bunun sorunun çözülmesine yardımcı olması oldukça olasıdır.
Log komutu ile açılabilir. olayvwr veya kontrol panelinden.
Başta sistem olayları olmak üzere tüm hata ve uyarılara dikkat etmek gerekir:
18. Hazırda bekletme modunu devre dışı bırakmaya çalışıyorum
Hazırda bekletme dosyası hasar görmüşse, bilgisayarın uyanmasına birkaç dakikalık gecikmeler eşlik edecektir. Sorunu çözmek için güç tasarrufu modunu kapatın, bilgisayarı yeniden başlatın ve modu tekrar açın.
Bunu yapmak için komut satırını yönetici olarak açın ve şunu girin:
Bilgisayarı yeniden başlat. Hazırda bekletme moduna geri dönme:
19. Yazılım uyumsuzluğu
Bu, aynı anda birden fazla program çalışırken her şeyin yavaş çalıştığı durumlarda geçerlidir.
Çözüm olarak program verilerini güncellemeye çalışıyoruz. Eklentiler (eklentiler, uzantılar) kullanılıyorsa bunları güncellemeye, yeniden yüklemeye, devre dışı bırakmaya, kaldırmaya çalışıyoruz.
20. Oyun ayarları
Bilgisayar yalnızca bilgisayar oyunları çalıştırırken yavaş çalışıyorsa veya belirli bir oyunun FPS'si düşükse (bilgisayar oldukça güçlü olmasına rağmen), o zaman bilgisayar oyununun ayarlarına bakmanız gerekir.
CS gibi bazı oyunların çok çekirdekli işlemeyi destekleme seçeneği vardır:
Tipik olarak, optimum performans için açılması gerekir.
21. Windows'u yeniden yükleyin
Her şey başarısız olursa, geriye kalan tek seçenek sistemi yeniden yüklemektir. Bu, sorunu çözmenin en iyi yolu değildir ve yalnızca son çare olarak kullanılmalıdır.
Belki de bundan önce, bir kontrol noktası kullanarak bilgisayarın normal çalıştığı bir zamana sistem geri yüklemesi yapmayı denemelisiniz. Ve eğer bu işe yaramazsa, önemli verileri başka bir ortama veya buluta kopyalayın ve işletim sistemini yeniden yükleyin.
Bu aşırı önlem çeşitli sorunlardan kaynaklanabilir:
- Yüksek nitelikli bir uzman için bile anlaşılması çok zor olan bir sistem hatasının varlığı.
- Kurulum eğrisini güncelleyin.
- Çeşitli programları yükledikten/kaldırdıktan sonra yıllar içinde biriken çöpler.
- Sistem diskinin tek veya çoklu taşması %87,5 oranında. Sorun, NTFS dosya sisteminin MFT için alanın% 12,5'ini ayırma özelliğiyle ilgilidir (bu, dosya sisteminin normal çalışması için gereklidir). Alan tükendiğinde, sistem MFT'den ayrılan alanın% 12,5'ini alır ve bu da ikincisinin parçalanmasına yol açabilir. Birleştirme artık yardımcı olmayacak.
Deneyimlerime göre ortalama olarak Windows işletim sisteminin ömrü 2 ila 5 yıl arasındadır.
22. BIOS'u güncelleyin
Ama bir nüans var! Bilgisayar kendi kendine yavaş çalışmaya başlarsa BIOS'u güncellemenin bir faydası olmaz. Bu prosedüre yalnızca işlemci, disk, bellek vb. Gibi bazı ekipmanları değiştirdikten sonra bilgisayar yavaşlamaya başlarsa ihtiyaç vardır.
23. Bilgisayarı değiştirme
Windows'u yeniden yüklemenin ve yukarıdakilerin hepsinin bile sorunun çözülmesine yardımcı olmaması ve bilgisayarın yavaş çalışmaya devam etmesi durumunda, bilgisayarın kendisini değiştirme zamanı gelmiştir.
Birincisi, yıllar geçtikçe mikro çatlakların ortaya çıkması ve kontakların oksidasyonu nedeniyle bileşenlerin fiziksel özellikleri bozulur ve ikincisi, yazılım daha zorlu hale gelir ve kapasiteyi artırma ihtiyacı ortaya çıkar.
Ortalama olarak bir bilgisayarın ömrü 3 ile 7 yıl arasındadır.

 Fiyat-kalite oranı açısından en iyi Çin akıllı telefonlarının derecelendirmesi En iyi Çin telefonu
Fiyat-kalite oranı açısından en iyi Çin akıllı telefonlarının derecelendirmesi En iyi Çin telefonu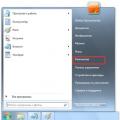 Bilgisayarınızda hangi Windows'un bulunduğunu nasıl öğrenebilirim?
Bilgisayarınızda hangi Windows'un bulunduğunu nasıl öğrenebilirim?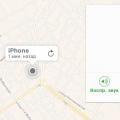 Kapalı bir iPhone nasıl bulunur ve bunu yapmak mümkün mü?
Kapalı bir iPhone nasıl bulunur ve bunu yapmak mümkün mü?