Android'de arka plan (gizli) uygulamalar nasıl kapatılır. Dondurulmuş bir program görev yöneticisini kullanmadan nasıl kapatılır Bir Windows programını zorla kapatma
Bir program kapanmazsa nasıl kapatabilirim?
Şu anda en yaygın işletim sistemi Windows'tur. Ve bunun için çok sayıda farklı program yazıldı. Sorun, bağımsız geliştiricilerin yazılımlarının büyük çoğunluğunun çok kapsamlı bir şekilde test edilmemesidir, bu nedenle yazılımın ve bir bütün olarak bilgisayarın donması ile ilgili sorunlar nadir değildir.
Ne diyebilirim ki, profesyonel geliştiricilerin ve büyük markaların yazılımları bile bazen aynı hoş olmayan sürprizleri sunar. Bu gibi durumlarda ne yapılmalı ve program kapanmazsa nasıl kapatılmalıdır? Bireysel durumunuz için en uygun olanı kesinlikle bulabileceğiniz kanıtlanmış birkaç yöntem vardır.
Bir program kapanmazsa nasıl kapatılır - kanıtlanmış ve çalışma yöntemleri
Öyleyse, Windows işletim sisteminde donmuş bir programı kapatmanın en yaygın, kanıtlanmış ve çalışan yollarını listeleyelim. Bazıları oldukça kolaydır ve özel bilgi gerektirmez. Diğerleri en azından orta düzeyde bilgisayar yeterliliğine sahip olduklarını varsaymaktadır. Bazı yöntemler, donmuş programı ikinci kez başlatma girişimiyle yeniden başlatmadan işletim sisteminde çalışmaya devam etmeyi mümkün kılar. Diğerleri bilgisayarı yeniden başlatmaktan başka seçenek bırakmıyor:
1. İlk yöntem en yaygın olanıdır, ancak yalnızca boş zamanınızın olduğu durumlarda geçerlidir. Bu yöntem basit beklemedir. Program donduktan sonra 5-10 saniyeden 5-10 dakikaya kadar beklemek yeterlidir. Çoğu zaman donmuş bir uygulama ya kendi kendine kapanır ya da her zamanki gibi çalışmaya devam eder. Oyunlar, bilgisayar bakım yazılımı, çalışma programları - bunların hepsi çoğu zaman ciddi kaynaklar gerektirir ve bilgisayar artan yükle hemen başa çıkamazsa, benzer donmalarla karşılaşabilirsiniz. Biraz bekleyebilir ve yazılım çalışmaya devam edebilir;
2. İkinci yöntem de oldukça yaygındır. Dondurulmuş bir programı penceresinin üst kısmında bir çarpı işaretiyle kapatamıyorsanız, üst kenarına sol tıklayarak ve klavyedeki ALT+F5 tuş kombinasyonunu kısa süre basılı tutarak penceresini seçebilirsiniz (bazen ayrıca önerilir) ALT+F4, ancak bu yöntem Her Zaman çalışmaz). %70 olasılıkla program çalışmayı durduracak ve işletim sistemi işlemleri eskisi gibi çalışmaya başlayacaktır. Bundan sonra, denemeden önce birkaç dakika bekleyerek istediğiniz programı tekrar başlatmayı deneyebilirsiniz (böylece sistemdeki süreç sonunda ölür);

3. Üçüncü yöntem oldukça basittir. Farenizi ekranın alt kısmındaki görev çubuğunun üzerine getirebilir, orada çalışan programın ekranını bulabilir, fare imlecini bu ekranın üzerine getirebilir, sağ tıklayıp açılır menüden “Uygulamayı/programı kapat” seçeneğini seçebilirsiniz. Çoğu zaman bu yöntem işe yarar ve yazılım kapanmaya zorlanır;

4. Dördüncü yöntem daha zordur ama herkes bununla başa çıkabilir. Program donmuşsa ve önceki ipuçları yardımcı olmadıysa, onu "Görev Yöneticisi" aracılığıyla kapatmanız gerekir - herhangi bir Windows işletim sisteminde mevcuttur ve çeşitli şekillerde başlatılabilir. Örneğin, ekranın alt kısmındaki görev çubuğuna sağ tıklayıp ilgili menü öğesini seçerek veya CTRL+SHIFT+ESC tuş kombinasyonuna basarak.
Böylece, "Görev Yöneticisi" nde çalışan tüm uygulamaların bir listesini göreceksiniz. Aynı zamanda dondurulmuş programınızı da içerecektir. Üzerine sağ tıklayın ve beliren menüden “İşlemi sonlandır” seçeneğini seçin. Vakaların %85'inde bu yardımcı olur ve program hemen kapanır. Bu işe yaramazsa, aynı "Görev Yöneticisi"nde donmuş programımızı seçiyoruz, üzerine sağ tıklayıp "İşleme git" öğesine tıklıyoruz. Dondurulmuş programın başlattığı birkaç işlemi göreceksiniz. Uygulama tamamen durana ve tamamen kapanana kadar bunları tek tek devre dışı bırakabilirsiniz;

5. Beşinci yöntem daha da zordur ama herkes yapabilir. Program Görev Yöneticisi listesinde değilse kullanışlı olacaktır. Bu da olur, bu yüzden şaşırmayın; bu normaldir. "Gönderici"de, "Programlar" sekmesinden "İşlemler" sekmesine gidin ve beliren listede donmuş uygulamayı adına göre arayın. Ayrıca mevcut işlemler ve diğer veriler nedeniyle bilgisayar işlemcisindeki yükü de gösterir; bunlardan bilgisayarınızda neyin asılı olduğunu ve bilgisayarın yavaşlamasına neyin sebep olduğunu belirlemek kolaydır. Bir işlemin kapatılması tam olarak yukarıdaki paragrafta anlatıldığı gibi gerçekleşir - sürece sağ tıklayın, menüde tamamlama seçeneğini seçin - bu kadar;

6. Altıncı yöntem ek yazılımın yüklenmesini gerektirecektir. Bilgisayarınızdaki işlemleri kontrol eden ve izleyen, bunları biraz yönetmenize olanak tanıyan bağımsız geliştiricilerin birçok üçüncü taraf programı vardır. Total Commander'dan başlayıp az bilinen çeşitli uygulamalara kadar gerçekten çok fazla olduğu için bunları burada listelemeyeceğiz.
Belki de uygulamaların başlatılmasını, kaldırılmasını ve kayıt defterinin sol girişlerden temizlenmesini yönetmenize olanak tanıyan harika CCleaner programında durabilirsiniz. Dondurulmuş bir uygulamanın bir virüs veya basitçe çarpık bir şekilde bir araya getirilmiş bir program olduğu durumlar sıklıkla vardır. Bazen yalnızca bu yazılımın bilgisayarda bırakabileceği tüm kuyrukları kaldırıp bilgisayarı temizleyerek işlemini tamamlamak mümkündür.
Bir program kapanmazsa nasıl kapatılır - radikal bir yöntem
Kapanmayan bir programı kapatmanın en radikal yöntemi, onu kaldırıp bilgisayarı tamamen yeniden başlatmaktır. Çoğu zaman, kullanıcılar bilmeden veya yanlışlıkla bilgisayarlarına bazı uygulamaları yüklerler; bu, anlaşılmaz programlardan oluşan bir paketin (örneğin, başlangıçta eklenen ve kaldırılması çok zor olan Çince programlar, özellikle de ne olduğunu bilmiyorsanız) kurulmasını gerektirir. bu). Örneğin Baidu. Bu yazımda detaylı olarak yazdım:
CCleaner programı yalnızca gereksiz uygulamaları kaldırmanıza değil, aynı zamanda işletim sistemi kayıt defterindeki girdileri de temizlemenize olanak tanır. Ayrıca, bilgisayarın açıldığı ve sıradan yöntemlerle kapatılamayan anlaşılmaz uygulamaların otomatik olarak hemen başlatıldığı durumlarda çok yararlı olabilecek programları başlangıçtan kaldırmak için de kullanabilirsiniz.
CCleaner nasıl kullanılır? Bu makaleden öğrenebilirsiniz:

Programların kapatılması, eğer kendiliğinden kapanmazlarsa, özellikle yasa dışı yazılım ise radikal bir yöntem kullanılarak yapılabilir (her ne kadar istenen programı yeniden yüklemek mümkün olsa da, o zaman bu da yapılabilir). Öncelikle “Görev Yöneticisi” üzerinden işlemi kaldırmaya çalışıyoruz ve eğer orada değilse veya herhangi bir nedenle kaldırılamıyorsa CCleaner'ı başlatın, yüklü programlar listesinde sorunlu olanı bulup silin. Büyük olasılıkla programın çalıştığını ve silinemeyeceğini belirten bir bildirim açılacaktır.
Bunu görmezden geliyoruz ve kaldırma işlemine devam ediyoruz. Bundan sonra, "Kayıt Defteri" sekmesine gidin ve sorunlu programa yapılan tüm referansları kaldırarak temizleyin. Bu yazılım sayesinde programın kurulu olduğu yolu da bulabilir ve dosyaların bulunduğu klasörü manuel olarak silebilirsiniz.

Bu, bilgisayarı yeniden başlattıktan sonra sorunlu yazılımın başlatılmayacağını ve tüm sistemle birlikte donmayacağını garanti eder. Bu işlemleri tamamladıktan sonra kayıt defteri temizleyicisini tekrar çalıştırarak sorunlu programdaki tüm kuyrukları kaldırmayı unutmayın.
Durumu hayal edin: O kadar dengesiz bir programınız var ki sürekli donuyor. Bazen bu tür programlar bilgisayarın yeniden başlatılmasına bile izin vermez, güç düğmesini uzun süre basılı tutarak çalışmasının anormal şekilde sonlandırılması gerekir.
Öncelikle programı standart görev yöneticisi aracılığıyla kapatmayı denemelisiniz. "Uygulamalar" sekmesinde Alt+Ctrl+Del tuşlarına basın, dondurulan programı bulun ve görevi "İptal"e tıklayın.
Bu işe yaramazsa, "İşlemler" sekmesine gidin, askıda kalan işlemi bulun ve "İşlemi Sonlandır"ı tıklayın. Çoğu durumda askıda kalan program kapanacaktır.

Standart görev yöneticisinin başa çıkamadığı durumlarda, daha gelişmiş bir program olan Process Explorer yardımcı olacaktır. Üçüncü bir tarafça üretilir ancak Microsoft tarafından dağıtılır, ücretsiz olarak mevcuttur, kurulum gerektirmez ve Windows XP, 7 ve 8'de çalışır.
Microsoft web sitesine gidin, Process Explorer arşivini indirin, paketini açın ve procexp.exe dosyasını yönetici haklarıyla çalıştırın. Çalışan tüm programların bir listesini göreceksiniz. Yaptıkları işlemler ağaç formunda gösterilmektedir. Askıya alınan sürece erişim daha yüksek hiyerarşideki bir süreç tarafından engellendiğinden, görev yöneticisinin görev yöneticisinin sorunlu programı kapatmasını engellemesi muhtemeldir. İlk sütun, her işlemin ne kadar CPU zamanı tükettiğini gösterir. Sıkışan biri için bu değer yüzde yüze yakın olacaktır. İşlemleri CPU yüküne veya RAM tüketimine göre sıralayarak donmuş bir uygulamayı tespit edebilirsiniz.
Askıya alınmış bir işlemi sonlandırmak için, üzerine sağ tıklayın ve İşlemi Sonlandır seçeneğini seçin veya Del düğmesine basın.

Program hala kilitleniyorsa, işlem ağacını öldürmeniz gerekecektir: onu seçin ve İşlem Ağacını Sonlandır seçeneğini seçin veya Shift+Del tuş kombinasyonuna basın.
Bu kılavuzda, program kullanılarak kapatılmasa bile bir programın nasıl zorla kapatılacağına bakacağız. görev Yöneticisi. Bekleyen görevleri veya programları kapatmak için, Taskkill.exe aracını kullanabilir veya işlem ağacını sonlandırmayı deneyebilirsiniz. Eğer açarsan" Görev Yöneticisi", işleme sağ tıklayın ve seçin Görevi tamamla, o zaman süreç kapanmalıdır. Bu olmazsa, şu adrese gidin: " İstihbarat", işleme sağ tıklayın ve " Süreç ağacını sonlandır". Belki bu yardımcı olur. Değilse, daha derine inelim ve kapalı programları nasıl kapatacağımızı ve süreci nasıl sonlandıracağımızı bulalım.
Görev Yöneticisinin sonlandıramadığı bir programı kapatmaya zorlama
Denemeniz gereken ilk şey, kapatmak istediğiniz uygulamayı seçmek ve ardından düğme kombinasyonuna basmaktır. Alt+F4. Faydası yoksa kullanın görev öldürmek.
1 . Yönetici olarak bir komut istemi açın ve komutu girin. Bunu, başlat menüsünün "arama" kısmına "komut satırı" kelimesini yazarak, ilgili düğmeye sağ tıklayıp yönetici olarak çalıştır'ı seçerek yapabilirsiniz.
2 . Belirli bir işlemi sonlandırmak için aşağıdaki komutu girin Taskkill /IM tarayıcı.exe /F. Nerede /F bir süreci zorla öldürmek için kullanılır ve tarayıcı.exe Başlattığım Yandex tarayıcısının işlemi bu.

3 . Ayrıca herhangi bir belirli işlemi kimliğini kullanarak da sonlandırabilirsiniz; görev listesi komutu aynı zamanda işlem kimliklerini de görüntüler. PID sütununu 1. ekran görüntüsünde görebilirsiniz. Kimliğini kullanarak herhangi bir işlemi sonlandırmak için şu komutu çalıştırın: Taskkill /PID 2704 /F

4 . Birden fazla işlemi PID ile sonlandırmak için aşağıdaki komutu verin Taskkill /PID 15580 7352 14580 12488 /F .
Bir programın donması ve yanıt vermemesi durumunda nasıl kapatılacağı. Programlar neden donuyor? Kim suçlanacak ve ne yapmalı? Bu yazıda bu sorunun ana nedenlerini ve çözümlerini analiz etmeye çalışacağız.
Açık bir program eylemlerinize yanıt vermeyi bıraktı, imleç dondu veya kum saatine dönüştü, program penceresinin kendisi "Yanıt vermiyor" mesajını görüntülüyor, her şeye tıklıyor musunuz, gergin misiniz ve ne yapacağınızı bilmiyor musunuz?
Öncelikle sakin olun ve makaleyi okumayı bitirin. Kesinlikle herkes kendini bu durumda bulmuştur; tüm programlar insanlar tarafından yazılmıştır, dolayısıyla ideal değildir. Anlamamız gereken asıl şey, bu gibi durumlarda nasıl doğru hareket etmemiz gerektiği ve bunun neden olduğudur.
Öncelikle, programın gerçekten donup donmadığını ve yukarıda açıklanan tüm belirtilerin gözlemlenip gözlemlenmediğini veya sisteminizin donmadığı, ancak sadece yavaşladığı kaynak yoğun bir uygulamayı veya programı başlatıp başlatmadığınızı anlamanız gerekir.
Program donarsa ne yapılmamalı
Pek çok acemi kullanıcının yaptığı ve böylece zamanlarını boşa harcayan en yaygın hatalara bakalım.
— Çığlık atmak, klavyeye vurmak (kesinlikle onun hatası değil).
- Aynı programı veya özellikle diğer programları tekrar çalıştırmayı denemenize gerek yoktur - bu yalnızca durumu daha da kötüleştirecektir.
— Gücü kesin, kapatın, yeniden başlatın (bu son çare yöntemidir).
Program donarsa ne yapmalı
1. Daha radikal yöntemlere geçmeden önce, donmuş programa sağ tıklayıp uygun öğeyi seçerek görev çubuğunda kapatmayı deneyin.  2. Eğer işe yaramazsa kanıtlanmış yönteme gidin, bunun için görev yöneticisini başlatmamız gerekecek. Görev yöneticisini Ctrl + Shift + Esc (Windows 7) Ctrl + Alt + Del (Windows XP) tuş kombinasyonunu kullanarak arayabilirsiniz.
2. Eğer işe yaramazsa kanıtlanmış yönteme gidin, bunun için görev yöneticisini başlatmamız gerekecek. Görev yöneticisini Ctrl + Shift + Esc (Windows 7) Ctrl + Alt + Del (Windows XP) tuş kombinasyonunu kullanarak arayabilirsiniz.
“Uygulamalar” sekmesiyle ilgileniyoruz, bilgisayarda şu anda çalışan tüm uygulamalar burada görüntüleniyor. Dondurulmuş uygulamayı arıyoruz (benim örneğimde bu bir programdır) ve → Görevi sonlandır'a tıklıyoruz. Kural olarak bu yeterlidir!! Yardımcı olmadı → 3. nokta.
3. Program donmaya devam ederse ne yapmalı? Sonraki sekme → “İşlemler”e gidin. Gerçek şu ki, bilgisayarınızda çalıştırdığınız herhangi bir programın kendisiyle ilişkili bazı süreçleri veya süreçleri vardır. Şu anda dondurulmuş olan programın da kendi süreci vardır; bunu program kısayoluna sağ tıklayıp → “Özellikler” seçeneğini seçerek öğrenebilirsiniz. Örneğimde süreç budur → VideoConverter.exe
İşlemler sekmesini seçerek → işleminizi arayın (benim durumumda “VideoConverter.exe”) ve → “işlemi sonlandır”a tıklayın veya emin olmak için → işleme sağ tıklayın → “İşlem ağacını sonlandır”a tıklayın
Donmuş bir programla ilgili sorunu standart Windows araçlarını kullanarak bu şekilde çözebilirsiniz. Dondurulmuş bir programı, örneğin program gibi üçüncü taraf programları kullanarak da kapatabilirsiniz.
Makalemiz, PC'ler veya akıllı telefonlar için bilgisayar oyunlarının donduğu durumlara ayrılmıştır. Elbette okuyucularımızın her biri benzer hoş olmayan bir durumla karşılaştı ve donmuş bir oyunu yeniden başlatmadan kapatmak her zaman mümkün olmadı. Bu tür sorunları çözmenin yollarına bakalım!
Oyunun donup donmadığını nasıl anlarsınız?
Aslında bu oldukça basit çünkü bilgisayar oyunları sıklıkla donuyor. Bunu başlangıç anında, ana menüyü yüklerken, oyun dünyasını yüklerken ve oyun sırasında da yaparlar - ekran kararır, oyundaki ses kaybolur veya döngüye girer, sadece tıklamalarınıza veya diğer eylemlerinize yanıt verin. Bu durumdan nasıl kurtulacağımızı görelim.
Oyun donarsa nasıl kapatılır?
İlk olarak, ne yapılmaması gerektiğine dair iki basit kural. İlk olarak, hemen "yeniden başlat" düğmesine basmamalı veya bilgisayarın gücünü kapatmamalısınız - bunun hakkında daha fazla bilgi aşağıdadır. İkincisi, bu oyunu tekrar çalıştırmanıza veya başka programları başlatmanıza gerek yok - bu yalnızca durumu daha da kötüleştirecektir.
Yapmanız gereken, diğer programlardan olası verileri kaydetmek ve bilgisayarı sakin bir şekilde yeniden başlatmak için donmuş oyunu kapatıp bilgisayarın çalışma durumunu kaydetmeye çalışmaktır. Modern Windows işletim sistemleri oyunun donmasını tanımayı zaten öğrenmiştir ve oyunu bağımsız olarak kapatarak aşağıdaki mesajı görüntüleyebilir:
Ancak bazen "başarısız" uygulamanın üstünde görünmez, bu nedenle Alt+Tab kombinasyonunu kullanarak uygulamaya geçmeniz gerekir. Diğer durumlarda oyunu kendiniz kapatmak zorunda kalacaksınız
Çoğu durumda, aşağıda özetlediğimiz ipuçları, herhangi bir oyunu güvenli bir şekilde kapatmanıza olanak tanır. Bazı durumlarda donma o kadar şiddetli olur ki, fare ve/veya klavye uzun bir gecikmeyle çalışır. Bu durumda sistemin reaksiyon süresini dikkate alıp sabırlı davranmanız gerekecektir.
Hiç çalışmıyorlarsa ve bilgisayara "geçemiyorsanız", sert davranmanız gerekecektir - en son yöntem, bu yalnızca bilgisayarın komutlarınıza yanıt vermediği durumlarda kullanılabilir. Tümü.
Bu yöntem donmuş bir oyunu kapatmanıza olanak tanır - bilgisayarınızın sistem biriminin "Yeniden Başlat" düğmesine tıklamanız veya gücü kapatıp tekrar açmanız gerekir. Bilgisayarın bu şekilde yeniden başlatılması donanıma, işletim sisteminin kararlılığına ve diğer programlara zarar verebilir ancak aşağıda açıklanan yöntemleri kullanarak oyunu kapatmak her zaman mümkün olmayabilir.
Klavye ve tuş kombinasyonlarını kullanarak oyun nasıl kapatılır
Klavyenin çalıştığını belirlerseniz oyunu kapatmak için birkaç olası seçenek vardır. Öncelikle bunu Alt+F4 tuş kombinasyonunu kullanarak yapmayı deneyin. Bazı eski oyunlarda (2005 öncesi sürüm) Ctrl+Break kombinasyonu yardımcı olacaktır.

Win+D kombinasyonunu kullanarak masaüstüne geçmeyi (tüm pencereleri simge durumuna küçültün) veya Alt+Tab tuşlarını kullanarak başka bir uygulamaya geçmeyi deneyebilirsiniz. Şimdi görev çubuğunun ekranın altında (veya "Başlat" düğmesinin bulunduğu yerde) görünüp görünmediğini görmeniz ve görev çubuğundaki ilgili simgeye sağ tıklayıp "Pencereyi kapat" seçeneğini seçerek uygulamayı kapatmayı denemeniz gerekir.

Bu yöntem, oyunu "Görev Yöneticisi" olmadan kapatmanıza olanak tanır, ancak vakaların yalnızca %30'unda işe yarar. Bu işe yaramazsa, "Görev Yöneticisini" aramanız gerekecektir. Windows XP'de Ctrl+Alt+Delete tuş kombinasyonu bunun için tasarlanmıştır; Windows 7 / 8.1 veya 10 gibi daha yeni Windows sürümlerinde Ctrl+Shift+Esc kombinasyonunu kullanmanız gerekir.
Görev yöneticisini kullanarak bir oyun nasıl kapatılır
Görüntülenen Görev Yöneticisi penceresi genellikle önce Uygulamalar menüsünü sunar. Dondurulmuş bir oyun bu menüden kaldırılabilir, ancak bir sonraki "İşlemler" menüsünden işlemi hemen kaldırmak daha iyidir. Bazı durumlarda fare çalışmaz, bu nedenle bir çalışma satırı menülerini seçmek için Sekme anahtarını kullanın (mevcut etkin menü bir kareyle vurgulanacaktır) ve ardından önce istediğiniz menüye gitmek için okları kullanın ve ardından aradığınız süreci seçin.

Şimdi Sil düğmesine tıklamanız veya farenin sağ tuşuyla istediğiniz işlemi seçip "İşlemi sonlandır" düğmesine tıklamanız gerekiyor. Bu işlemlerin ardından 1 ila 10 saniye kadar bir süre geçecek ve sonrasında sistemin donmuş uygulamayı veya oyunu kaldırması gerekmektedir.
Bazen ilgili tüm işlemlerin bir listesini elde etmek için "Tüm kullanıcıların işlemlerini görüntüle" menüsünü etkinleştirmeniz gerekebilir.
Benzer eylemler, İşlem Gezgini adı verilen standart "Görev Yöneticisi" nin alternatif bir programı kullanılarak gerçekleştirilebilir. Benzer eylemleri gerçekleştirmeniz gerekecek.
Steam'de bir oyun nasıl kapatılır
Bu sorun, özel başlatıcılar aracılığıyla başlatılan ve Steam aracılığıyla dağıtılan çevrimiçi oyunların hayranları tarafından karşı karşıyadır. Durum paradoksal olabilir - Steam, uzun zaman önce bıraktığınız ve düşünmeyi unuttuğunuz halde hala oyunda olduğunuzu gösteriyor. Bu nedenle Steam'i kapatmak veya başka bir oyun başlatmak mümkün değildir. Ne yapmalıyım?
Öncelikle bu oyunun başlatıcısının kapalı olup olmadığını görmeniz gerekiyor ve sadece "Görev Çubuğu" nda değil, "Görev Yöneticisi" nde de kontrol etmeniz gerekiyor. Oyunun sürecinin veya başlatıcısının takılıp takılmadığına bakın; herhangi bir şey bulursanız hemen kapatın.
Ayrıca bu sorun Steam istemcisinin kendi hatasından kaynaklanmaktadır, örneğin bir sonraki güncellemeden sonra ortaya çıkabilir. Bir sonraki güncellemeyi beklemeye çalışın; neredeyse her hafta yayınlanırlar. Bu çökmeye neden olabilecek katman modunun (SteamOverlay.exe) etkin olup olmadığını kontrol edin.
Her şey başarısız olursa, Görev Yöneticisinde Steam.exe işlemini sonlandırmanız gerekecektir.
Windows 8/8.1/10'da bir oyun nasıl kapatılır
Windows'un en son sürümleri, yeni bilgisayarların dokunma özelliklerine odaklanmıştır. Bu nedenle, Windows 8 sahipleri genellikle bunu veya bu uygulamayı nasıl kapatacaklarını anlayamıyorlar.
Bunu yapmak için üst kısmını fareyle "bağlamanız" ve ekranın alt kısmına sürüklemeniz gerekir. Bu işlemi parmağınızla uygulamayı "aşağı doğru sürükleyerek" de yapabilirsiniz ve önce boyutu küçülecek, parmağınızı ekranın altına doğru hareket ettirmeye devam ederseniz kapanacaktır.
Standart ve yukarıda açıklanan seçeneklere ek olarak bir tane daha var. Windows 8'de sol üst köşeden açılan uygulama panelini fareyi aşağı doğru hareket ettirerek çağırmanız gerekir. İstediğiniz uygulamaya sağ tıklayıp “Kapat” menü öğesini seçmeniz gerekir.
Çoklu görev sırasında oyun nasıl kapatılır
Apple'ın en yeni akıllı telefonlarının sahipleri bu sorunla karşı karşıya. iPhone 5S ve iOS 7 işletim sistemi, akıllı telefonun arka planda bulunan uygulamaları durdurmadan birden fazla uygulamayı hafızada tutmasına olanak tanıyan tam çoklu görev özelliğini tanıttı. Ancak bu yenilikle birlikte Apple cihazı kullanıcıları, işletim sisteminin hafızayı ve işlemciyi boşaltmaya çalışmaması nedeniyle akıllı telefondaki ağır yük nedeniyle iPhone pilinin çabuk tükendiğini keşfettiler.
Gereksiz uygulamaları veya oyunları kapatması gereken "yukarı kaydırma" hareketine rağmen bunlar arka planda çalışmaya devam edebilir. Bu nedenle, yeni sürüme güncelleme yapan jailbreakli iPhone sahipleri için, RAM'i temizlemek ve çoklu görev modunda oyunları kapatmak için birkaç farklı resmi olmayan uygulama piyasaya sürüldü. Bu tür uygulamalar arasında Clear Arka Plan Uygulamaları, SwitchSpring, Slide2kill, KillApp7 ve diğerleri bulunur.
Apple geliştiricileri, iOS işletim sisteminin RAM tüketimini bağımsız olarak izlediğini ve bu kaynaklar diğer uygulamalar ve oyunlar için gerekli olduğundan etkin olmayan uygulamaları ve oyunları kapattığını beyan eder; bu nedenle, belirttiğimiz uygulamaları, risk ve risk size ait olmak üzere kullanın!
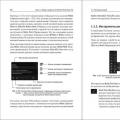 Yeni Başlayanlar İçin Photoshop Dersleri: Evde Pratik Yapabileceğiniz Ücretsiz Videolar
Yeni Başlayanlar İçin Photoshop Dersleri: Evde Pratik Yapabileceğiniz Ücretsiz Videolar Eski bir telefonun pilinden POWERBANK nasıl yapılır
Eski bir telefonun pilinden POWERBANK nasıl yapılır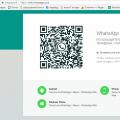 Başka birinin VKontakte yazışmaları programsız nasıl okunur
Başka birinin VKontakte yazışmaları programsız nasıl okunur