Dizüstü bilgisayardaki Wi-Fi göstergesi yanmıyor. Ne yapalım? WiFi SiStr - Wi-Fi ağlarının sinyal gücünü görüntülemek için ücretsiz bir yardımcı program Wi-Fi adaptörünü daha güçlü bir adaptörle değiştirmek
Operasyonda ucuz ve istikrarlı son zamanlarda ortaya çıkması göz önüne alındığında kablosuz yönlendiriciler, Apartmanlardaki internet kullanıcıları bu tür cihazları toplu olarak almaya başladı. Ancak apartmanlardaki Wi-Fi kapsama alanında, sayısı izin verilen kanal sayısını aşan Wi-Fi yönlendiricileri olabilir, bunun sonucunda bir veya daha fazla yönlendirici komşu yönlendiriciler tarafından sıkıştırılır. Komşulara kurulan yönlendiriciler ve erişim noktaları ne kadar güçlü ve pahalıysa, Wi-Fi üzerinden istikrarlı İnternet erişimine sahip durum o kadar ağırlaşır. Bu, aşağıdaki şekillerde kendini gösterebilir:
- sürekli yazıyor IP adresi almak, ancak sinyal göstergesinde ikiden fazla "çubuk" var
- Periyodik olarak kaybolur ve bir Wi-Fi bağlantısı görünür, ancak sinyal göstergesinde ikiden fazla "çubuk" vardır
İkinci ve üçüncü belirtiler Vakaların% 99'u tam olarak Wi-Fi için kullanılan frekansların gürültüsünden kaynaklanmaktadır ve bunlar hem komşu Wi-Fi cihazları, mikrodalga fırınlar, PC'ler hem de kablosuz fareler, klavyeler, WEB kameraları vb.
Zamanla, bu sorunlar giderek daha yaygın hale gelecektir. Böyle bir durumdan nasıl kaçınılır? Sorunu çözmenin birkaç yolu vardır.
- Bir WiFi kanalının manuel seçimi - Ücretsiz bir WiFi kanalının bağımsız seçimi.
- 5 GHz yönlendirici satın almak - henüz gürültülü bir menzile sahip olmayan 5 GHz bandı satın almak.
- Yüksek kazançlı çıkarılabilir antenlerin satın alınması (yönlendiricinin antenleri değiştirebilmesi durumunda).
- Dairede yönlendiricinin yerini değiştirmek.
- Anten uzantıları.
- Tekrarlayıcı veya erişim noktası kurma
- Doğaçlama malzemelerden yönlü bir anten satın almak veya inşa etmek
- Bir Wi-Fi adaptörünü daha güçlü bir adaptörle değiştirme
- Daha güçlü bir yönlendirici satın almak (pahalı okuyun)
1. Manuel WiFi kanal seçimi
Kanal seçimi, odanızdaki ücretsiz veya en az gürültülü kanalları belirlemek için rastgele veya özel programlar kullanılarak yapılabilir.
Birden fazla Wi-Fi yönlendiricisi aynı kanalı kullandığında. Sorunların ana nedeni olan kablosuz radyo paraziti ortaya çıkıyor. Wi-Fi noktaları ve yönlendiriciler. Parazit nedeniyle, yalnızca veri alışverişi hızı, İnternet bağlantısının hızı önemli ölçüde düşmekle kalmaz, aynı zamanda bazen hiç bağlantı olmaz.
"inSSIDer", Android yardımcı programı "WiFi Analyzer" ve diğerleri gibi programlar, en düşük sinyal gücüne sahip frekansı bulmanıza yardımcı olacaktır. Ardından, üzerinde yayın yapmak için yönlendiricide / erişim noktasında boş bir frekans ayarlamanız yeterlidir.
2. 5 GHz yönlendirici satın almak
AC standart Wi-Fi'yi destekleyen bir yönlendirici satın almak, ör. 5 GHz taşıyıcı üzerinde çalışmak her zaman her derde deva olmayabilir. Standart nispeten yenidir ve uç cihaz üreticileri çeşitli nedenlerle onu uygulamak için acele etmemektedir. Bu, bu standardı desteklemeyen her bilgisayar için ayrıca USB Wi-Fi adaptörleri satın almaya hazır değilseniz anlamına gelir. O zaman böyle bir yönlendirici satın almak size yardımcı olmaz. Bu teknoloji Wi-Fi'nin geleceği olmasına rağmen.
3. Sökülebilir yüksek kazançlı antenlerin satın alınması
Satın alınan yüksek kazançlı çıkarılabilir antenler, kitle birlikte gelenlerden çok daha uzun olabilir ve genellikle onlarca santimetreye ulaşabilir. Ayrıca, engeller ve girişim hesaba katıldığında radyasyon paterni, kullanıcı için öngörülemeyen bir şekilde değişir. Ayrıca, iki "ucuz" anten seti, yönlendiricinin maliyetinden daha pahalıya mal olabilir.
4. Dairede yönlendiricinin yerini değiştirmek (ışıma düzeni değişir)
Dairede yer seçimi, yönsüz yerleşime ilişkin genel kurallara göre yapılabilir. Wi-Fi noktaları.
Erişim noktası odanın orta kısmına yerleştirilmeli ve ayrıca zemine, duvara ve büyük metal nesnelerin yakınına yerleştirilmemelidir. Duvarlar ve tavanlar sinyali önemli ölçüde zayıflatır, bu nedenle yönlendiricinin / erişim noktasının bağlı cihazların doğrudan görüş açısına yerleştirilmesi önerilir.
5. Anten uzantıları
Yönlendiriciyi daha uygun bir yere taşımak mümkün değilse, çıkarılabilir antenler söz konusu olduğunda, anteni bir koaksiyel kablo (dalga kılavuzu) kullanarak doğru yere taşımak mümkündür. Uygun bir seçenek, bir sinyali aynı anda iki noktaya dağıtmanıza olanak tanıyan iki "bükülmüş" antenin varlığı gibi görünüyor.
6. Tekrarlayıcı veya erişim noktası kurma
Artan parazit koşulları altında, Wi-Fi yönlendiricinizin kapsama alanı önemli ölçüde azalabilir ve sinyal kararsız ve zayıf hale gelir. İletişim sorunları yalnızca yönlendiriciden belirli bir mesafede meydana geliyorsa, tekrarlayıcı veya erişim noktası kullanılır. Aslında, kapsama alanını genişletirler. Tekrarlayıcı ile erişim noktası arasındaki fark, erişim noktasının yönlendiriciye bir kablo ile LAN bağlantı noktası üzerinden bağlanması ve aslında ağını dağıtmasıdır; oysa tekrarlayıcı, yönlendiriciye Wi-Fi aracılığıyla bağlanır ve ağını genişletir. kapsama alanı. Birçok yönlendirici tekrarlayıcı olarak yapılandırılabilir ve tüm Wi-Fi yönlendiricileri erişim noktası olarak yapılandırılabilir ve tüm modern "ev" erişim noktaları da tekrarlayıcı yapılabilir.
 |
| Tekrarlayıcı ile Wi-Fi kapsama alanını genişletme |
7. Doğaçlama malzemelerden yönlü bir anten satın alınması veya inşa edilmesi
İlk bakışta, yönlendirici antenin en basit ev yapımı modifikasyonu, genellikle folyo veya kalaydan yapılmış bir parabolik reflektör eklemektir, ancak bu yöntem, reflektör ile anten arasındaki mesafenin doğru bir şekilde hesaplanmasını gerektirir. İkinci seçenek, yönlü bir antenin inşasıdır, ancak aynı zamanda yalnızca alıcı cihaza doğru çalışır ve diğer tüm yönlerde sinyali zayıflatmak için radyasyon modelini değiştirir.
8. Wi-Fi adaptörünü daha güçlü bir adaptörle değiştirme
Bir Wi-Fi adaptörünü değiştirme, daha güçlü bir adaptör satın alma konusunu okuyun. Genellikle, daha iyi bir USB Wi-Fi adaptörü satın almak, İnternet bağlantınızın kararlılığını önemli ölçüde artırır.9. Daha güçlü bir yönlendirici satın almak
Daha güçlü bir yönlendirici satın almak. Çok çeşitli Wi-Fi yönlendiricileri, kablosuz ekipmanın çalıştırılmasında bilgili bir kişinin bile kafasını karıştırabilir. Uygulayıcılar eski modelleri birleştirmeye çalışıyorlar, ancak tehlike, Wi-Fi sinyalinin gücünden çok, yetersiz işlevsellik ve voltaj düşüşlerine karşı aşırı hassasiyet olabilir; bu, ayarların periyodik olarak sıfırlanmasıyla ifade edilebilir. Bir yönlendirici nasıl seçilir:- Yalnızca tanınmış şirketlerden bir yönlendirici satın alın;
- Antenlerin kazancına ve sayılarına dikkat edin;
- Sonraki olası değişim için çıkarılabilir antenlerle satın alınması tavsiye edilir;
- İki antenli bir yönlendirici ile tek antenli bir yönlendiricinin kapsama alanı arasındaki fark, iki ve üç anten arasındaki farkı önemli ölçüde aşıyor;
- Size aynı şirketten görünüşte aynı yönlendiriciler teklif edilirse, daha pahalı olanı alın.
Dizüstü bilgisayardaki kablosuz modülün çalıştığını gösteren dizüstü bilgisayardaki Wi-Fi göstergesi yanmadığında sorunun çözümlerini içeren ayrı bir makale hazırlamaya karar verdim. Bu sorunu nasıl yaşadığınız önemli değil. Bir dizüstü bilgisayar satın aldıktan, Windows'u yeniden yükledikten hemen sonra veya Wi-Fi göstergesi aniden yanmaya başladı. Bu makaledeki ipuçlarının bu sorunu çözmenize yardımcı olacağını düşünüyorum. Örnek olarak Windows 10'u kullanarak çözümlere bakacağız, ancak Windows 7 veya Windows 8'e sahipseniz, tüm çözümleri kendi başınıza uygulayabilirsiniz. Bir dizüstü bilgisayar ile aynı. İpuçları farklı üreticiler için uygundur: ASUS, HP, Lenovo, Acer, Packard Bell, vb.
Öncelikle, hangi özel duruma sahip olduğunuzu bulmanız gerekir:
- Çoğu zaman, bir dizüstü bilgisayardaki Wi-Fi göstergesi kapalıyken, Wi-Fi buna göre çalışmıyor. Ve bu oldukça mantıklı. Bu özel durumun çözümlerini makalenin ilerleyen bölümlerinde ele alacağız.
- Ayrıca, bir dizüstü bilgisayar kablosuz ağlara sorunsuz bir şekilde bağlandığında da olur, her şey çalışır, ancak kablosuz ağın çalıştığını gösteren ışık yanmaz. Bu durumda, onu görmezden gelmenizi tavsiye ederim. Çok iyi çalışıyor. Ancak yine de düzeltmek istiyorsanız, sürücüleri yeniden yükleyerek başlayın.
Kablosuz ağların göstergesi, dizüstü bilgisayar kasasında herhangi bir yere yerleştirilebilir. Her şey belirli modele bağlıdır. Nadiren değil, kablosuz modülleri etkinleştirmek / devre dışı bırakmaktan sorumlu düğmenin içine yerleştirilmiştir. ASUS dizüstü bilgisayarımda bu gösterge ön paneldedir.
Yukarıdaki fotoğrafta sadece Windows 10'da Uçak Modu'nu açtığım için gösterge yanmıyor. Ben laptopumda klavye kısayolu ile açıyorum. Ve Windows 7'de kontrol edilen Wi-Fi modülüydü. Uygun sürücüleri ve yardımcı programları yükledikten sonra. Ayrıca, kablosuz bağdaştırıcı sürücüsü dizüstü bilgisayarda hiç yüklü değilse, bu ışık büyük olasılıkla yanmayacaktır. Ama önce ilk şeyler.
Windows'u yeniden yükledikten sonra Wi-Fi ile ilgili bu tür sorunlarınız varsa, hemen makalenin sürücülerle ilgili sorunlardan ve kurulumdan bahsedeceğim bölümüne geçebilirsiniz.
Wi-Fi aniden çalışmayı durdurduysa, daha önce ne yaptığınızı hatırlamaya çalışın. sebebi ne olabilir
Yararlı bulabileceğiniz birkaç makale:
- - birçok çözüm içeren çok ayrıntılı bir kılavuz.
Dizüstü bilgisayardaki tuşlarla Wi-Fi göstergesini açın
Evet, hemen vahşi doğaya tırmanmamak için basit bir yol deneyelim. Hemen hemen her dizüstü bilgisayar, kablosuz modülleri etkinleştirmek ve devre dışı bırakmaktan sorumlu bir tuş kombinasyonuna sahiptir. Bazen bu, kasadaki ayrı bir anahtardır.
Farklı üreticiler için kombinasyonlar:
- ASUS-FN+F2
- HP-Fn+F12
- Lenovo-Fn+F5
- Acer - Fn+F3
- Samsung - o zaman bunlar Fn + F12 veya Fn + F9 tuşlarıdır
- SİL – Fn+F2 veya Fn+F12.
Örneğin, ASUS dizüstü bilgisayarımda:

Gördüğünüz gibi F2 tuşu, göstergenin yanındakiyle aynı simgeye sahip. Bu tuşların bir kombinasyonuna basıyoruz ve ışığın yandığını ve Wi-Fi'nin çalışıp çalışmadığını görüyoruz. Yukarıda yazdığım gibi, bende Windows 10 kurulu ve bu tuşların kombinasyonu basitçe uçak modunu açıp kapatıyor. Uçuş modu açıkken gösterge kapalıdır.
Ancak büyük olasılıkla bunun nedeni, işlev tuşlarının çalışmasından sorumlu olan ASUS'tan bir yardımcı programın kurulu olmamasıdır. Ve Windows 7'yi yüklemiş olsaydım, üreticiden özel bir yardımcı program kurmadan bu tuşların kombinasyonu hiç çalışmazdı. Her üreticinin bu yardımcı program için farklı bir adı vardır. Bunları üreticinin web sitesinde, dizüstü bilgisayarınızın indirilenler bölümünde arayın.
Kablosuz adaptörün durumunu kontrol edin. Programlı olarak aç
"Ağ Bağlantıları"na gidip "Kablosuz Ağ" veya "Kablosuz Ağ Bağlantısı" adaptörünün etkin olup olmadığını kontrol etmemiz gerekiyor. Bunu yapmak için şunu yapıyoruz:


Bundan sonra, dizüstü bilgisayardaki kablosuz ağ çalışmalıdır.
Önemli nokta! "Ağ Bağlantıları" penceresinde "Kablosuz Ağ" veya "Kablosuz Ağ Bağlantısı" bağdaştırıcısını bulamazsanız, sorun büyük olasılıkla Wi-Fi bağdaştırıcı sürücüsünün kurulu olmamasıdır ve onu yüklemeniz gerekir. .
anlamaya devam ediyoruz.
Kablosuz sürücü ve gösterge
Cihaz yöneticisini açmanız ve Wi-Fi bağlantısından sorumlu bir adaptör olup olmadığını görmeniz gerekir.
Win + R tuş bileşimine basın, mmc devmgmt.msc komutunu yazın (kopyalayın) ve Tamam'a tıklayın. Veya cihaz yöneticisini sizin için uygun olan başka bir şekilde başlatın.
Hemen "Ağ adaptörleri" sekmesini açın ve adında "Kablosuz", "Wi-Fi", "WLAN" olan bir adaptör olup olmadığına bakın. Muhtemelen orada görmeyeceksin. Bu adaptöre sahibim ve buna benziyor (isim ve üretici değişebilir):

XIAOMI Yeelight ampul, akıllı bir ev yaratmaya yönelik bir başka adımdır. Bir WiFi bağlantısı aracılığıyla bir akıllı telefondan kontrol edilir. Uygulama aracılığıyla ışığı açıp kapatabilir, otomatik açma / kapama ayarlarını (zamanlayıcı veya hatta program) ayarlayabilir, parlaklığı ayarlayabilir, önceden ayarlanmış modları seçebilirsiniz. Birkaç seçenek vardır:
- renkli LED'li (RGB) - dekoratif aydınlatma olarak daha uygundur.
- beyaz LED'li - çalışma aydınlatması için. Onu anlatmak istiyorum.
Güncellenmiş bir tasarıma sahip lamba - White Color Edition, küçük logolu sıradan bir kutu içinde geldi. 
Teknik özellikler arka tarafta. 
Bir ampul ve küçük bir kullanım kılavuzu ile birlikte gelir. Kılavuzda uygulamanın bir bağlantısı var. Farklı uygulamaları kullanabilirsiniz - Xiaomi'den bir akıllı ev (akıllı ev serisinden başka cihazlar varsa, bir uygulamadan kontrol etmek uygundur) ve özellikle bir ampul için başka bir uygulama - piyasada bulunan Yeelight, tamamen İngilizce ve bence daha uygun. 
Aşağıdaki uygulama hakkında daha ayrıntılı olacak, ancak şimdilik ampule bakalım. Boyutları oldukça büyük. Toplam uzunluk 12 cm, maksimum genişlik 5,5 cm'dir Bu dikkate alınmalıdır çünkü her lamba ona uymayacaktır. Kasa, yoğun yüksek kaliteli süt rengi plastikten yapılmıştır, üst kısımda yarı saydam bir difüzör vardır. 
Özellikler lambanın kendisinde de uygulanır, ana özellikleri vurgularız:
- Temel E27
- Renk sıcaklığı 4000K (nötr beyaz)
- Maksimum tüketim 8W'tır ve lambanın her biri 1W'lık 7 LED'e sahip olduğu ve görünüşe göre 1W'ın WiFi tükettiği belirtilmiştir.
- Işık akısı - 600 Lm. Yani, yaklaşık olarak 60W'lık bir akkor lamba gibi parlamalı, ancak görsel olarak daha parlak parlıyor, bence 75W'lık bir akkor lamba gibi, belki de bu renk sıcaklığından kaynaklanıyor. 
Taban standart bir E27'dir, tüm lamba düzgün bir şekilde yürütülür. 
Difüzör işini çok iyi yapıyor. Işık, özel bir ışık noktası olmadan eşit olarak dağıtılır. 

Her şey nasıl çalışıyor? Uygulamayı yüklemezseniz, lamba normal bir lamba gibi çalışacaktır. Maksimum parlaklıkta açılacaktır. Uygulamayı yüklerseniz - her şey çok daha ilginç hale gelir. Daha önce de belirtildiği gibi - Yeelight uygulamasını indirmek daha iyidir. İçinde lambaya bağlanırsınız, eğer birkaç tane varsa, gruplar oluşturabilir veya her birini ayrı ayrı kontrol edebilirsiniz. Ayrıca aygıt yazılımını hemen kontrol ettim ve en son sürüme güncelledim. Hayatımda ampul dikmedim :)) 
Uygulamanın ana ekranı, temel kontrolü gerçekleştirmenize olanak tanır - parlaklığı değiştirme ve açma / kapama. Ekranın herhangi bir yerinde yukarı veya aşağı kaydırırsanız parlaklık çok yumuşak bir şekilde değişir. Herhangi bir ara değer ayarlayabilirsiniz. Renkli ampullerde ışığın rengini seçebilirsiniz ama dekorasyon için daha uygun olduğunu unutmayın çünkü oradaki beyaz renk farklı renk ve görünümlerin karıştırılmasıyla oluşuyor, en hafif deyimiyle pek iyi değil.
Ek olarak, ana ekranda, prensipte herhangi bir senaryo için benim için yeterli olan önceden ayarlanmış modlar vardır:
- Bebek modu: gece lambası olarak kullanılabilecek minimum parlaklık. Küçük çocuğu olanlar için olmazsa olmaz.
- %25 parlaklık
- %50 parlaklık
- Okuma: Okuma için gereken maksimum parlaklık 
Ayarlar bölümünde ek özellikler bulunmaktadır. Bir otomatik kapanma zamanlayıcısı ayarlayabilirsiniz. Genelde belirli bir diziyi programlayabilirsiniz. Durumu hayal edin, dışarısı hala karanlıkken işe erken kalkıyorsunuz - çalar saatle birlikte lamba minimum parlaklıkta yanıyor ve güvenle kahve yapmaya gidebilirsiniz ve bir süre sonra otomatik olarak kapanıyor)) Ve hafta sonu, bunu kendiniz istemezseniz sizi uyandırmaz - haftanın günlerini bile ayarlayabilirsiniz. Ya da şehri birkaç günlüğüne terk ettiniz - yokluğunuz sırasında hırsızlar dairenizde dudaklarını yalamasın diye, ışığın akşamları birkaç saat yanarak mevcudiyet etkisi yaratacak şekilde ayarlayabilirsiniz. Aslında, pek çok senaryo üretebilirsiniz ve tüm bunlar (açma süresi, kapanma ve mod) ayarlarda ayarlanabilir. 
Şimdi ışıkla ilgili izlenimler. Şahsen, gölgeleri ısıtmaya ve her zaman Sıcak beyaz ampuller almaya alışkınım, bu nedenle başlangıçta ışık benim için alışılmadıktı. Nötr beyaz olarak adlandırılsa da bana biraz soğuk geldi. Fark, özellikle onu odanın her yerinde parladığı bir avizeye yerleştirirseniz fark edilir. Yine de bir süre sonra görüş alışır ve ışık normal görünür. Tüm odanın tam olarak aydınlatılması için - bir lamba yeterli değildir. En azından parlak ışığa alışkınım ve bana öyle geliyor ki küçük bir oda için en az 2 parçaya ve büyük bir oda için - 3 parçaya ihtiyacınız var. Bir lambadan gelen ışık, yalnızca güçlü göz yorgunluğu gerektirmeyen faaliyetler için uygundur. Tavandaki bir avizeye yerleştirerek tüm parlaklık modlarında fotoğraf çektim: 

Bir masa lambasında ise tam tersine ışığı bilgisayarda çalışmak veya okumak için daha uygun geldi bana. Parlaklık - fazlasıyla yeterli, eğer lamba yakınsa, o zaman zaten %50 parlaklıkta okumak rahattır. Burada doğal beyaz daha uygun, ben de masa lambasında kullanmaya karar verdim. Ayrıca çeşitli parlaklık modlarında fotoğraflar. 

Sökme girişimi başarısız oldu, difüzör hareket etmedi bile. Mandalları kırmak istemedim, bu yüzden demontaj olmayacak. Ama internette bir şema buldum, belki birisi de ilgilenir: 

Lambayı, işlevselliğini ve kalitesini gerçekten beğendim. Herhangi bir eksiklik bulamadım. Bir ampul kullanma deneyiminiz varsa - yorumlarda paylaşın. İlginiz için teşekkür ederim!
Video incelemesi:
Ürün, mağaza tarafından yorum yazılması için sağlanmıştır. İnceleme, Site Kuralları'nın 18. maddesine uygun olarak yayınlanır.
+27 almayı planlıyorum Favorilere ekle incelemeyi beğendim +29 +58Windows için düzinelerce var ama örneğin WiFi SiStr kendi türünde benzersiz. Bu, bir kullanıcı olarak herhangi bir Wi-Fi noktasının sinyal gücünü bulmanızı sağlayacak son derece basit bir uygulamadır. Tabii ki, sensörün menzili içindeyse.
İlginç bir şekilde, kablosuz sinyalin gücü ekranda dijital olarak gösteriliyor. tıkladıktan sonra indirmekWiFi SiStr ve programı yükleyin, masaüstünde küçük bir panel görünecektir. Ekranın herhangi bir yerine yerleştirebilirsiniz: alta, üste ve hatta ortaya. Sinyal seviyesinin dijital ve grafik değerlerini gösterecektir.
Genellikle, özellikle Wi-Fi ile bağlıysanız, kullanıcının bilinmeyen nedenlerle siteye erişememesi olur. Başka bir durum daha var: mesajlaşma istemcisi bağlantıyı periyodik olarak kesiyor - sürekli olarak yeniden bağlanmanız gerekiyor. Bu sorunu çözmek için, sadece sinyal durum çubuğuna bakın ve istikrarlı ve hızlı bir İnternet için bunun yeterli olduğundan emin olun. WiFi SiStr programınız varsa, bunu yapmak oldukça basittir.
WiFi SiStr Özellikleri:
- Ayarda esnek. Panelin basit arayüzüne rağmen özelleştirebilirsiniz. Durum çubuğuna sağ tıklamanız yeterlidir - ayarları içeren bir menü göreceksiniz.
- Rahat. Sinyal seviyesini doğrudan PC'nizin veya dizüstü bilgisayarınızın masaüstünden izleyebilirsiniz.
- Çok fazla sistem kaynağı tüketmez, sadece küçük değildir - minyatür bir boyutu vardır.
- WiFi SiStr'nin düzgün çalışması için .NETFramework sürüm 1.1 ve üstüne ihtiyacınız var.
- Başlangıçta, her zaman tepsiye simge durumuna küçültür ve bilgisayardaki çalışmaya hiç müdahale etmez.
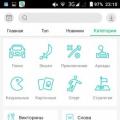 Nine Store - bu program nedir Nine store kayıt olmadan indir
Nine Store - bu program nedir Nine store kayıt olmadan indir LLC "npo" teşhis sistemleri tarafından üretilen test sistemleri Plakayı yıkama gereksinimleri
LLC "npo" teşhis sistemleri tarafından üretilen test sistemleri Plakayı yıkama gereksinimleri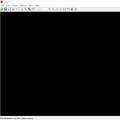 Ücretsiz Resim İzleyiciler
Ücretsiz Resim İzleyiciler