GTA 5 çözünürlüğü değiştir.
GTA V'in grafik ayarlarını değiştirmek için saatler harcamak istemeyenler için bu işi sizin için yaptık.
Bu yüzden, ayrıntılı grafik ayarları GTA 5 optimum kalite/performans oranı için.
Şu formatta: Karakteristik - önerilen değer ve açıklama.
Önerilen kısıtlamaları yoksay- Açık
Aksi takdirde her şeyi istediğimiz gibi özelleştirmemize izin verilmeyecektir.
DirectX Sürümü - seçmek DX11
DX10'u seçerseniz, ormanda güzel çalılıklar görmezsiniz ve mozaikleme mevcut olmaz, bu da düz dokuları hacimli yapar
Ekran tipi - Tam ekran
İzin - koy senin doğal çözünürlük
Biçim - ekran biçiminizi ayarlayın veya Otomatik olarak
Güncelleme sıklığı – monitörünüze göre
Çıkış monitörü - bir monitörünüz varsa, seçin 1
FXAA Kenar Yumuşatma - Açık
bu, FPS üzerinde neredeyse hiçbir etkisi olmayan standart kenar yumuşatmadır
MSAA Kenar Yumuşatma - Kapalı
yalnızca üst düzey video kartlarında etkinleştirin. MSAA bir FPS katilidir.
Oyunu arka planda otomatik olarak duraklat- Açık
Şehir nüfusu- Bırakmak
veya orta, FPS üzerinde neredeyse hiç etkisi yok
Nüfus çeşitliliği- Bırakmak
video belleğini iyi tüketir, ancak şehrin gerçekçiliğini artırır
Odaklama ölçeği- Bırakmak
mesafedeki görünürlüğü çok az artırır ve bu nedenle onu artırmanın bir anlamı yoktur
Doku kalitesi- Ah. yüksek
video belleği izin veriyorsa, daha düşük dokularda çok bulanık
gölgelendirici kalitesi- Yüksek
yüksek ile çok yüksek arasındaki fark neredeyse gözle görülmez ve kaynak tasarrufu sağlar
Gölge Kalitesi - Yüksek
standart olanlar çok köşeli, çok uzun olanlar çok talepkar ve yumuşak gölgeler dahil edilmeden bir anlam ifade etmiyor
yansıma kalitesi- Yüksek
yüksek ve ultra arasındaki fark o kadar önemli değil ve FPS büyük ölçüde hafife alınıyor, standart olanlar hiçbir şey değil
Yansımalar için MSSA- Kapalı
yansımaların kenar yumuşatma, resmi görsel olarak pek iyileştirmez ve FPS önemli ölçüde azalır
Su kalitesi - Yüksek
standart kötü görünüyor ve çok yüksek, yüksekten çok daha iyi değil
Partikül Kalitesi - Yüksek
görüntüyü çok etkilemez, performansı çok etkilemez
Çim Kalitesi - Yüksek
standart olarak zemin çok ıssız olacak ve ormanda çalılıklar görmeyeceksiniz
Yumuşak Gölgeler - Yumuşak
varsayılan gölge ayarlarını ayarlarsanız daha yüksek bir değer mantıklıdır
Özel efektlerin ayarlanması- Yüksek
yukarıdaki her şey sistemi ağır bir şekilde yükler ve fark neredeyse gözle görülmez
Hareket bulanıklığı derecesi- Bırakmak
FPS'yi düşürür ve görünürlüğü kötüleştirir
alan efekti derinliği- Kapalı
yalnızca çok yüksek özel efekt ayarlarında çalışır ve bununla birlikte kare hızını büyük ölçüde azaltır
Anizotropik filtreleme-X16
FPS önemli ölçüde azalmaz ve onsuz asfalt değil sabun olur
AO Gölgeleme - Kapalı
Gerçekten hiçbir şey yapmadığı için açabilirsiniz.
GTA 5 Mozaik – Kapalı
dahil etme, ağaç gövdelerinin dokularını daha hacimli hale getirir, FPS izin verirse, palmiye ağaçlarına önem verenler için açabilirsiniz) Taşlarda vb. hiçbir şekilde etkilemez.
Gelişmiş Görüntü Ayarları
hepsini tavsiye et kapatmak.
Genel resmi iyileştirmek için bunları yalnızca üst düzey video kartlarında kullanmak mantıklıdır.
Ayrıca, deney uğruna, ekran kartına en son sürümün (özellikle GTA 5 için piyasaya sürülen) değil, Nvidia veya AMD sürücülerinin sondan bir önceki son sürümünün sürücülerini yüklemeyi deneyin.
Oyunun bu tür sürücülere yaklaşık 5 FPS eklediği durumlar vardır!
Bir dizüstü bilgisayarda bile (GeForce GT555 2GB DDR5, Core i7, 8 RAM) yukarıdaki ayarlar, rahat bir oyun için iyi bir görüntü ve yeterli kare sağlar.
(Ortalama 30 FPS, bazen 40, bazen 25'e düşüyor)
Hem PS hem de Xbox olmak üzere tüm konsolların GTA 5'te maksimum 30 FPS verdiğini hatırlatmakta fayda var.
GTA5'teki farklı grafik ayarları arasındaki farkı daha iyi göstermek için şu videoyu izlemenizi öneririz:
Meraklılar ve GeForce grafik kartları ile ileri düzey oyuncular, daha da ileri gidebilir ve Nvidia'nın GTA 5 ayar talimatlarını okuyabilirsiniz. İngilizce gerçek.
Bunları kullanarak, bir veya başka bir parametrenin önemini daha da net bir şekilde değerlendirebilir ve onu açıp FPS'den ödün vermeye değip değmeyeceğine karar verebilirsiniz. Grafik ayarlar, kaydırıcılı bir görüntü şeklinde sunulur. Hareket ettirebileceğiniz ve resimdeki farkı net bir şekilde görebileceğiniz.
Nvidia'nın bu tür kılavuzları yalnızca en iyi oyunlar için yayınladığını belirtmekte fayda var. "Yılın Oyunu" adaylığını alan. Buradan GTA V'in bu ödülü alacağını varsayabiliriz!
Nvidia'ya göre bu, son on yılın en yüksek puan alan Rockstar oyunu!
Aniden bilgisayarınızda gta 5'i başlattığınızda tam ekranda başlamıyorsa, bunu düzeltmek kolaydır, bu nedenle nasıl yapılacağına ilişkin yöntemi ayrıntılı ve adım adım açıklayan talimatları görüntüleyebileceğiniz bu siteyi ziyaret edin. GTA 5'i tüm ekranda yapmak için.
Ayrıca, GTA 5'in tam ekranda nasıl yapıldığını anlatan video talimatını da izleyebilirsiniz.
Ve böylece, GTA 5 bilgisayarınızda ekran açılmazsa, açık bir oyunda aşağıdaki adımları uygulamanız gerekecektir.
Oyunun ana menüsüne gidiyoruz bunun için "ESC" tuşuna basıyoruz.
"ESC" tuşuna bastıktan sonra, bilgisayarınızda fare imlecini "Ayarlar" düğmesinin üzerine getirmeniz ve farenin sol düğmesine bir kez basmanız gereken ana menü açılacaktır, ardından düğme aktif hale gelecektir. ve Enter tuşuna basmanız gerekecek.
"Ayarlar" bölümünü etkinleştirdikten sonra, "Grafikler" öğesini seçmeniz ve "Enter" tuşuna basmanız gerekecektir.
Atılan tüm adımlardan sonra bilgisayarınızda gta 5'te ekran çözünürlüklerini değiştirebileceğiniz ve ayrıca gta 5 oyununda tam ekran yapabileceğiniz özel bir bölüm açılacaktır.
Ve böylece devam etmek ve GTA 5'i tam ekrana genişletmek için "Ekran Tipi" satırının karşısına geçip "Pencereli" değerini kaldırmanız ve değeri "Tam Ekran" olarak ayarlamanız gerekecektir.
"Çözünürlük" öğesinde, ekran çözünürlüğünü gta 5'te değiştirebilirsiniz.
gta 5'te ekran çözünürlüğünü değiştirmek için "Çözünürlük" öğesinde ihtiyacınız olan ekran çözünürlüğünü ayarlamanız gerekecektir.
“Ekran tipi” öğesinde “Tam ekran” değerini ve “Çözünürlük” öğesinde monitörünüzün ihtiyacınız olan çözünürlüğünü belirttikten sonra, işlemlerinizi kaydetmeniz gerekecektir, aksi takdirde başarılı olamazsınız.
Yaptığınız değişiklikleri kaydetmek için "Boşluk" tuşuna basmanız gerekecektir.
"Boşluk" tuşuna bastığınızda, bilgisayarınızda 15 saniye içinde ayarlarınızı kaydetmeyi onaylamanızın isteneceği bir sayfa açılacaktır.
Gta 5 oyununda yapılan değişiklikleri onaylamak için "Enter" tuşuna basmanız gerekecek, ardından gta 5 tam ekran olarak açılacaktır.
Beğendim - beğenin, arkadaşlarınızla paylaşın, siteye abone olun.
www.computerhom.ru
video çıkış ayarları
Sistem video çıkış ayarlarını gerçekleştirir. TV'niz için en iyi çıkış seçeneklerini seçin.
TV tarafından desteklenen çözünürlüğü kontrol edin.
Çözünürlük (video modu) TV tipine göre değişir. Daha fazla bilgi için TV ile birlikte verilen talimatlara bakın.
(Ayarlar) > (Ekran ayarları) öğesini seçin.
[Video çıkış ayarları]'nı seçin.
TV'nizdeki jak türünü seçin.
Çözünürlük (video modu) kullanılan terminal tipine göre değişir.

Bileşen AV kablosu (ayrı satılır)
D-terminal kablosu (ayrı satılır)
AV kablosu (dahil)
S VIDEO kablosu (S video, ayrıca satılır)
AV MULTI kablosu (ayrı satılır) [VMC-AVM250] (Sony Corporation tarafından üretilmiştir)
AV kablosu (dahil)
Euro-AV adaptörü (dahil) *4
Video modu seçenekleri, PS3™ sisteminin satın alındığı bölgeye göre değişir. Kuzey Amerika, Asya ve diğer bölgelerde NTSC 480i video modu [Normal (NTSC)] olarak görüntülenir. Avrupa ve diğer PAL bölgelerinde, 576i video modu [Normal (PAL)] olarak görüntülenir. Daha fazla bilgi için cihazınızla birlikte gelen talimatlara bakın.
D-terminali çoğunlukla Japonya'da kullanılır. D1-D5 aşağıdaki çözünürlükleri destekler:
D5: 1080p/720p/1080i/480p/480i
D4: 1080i/720p/480p/480i
D3: 1080i/480p/480i
D2: 480p / 480i
D1: 480i
S-Video, öncelikle Japonya'da kullanılan bir formattır.
PS3™ sistemleriyle birlikte verilen Euro-AV adaptörü yalnızca Avrupa'da mevcuttur.
AV MULTI, çoğunlukla Japonya'da kullanılan bir formattır. Seçilirse, çıkışı yapılacak sinyal tipini seçmenize izin veren bir ekran görüntülenecektir.
SCART, esas olarak Avrupa'da kullanılan bir biçimdir. Seçilirse, çıkışı yapılacak sinyal tipini seçmenize izin veren bir ekran görüntülenecektir.
3D TV'nin ekran boyutunu ayarlayın.
Sistemi TV'nizin ekran boyutuna göre ayarlayın.
3D TV kullanmıyorsanız veya 4. adımda bir seçenek belirlemediyseniz, bu ekran görüntülenmeyecektir.
Video çıkış ayarlarını değiştirin.
Video çıkış çözünürlüğünü değiştirin. 4. adımda seçilen konektör tipine bağlı olarak bu ekran görüntülenmeyebilir.

Çözünürlüğü ayarlayın.
TV'niz tarafından desteklenen tüm çözünürlükleri seçin. Video, oynatılan içerik için seçilen en yüksek çözünürlükte otomatik olarak çıkarılır. *
* Video çözünürlüğü şu sırayla seçilir: 1080p > 1080i > 720p > 480p/576p > standart (NTSC:480i/PAL:576i).
4. adımda [Composite / S video] seçilirse, çözünürlük seçim ekranı görüntülenmez.
seçilirse, otomatik çözünürlük ayarını da seçebilirsiniz (HDMI cihazı açık olmalıdır). Bu durumda çözünürlük seçim ekranı görüntülenmez.

TV türünü seçin.
Televizyonunuzla eşleşen seçeneği seçin. Bu ayar yalnızca [Composite / S Video] veya adım 4'te seçildiğinde olduğu gibi standart tanımlı (NTSC:480p / 480i, PAL: 576p / 576i) çıktı alırken ayarlanmalıdır.

Ayarlar kontrol ediliyor.
Görüntünün TV'niz için doğru çözünürlükte görüntülendiğinden emin olun. Önceki ekrana dönmek ve ayarları değiştirmek için düğmesine basın.

Ayarlar kaydediliyor.
Video çıkış ayarları PS3™ sisteminde saklanır. Ardından, ses çıkışı ayarlarını yapılandırabilirsiniz. Ses çıkışıyla ilgili ayrıntılar için bu kılavuzdaki (Ayarlar) > (Ses Ayarları) > konusuna bakın.
kılavuzlar.playstation.net
60 fps Zayıf bir bilgisayar için GTA 5'i kurma

Bileşenlerin fiyatı ikiye katlanmadan önce güçlü bir bilgisayar almak için zamanınız olmadı, ancak yine de gişe rekorları kıran ve harika yeni öğeler oynamak istiyor musunuz? Size yardım etmeye çalışacağız! Yeni kriz karşıtı sütunumuz "60 FPS"yi okuyun. İçinde, zayıf PC'ler için zorlu video oyunlarını nasıl düzgün bir şekilde yapılandıracağınızı öğretmeye çalışacağız.
Her şeyden önce, "makineniz" ile ilgili her şeyin ne kadar kötü olduğunu bulmanız gerekir. O yüzden önce Grand Theft Auto 5'in sistem gereksinimlerini hatırlayalım.
GTA 5 için minimum sistem gereksinimleri
İşletim sistemi: Windows 8.1 64 Bit, Windows 8 64 Bit, Windows 7 64 Bit Hizmet Paketi 1, Windows Vista 64 Bit Hizmet Paketi 2
İŞLEMCİ: Intel Core 2 Quad Q6600 @ 2,4 GHz / AMD Phenom 9850 @ 2,5 GHz
RAM miktarı: 4 CİGABAYT
Video kartı: NVIDIA GeForce 9800 GT 1 GB / AMD Radeon HD 4870 1 GB
Ses kartı:
65 GB
Yani - yukarıda bilgisayar yapılandırmasını görüyorsunuz, hangi gerekli Grand Theft Auto 5'i çalıştırmak için. PC'niz bu minimum gereksinimleri bile karşılamıyorsa, oynayabilirseniz, o zaman büyük zorluklarla oynayabilirsiniz. Ve burada hiçbir ince ayar kurtaramaz. Bu durumda, bulut oyun hizmetlerinden birini deneyin. İnternetin Rusça konuşan segmentinde şu anda en büyük temsilci Playkey'dir.
İşletim sistemi: Windows 8.1 64 Bit, Windows 8 64 Bit, Windows 7 64 Bit Hizmet Paketi 1
İŞLEMCİ: Intel Core i5 3470 @ 3.2 GHz / AMD X8 FX-8350 @ 4 GHz
RAM miktarı: 8 GB
Video kartı: NVIDIA GeForce GTX 660 2 GB / AMD Radeon HD 7870 2 GB
Ses kartı:%100 DirectX 10 uyumlu
Boş sabit disk alanı: 65 GB
Önerilen sistem gereksinimlerine benzer bir yapılandırmaya sahip bir bilgisayarınız varsa, Grand Theft Auto 5 en azından yüksek ayarlarda ve FullHD çözünürlükte (1920 × 1080 piksel) çalışmalıdır. Ancak oyunun tüm "güzel şeyler" açıkken sabit bir 60 FPS vereceği de bir gerçek değil. Bu nedenle, hangi grafik seçeneklerinden hangileri lehine feda edilebileceğini öğrenmeniz, güzel olması ve kare hızının düşmemesi için de sizin için yararlı olacaktır.
Ve elbette, bu materyal en çok minimum ve önerilen gereksinimler arasında olanlar için yararlı olacaktır. Yani, AMD Phenom 9850'den daha güçlü ancak Intel Core i5 3470'den daha zayıf bir işlemciye ve AMD Radeon HD 4870'den daha güçlü ancak AMD Radeon HD 7870'den daha zayıf bir ekran kartına sahip olanlar vb. .
GTA 5 grafik ayarları

Aşağıda, Grand Theft Auto 5'teki tüm genel ve gelişmiş ekran ayarları listelenmektedir. Bazıları performansı daha çok, bazıları daha az etkiler ve bazıları hiç etkilemez. Bu parametrelerin her birinin özünü kısaca açıklamaya ve bunların nasıl optimize edileceğine dair tavsiyeler vermeye çalıştık.
"Video Belleği" ve "Önerilen Sınırları Yoksay"
Video Belleği ayarı, oyunun o anda kullanmakta olduğu grafik belleği miktarını gösterir. Teorik olarak, video kartınız için mevcut boyutu aşmamalıdır, aksi takdirde ana RAM tüketilmeye başlar. Ancak çoğu oyuncu GTA 5 sizin sahip olduğunuz miktarın iki katı harcama yapsa bile oyunun yine de oldukça stabil çalıştığını yazıyor. Bu nedenle, "Önerilen kısıtlamaları yoksay" parametresi güvenli bir şekilde etkinleştirilebilir.
DirectX Sürümü
video kartının üretim yılına bağlıdır.
Burada da her şey net değil. Aralarından seçim yapabileceğiniz üç DirectX oluşturma seçeneği vardır: 10, 10.1 ve 11. Oyun başlangıçta en son sürüm için keskinleştirilmiştir, bu nedenle en kararlı sürümdür. Tüm görsel efektler DirectX 11'de de mevcuttur. Aynı zamanda teoride en talepkar olanıdır. Ancak, bu seçenek seçildiğinde güçlü bir FPS düşüşü yalnızca çok eski ekran kartlarında (2012'den önce piyasaya sürülen) meydana gelir. Bu nedenle, ekran kartınız çok güçlü değilse de yeterince modernse, o zaman kesinlikle DirectX 11'i seçin. Aksi takdirde, tüm seçenekleri deneyin.
İzin
Yerel ekran çözünürlüğünü ayarlayarak (genellikle masaüstü bilgisayarlar için 1920x1080 ve dizüstü bilgisayarlar için 1366x768), en keskin görüntüyü elde edersiniz. Çok üretken bir sisteminiz yoksa, çözünürlüğü birkaç kat düşürerek saniyedeki kare sayısını ciddi şekilde artırabilirsiniz. Sadece aşırıya kaçmayın - aksi takdirde, geri kalan parametreleri maksimuma ayarlasanız bile GTA 5'in güzelliklerinin çoğunu göremezsiniz. Şahsen, her zaman yerel değeri ayarlamanızı tavsiye ederim ve oyunun performansını ciddi şekilde etkileyen ayarlardan biraz fedakarlık yapmak daha iyidir.
Güncelleme sıklığı
Burada, ekranınız için standart değeri ayarlamaktan her zaman çekinmeyin. Çoğu zaman 60 Hz'dir. Daha az koyarsanız oyun daha hızlı olmaz ama gözler için daha kötü olur. Görme ve ekran yenileme hızı arasındaki bağlantı hakkında daha fazla bilgi edinmek istiyorsanız bu konuyu google'da arayabilirsiniz.
yumuşatma
Performans etkisi:
FXAA teknolojisi - düşük,
MSAA teknolojisi - orta (çok fazla video belleği tüketir),
TXAA teknolojisi - yüksek.
Kenar yumuşatma kendi başına genellikle oyunu biraz yavaşlatır. Zayıf bir video kartının sahibiyseniz, FXAA seçeneğini seçin veya tamamen kapatın. Vidyuha'nız o kadar zayıf değilse ve en az 2 GB RAM'e sahipse, MSAA'yı deneyebilirsiniz - üç boyutlu nesnelerin kenarlarında "merdivenler" olmadan çok daha pürüzsüz bir resim sağlar. Ancak TXAA teknolojisi, bu kılavuzu okursanız muhtemelen karşılayamazsınız ☺
Dikey senkronizasyon
Performans etkisi: mevcut olmayan.
Teorik olarak, Grand Theft Auto 5 bundan daha hızlı gitmeyeceğinden, bu seçeneği kapatmak anlamsızdır. Bununla birlikte, oyundaki maksimum kare hızını ölçmek için önce onu devre dışı bırakmak ve ardından karşılık gelen iki seçenekten birini seçmek en iyisi olacaktır: FPS neredeyse hiç 30 kareyi geçmiyorsa %50 veya oyun 30 kareyi geçiyorsa %100 en az 40 kare ve ortalama olarak - 60'a yakın.
Şehir nüfusu
GTA 4'te bu parametre ne kadar düşükse oyun o kadar hızlı çalışıyordu. İlk bakışta beşinci bölümde her şey aynı şekilde düzenlenmiş ama aslında performans üzerindeki etkisi şaşırtıcı olmadığı için o kadar büyük değil. Nüfusu tamamen kapatırsanız, sokaklarda neredeyse hiç insan ve araba olmayacak ve en fazla beş kare kazanacaksınız. % 75 koyarsanız, GTA 5 yalnızca birkaç FPS yavaşlar ve Los Santos şimdiden çok daha yoğun hale gelir. Bu nedenle, her zaman bu değeri ayarlamanızı öneririz. Aşırı durumlarda - %50.
Nüfus çeşitliliği
Nüfusun çeşitliliği, oyun sırasında karşılaşacağınız farklı insan ve araba modellerinin kaç çeşididir. Yalnızca 1 GB'tan az video belleğiniz varsa, parametre %75'in altına ayarlanmalıdır. Diğer tüm durumlarda, GTA 5'in kararlılığı veya hızında herhangi bir fark olmayacaktır.
Odaklama ölçeği
Bu aslında çekme mesafesidir. Sadece 1C'deki adamlar çeviri sırasında biraz hile yaptılar (bu arada, yanlış yerelleştirilmiş tek parametre bu değil). Ayar ne kadar düşük olursa, uzaktaki 3B ortam o kadar az ayrıntılı olacaktır. Ancak oyunun kendisinde grafik motorunun özelliklerinden dolayı %0 ile %100 arasındaki fark çok belirgin değil. Bu nedenle, çok zayıf bir bilgisayarınız varsa birkaç kare kazanıp kapatabilir veya% 75-100 bahis oynayabilirsiniz.
Doku kalitesi
Performans etkisi: pratik olarak yok.
Değer ne kadar yüksek olursa oyundaki dokular o kadar keskin olur ve 3B nesneler daha güzel görünür. Uygulama, "Yüksek" değerinden daha düşük bir değer belirlemenin yalnızca çok az video belleğiniz varsa anlamlı olduğunu göstermektedir. Diğer tüm durumlarda, "Yüksek" veya "Çok yüksek" bırakın.
gölgelendirici kalitesi
Oyunda ne kadar gelişmiş gölgelendiriciler kullanılırsa, görüntü o kadar yüksek teknoloji olacaktır. Grafik bağdaştırıcınızın gücü düşükse (minimum sistem gereksinimlerine yakın), gölgelendirici kalitesini 7-8 kare kazanmak için standart olarak ayarlamanızı öneririz. Gölgelendiriciler oyunun neredeyse tüm grafiklerini bir bütün olarak etkilediğinden, ancak şimdi GTA 5 çok vasat görünecek. Yeterince üretken bir ekran kartına sahip olacak kadar şanslıysanız, değeri "Yüksek" veya "Çok yüksek" olarak ayarlayın ve daha yoğun kaynak kullanan ayarlardan birini yavaşlatın.
Gölge kalitesi
Performans üzerinde gerçekten büyük etkisi olan listedeki ilk seçenek. "Standart" ve "Yüksek kalite" seçenekleri arasında sadece birkaç kare fark vardır. Ancak "Çok yüksek" kalite koyarsanız, FPS 15 birime kadar düşebilir! Her ne olursa olsun, güzellik açısından çok yüksek ve basitçe yüksek değerler arasında "gözle" neredeyse hiçbir büyük fark yoktur. Yukarıdakilere dayanarak, gölgelerin kalitesini "Standart" ve "Çok yüksek" yerine yüksek olarak ayarlamak en iyisidir.
yansıma kalitesi
Performans etkisi: yüksek.
Oyunun en azından biraz düzgün görünmesini istiyorsanız, burada asla Standart seçeneğini ayarlamayın. Bu durumda aynalarda, evlerin pencerelerinde, rezervuarların yüzeyinde ve araba gövdelerinde doğal yansımalar yerine bir tür ilkel pus olacaktır. Yansıma kalitesini "Yüksek" seçeneğine biraz yükseltirseniz, yalnızca 2-3 kare kaybedersiniz ve GTA 5'i oynamak hemen çok daha keyifli hale gelir.
Ancak, seçenekleri "Çok yüksek" veya "Yüksek derece" olarak ayarlamaya çalışırsanız, bu ayar oyunun video dizisini ciddi şekilde yavaşlatır. Yüksek performans etkisine sahip çoğu ağır grafik ayarında olduğu gibi, bunu okuyorsanız muhtemelen bunu karşılayamazsınız.
Yansımalar için MSAA
Video belleği tüketimi: yüksek.
Yansımalar için MSAA, yansımaların etkilerini yumuşatmakla ilgilidir. Şaşırtıcı olmadığı için oyundaki bu parametre çok fazla kaynak yoğun değil. Diğer birçok oyunda ise her şey tam tersidir. Rockstar programcıları, kişisel bilgisayarlar için GTA 5 sürümündeki optimizasyon kalitesine hayran kalıyor. Başka bir şey de, tamamen kapatılan parametre ile "MSAA 8X" değeri arasında herhangi bir fark görmenin neredeyse imkansız olmasıdır. Büyük bir ekran ve 4K çözünürlük dışında. Ancak bu "başıboş" çok fazla video belleği yiyor. Bu nedenle, hiç açmamak daha iyidir.
Su kalitesi
Performans etkisi: Düşük.
Burada da her şey açık ve basit. Kalite değerini ne kadar yüksek ayarlarsanız oyundaki su o kadar güzel oluyor.
En makul ayar "Yüksek" kalitedir. "Standart" koyarsanız, Pasifik Okyanusu'nun tüm koyları, kanalları ve dalgaları çok sefil görünecek ve yalnızca birkaç kare kazanacaksınız. "Çok yüksek" kaliteyi ayarlarsanız, "gözle" fark edilir bir fark olmaz, ancak dört kare kaybedersiniz.
Parçacık Kalitesi
Performans etkisi: ortalama.
Grand Theft Auto 5, hacimsel duman ve ateş, arabaların ve motosikletlerin tekerleklerinin altından fışkıran kir ve sadece şaşırtıcı patlamalar gibi birçok yüksek teknoloji efektine sahiptir.
Tüm bu güzellikler elbette oyunun işleyişini etkiliyor ama ölçülü olarak etkiliyor. Bu nedenle, önerilen gereksinimlerden daha yakın bir yapılandırmaya sahip bir bilgisayarınız varsa, "Yüksek" veya "Çok yüksek" parçacık kalitesini güvenle ayarlayabilirsiniz. Ve eğer her şey gerçekten kötüyse - "Standart" ı bırakın.
çim kalitesi
Muhtemelen oyundaki en obur parametre. GTA 5 için gereken minimum yapılandırmaya hemen hemen sahip değilseniz, değeri "Standart" olarak ayarlayabilirsiniz. Blaine County'nin yeşil çevresinde yürümek elbette acı verici olacak ama çok fazla FPS kazanacaksınız. Video kartı güç açısından minimum ile önerilen arasında yaklaşık olarak ortadaysa, değeri "Yüksek" olarak ayarlamaktan çekinmeyin. "Çok yüksek" ve "En yüksek derece" seçenekleri kaynakları çok ciddi şekilde tüketir, bu nedenle bunları yalnızca "vidyushka" nızdan kesinlikle eminseniz koyun.
yumuşak gölgeler
Listede daha yüksek olan "Gölge Kalitesi" seçeneğini hatırlıyor musunuz? Tahmin edebileceğiniz gibi "yumuşak gölgeler" doğrudan onunla ilgilidir. "Gölge Kalitesi" performansı çok etkiliyorsa, "Yumuşak Gölgeler" oldukça ortalamadır. Ve ilk durumda değeri "Standart" olarak ayarlasanız bile, bu ayarı kullanarak "Yumuşak" veya "Daha Yumuşak" gibi seçenekleri seçerek onları daha çekici hale getirebilirsiniz. Daha yüksek değerler zaten FPS'yi oldukça düşürüyor o yüzden size önermeyeceğiz. Ancak, elbette deneyebilirsiniz.
Özel efektlerin ayarlanması
Özel efektlerle ilgili başka bir parametre. Ancak "Parçacık Kalitesi" parçacık efektlerinin gelişimini kontrol ederken, "Özel Efekt Ayarları" son işleme efektlerinin kalitesini belirler. Ve oyunda birçoğu var: bu Bloom (parıltı) ve keskinliğin derinliği ve araba sürerken bulanıklık, güneş ışınları ve sis ve çok, çok daha fazlası.
Burada, kaynak yoğun parametrelerde her zaman olduğu gibi, güzel görünmesi ve GTA 5'in yavaşlamaması için değeri yalnızca "Yüksek" ten yüksek bir değere ayarlamamanızı tavsiye ederiz.
hareket bulanıklığı miktarı
Bu ayar performansı hiçbir şekilde etkilemez, bu yüzden zevkinize göre ayarlayabilirsiniz. Ve özünün adından tamamen anlaşıldığını düşünüyoruz.
alan efekti derinliği
Performans etkisi:Çok düşük.
Araba sürerken veya nişan alırken manzaranın arka planını bulanıklaştırır.
Bu seçeneği etkinleştirirseniz, ortamın veya hedeflerin belirli öğelerine odaklanmanız daha kolay olacak ve yalnızca 1-2 kare kaybedeceksiniz. Öyleyse kendi başına koy.
Anizotropik filtreleme
Bu teknoloji sayesinde, görüş alanınızdan belirli bir açıda olan dokular canlı kalır. Beş yıl önce, anizotropik filtrelemenin kullanılması oynanabilirliği ciddi şekilde bozabilir ve kare hızını düşürebilirdi. Ancak son yıllarda video kartları ve oyun motorları onunla çalışmayı gayet iyi öğrendiler. Bu nedenle, bu ayarı maksimuma getirmeyi denemenizi tavsiye ederiz. 1-2 kareden fazlasını kaybetmeniz pek olası değildir.
AO gölgeleme
SSAO olarak da bilinir. Oyundan oyuna değişir, ancak genel olarak AO Shading'in performans üzerinde oldukça büyük bir etkisi vardır. Ancak yüksek düzeyde optimize edilmiş Grand Theft Auto 5 söz konusu olduğunda değil. Genel olarak, SSAO'nun özü, oyundaki tüm son derece ayrıntılı nesnelerin kendi üzerlerine gölge düşürmesine izin vermesidir.
mozaikleme
Bu teknoloji GTA 5'te çok az uygulandığı için performansa etkisi çok büyük değil. Örneğin, yüksek bir değer ayarlarsanız, palmiye gövdelerinin kabartması daha hacimli hale gelecektir. Ayrıca rezervuarların yüzeyindeki dalgaların yanı sıra çeşitli parke taşları ve taşlar ayrıntılı olarak eklenmiştir.
"Makineniz" oyunu zorlukla çekiyorsa mozaiklemeyi tamamen kapatmak veya "Çok yüksek" kaliteyi açmak en iyisidir. FPS kaybında (3-4 kare) bir fark olmayacak ve resim yer yer çok daha zengin hale gelecektir.
Ek görüntü ayarları
Aynı anda performansı farklı şekillerde etkileyen beş parametre vardır. Neredeyse hepsinin etkisi özellikle fark edilmediğinden ve özü adından da anlaşıldığından, hangilerinin dahil edilip hangilerinin edilmeyeceğine dair birkaç ipucu vermeye karar verdik:
Uzun gölgeler. Daha doğrusu, "tam boyutlu" gölgeler. Yalnızca çok zayıf bir bilgisayarınız varsa kapatın.
Yüksek çözünürlüklü gölgeler. Gölgelerin ek işlenmesini sağlayan oldukça obur bir parametre. Minimum gereksinimlere yakın yapılandırmalarda, onu kapatmak ve maksimuma yakın yapılandırmalarda açmak daha iyidir.
Uçuş sırasında daha ayrıntılı dokular yükleniyor. Aslında "dokular" değil, kahramanınız bir uçakta uçarken ortamın üç boyutlu nesneleri. Şaşırtıcı bir şekilde çok talepkar bir seçenek değil, bu yüzden etkinleştirmeyi deneyebilirsiniz.
Daha ayrıntılı nesneler için artırılmış yükleme mesafesi.Çok fazla kaynak gerektirir. Bu metni okuyorsanız kapatın.
gölge uzunluğu. Başka bir yanlış çevrilmiş parametre. Bu, gölgelerin "uzunluğu" değil, gölgelerin "çizilme mesafesi"dir. Oyun çok fazla yavaşlamıyor, bu yüzden sadece çok zayıf bilgisayarlarda kapatmalısınız.
* * *
Bu hacimli materyali okuduğunuz için teşekkür ederiz! Umarız size yardımcı olmuştur. Gelecekte, blogumuzda daha birçok ilginç ve bilgilendirici şey planlanmaktadır. Ana sitemizi ziyaret edin, çok zayıf bir bilgisayarınız olsa bile orada oyun oynayın ve yürüyüşe çıkmayı unutmayın!
“60 FPS” için 9 yorum. Zayıf bir PC için GTA 5 kurulumu”
Bir açıda dokuların keskinliğini artırır. Performansı biraz etkiler, bu yüzden x16'ya ayarlamaktan çekinmeyin.
GTAV oynamak istiyorum
Evet, burada herhangi bir parametreniz yok, o zaman bundan açık olan tek bir şey var ki, bunun performansı özellikle etkilemediği, bu makalenin anlamı.
Eeeeeem GTA'da yani hiçbir şey FPS'yi yüklemiyor (tabiri caizse) sadece gölgeler ve msaa bunun gibi başka bir şey fark etmedi.
Merhaba, video kartıma bakın
ATI Radeon 2900 PRO
ve işlemci
Intel Core i2 CPU Q8200 @ 2.33 GHz
ama gta başlamıyor
Yardım edebilir misin?
Merhaba, Playkey.net üzerinden bu özelliklerle başlarsanız ve zorluklarla karşılaşırsanız, lütfen bu desteğe yazın, uzmanlar sorunu sizinle kişisel olarak çözecektir, sorun nedir
Bilgisayarım Intel(R) Core i3 -3220 işlemci @ 3,30 GHz 3,30 GHz. Ram:4 gb Nvidia GeForce GR 630 Windows 7 64 x Gta5 lag dolu oyunlarla imkansız.. Neden böyle.
blog.playkey.net
GTA 5'i pencere modundan tam ekrana nasıl geçirebilirim?

Resmi açıklamanın ardından Grand Theft Auto 5 PC'de, etrafında büyük bir heyecan vardı, yenilik hakkında giderek daha fazla konuşma ve tartışma başladı, ancak sorunsuz değildi, birçoğunun oyunu yükleme veya kurma hakkında soruları vardı, bazılarının başka sorunları olmaya başladı, biz yapacağız bu sorulardan birini cevaplayın ve bu makaleye dikkat edin. Bazı GTA 5 hayranlarının bir sorusu var, GTA 5 neden tam ekran değil? Yani oyun başlıyor ve tamamen işlevsel, ancak GTA 5'teki küçük ekran gerçekten rahatsızlığa neden oluyor ve kendinizi oyun dünyasına tam olarak kaptırmanıza izin vermiyor!
Sorunu çözmek ve öğrenmek için farklı yollar düşünün gta 5 tam ekran nasıl yapılır.
* Orijinalinde tabii ki GTA 5 tam ekran ama herkeste yok tabii ki ayarlarda pencereli moddan tam ekrana geçmek mümkün ama ayarlarda yapılan değişiklikler herkese yardımcı olmuyor daha doğrusu sonraki başlatma oyunlarında her zaman kaydedilmezler! Başlamak için Oyun Ayarları - Grafikler - Ekran Türü alt öğesine gidin ve burada bizim için üç seçenek mevcuttur: Pencereli, Çerçevesiz Pencereli ve Tam ekran. Modu değiştirdikten ve ayarlardaki değişiklikleri kaydettikten sonra, büyük olasılıkla pencereli modu kaldıracaksınız, ancak yukarıda bahsedildiği gibi, sorun esas olarak yeni bir başlangıçta ayarların sıfırlanmasıdır. Ayarlar yanlış gittiyse, Pencereli modu kenarlıksız olarak ayarlamayı deneyin, değişiklikleri kaydedin ve oyuna bir dahaki sefer başladığınızda görün.
* GTA 5'in bazı bilgisayarlarda tam ekran çalışmamasının sebebi TeamViewer programı ile çakışmasıdır bu oldukça basit bir şekilde çözülmektedir eğer bu program kurulu ise onu kaldırmanıza gerek yoktur, basitçe devre dışı bırakabilirsiniz.
* GTA 5'i tam ekranda başlatmanın en basit ve etkili yolu, GTA 5'i pencereli modda başlattıktan sonra tuş kombinasyonuna basmaktır. Alt+Enter, bundan sonra oyun tam ekran moduna geçecektir.
GTA 5'te tam ekran yapmanın başka bir yolunu biliyor musunuz - yorumlara yazın!
gta5supermods.ru
Xbox One konsolunuzda görüntü ayarları nasıl yapılır?
Görüntü seçeneklerini değiştir
Xbox One konsolunda farklı görüntüleme seçenekleri desteklenir. Aşağıdaki adımları izleyerek TV'niz için en iyi ayarları seçin.
- Düğmeye bas Xbox Kılavuzu açmak için
- Bir öğe seçin sistem.
- Bir öğe seçin Ayarlar.
- Bölümde Ekran ve ses seçme Video çıkışı.
- TV'niz için uygun ekran ve görüntü ayarlarını seçin.
- Ekran çözünürlüğü seçenekleri otomatik olarak seçilir. Genellikle bu ayarları değiştirmeniz gerekmez.
- Xbox One konsolunuzu açtığınızda boş bir TV veya monitör ekranı görürseniz bkz. Xbox One konsolunuz açıkken TV veya monitör ekranınızın boş olması durumunda sorun giderme.
Resim ayarlarının açıklaması
İzin
Xbox One konsolu aşağıdaki çözünürlükleri destekler. Bu çözünürlükler HDTV için standarttır:
Xbox One konsolu, TV'niz için en iyi ayarları otomatik olarak seçecektir.
Not. Yeni ayarları 15 saniye içinde onaylamazsanız konsolunuz otomatik olarak önceki durumuna döner.
Xbox One S veya X'iniz varsa ve TV'niz HDMI üzerinden 120Hz'i destekliyorsa, bu ayarı altında göreceksiniz. Görüntülemek > İzin.
Yenileme hızı, bir TV veya monitör ekranının bir görüntüyü saniyede kaç kez görüntülediğini gösterir. Yenileme hızı genellikle hertz (saniyedeki döngü) cinsinden ölçülür. Saniyede 60 kez görüntü işleyen bir ekranın yenileme hızı, tüm Xbox One konsolları için varsayılan yenileme hızı olan 60 Hz'dir. Ancak yapılandırmanız yukarıdaki koşulları karşılıyorsa yenileme hızını 1080p ve 1440p çözünürlükler için 120Hz'e yükseltebilirsiniz.
Ek video ayarları bölümünde ayarlanabilir Ek video ayarları.
video modları
Video modları, uygulamaların ve oyunların, aşağıdaki video içeriği türlerinin geçmesine izin vermek için sistem görüntüleme ayarlarını geçersiz kılmasına olanak tanır.
50Hz frekansına izin ver
Bu ayar, video kaynağı bu frekansta kodlanmışsa Xbox One'ın 50 Hz'lik bir sinyal oynatmasına izin verir. Bu yenileme hızı Avrupa, Orta Doğu ve Afrika'nın yanı sıra Asya'nın bazı bölgelerinde standarttır.
24Hz frekansına izin ver
Bu ayar, filmleri film izlemek için normal kare hızı olan 24 Hz kare hızında izlemenizi sağlar.
Otomatik modu etkinleştirin. düşük gecikme süresi
Otomatik Düşük Gecikme Modu (Oyun Modu olarak da adlandırılır), bir oyuna başlarken konsolun gecikme modunu değiştirmesine ve oyundan çıkarken bu modu geri yüklemesine olanak tanır.
Not. Düşük gecikmeler, bu gecikmelere neden olan işleme özellikleri kapatılarak TV'lerde elde edilir. İşleme özelliklerinin devre dışı bırakılması görüntü kalitesini etkileyebilir: HDR'de renkler soluk görünebilir ve kontrast ve arkadan aydınlatma kapanabilir. Görüntü kalitesini beğenmediyseniz bu özelliği devre dışı bırakın.
Değişken yenileme hızına izin ver
Değişken Yenileme Hızı (VRR) teknolojisi, oyun sırasında takılma ve yırtılmayı azaltmak için ekran yenileme hızını dinamik olarak gerçek zamanlı olarak değiştirir. VRR, yalnızca HDMI-VRR veya AMD FreeSync'i destekleyen bir TV bağlandığında kullanılabilir.
Not. VRR etkinleştirildiğinde, oyun klipleri ve yayınları dalgalı veya yırtık olabilir. Bunun nedeni, etkin oynatma programının yenileme hızı değişirken ekranın yenileme hızının sabitlenmesidir. Video sinyali bir AV alıcısı (AVR) aracılığıyla iletilirse, VRR modu görüntüleme sorunlarına neden olabilir. Görüntü sorunları fark ederseniz, HDMI'yı doğrudan ekrana bağlayarak VRR'yi devre dışı bırakmanız veya AVR'yi ortadan kaldırmanız gerekebilir.
Bu ayar, Xbox One'da 3D Blu-ray diskleri izlemenizi sağlar.
Not. 3D içeriği oynatmak için 3D özellikli bir TV gereklidir.
YCC 4:2:2'ye izin ver
Bu ayar, oyunlarda ve uygulamalarda mevcut olduğunda orijinal 4K içeriği ekranda görüntülemenizi sağlar.
4K içeriğin oynatılması, konsolunuzda genel bir ayar olarak 4K çözünürlüğün ayarlanmasını gerektirmez. Konsolunuz için 1080p gibi farklı bir çözünürlük seçebilirsiniz ve bir oyun veya uygulama 4K çözünürlük gerektirdiğinde çözünürlük otomatik olarak 4K'ya geçer (TV'nizin çözünürlük için gereken modu desteklediği varsayılarak). Bu, 1080p içeriği yerel çözünürlüğünde oynatmak, ancak 4K içeriği oynatırken 4K'nın tüm avantajlarından yararlanmaya devam etmek istiyorsanız kullanışlıdır.
Bu ayar, oyunlarda ve uygulamalarda mevcut olduğunda HDR içeriğini görüntülemenizi sağlar.
HDR, Yüksek Dinamik Aralık anlamına gelir. Xbox One X veya Xbox One S konsolunda HDR modu etkinleştirildiğinde, TV daha zengin renkler ve daha derin kontrast elde ederek resmi normal HDTV modunu kullanırken olduğundan daha gerçekçi ve canlı hale getirir.
Kullanılabilir ekran çözünürlüklerini belirlemek için üç ayar vardır. Aşağıdaki TV bağlantı ayarlarından birini seçebilirsiniz:
Not. eğer seçersen DVI, HDMI sesi kapatılacaktır. Optik ses çıkışı kullanılmadığı sürece kayıttan yürütme sessiz olacaktır.
Not. TV tarafından desteklenmeyen bir çözünürlük seçilirse onay iletişim kutusunun kapanması için 15 saniye bekleyin.
Renk derinliği, her pikseli görüntülemek için kullanılan renk bitlerinin sayısıdır. Gerçek Renk formatı, üç RGB renginin her biri için 8 bit olmak üzere 24 bit renk kullanır. TV'niz Derin Renk özelliğini destekliyorsa, daha derin bir renk derinliği seçebilirsiniz.
Renk alanı seçeneğini seçmeniz şiddetle tavsiye edilir. Standart (Önerilen). Bu, sinyali TV'lerde video oynatma için yayın standardı olan Sınırlı RGB'ye ayarlar.
Dış sınır
Uygulamalar, ekranın dışına taşmayan bir kenarlık ekleyebilir. Bu özellik, uygulama performansını artırır ve varsayılan olarak etkindir. Bu seçeneği devre dışı bırakabilirsiniz ancak sonuç, ekrana ve kenarlıksız uygulamanın nasıl çalıştığına bağlı olacaktır. Bu ayarı etkin bırakmanız önerilir.
4K TV hakkında
Bu bölüm, TV'nizin yeteneklerini ve 4K ve HDR'de görüntülenebilecek içerik türlerini belirler. Daha fazla bilgi için Xbox One X veya Xbox One S konsolunuzda TV'nizin 4K ve HDR'yi destekleyip desteklemediğini kontrol etme bölümüne bakın.
HDTV Kalibrasyonu, TV'niz için en uygun ayarları yapmanızı sağlar. En boy oranını, netliği, parlaklığı, kontrastı ve diğer ayarları yapabilirsiniz. Bazen TV ayarlarında da bazı değişiklikler yapmanız gerekir. TV'nizdeki menünün nasıl açılacağı hakkında bilgi için üreticinin belgelerine bakın.
Not. Oyunlarda, filmlerde ve TV şovlarında daha da iyi izleme için TV'nizin kendisini de kalibre etmek isteyebilirsiniz. TV'nizi nasıl kalibre edeceğiniz hakkında bilgi için TV belgelerinize bakın.
destek.xbox.com
- GTA San Andreas çevrimiçi: Ekran çözünürlüğünü değiştirmeye çalışırken çöküyor. - GTA San Andreas çevrimiçi GTA San Andreas çevrimiçi >Genel bölüm>Sigara odası">Sigara odası Emirlerimizi yerine getirin, eski güzel sigara içme odasına çöp atmayın. "Mizah" bölümünde komik hikayeler anlatılır. "Sinema" bölümünde […] için filmler sunuyorlar
- ExLedge Barosu - Moskova'daki Avukatlar, Güvenebileceğiniz Avukatlar Tıp Avukatı Hizmeti aramak için hizmetin adını veya bir anahtar sözcük girin ve klavyede Enter tuşuna basın. Bir tıp avukatı, hastaların çıkarlarını korumak ve savunmak için tasarlanmış bir uzmandır, […]
- Kayıt defterinden silme komutu Kayıt defteri anahtarları nasıl silinir? Windows arayüzünün kullanıcılara oldukça geniş bir sistem yönetimi işlevleri yelpazesi sağlamasına rağmen, kayıt defteri düzenleyicisini kullanarak ayarları değiştirmek için daha fazla seçenek olacaktır. Bu mümkünse […]
- Konsol aracılığıyla CS'de çözünürlük nasıl değiştirilir Çözünürlüğün doğru ayarlanması bir kolaylık meselesidir. Ancak Counter-Strike ve bir dizi başka oyun söz konusu olduğunda, bu, sistemin genel performansını etkiler. Yanlış ayarlar yaparsanız siyah bir ekran görebilir ve hiç oynayamayabilirsiniz. Burada biz […]
- Windows 7'de Kayıt Defteri Düzenleyicisini Açma Windows Kayıt Defteri, yazılım, aygıtlar, kullanıcı ayarları ve sistem yapılandırmaları için bilgi ve ayarları depolayan yapılandırılmış bir veritabanıdır. Derinlemesine bir açıklama ayrı bir makalenin konusu, bu yüzden şimdi nasıl açılacağına odaklanıyoruz [...]
- Yabancı devletlerin ceza hukuku. Ortak bir parça. Kozochkin I.D.'nin editörlüğünde. M.: 200 3 . - 576 s. Monografi, en gelişmiş altı yabancı ülkenin (İngiltere, ABD, Fransa, Almanya, Japonya ve İtalya) mevcut ceza mevzuatının […]
- Yaşlılık aylığının hesaplanması için hizmet süresi Yaşlılık aylığı alabilmek için asgari bir hizmet süresine sahip olmanız gerekir. Böyle bir deneyim yoksa, vatandaş sosyal emeklilik maaşı alacaktır. Yaşlılık aylığı, 173-FZ “İşçi aylıkları hakkında” Kanununda belirtildiği gibi, […]
- Çalışan Cezası Ne yazık ki, personelle çalışmak her zaman hoş şeylerden oluşmuyor. Genellikle işletmede, işveren ile ast arasında, ikincisinin bir tür suistimalde bulunması nedeniyle bir çatışma vardır. Bu tür çatışmaların hem artıları hem de eksileri vardır. Bir yandan, herhangi bir çatışma tamamen tatsız […]
Kılavuzun bu bölümü iki bölümden oluşmaktadır. İlk bölümde, oyunda bulunan tüm grafik seçeneklerinin açıklamasını içeren ayrıntılı bir liste bulacaksınız. Görüntü kalitesi üzerindeki etki derecesini görsel olarak değerlendirebilmeniz için birçok parametrenin sizin için çok uygun bir biçimde etkileşimli bir karşılaştırması olacaktır. Bununla birlikte, tüm parametreler için böyle bir karşılaştırma bulamayacağınızı unutmayın, çünkü bireysel ayarların grafikler üzerindeki etkisini ekran görüntüleri kullanarak tam olarak yakalamak mümkün değildir.
Ayrıca, her parametrenin performans üzerindeki etki derecesinin bir açıklaması olacaktır, böylece mevcut performanstan memnun değilseniz oyundaki hangi ayarları değiştirmeye çalışmanız gerektiğini hemen anlayabilirsiniz. Ayrıca dijital değerlerde parametrelerin FPS'ye etkisi verilecektir.
İkinci bölümde, bazı ayarları optimize etmenin ve her bir parametrenin performansı üzerindeki etkisine göre sisteminiz için en iyisini seçmenin çeşitli yollarını bulacaksınız ve ayrıca oyun kurma sürecini otomatik hale getirebileceksiniz. NVIDIA grafik kartı sahipleri için özel GeForce Experience programını kullanarak. Tüm parametreler kronolojik sırayla gidecek
GTA 5'in Rus versiyonunun oyun içi ayarlar menüsünde sunuldukları, yani her parametrenin adının oyunda sunulduğu şekliyle tamamen aynı olacağı anlamına gelir.
Bölüm Yardımı
Belirli bir seçeneğin açıklamasına hızlı bir şekilde gitmek için aşağıdaki içindekiler tablosunu kullanın, ancak her seçeneğin açıklamasını dikkatli bir şekilde okumanızı öneririz; tatmin edici performans.
Birinci bölüm: grafik ayarlarının ayrıntılı açıklaması
Genel Ayarlar
video belleği
Kullanılabilir miktarın yanı sıra. Bu parametre, oyunun ihtiyaçlarını karşılamak için o anda ne kadar video belleği tükettiğini gösterir. Tüketilen bellek miktarının mevcut miktarı önemli ölçüde aşabileceği gerçeğiyle kafanız karışmasın. Aşağıda bununla ilgili daha fazla bilgi.
Önerilen kısıtlamaları yoksay
GTA 4 günlerinde, birçok oyuncu, oyunun kendisinin buna izin vermemesi nedeniyle oyundaki grafikleri yüksek ayarlara ayarlayamadı, çünkü video kartınızın video belleğinin olmadığına inanıyordu. yeterli, o zaman bir şeyler yapmaya çalışmak faydasızdı ve bu durumda, kullanılan video belleği miktarı mevcut miktarı aşmadığı sürece düşük ayarlarla yetinmek teklif edildi. Neden? Ayrıca, performans sorunlarını önlemek için alınan önlemler de çok şüphelidir. Ardından kullanıcılar, dosya için özel bir komut kullanarak bu kısıtlamayı kaldırdı. Komut satırı, bugün Rockstar Games'in kendisi, omuzlarınızda bir başınız varsa, hafıza sınırını kendiniz kapatmanızı teklif ediyor. Teorik olarak, bu seçeneği devre dışı bırakmak performans sorunlarına yol açabilir, çünkü kullanılabilir video belleğinin bittiği bir durumda oyun genişletilebilir video belleği kullanmaya başlar, örn. başka bir kaynaktan video belleği - RAM. RAM, video belleğinden çok daha yavaş olduğu için, doku yüklemede veya sadece frizlerde ciddi sorunlar olabilir. Uygulamada, belirli bir sorun fark edilmedi. Mevcut olandan 2 kat daha fazla bellek tüketse bile oyun harika hissettiriyor. Ancak, kullanılabilir bellek ile kullanılan bellek arasındaki çok fazla fark yine de uzun oyunlarda (ortalama bir saatten fazla) donmalara ve ciddi gecikmelere neden olabilir.
mevcut olmayan
DirectX Sürümü
Bu seçenek, DirectX sürümünü üç seçenek arasından seçmenizi sağlar: 10, 10.1 ve 11.
Farklılıklar, daha düşük bir sürümde, ve gibi bazı grafik efektlerin artık kullanılamayacak olmasıdır. Bu parametre
aslında performansı çok fazla etkilemez ve farklı sürümlerdeki FPS farkı minimumdur ve
göründüğü kadar garip, çoğu şovda en iyi kararlılık ve performans
Bununla birlikte, DirectX 11, oldukça zayıf grafik kartlarının sahipleri, sürüm 10'a geçmenin yardımcı olabileceğini ve bazı grafik kusurlarından ve sarkmadan kurtulabileceğini ve ayrıca FPS'yi biraz artırabileceğini söylüyor.
Her durumda, 11'inden memnun değilseniz sürümü değiştirmeye çalışın. Belki bu size yardımcı olacaktır.
Performans etkisi: ortalama
FPS farkı: Eski, zayıf ekran kartlarında 10 ile 11 arası sürümlerde 8-10 FPS.
ekran tipi
Oyunun tam ekran modunda mı, bir pencerede mi yoksa kenarlıksız bir pencerede mi görüntüleneceğini belirtir.
Seçeneğin fazla açıklamaya ihtiyacı yoktur. Sadece bazıları için bir pencerede oynamanın daha iyi performans sağlayabileceğini ve oyunun yüklenme süresini azaltabileceğini not edeceğim. Oyun pencereli modda çalışırken Alt + Enter klavye kısayolunu kullanarak tam ekrana geçebilirsiniz.
Performans etkisi: mevcut olmayan
İzin
Oyunun çalışacağı ekran çözünürlüğü. Daha düşük bir çözünürlük, performansı önemli ölçüde artırabilir, ancak önemli görüntü hasarı uğruna. Görüntünün keskinliğinin kaybolmaması için ekranınızın yerel çözünürlüğünü veya en azından ana çözünürlüğün birkaç katını ayarlamanız önerilir.
Performans etkisi: ortalama
FPS farkı: bilgisayar bileşenlerinin bireysel özelliklerine bağlıdır.
Biçim
Performans etkisi: mevcut olmayan
Güncelleme sıklığı
Monitörünüzün ekrandaki görüntüyü yenileme hızı. Monitörün yerel frekansının ayarlanması önerilir.
Performans etkisi: mevcut olmayan
çıkış monitörü
Bu seçenek, kurulu birden fazla monitöre sahip olanlar için gereklidir. Parametre, oyun görüntüsünün görüntülenmesi gereken ekranı seçer. Yani, örneğin iki monitörünüz varsa, birinde oyun, diğerinde masaüstü olabilir.
Performans etkisi: mevcut olmayan
Kenar Yumuşatma (FXAA, MSAA, TXAA)
Tüm kenar yumuşatma ayarlarının, birbiriyle yakından ilişkili olması ve bu ayarın farklı modları arasındaki farkı anlayabilmeniz için en uygun olması nedeniyle, kılavuzda tek bir başlık altında birleştirilmesine karar verildi. Toplamda, oyunda her biri farklı çalışma ilkelerine ve performansa etkisi olan üç tür kenar yumuşatma mevcuttur.
Önce geçici kenar yumuşatma teknolojisi gelir FXAA, NVIDIA tarafından geliştirilen, birçok oyunda başarıyla kullanılan ve bazen oyuncuya yakın nesneler üzerinde iyi sonuçlar veren, ancak uzak planlar kural olarak çok işlenmeden kalır ve sonuç olarak en iyi şekilde görünmez. Bu, GTA 5'te bu tür kenar yumuşatma kullanıldığında oldukça belirgindir. Uygulamanın kendisi arzulanan çok şey bırakıyor çünkü bu algoritma çok kötü çalışıyor. Şahsen, en çok "merdivenlerle" (nesnelerin veya çizgilerin kenarlarındaki bozulmalar, merdiven basamakları) kaplı mini haritadan rahatsız oldum, tam anlamıyla gözlerimi kesti, bu nedenle, bu kenar yumuşatmayı kullanarak başka bir yol bulundu. , çünkü yine de en iyi performans sonuçlarını veriyor.
Bu kılavuzun ikinci bölümünde ayrıntılı olarak açıklanmıştır.
Sırada yumuşatma var. MSAA daha belirgin bir etkiye sahip olan, ancak aynı zamanda önemli ölçüde daha fazla video kartı kaynağı gerektiren. FXAA'dan farklı olarak bu kenar yumuşatma kalıcıdır, yani hem yakın hem de uzak nesneler dahil olmak üzere tüm sahneye uygulanır. Yalnızca DirectX 11 ile kullanılabilir.
Aşağıdakiler, NVIDIA'nın özel zamansal kenar yumuşatma teknolojisidir Teksas, arka planda oyundaki resmin kalitesini önemli ölçüde artırmak için tasarlanmıştır. Bu tür kenar yumuşatmanın dahil edilmesinin yalnızca MSAA etkinleştirildiğinde, örn. bu algoritmalar çiftler halinde çalışır. TXAA ile birleştirilmiş MSAA, şaşırtıcı derecede net bir görüntü sunma yeteneğine sahiptir, ancak bunun için üst düzey bir grafik kartına ihtiyacınız vardır.
Farklı kenar yumuşatma algoritmalarının performansındaki farklılıkları anlamak için etkileşimli karşılaştırmamızı kullanın (tam ekran ölçeğinde görüntülenmesi önerilir):
Performans etkisi:
- FXAA- Düşük
- MSAA- yüksek(tüketir birçok video belleği)
- TXAA- ortalama
FPS farkı:

Dikey senkronizasyon
Veya v-sync. Teknoloji, oyundaki FPS'yi monitörün yenileme hızıyla senkronize eder ve dikey bozulmayı (sarsıntıları) gidermenizi sağlar. Çok kullanışlı bir özellik, çünkü. resim pürüzsüz hale geldikçe görüntüyü algılamak daha kolay hale gelir. Birçoğu, FPS'yi sınırladığı ve sözde performansı çok fazla öldürdüğü için bu seçeneği sevmiyor. Bu ifade yalnızca% 50 yanlıştır, çünkü bu işlevi devre dışı bırakmak, oyunun donanımınızda verebileceği maksimum FPS'yi bulmanızı sağlayacaktır, ancak normal bir oyun sırasında, monitörünüz olmadığı için bu işlevi devre dışı bırakmak hiçbir şey yapmayacaktır. FPS'yi yenileme hızının üzerinde gösterebilir; bu, 60 Hz'lik bir monitörde saniyede 100 kare görmeyi umarsanız hiçbir şey kazanamayacağınız anlamına gelir. Ayrıca bu kadar yüksek değerleri algılayamayan insan gözünün anatomisinde de vardır.
Parametrenin birkaç anlamı vardır:
- %100 - FPS, monitör frekansıyla sınırlanacaktır (60Hz - 60 FPS)
- %50 - FPS, 1/2 monitör frekansı (60Hz - 30 FPS) ile sınırlandırılacaktır
- Kapalı - FPS sınırlı değildir.
Şahsen, yine de bu seçeneği etkinleştirmenizi tavsiye ederim. Çok güçlü bir sisteminiz varsa ve Kapalı. Oyunda FPS senkronizasyonu 60 ve üzeri ise tam senkronizasyonu etkinleştirin, eğer ortalama FPS 60'ın altındaysa %50 seçeneğini aktif edin. Bazı durumlarda, grafik kartınızda dikey senkronizasyonu etkinleştirmeniz önerilir.
Performans etkisi: mevcut olmayan
Oyunu arka planda otomatik olarak duraklat
Bu seçeneği etkinleştirmek, oyunu Alt+TAB ile küçülttüğünüzde veya birden fazla monitörünüz varsa başka bir monitöre geçtiğinizde oyunun kendisini duraklatma moduna almasına neden olur. Çok kullanışlı bir özellik, çünkü yokluğunuz olmadan oyundaki herhangi bir değişiklikten kaçınmanıza olanak tanır, çünkü. herhangi bir uygulama simge durumuna küçültüldüğünde, uygulama penceresi o anda aktif olmasa bile çalışmaya devam eder ve size herhangi bir değişiklik olmuyormuş gibi gelir.
Performans etkisi: mevcut olmayan
Şehir nüfusu
Bu parametre, Los Santos ve Blaine County sokaklarındaki yaya ve trafik miktarını kontrol etmek için doldurabileceğiniz bir ölçektir. Bu ölçek ne kadar çok dolarsa, yolda o kadar çok yaya ve araba ile karşılaşırsınız. Bu ayarın performansı oldukça düşürdüğü GTA 4'ün aksine, burada kare hızında böyle bir düşüş yok. Tartışılan ayar, aşağıdakiler gibi diğer seçeneklerle yakından etkileşime girer: Popülasyon Varyasyonu, Parçacık Kalitesi, FX Ayarı, Yansıma Kalitesi ve sonunda Gölge kalitesi. Mesele şu ki, yayalar ve trafik, yukarıdaki parametrelere de tabi olan oyun nesneleridir. Bu gerçek göz önüne alındığında, bu parametre için en uygun değer, toplam kantar doluluğunun %75'i olacaktır. Bu değer FPS kayıplarını bu şekilde önleyecektir, çünkü %0 ile %100 arasındaki fark sadece saniyede 3-5 kare civarındadır ve maksimuma yaklaştıkça kaybolmaya başlarlar. işaret. Tavsiye edilen %75'te, sokaktaki trafiği ve yayaları optimum miktarda alırsınız ve performansta pratik olarak hiçbir şey kaybetmezsiniz, ancak yine, sonuçlar farklı bilgisayarlarda değişebilir, bu nedenle deneyin, ancak yüksek değerlerden korkmayın bu parametrenin
Performans etkisi: Düşük
FPS farkı:
Nüfus çeşitliliği
Çok ilginç bir ayar. Nasıl? Evet, çünkü performansı kesinlikle etkilemez, ancak aynı zamanda oldukça büyük miktarda video belleği tüketir. Oyun dünyasındaki yaya ve trafik çeşitliliğini etkiler. Sizin durumunuzda kişisel olarak nasıl düzgün şekilde ayarlanacağını anlamanız için, size bu ayarın etki mekanizmasını açıklamaya çalışacağım: oyunda 100 tür taşıma olduğunu varsayalım (aslında daha fazlası var, bu sadece bir örnek) ve 50 çeşit yaya (benzer şekilde bu bir örnek). Tartışılan parametrenin% 50'si değerinde, video kartınızın belleğine 50 tür ulaşım ve 25 tür yaya yüklenecek ve ardından oyun dünyasının her yerine, yani yarısı kadar dağıtılacaktır. aslında öyle Bu, oyunun 50 özel araç seçeceği ve yalnızca bunları kullanacağı anlamına mı geliyor? Hayır değil. Araçlar belirli aralıklarla değişecek ama aynı zamanda oyun dünyasında bu araçlardan sadece 50 tanesini aynı anda yayalarda olduğu gibi izleyebilirsiniz. parametreyi arttırırsanız Şehir nüfusu, o zaman oyun dünyasında aynı 50 araba ve 25 yayanın kopya sayısı artacaktır. Umarım anlarsın?
Araçların ve yayaların çoğaltılması (kopyalanması) teknolojisi, Los sokaklarında belirli bir çeşitlilik dengesini korumak için oyun dünyasındaki her konuyu (1 tür ulaşım veya yaya) 5 kez kopyalayacak şekilde çalışır. Santos.
Bu parametrenin değeri ne kadar yüksek olursa, şehrin sokaklarında yürürken o kadar benzersiz yayalarla karşılaşabileceksiniz ve şehrin sayısız yolunda koşarak o kadar benzersiz ulaşım modlarını geçebileceksiniz. Daha önce de belirtildiği gibi, bu parametre video belleğini çok fazla tüketir, ancak kişisel olarak daha yüksek performans uğruna grafiklerden ödün vermeniz gerekiyorsa, gölgelerin veya yansımaların (dokulardan sonra belleğin ana tüketicileri) kalitesini ihmal etmenin daha iyi olacağını düşünüyorum. ) oyun dünyasının çeşitliliği ve zenginliğinden daha fazladır. Hangisi daha iyi: çok güzel (grafik olarak) bir oyun dünyasında olmak, ancak nüfus açısından oldukça fakir (boş) olmak mı yoksa oldukça canlı bir şehir ve köye sahip olmak, ancak biraz daha az etkileyici bir resimle mi? Karar vermek size kalmış ve sadece siz, ancak dediğim gibi, bu parametre yine de bir öncelik olarak bırakılmalıdır.
Yazarın notu: Video kartımdaki video belleği miktarı 1 GB. Genel olarak oldukça yüksek ayarlar kullanıyorum ve doku kalitesi tartışılan ayar ile "Yüksek" olarak ayarlandı Nüfus çeşitliliği aynı kuruluma sahibim Şehir nüfusu, yani %75 oranında. Toplamda, oyun 2181 MB video belleği tüketir. Bu kullanılabilir video belleği fazlalığı nedeniyle herhangi bir ciddi performans sorunu yaşadığımı söyleyemem. Video belleği miktarı mevcut olandan çok daha fazla olsa bile oyun harika çalışıyor. Neden ben? Ayrıca bu parametreden korkmamalı ve en az %50 bırakmalısınız aksi takdirde şehir oldukça belirgin bir şekilde boşalmaya başlıyor veya aynı arabalarla ve aynı yayalarla karşılaşıyorsunuz çünkü oyun hepsini teker teker kopyalamaya başlıyor. 5 kez. 2 GB belleğiniz varsa, bu ayarı daha da sınırlamamalısınız ve yüzdesini mümkün olduğu kadar yüksek ayarlamanız önerilir. Deneyin arkadaşlar.
Performans etkisi: mevcut olmayan(ama tüketir birçok video belleği)
Odaklama ölçeği
Bu, çekme mesafesidir. Evet, 1C'den tercümanların bu parametreye neden bu kadar garip bir isim dedikleri hakkında hiçbir fikrim yok, ancak yine de parametrenin özü addan değişmiyor. Bu ayar, oyun içi dünyadaki çeşitli nesnelerin daha küçük parçalarının çizim mesafesini etkiler.
Söylemeliyim ki, bu parametreyi ayarlarken, garip adı nedeniyle ("odakta" bir değişiklik arıyordum) anlamını pek anlayamadım, ancak FPS'de ciddi düşüşler olmadığı için. %100'de, %0'da, saniyedeki kare sayısı maksimum 3-5 değer değişti. Bu parametrenin performansı önemli ölçüde etkilediği aynı GTA 4'ü hatırlayarak, burada tamamen farklı bir resim var. Aslında bunun nedeni, nesnelerin çok küçük parçalarının detaylandırılmasının çok fazla değişmemesidir, çünkü oyun varsayılan olarak tüm haritayı çizmek için çok yüksek bir mesafeye sahiptir. Bu ilginç seçeneği her anlamda değiştirirken farkı bulmak için aşağıdaki etkileşimli karşılaştırmayı kullanmanızı öneririm:
Performans etkisi: Düşük
FPS farkı: Sırasıyla %0 ile %100 arasında 3-5 FPS.
Doku kalitesi
Prensip olarak, adından her şey çok net olduğu için bu parametrenin özel açıklamalara ihtiyacı yoktur. Oyundaki tüm dokuların kalitesini etkiler. En fazla video belleği tüketir. Çok ciddi tüketiyor, söylemeliyim. Performansı hiçbir şekilde etkilemiyor, ancak yine de 1-2 FPS fark olmasına rağmen o kadar önemsiz ki hesaba katmak için hiçbir neden göremiyorum. Video belleği miktarı ve bu ayarın değeri ile ilgili olarak: 1 GB video belleğiniz varsa, bunu "Yüksek" olarak ayarlamanız önerilir, çünkü "Standart" doku kalitesiyle, oyunu oynadığınızı hemen unutursunuz. Oyunun PC versiyonu. Dokular önceki nesil konsollardaki gibi olacak. Zaten biraz önce yazıldığı gibi (her şeyi okudunuz, değil mi?), Oyun, kullanılan video belleği miktarı mevcut olanı önemli ölçüde aşsa bile oldukça kararlı bir şekilde çalışıyor. Bu nedenle, 1 GB'ınız varsa, seçeneği "Yüksek" olarak ayarlamaktan çekinmeyin. 2 GB veya daha fazlasına sahipseniz "Çok yüksek" koyabilirsiniz. Hem Rus hem de Batılı oyunculardan gelen çok sayıda incelemeye dayanarak (yalnızca değil), son iki parametre arasında doku kalitesinde pek bir fark görmeyeceğiniz sonucuna varabiliriz (3. kişi görünümünde 1080p'ye kadar çözünürlüklerde oynarken). 4K çözünürlükte oynuyorsanız, dokular için maksimum değeri ayarlamak zaten mantıklıdır. Bu seçenek, seçenekle çok yakından ilgilidir. gölgelendirici kalitesi, çünkü ikincisi, dokular için karşılık gelen efektleri çok belirgin bir şekilde etkileyen Paralaks Haritalama teknolojisini içerir. Bu nedenle, doku kalitesini "Standart" olarak ayarladıysanız, yukarıda belirtilen teknolojinin çalışmasını tam olarak değerlendiremezsiniz. Seçeneğin farklı değerleri için farklılıkları görsel olarak değerlendirebilmeniz için Doku kalitesi, karşılaştırma nesnesi olarak iskeledeki eğlence parkını seçerek etkileşimli bir karşılaştırma yaptık:
Yazarın notu:"Standart" değerine sahip ekran görüntüsünde, FPS'nin 89 olduğunu görebilirsiniz (ki bu diğer değerlerden çok daha yüksektir), ancak sizi hayal kırıklığına uğratmak için acele ediyorum, diğer birçok testte fark olmadığı bulundu. Normal bir oyunda FPS ve ekran görüntüsündeki bu yazı, bir ölçüm hatasından başka bir şey değildir.
Performans etkisi: mevcut olmayan(ama tüketir birçok video belleği)
FPS farkı:"Standart" ve "Çok Yüksek" arasında 1-2 FPS sırasıyla.
gölgelendirici kalitesi
Her şeyden önce, bu ayar çeşitli ışık kaynaklarının kalitesini ve miktarını, dokuların kalitesini (Parallax Mapping teknolojisi kullanılır), suyun yüzeyini (su yüzeyindeki parlama ve su efektlerinin görünümü), hacmi ve çim ve ağaçların doğallığı ve nihai sonuç anizotropik filtreleme, güneş ışığı vb. Bu parametre, diğerleri gibi, "Standart" değere geçerken aktif olarak en kötü sonuçları göstermeye başlar. "İnce" ve "Süper İyi" arasındaki farklar çok belirgin değildir, ancak günün saati ve hava koşullarının kombinasyonuna bağlı olarak, oyun dünyasının algılanmasında bazı farklılıklar yaşayabilirsiniz. Aydınlatma ve yüzeylerin ek detaylandırılması açısından biraz daha az "doygun" hale gelir. Parallax Mapping efektinin uygulandığı ve ışık ve gölge oyununun aktif olarak yer aldığı çok sayıda yüzey nedeniyle, özellikle Blaine County'nin çöl ve ormanlarında bu tür değişiklikler çok iyi hissediliyor. Bu parametrenin grafik bileşenin kalitesi üzerindeki etkisini görsel olarak değerlendirmek için aşağıdaki etkileşimli karşılaştırmayı kullanabilirsiniz.
Bu karşılaştırma Parallax Mapping'in sonucunu gösterir. Daha önce de söylediğim gibi, etkisi özellikle Blaine County'de, her çakıl taşının ve her tümseğin hacim kaybedebileceği bu tür yüzeylerde belirgindir ve bu da genel olarak alanda oynama hissinin azalmasına neden olur. Zayıf ve orta bilgisayarlar için 2-3 FPS'den ödün vererek bu ayarı "Yüksek" veya "Çok yüksek" olarak bırakmanız önerilir çünkü. bu iki değer arasında giderken aradaki fark çok fazla değil ve "Standart"tan bahsedilen son iki ayara geçtiğinizde FPS'de gözle görülür bir düşüş fark edebilirsiniz.
Performans etkisi: ortalama
FPS farkı:"Standart" ile "Yüksek" arasında 6-8 FPS, "Yüksek" ile "Çok Yüksek" arasında 2-3 FPS.
Gölge kalitesi
Bu ayar, gölgelerin ne kadar keskin ve ayrıntılı olacağını ve diğer nesneler tarafından aydınlatıldığında (örneğin, araba farları) çevredeki dünyayla nasıl etkileşime gireceklerini belirler. Bu ayarın değeri ne kadar büyük olursa, gölge haritasının çözünürlüğü o kadar yüksek olacaktır - özel bir algoritma kullanılarak oluşturulan ve yüzeye bindirilen gölgenin "dokusu". Sonuç olarak, gölgenin kendisi daha fazla ayrıntıya sahip olacak ve "tırtıklar" olmayacak (düşük çözünürlüklü bir gölge haritasının ölçeklenmesinin sonucu). Bu seçenek, " Yüksek Çözünürlüklü Gölgeler Bu seçeneğin performans üzerinde oldukça önemli bir etkisi vardır ve video belleği kullanır, yani
ayarına özel bir dikkatle yaklaşılmalıdır. "Süper Hassas" olarak ayarlandığında. FPS'de çok önemli bir kayıp hissedeceksiniz, kalite ise "Yüksek" değerin aksine çok fazla değişmeyecek. Bu tür ayarların, 4K'ya kadar 1080p'nin üzerindeki çözünürlüklerde oynatmayla ilgili olma olasılığı daha yüksektir. Optimum seçim "Yüksek" değeri olurken, ilgili parametre "Yumuşak Gölgeler""Yumuşak" olarak bırakılmalıdır. Bu, küçük bir performans kaybıyla göze çarpmayan yumuşak gölgeler elde etmenizi sağlayacaktır. Bu kombinasyonun size uymaması durumunda, performans üzerinde ana parametreye göre daha küçük bir etkiye sahip olduğu için yumuşak gölgeler parametresinin değerleri ile denemeler yapabilirsiniz. Gölge kalitesi.
Performans etkisi: yüksek
FPS farkı:

yansıma kalitesi
Parametre, araba gövdeleri, çeşitli parlak ve yansıtıcı yüzeyler, su birikintileri, su yüzeyleri, cam ve aynalar (evlerde ve kuaför salonlarında) gibi nesnelerin yansımalarında çevredeki dünyanın yeniden üretiminin detayını, netliğini ve doğruluğunu etkiler. Tartışılan parametrenin sizi ağlatacağını ve yansımalar için en uygun kaliteyi seçme konusunda dikkatlice düşüneceğini hemen belirtmek gerekir, çünkü "Yüksek" değerde bile, ikincisi güven uyandırmaz ve doğrudan sondan gelmiş gibi görünür. nesil konsollar. Orta sınıf ve üst düzey bilgisayarlarda performansı çok fazla düşürmezken, yalnızca "Çok yüksek" değerde aşağı yukarı değerli görünmeye başladıkları kabul edilmelidir. Zayıf sistem sahipleri, ya yansıtıcı yüzeylerle, özellikle aynalarla (temelde gerçekçi olmayan) karşılaşmaktan özenle kaçınmalı ya da oynanabilir bir FPS'yi sürdürmek uğruna diğer grafik cazibelerinden fedakarlık etmelidir. Ama fazla dramatize etmeyeceğim. Farklı ayarlarla yansımaların kalitesini kendiniz karşılaştırabilmeniz için etkileşimli bir karşılaştırma hazırladık.
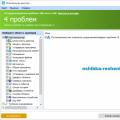 Windows'taki hataları düzeltmek için en iyi ücretsiz yazılım
Windows'taki hataları düzeltmek için en iyi ücretsiz yazılım Spintires için haritaları ücretsiz ve kayıt olmadan indirin Spin tires için geniş harita
Spintires için haritaları ücretsiz ve kayıt olmadan indirin Spin tires için geniş harita