Sorgu Konsolu 8.3.
O halde, basit bir tanesiyle başlayalım: yapılandırıcıda, Yeni İşleme oluşturun, istediğiniz gibi Sorgu Konsolu veya Sorgu Oluşturucu olarak adlandırın.
İhtiyacımız olan gelecekteki Parametreler için "Verilere" hemen bir etiket ekleyebiliriz, böylece Konsolumuzda en ilkel isteği değil, parametreler ve bağlantılarla, örneğin çalışmamız için periyodik kayıtlara bir istek oluşturacağız. , ancak burada Parametre=&Tarih belirtilmeden hiçbir yerde.
Parametreler tablomuzu oluşturmak için, "Tabular bölümünde" "Data" sekmesine yeni bir tablo ekleyin, buna Query Parameters diyelim, buraya bu tablonun sütunlarını ekliyoruz: 1) ParameterName, string type = 25 karakter; ParameterValue, işte bir bileşik veri tipi, bkz. şekil:

Bu nedenle, resimde gösterildiği gibi - ParameterValue sütunu için bileşik tipi seçin: açılan tip menüsünde "Composite type" onay kutusunu işaretleyin, sayıyı, diziyi (20 karakter belirtin), tarihi, boole'yi seçin ve en düşük onay işareti - AnyReference - ayrıca, isteğimizin Parametrelerini belirtirken, yapılandırmamızın herhangi bir nesnesine, örneğin dizinlere veya belgelere başvurabileceğimiz anlamına gelir.
Şimdi gelecekteki Sorgu Konsolumuzun formunu oluşturmamız gerekiyor. İşleme sırasında "Formlar" sekmesine gidin ve yeni bir tane ekleyin Bu forma giriyoruz ve yaratıcılık için zaten sınırsız bir alan var - az önce oluşturduğunuz iki özelliği ve parametreleri içeren plakayı istediğiniz gibi düzenleyebilirsiniz! Bunun için Grup veya Sayfalı Sayfa gibi standart form öğelerini kullanabilirsiniz (sayfaları çevirmeyi daha çok seviyorsanız.
Buradaki ana şey bir şeydir: "TextValues" özniteliğini formun sol düzenleme alanına sürükleyerek - özelliklerinde metin belgesinin "Görünüm" = Alanını ayarladığınızdan emin olun.Şekle bakın:

"QueryTable" özniteliğinin özelliklerinde isteğe bağlı olarak - "Görüntü Izgarası" ve "Görüntü Başlıkları" belirtebilirsiniz.
Ardından, sağ form düzenleme penceresinde "Komutlar" sekmesine gidin ve yeni bir düğme ekleyin, tıklandığında Konsolumuz belirli bir eylemi gerçekleştirecektir. "Sorgu Oluşturucu" Düğmesini oluşturalım, kendi isteğiniz üzerine düğmeye bir simge ekleyebilirsiniz, asıl önemli olan düğmenin kendisini sol form düzenleme penceresine taşımaktır - böylece onu görebiliriz. Ardından, sağda form düzenleme penceresi, düğmemize sağ tıklayın ve özellikleri seçin - özelliklerde, "Eylem" öğesine tıklayın, soruyla birlikte kalıcı bir pencere görünecektir - atayacağımız program kodumuzun tam olarak nerede çalıştırılacağı düğmesi - "İstemcide" seçeneğini seçin.
Form Modülü, hazır boş bir prosedür olan "Procedure Request Constructor (Command)" ile açılacaktır. Bu prosedürde, standart Sorgu Oluşturucu 1c8'e yapılan çağrıyı açıklayacağız. Bu çok kolay: Yapıcı=Yeni Sorgu Yapıcı; Ancak burada tuzaklar var - platformda yerleşik olan Sorgu Oluşturucu YALNIZCA kalın bir istemci altında kullanıcı modunda çalışır! Bu nedenle, #If önişlemci komutunun koşulunu ekleyeceğiz, ancak burada platformunuza göre kendiniz karar verirsiniz veya normal formlarınız varsa, ardından " ThickClientOrdinaryApplication" veya bir yönetilen formlar platformunuz varsa " ThickClientManagedApplication". bkz.

Şimdi, bu prosedüre, Sorgu Oluşturucunun bizim için "Metin İsteği" formunun özniteliğinde oluşturacağı istek metnini yazmak için bir koşul eklemeye devam ediyor:
Constructor.OpenModally()=True ise Object.QueryText=Constructor.Text; EndIf;
Ancak istek metnindeki bir şeyi manuel olarak değiştirebiliriz (kullanıcı modunda - "QueryText" öznitelik penceresinde), böylece değişikliklerimiz tekrar çağrıldığında QueryConstructor'a girer - buraya basit bir koşul ekleyelim:
EmptyString(Object.QueryText) Değilse Constructor.Text=Object.QueryText; EndIf;
İşte bu kadar, 1c8 platformuna yerleşik Query Constructor'ı bağladık, işimize bakalım. Bunu yapmak için, aşağıdaki yöntemlerden birini kullanarak kalın istemci modunda 1C:Enterprise'ı çalıştırın: 1) Yapılandırıcının ana menüsü - Hata Ayıklama - Hata Ayıklamayı Başlat - Kalın İstemci; 2) veya konfigüratördeki kontrol panelinde bu tuşlara sahipseniz - kalın noktalı sarı daireli düğmeye basmanız yeterlidir, şekle bakın:

1sEnterprise8 kullanıcı modu başlatılır, işlememizi buluruz, başlatırız, "Sorgu Oluşturucu" düğmemize tıklar ve platformda yerleşik olan oluşturucunun nasıl açıldığını görürüz. bkz.

Böylece, Sorgu Oluşturucu başlatılıyor, şimdiden gelecekteki isteğimizi içine eklemeye başlayabiliriz, ancak oluşturduğumuz isteğin nasıl sonuçlanacağını görmekle ilgileniyoruz! Bunun için de konsolumuzun formunu düzenlerken yapılandırıcıda başka bir düğme oluşturmamız gerekiyor, buna "Çalışma İsteği" diyelim. "İsteği Yürüt" düğmesinin özelliklerinde, "Eylem" e tıklayın, menü tekrar açılır, burada program kodumuzun nerede işleneceği sorulur, bu durumda "Hem istemcide hem de sunucuda" seçeneğini seçin. ", yine ModuleForms'a giriyoruz.
İstemcide sahip olduğumuz ExecuteRequest() prosedüründe, kullanıcı istek metnini girmediyse ancak yürütmesini isterse bir koşul yazacağız:
If EmptyString(Object.QueryText) Sonra report("Sorgu metnini giriniz!"); EndIf;
Sistem bizim için otomatik olarak ExecuteRequestOnServer() prosedürüne bir bağlantı oluşturmuştur; - bu iyi, hadi sunucuda yürütülen bu prosedüre gidelim ve girdiğimiz talebi yürütmek için kodu buraya yazalım.
Burada seçenekler var: Sorgu oluşturma ile ilgili tüm ifadeleri kendiniz yazabilirsiniz, yani. manuel olarak, ancak daha da kolay bir seçenek var - prosedürün içinde sağ tıklayın ve açılır menüden "Sonuçları işleyen Sorgu Oluşturucu, şekle bakın" öğesini seçin:

Sonuç İşleme ile Sorgu Oluşturucu öğesini tıkladıysanız, "Sorgu metni bulunamadı. Yeni bir tane oluştur?" bu yapıcı, "Tamam" düğmesine tıklayın - kalıcı bir pencere açılır "İstekte hiçbir alan seçilmedi," Tamam'a tıklayın.
Bundan sonra, ExecuteRequestOnServer() prosedürümüzün içinde, aşağıdaki hazır boşluk görünecektir:

Yapıcı tarafından oluşturulan ifadeye geçelim:
İstek.Text = "";
Request.Text =Object.QueryText;
Her şey çok basit, işleme formundaki "İsteği Gerçekleştir" düğmemiz zaten pratik olarak çalışır durumdadır, şu ana kadar yalnızca parametresiz basit istekleri işleyebilir, ancak asıl önemli olan, çalışıyor olmasıdır! Sadece işleme formundaki "Değer Tablosu" pervanesinde görsel olarak görüntülemek için kalır - talebimizin sonuçları. "Değerler Tablosu" özniteliğimizin "Elektronik Tablo Belgesi" tipine sahip olduğunu hatırlatmama izin verin, aksi halde kullanıcı modunda sonuçlarımızı göremeyeceğiz. Kullanıcı her zaman bir Elektronik Tablo Belgesi veya bir Düzen aracılığıyla tablo verileri çıkarıyor, verileri bir değerler tablosu aracılığıyla görüntüleyebilmeyi gerçekten çok isterim - çünkü kullanımı çok kolay ve tanıdık, ancak ne yazık ki bir tablo of values sadece bir geliştiricinin ihtiyaç duyduğu bir araçtır, onu kullanarak verileri ekranda görüntüleyemezsiniz ...
Bir Elektronik Tablo Belgesinin ne olduğuna daha yakından bakalım - bu bir Excel sayfası gibidir - yalnızca Tablo Hücrelerini kullanarak belirli bir hücredeki bir kayda ulaşabilirsiniz, burada onlara alan diyoruz, ancak bunun aralığını kendimiz seçebiliriz alanı belirli bir Hücreye:

Böylece, bir elektronik tablo belgesinin ne olduğunu anladık, bu elektronik tablo belgesinin belirli bir hücresindeki sorgumuzdaki verileri belirlememiz gerektiğine kendimiz karar verdik. Ama bir düşünelim: Yapıcının bizim için bu kadar hızlı ürettiği "RequestResult" nedir? Yardımı açma - Sorgu sonucu, karşılık gelen özelliklere sahip bir tablodur! bkz.

Ve şimdi QueryResult = Query.Execute(); (yapıcı tarafından yaratılmıştır) ifadesinden sonra yazarsak, işte Koleksiyonlar için çok basit bir döngü:
QueryResult.Columns Döngü raporundan her SütunAdı için(SütunAdı.Adı); Döngü Sonu;
Bu döngüden sonra, şimdilik yapıcı tarafından otomatik olarak oluşturulan tüm ifadeleri kontrol edin. Ve 1C:Enterprise8'i kalın bir istemci altında çalıştırın.Herhangi bir basit istek oluşturun (Sorgu Oluşturucu'yu kullanabilirsiniz - zaten bizim için çalışıyor) ve "İsteği Çalıştır" düğmesine tıklayın:

Ardından, mesajlarda pencerenin altında göreceksiniz - QueryResult tablosu, basit bir sorgu oluşturarak az önce seçtiğimiz alanların adlarını saklıyor.
Şimdi acı çektiğimiz alanların bu adlarını bir Elektronik Tablo belgesinde gösterelim:
QueryResult.Columns Döngüsünden Her Sütun Adı için Hücre=Object.QueryTable.Scope(1,QueryResult.Columns.Index(ColumnName)+1); Cell.Text=ColumnName.Name; Döngü Sonu;
Sorgu verileriyle ilgili ayrıntıları görüntülemek için - yapıcı tarafından otomatik olarak oluşturulan ifadeleri yeniden boyutlandıralım ve sütun adlarını görüntülemek için kullandığımız döngünün aynısını "SelectionDetailedRecords" döngüsü içine ekleyelim, yalnızca şimdi verileri aktarmamız gerekmiyor. "QueryResult" tablosunu Hücre metnine ve Seçimin kendisine ait verilere, sorgunun Ayrıntılı seçimi alanına nasıl erişebileceğinizi yardımda görelim:

ÖrneklemeDetailRecords = QueryResult.Select(); SelectionDetailedRecords.Next() Döngüsü //ilk satırda zaten tablo sütunlarının adlarına sahipken, bu nedenle ilk satırın altındaki verileri yüklüyoruz lineDocumentLineNumber=Object.QueryTable.TableHeight+1; QueryResult.Columns Döngüsünden Her Sütun Adı için Hücre=Object.QueryTable.Region(DocumentRowNumber,QueryResult.Columns.Index(ColumnName)+1); Cell.Text=SeçimDetayKayıtları[SütunAdı.Adı]; Döngü Sonu; Döngü Sonu;
Hepsi bu kadar, kontrol edebiliriz, kalın bir istemci altında kuruluşu yükleyebiliriz, parametresiz basit bir istek girebiliriz, "İsteği Çalıştır" düğmesine tıklayabiliriz, şekle bakın:

Yaşasın, her şey çalışıyor!!!
Sorgu Konsolumuzu açarken/kapatırken, konsolu kapatmadan önce üzerinde çalıştığımız sorgu metnimizin tekrar "QueryText" alanına yazılması çok uygundur. Bunu yapmak için, form özelliğini etkinleştirmeniz yeterlidir = Otomatik kaydetme resme bakın:

Her şey, konsolumuz çalışıyor. İçinde belirtilen parametrelerle daha karmaşık sorgular yazabilmemiz için, başka bir "FindParameters" düğmesi ve "RunQuery" düğmesinin kodunu oluşturmamız gerekiyor - "FindParameters" düğmesinin kodu çalıştırılacaktır. istemci ve sunucu üzerinde. Ayrıca sunucu prosedüründe, "QueryText" penceresinden kendisine iletilen metinle aynı şekilde "Query.FindParameters()" ifadesini kullanarak isteği başlatıyoruz, iletilen parametreleri buluyoruz ve bunları basitçe giriyoruz. bir döngüde "QueryParameters" formunun tablo kısmı. Bunları daha sonra tamamlanmış parametre tablosundan "Execute Request" prosedürüne geçirmeyi unutmayın.
Ayrıca Konsolumuza, kullanıcı modunda Parametreler penceresini ve Metin Sorgula penceresini temizleyecek birkaç düğme ekleyebilirsiniz.
Sorgu Konsolumuz kullanıma hazır, Sorgu Konsolu gibi basit ve güçlü bir aracın yardımıyla başarılı yaratıcı çözümler dileriz!
Bu işlem 1s8.3 platformunda (yönetilen formlar) yazılır, kalın bir istemci altında çalışır. Ayrıca 1s8.2 platformunda hem normal formlarda hem de yönetilen formlarda yazılabilir.
İndirmede az önce oluşturduğumuz Sorgu Konsolunun bir örneği var.
///////////////////////////////////////////////////////////////////////////////////////////////////////////////////////////////////////////
Sorgu Konsolu Yükseltmesi:
1) Artık yerleşik Sorgu Oluşturucuya sahip ev yapımı Sorgu Konsolumuz herhangi bir istemci altında çalışacak: normal ve yönetilen formların kalın istemcisi altında ve ince istemci ve web istemcisi altında.
ps Yerleşik Sorgu Oluşturucu'nun biçimi ve görünümü farklıdır - Konsolumuzu hangi istemci altında başlattığımıza bağlı olarak (Kişisel olarak, yoğun bir istemci altındaki Sorgu Oluşturucu formu benim için daha tanıdık ve kullanışlıdır)
&AtClient Prosedür Sorgu Oluşturucu(Komut) //standart Sorgu Oluşturucu'yu çağırmak yalnızca bir kalın istemci altında mümkündür #If ThickClientManagedApplication veya ThickClientRegularApplication Then Constructor=Yeni Sorgu Oluşturucu; EmptyString(Object.QueryText) Değilse Constructor.Text=Object.QueryText; EndIf; Constructor.OpenModally()=True ise Object.QueryText=Constructor.Text; EndIf; // #Otherwise // Report("Sorgu Oluşturucu yalnızca kalın bir istemci altında çağrılabilir"); // Geri dönmek; //# EndIf #Else Report("Query Builder'ı ince bir istemci altında çalıştırıyorsunuz - biçim ve performans hızı biraz farklı!"); Yapıcı = Yeni İstek Yapıcı(); EmptyString(Object.QueryText) Değilse Constructor.Text=Object.QueryText; EndIf; AlertConstructor = New AlertDescription("RunAfterClosingConstructor", ThisForm); Constructor.Show(ConstructorAlert); # EndIf EndProcedure &AtClient Prosedürü ExecuteAfterClosingConstructor(Sonuç, Yapıcı Parametreleri) Dışa Aktar //Sonuç=Concer ok düğmesiyle kapatılmışsa metin Object.QueryText = ShortLP(Sonuç); //İşler!!! Prosedürü Bitir
2)Basit Sorgu Konsolumuza, parametrelere iletilen Geçici Tablo ile karmaşık sorgular girme yeteneği eklendi!!! Mekanizmanın, profesyonel konsollarda olduğu gibi XML kodu kullanılmadan çok basit ve zarif olduğu ortaya çıktı.
İkinci ekli dosyada Geçici Tabloların parametrelerine aktarma mekanizması için kodun kendisini ve prosedürlerini görebilirsiniz. Parametrelerdeki kendi Geçici tablo sürümünüzü geliştirmeye nasıl başlayacağınız bu bağlantıda görüntülenebilir https://forum.site/forum9/topic183700/
Şimdi, parametrelerine geçici bir tablo iletildiğinde, Konsolu karmaşık bir sorgu ile nasıl kullanacağımız. Örneğin bu isteğin kodunu alabilirsin;
ExternalData.Product, ExternalData.Quantity SEÇİN, ExternalData'yı &ExternalData'dan ExternalData OLARAK KOYUN; ////////////////////////////////////////////////////////////////////////////// ////////////////////////////// ExternalData.Item, ExternalData.Quantity, ISNULL(ItemsRemainsRemains.QuantityRemains, 0) AS Field1 , ISNULL(StockItemsRemains.QuantityRemains, 0) - ExternalData.Quantity AS Kalan FROM ExternalData AS ExternalData LEFT JOIN yazılım istatistikleri ExternalData.Product = RemainingProductsRemains.
Yukarıdaki sorgu koduna benzer şekilde, veri nesnelerinizi dikkate alarak kendi karmaşık sorgunuzu oluşturabilirsiniz.
Böylece, sorgu oluşturucuda, Oluşturucuyu kapatarak yukarıdaki sorguyu oluşturduk - sorgu metni konsolumuzun "Sorgu Metni" alanımıza düşecek, "Parametre Bul" düğmesine tıklayın, string = "External Veri", değer türü \u003d Parametreler tablosunda "Değer Tablosu" belirdi , bkz.

Bu Parametre Tablosunda - Tarih parametresini girin, örneğin bugünün tarihi, ardından "ExternalData" geçici tablosunun parametremizi düzenlemeyi denemek için tıklayın, "Değer Tablosu" - bir tür seçimi olan alanda üç noktaya tıklayın satırına tıklayın, mekanizmamız formdaki sayfayı bizim için çevirir, burada bu çok geçici tabloyu manuel olarak girmemiz gerekir.
Burada bu durumda dikkat edin, "TempTables" sayfasında en altta "Parametrelerde geçici tablo adı" alanında geçici tablomuzun adı görünecektir (Parameters tablosundan kopyalanmıştır).
Şimdiye kadar, "TempTables" sayfasında yalnızca bir boş tablo görüyoruz - bu, gelecekteki geçici tablomuzun Türleri tablosudur. "Ekle" düğmesini kullanarak, özelliğin adını ve gelecekteki tablonun türünü ekleyeceğiz . Dikkatli olun - ad ve tür, &ExternalData isteğinde belirttiğimiz ile eşleşmelidir:

Şimdi "UpdateTemporaryTable" düğmesine basıyoruz - ve ikinci tablo burada görünecek - "Ekle" düğmesi aracılığıyla doğrudan geçici tablonun verileriyle dolduracağız.

İşte bu kadar, 1. işleme sayfasındaki parametre tablosuna sorgu parametrelerinin ilkel verilerini girip girmediğimizi bir kez daha kontrol edebiliriz ve "İsteği Çalıştır" düğmesine tıklayabiliriz - her şey sayılır, kısıtlamaya göre seçim yapar. geçici tablomuzun parametresinde iletilen veriler

ps Ayrıntıların adlarını ve türlerini yazarken bir hata yaptıysanız (ilk tabloda) - Konsolu kapatıp yeniden açmanız yeterlidir - geçici veri tablosu silinecektir - ve Türler tablosu yeniden düzenlenebilir ve bir yeni veri tablosu yeniden oluşturulabilir.
Hepsi bu kadar, kendi ellerimizle çok güçlü bir çalışma aracı oluşturabiliriz, ayrıca konsolumuz profesyonellere kıyasla hala çok çevik - ve bu geliştiriciler için çok büyük bir artı! Ve tabii ki artık konsolumuz herhangi bir istemci altında çalışıyor! Yaratıcı geliştirmelerinizde iyi şanslar!!!
//////////////////////////////////////////////////////////////////////////////////////////////////////////////////////////////////////////////
//////////////////////////////////////////////////////////////////////////////////////////////////////////////////////////////////////////////
Sürekli olarak Sorgu Konsolumla çalışıyorum ve son zamanlarda çok ilginç bir istekle karşılaştım, burada Geçici tablolar ilk istek paketinde değil, sonrakilerde - ve burada konsolum biraz bunalıma girdi ... başka bir yükseltme yapmak için.
Bu nedenle, sorgudaki Geçici Tablo yöneticisi her zaman onunla çalıştıklarını anlamaz)) Bu nedenle, bu Geçici Tablo yöneticisini açıkça ayarlamanız gerekir:
&OnServer Prosedürü ExecuteQueryOnServer() //upgrade2 - TemporaryTable yöneticisinin açık tanımı! VTManager=NewTempTableManager; İstek = Yeni İstek; //upgrade2 - TemporaryTable yöneticisinin açık tanımı! Query.TempTableManager = VTManager; Request.Text = Object.QueryText;
Konsolun bu sürümü üçüncü önyüklemede.
Ve hızlı bilgi. Bu yazıda, Query Console'un nasıl kullanılacağını anlatmaya ve Query Console'u indirmek için bir bağlantı sağlamaya çalışacağım.
Bu araca daha yakından bakalım.
İndirme isteği konsolu 1C
Öncelikle sorgulama konsolunu kullanmaya başlamak için onu bir yerden indirmeniz gerekiyor. İşleme genellikle iki türe ayrılır - yönetilen formlar ve normal (veya bazen 8.1 ve 8.2 / 8.3 olarak adlandırılırlar).
Bu iki görünümü tek bir işlemde birleştirmeye çalıştım - istenen çalışma modunda istenen form açılıyor ( yönetilen modda, konsol yalnızca kalın modda çalışır).
Yönetilen formlar ve normal formlar için 1C 8.3 (8.2) istek konsolunu şu bağlantıdan indirebilirsiniz:.
1C sorgu konsolunun açıklaması
1C sisteminde sorguların nasıl yazıldığıyla ilgileniyorsanız, makaleyi okumanızı tavsiye ederim.
Sorgu konsolunu incelememize ana işleme panelinin bir açıklamasıyla başlayalım:

Sorgu konsolunun başlığında, son sorgunun yürütme süresini milisaniye doğrulukla görebilir, bu, farklı tasarımları performans açısından karşılaştırmanıza olanak tanır.
Komut çubuğundaki ilk düğme grubu, mevcut sorguları harici bir dosyaya kaydetmekten sorumludur. Bu çok uygundur, her zaman karmaşık bir sorgu yazmaya geri dönebilirsiniz. Veya, örneğin, belirli yapıların tipik örneklerinin bir listesini saklayın.
Sol tarafta İstek alanında yeni istekler oluşturabilir ve bunları ağaç yapısında kaydedebilirsiniz. İkinci düğme grubu, yalnızca istek listesini yönetmekten sorumludur. Bununla bir istek oluşturabilir, kopyalayabilir, silebilir, taşıyabilirsiniz.
267 1C video dersini ücretsiz alın:

- Çalıştır isteği- basit uygulama ve sonucu alma;
- Paketi yürüt- içindeki tüm ara istekleri görüntülemenizi sağlar
- Geçici tabloları görüntüleme- geçici sorguların döndürdüğü sonucu tabloda görmenizi sağlar.
İstek parametreleri:

İstek için geçerli parametreleri ayarlamanıza izin verir.
Sorgu parametreleri penceresinde aşağıdakiler ilginçtir:
- Düğme İstekten al geliştiricinin rahatlığı için istekteki tüm parametreleri otomatik olarak bulur.
- Bayrak Tüm istekler için tek parametreler- kurulduğunda, işlenmesi, genel istek listesindeki istekten isteğe geçerken parametreleri temizlemez.
Bir parametreyi bir değerler listesi olarak ayarlamaçok basit, bir parametre değeri seçerken, değeri sil düğmesine (çapraz) tıklamanız yeterlidir, sistem sizden "Değer listesi" seçmeniz gereken veri tipini seçmenizi isteyecektir:

Ayrıca üst panelde sorgu konsolu ayarlarını çağırmak için bir düğme vardır:

Sorgu otomatik kaydetme seçeneklerini ve sorgu yürütme seçeneklerini belirtebileceğiniz yer.
Konsol istek alanına istek metni girilir. Bu, basit bir sorgu test seti ile veya özel bir araç olan sorgu oluşturucuyu çağırarak yapılabilir.
Giriş alanına tıklandığında bağlam menüsünden (sağ fare düğmesi) çağrılır:

Ayrıca bu menüde, isteğe kısa çizgi karakterleri ("|") ekleme veya temizleme veya istek kodunu bu uygun biçimde alma gibi yararlı işlevler vardır:
İstek = Yeni İstek; Rica etmek. Metin = " |SEÇ | Para Birimleri.Referans |FROM | El Kitabı. Para Birimleri Olarak Para Birimleri"; RequestResult = İstek. Uygulamak() ;
Sorgu konsolunun alt alanı, bu işlemin kendisi için yaratıldığı sorgu sonucu alanını görüntüler:

Ayrıca sorgu konsolu, listeye ek olarak, toplamları içeren sorgular için verileri bir ağaç biçiminde görüntüleyebilir.
Sorgu Konsolu, bazı karmaşık verilerin hatalarını ayıklamanız veya hızlı bir şekilde belirli verilerden bir seçim almanız gerektiğinde kullanımı çok uygundur.
İnternette birçok farklı konsol bulabilirsiniz. Normal ve yönetilen formlar için bunlar genellikle tamamen farklı konsollardır. Buna göre, her iki durumda da çalışacak evrensel sorgu konsolu 1C 8.3 ve 8.2'yi indirebilirsiniz. Yönetilen arabirimdeki konsolun yalnızca kalın istemcide açılacağını unutmayın.
Sorgu Konsolu ile Çalışma
1C programında, sorgu konsolu herhangi bir harici işlemle aynı şekilde açılır: "Dosya" - "Aç" menüsü veya "Ctrl + O" kısayol tuş kombinasyonunu kullanarak. Sık kullanımla, bilgi bankasının kendisinin harici işlenmesine eklenebilir.
İsteklerinizin listesi, istek konsolunun sol tarafında sunulur. Bu, yalnızca bir isteği değil, aynı anda birkaç isteği saklamanıza olanak tanır. Sorgu ağacı, onları gruplamak için çok uygun olan hiyerarşik bir yapıya sahiptir.
"Ekle" butonuna tıklayarak kendinize bir isim vererek yeni bir istek ekleyebilirsiniz. Ayrıca yerleşik işlevsellik, kopyalama ile sorgular oluşturmanıza, listede yukarı veya aşağı hareket etmenize ve çok daha fazlasına olanak tanır.
İstek metninin kendisi, işleme formunun sağ tarafında görüntülenir. Manuel olarak veya sorgu oluşturucu kullanılarak yazılabilir. Sorgu oluşturucu yalnızca kalın istemcide çalışır.
Yapıcı düğmesinin sağında "Sorgu Operatörleri Ekle" düğmesi bulunur. Hemen bir koşul, gruplama, düzen ve toplamlar içeren boş bir sorgu yapısı ekleyecektir.

Sağda, 1C için çözümler geliştirirken bu sorguyu kullanırsanız yardımcı olacak çok kullanışlı düğmeler var.

Buton, yazdığınız sorguyu metne dönüştürmenizi sağlar. Bizim durumumuzda, aşağıdaki görüntü gibi görünecektir.

İstekleri bir dosyaya kaydedebilir veya ondan yükleyebilirsiniz. Bu, gelecekteki kullanım için çok uygundur.

Sorguyu doğrudan yürütmeden önce, giriş parametrelerini (varsa) ayarlamanız ve ardından "Sorguyu çalıştır" düğmesini tıklamanız gerekir. Ayrıca burada istekleri tamamen değil, herhangi bir paketi ayrı ayrı yürütmek mümkündür.

Görünüm modu, sorgu sonucunun nasıl görüntüleneceğini belirler: bir liste, hiyerarşik bir liste veya bir ağaç.
Yürütmenin sonucu, istek konsolunun en altında görüntülenecektir. Ayrıca alınan satır sayısını ve yürütme süresini de görüntüler. Gerekirse, sorgu sonucunun satırlarını taşıyabilirsiniz.

Sıklıkla, kullanıcılardan bazı verileri seçip Excel'e kaydetmeleri istenir. Buna da ihtiyacınız olabilir. Görevi tamamlamak için, "Diğer" menüsünde "Listeyi görüntüle" öğesini seçmeniz yeterlidir. Program sizden gerekli sütunları işaretlemenizi isteyecektir.

Çıktı için sütun listesini ayarlamanın yanı sıra burada belirli satırları da belirleyebilirsiniz. Bu, sorgunun kendisindeki satırları vurgulayarak yapılır. Ayrıca sütun seçim formunda “Only seçili” ayarındaki bayrağın ayarlanması yeterlidir.
Örneğimizde, tüm sorgu sonucu verilerini görüntüledik. Açık elektronik tablo belgesinden kopyalayarak veya Ctrl+O kısayol tuş kombinasyonunu kullanarak bunları harici bir dosyaya kaydedebilirsiniz. Formatları kaydetmek için pek çok seçenek var, biz "*. xlsx".

Gördüğünüz gibi, sorgu konsolunda çalışmak çok uygun ve kullanışlıdır, bu nedenle indirmenizi ve uygulamaya koymanızı şiddetle tavsiye ederiz.
Sorgu Konsolu 1'ler- kurumsal mod 1'lerde sorgu oluşturmak ve hata ayıklamak için kullanışlı bir araç. Sorgu Konsolunu Kullanma 1s Enterprise'da 1s veri tabanına bir istek yürütebilir ve isteğin sonucunu doğrudan ekranda görebilirsiniz. Bu yazıda, biri 1s 8.2 (normal formlar) için olmak üzere iki konsolu ele alacağız ve ikincisi hem normal hem de yönetilen formlar 1s 8.3'te çalışabilir.
Sorgu konsolunu indir 1s
İşleme ile çalışmaya başlamak için önce yapmanız gerekenler sorgu konsolunu indir 1s, aşağıda indirme bağlantıları vereceğiz, ancak şimdilik 1'ler istek konsolunun aşağıdaki türlerden birine sınıflandırılabileceğini ve sınıflandırılabileceğini not edelim:
- Normal formlar için (1s 8.2)
- Yönetilen formlar için (1s 8.3)
- Karışık (hem 1s 8.2 hem de 1s 8.3'te çalışır)
Makalemizde iki konsolu ele alacağız, ilki yalnızca 1s 8.2 (normal formlar) üzerinde çalışır ve ikincisi 1s 8.3 (yönetilen formlar) üzerinde çalışır. Birbirlerinden biraz farklıdırlar, farklılıklardan daha sonra bahsedeceğiz, ancak şimdilik, yönetilen uygulamalarda konsolun yalnızca "Kalın İstemci" başlatma modunda düzgün çalışacağını not ediyoruz.
Normal bir uygulama için 1s istek konsolunu indirin 1s 8.2
Aşağıda işlemenin ekran görüntüsü verilmiştir, normal bir 1s 8.2 uygulaması için 1s istek konsolunu indirebilirsiniz.

Yönetilen uygulama 1s 8.3 için 1s istek konsolunu indirin
Ve bu ikinci konsol, ekran görüntüsünü aşağıdaki ekranda da görebilirsiniz, bağlantıyı kullanarak yönetilen uygulama 1s 8.3 için 1s istek konsolunu indirebilirsiniz.

Normal bir uygulama 1s 8.2 için 1s istek konsolunun çalışma ilkelerinin ve ana işlevselliğinin açıklaması

Bu normal bir uygulama için konsol 1s 8.2'yi sorgula kullanımı kolaydır ve kullanıcıdan herhangi bir özel bilgi gerektirmez. Ekran görüntüsünde bir sorgu yazmak için bir test alanı görebilirsiniz, içine hem manuel olarak hem de yapıcıyı kullanarak bir sorgu yazabilirsiniz. Şekilde 1 rakamının altında "Parametreler" düğmesini görüyorsunuz, üzerine tıkladığınızda isteğe parametrelerin değiştirilmesi için bir form göreceğiz, ona daha sonra döneceğiz. 2 numaranın altında çalışma alanını ve isteğin kendisiyle eylem çubuğunu görüyorsunuz, burada istekleri ekleyebilir, silebilir ve ayrıca diskte ayrı bir dosyaya kaydedebiliriz. 3 numara altında sorgu konsolu 1s 8.2 bulunan ayar sonuç çıktısı, tablo şeklinde veya hiyerarşik olarak ağaç şeklinde görüntülenebilir, sorgu sonucunda hiyerarşiyi görmemiz gerektiğinde ikinci seçenek kullanılır. 4. madde bize sorguda geçici tablolar olup olmadığını gösterir, varsa bunlarda hata ayıklayabilir ve geçici bir tabloya yerleştirilen yürütmenin sonucunu görebiliriz.
Şimdi bazı bireysel noktalara bakalım sorgu konsolu 1s.

Yukarıda, parametrelerin isteğe değiştirildiği bir pencere görüyorsunuz. "Talepten" butonuna tıklayarak talepte belirtilen parametreleri alacağız, şimdi sadece istenen değerleri ayarlayıp formu kapatmamız gerekiyor. Bu arada, bir isteği düzenliyorsanız ve forma daha önce eklediğiniz parametreler artık kullanılmıyorsa, bunlar gri renkle vurgulanır. Bu tür birçok parametre varsa, "Kullanılmayanları sil" düğmesi kullanılarak pencereden kaldırılabilirler.

Sorgunuzda geçici tablolar varsa, bunları ayrı alt sorgularda ayıklayabilir ve bu alt sorguyu çalıştırmanın sonucunu görebilirsiniz, eğer 1c sorgu konsolunun ana penceresinde geçici tablolar olduğunu görürsek, ardından "Geçici tablolar" düğmesine basın (ana konsol penceresindeki 4. nokta). Tıkladıktan sonra yukarıda gördüğümüz pencere açılacak, sorgunun tüm geçici tablolarını gösteriyor, "Debug" a tıklayın ve aşağıdaki pencereyi göreceğiz.

Yönetilen bir uygulama için 1s istek konsolunun işlevselliğinin kısa açıklaması 1s 8.3
Ana fonksiyonlarla tanıştık sorgu konsolu 1s 8.2, şimdi düşünme zamanı sorgu konsolu 1s 8.3. Bu işlemeyi bir önceki kadar ayrıntılı olarak ele almayacağız, ancak ana parametreleri ve ayarları kısaca gözden geçireceğiz.

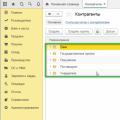 3 karşı taraf hakkında bilgi yok
3 karşı taraf hakkında bilgi yok 1c'yi otomatikleştirmek için ipuçları ağ üzerinden yavaş çalışır
1c'yi otomatikleştirmek için ipuçları ağ üzerinden yavaş çalışır 1s 8.2 donuyor. Donmuş bir program nasıl kapatılır. Çok uzun sistem başlangıcı
1s 8.2 donuyor. Donmuş bir program nasıl kapatılır. Çok uzun sistem başlangıcı