PDFMod, basit ve ücretsiz bir PDF düzenleme aracıdır. Linux'ta PDF ile Çalışmak Ubuntu'da pdf dosyası nasıl düzenlenir
Taşınabilir Belge Biçimi (PDF), özellikle internette belge alışverişi için en yaygın kullanılan biçimlerden biridir. PDF, belgenin yapısını mükemmel bir şekilde korur, ancak ana dezavantajı, doc ve txt biçimlerine kıyasla düzenleme zorluğudur.
Bu yazıda size Linux'ta çok kolay bir şekilde pdf oluşturmayı ve düzenlemeyi göstereceğim. Hem en temel işlemleri yapmanıza izin veren hafif bir yardımcı program olan Linux konsolu pdf düzenleyicisini hem de Linux'ta yeni oluşturmak ve mevcut dosyaları düzenlemek için tam teşekküllü bir grafik ortamını ele alacağız. Grafik programıyla başlayalım.
PDF'yi Master Pdf Editor'da düzenleyin
Konsolu böyle bir şey için kullanmak isteğe bağlıdır ve hatta sakıncalıdır. Mükemmel bir Linux pdf editörü var, bu Master Pdf Editor. Ücretlidir, ancak ticari olmayan ev kullanımı için ücretsiz olarak kullanılabilir. Master Pdf Editor çok sayıda özelliğe sahiptir:
- PDF belgelerinin metnini ve resimlerini değiştirin;
- pdf ve xps dosyalarının oluşturulması ve düzenlenmesi;
- Yer imleri ekleme ve düzenleme;
- 128 bit şifreleme kullanarak Pdf dosyasının şifrelenmesi ve korunması;
- XPS'den PDF'ye dönüştürme;
- pdf dosyalarına yön elemanları ekleme;
- Geniş bir uzantı ile pdf sayfalarının ve çeşitli görüntü formatlarının içe ve dışa aktarılması;
- pdf dosyalarını birleştirmek;
- pdf formlarının hızlı oluşturulması ve doldurulması;
- Belgelere dijital imza ekleme;
- Yazı tipi ayarlarını değiştirin;
Bu programla linux pdf düzenlemek çok kolaydır. Resmi depolarda bulamazsınız, ancak dağıtımınız için kurulum dosyasını resmi siteden indirebilirsiniz. Programın Windows ve MacOS için sürümleri de vardır. Örneğin, Ubuntu'da deb paketini indirin ve uygulama merkezini kullanarak kurun.
Ardından, uygulama menüsünde program kısayolu görünecektir. Şimdi onunla nasıl çalışılacağına daha yakından bakalım.
Linux'ta pdf belgeleri oluşturma
Ana program penceresi açıldıktan sonra menüyü açın Dosya - Yaratmak yeni bir pdf dosyası oluşturmak için:
Boş bir belge açılacaktır. Çok kolay bir şekilde pdf dosyaları oluşturabilmenize rağmen, bu araç daha çok onları düzenlemeye odaklanmıştır. Linux'ta LibreOffice veya alıştığınız herhangi bir araç ile Pdf oluşturabilirsiniz ve Master Pdf Editor'da sadece linux pdf düzenlemesi yapabilirsiniz.
Linux'ta Pdf'ye Metin Ekleme
Metin eklemek için önce dosyayı düzenleme için açmamız gerekiyor, burada önceki örnekte oluşturulan dosyayı kullanıyoruz. Ardından menü öğesini açın Sokmak -> Metin ve istediğiniz metni ekleyin. Örneğin, bunun gibi:

Pencerenin sağ tarafında bulunan panelde yazı tipi ve düzenleme seçenekleri yapılandırılabilir.
Metinle aynı şekilde resim ekleyebilir, bunun için menüden seçim yapabilirsiniz. Sokmak paragraf resim.
Düğmeler ve Onay Kutuları Ekleme
Ayrıca pdf belgelerine radyo düğmeleri ve onay kutuları da ekleyebilirsiniz. Bunun için özel menü öğeleri vardır. Sokmak. Bu Değiştirmek ve onay kutusu sırasıyla. Örneğin, bu şekilde görünecek.

Ek olarak, linux'ta bir pdf dosyasını düzenlemek için burada birçok başka eylem var, bu alanlar, listeler, imzalar vb.
Pdf'yi Master Pdf Editor'da Düzenleme
Programın temel amacı budur. Menüden istediğiniz belgeyi açmanız yeterli Dosya -> Aç.

Şimdi, "port numarası" ifadesi gibi farklı bir renkle bir metin parçasının altını çizmek istediğinizi varsayalım. menüyü aç Yorumlar, Seçme Metni vurgulamak:

Ardından, imleci kullanarak istediğiniz metin parçasını seçin.

Gördüğünüz gibi, metin işaretlendi, metnin altını çizmek için benzer bir seçenek var.

Metin eklemek için Ekle -> Metin öğesini tekrar kullanmanız gerekir. Gördüğünüz gibi, hem yeni başlayanlar hem de ileri düzey kullanıcılar için uygun, Linux için kullanımı kolay ve özelliklerle dolu bir pdf düzenleme aracıdır. Ancak özel bir program kullanmak istemiyorsanız veya böyle bir işlevselliğe ihtiyacınız yoksa, bu sefer açık kaynak olan başka bir seçeneğe bakacağız.
Pdftk'de pdf düzenleme
Pdftk veya PDF Toolkit, Linux pdf düzenlemesinin yapılabileceği ücretsiz bir konsol yardımcı programıdır. Düzenleme büyük bir kelimedir, burada sadece dosyaları kesip yapıştırabilirsiniz. pdftk yardımcı programı Linux, Windows, MacOS ve FreeBSD için kullanılabilir. Bununla birlikte, ticari bir editör satın almadan linux pdf'yi ücretsiz olarak düzenleyebilirsiniz.
Yüklemek için aşağıdaki komutları kullanın. Ubuntu veya Debian'da:
sudo apt-get kurulum pdftk
CentOS, Fedora, RedHalt'ta:
sudo yum -y gcc gcc-java'yı kurun
$ wget http://www.pdflabs.com/tools/pdftk-the-pdf-toolkit/pdftk-1.44-src.zip
$ sıkıştırmasını aç pdftk-1.44-src.zip
$ cd pdftk-1.44-dist/pdftk
$ make -f Makefile.Redhat
$ sudo kurulum yap
Windows veya MacOS gibi diğer platformlara pdftk yüklemek için bağlantı noktasını oradan indirebilirsiniz.
Artık yardımcı program sisteme yüklendiğine göre, aşağıdaki komutları kullanabilirsiniz:
Dosyaları birleştirme:
pdftk input1.pdf input2.pdf input3.pdf cat output final.pdf
Sayfaları çıkarma, örneğin yalnızca 4, 3, 5:
pdftk input.pdf cat 3-5 çıktı final.pdf
Bir dosyadan bir sayfanın kaldırılması:
Örneğin, 3. sayfayı silin ve onsuz yeni bir dosya oluşturun.
pdftk input.pdf cat 1-2 4-end output final.pdf
Tüm sayfaları 180 derece döndürün:
pdftk input.pdf cat 1-endsouth çıktı final.pdf
Tüm sayfaları saat yönünde 90 derece döndürün:
pdftk input.pdf cat 1-endeast output final.pdf
Aynı, sadece saat yönünün tersine:
pdftk input.pdf cat 1-endwest çıktı final.pdf
Sayfa sırasını değiştir:
pdftk input.pdf cat end-1 çıktı final.pdf
Birden çok belgeden sayfa seçme:
pdftk A=input1.pdf B=input2.pdf cat A3-5 B1-3 A10 çıktı final.pdf
input1.pdf'den 3, 4, 5'i, input2.pdf'den 1, 2, 3'ü ve input1.pdf'den 10'u seçecektir
Bir dosyaya filigran ekleyin:
pdftk input.pdf arka plan filigran.pdf çıktı final.pdf
Watermark.pdf filigranı her sayfaya uygulanacaktır.
Ama hepsi bu kadar değil Pdftk'nin pdf zinciri adı verilen bir grafik arka ucu var. Programı, dağıtımınızın resmi depolarından yükleyebilirsiniz. Aynı pdf işlevleri, pdftk'deki gibi desteklenir.
PDF formatı, İnternet'in gelişmesi ve elektronik dokümantasyonun yaygınlaşması ile çok popüler hale geldi ve metinlerle uğraşanlar, bu formattaki dosyaları açmak için araçları seçip onlarla çalışmak zorunda. *nix destekçilerinin seçebilecekleri çok şey var.
PDF okuma
PDF dosyalarının yapısı oldukça karmaşıktır, metin, grafik, ekler içerebilirler, sıkıştırılabilir ve şifrelenebilirler, bu nedenle formatın modern sürümleri standart Linux komutları, cat, less veya vi gibi normal bir metin düzenleyici kullanılarak okunamaz. Bilgileri görüntülemek ve çıkarmak için özel bir program kullanmanız gerekir.
Adobe'nin kendisi de UNIX için Adobe Reader'ın bir sürümünü yayınlar, ancak uzun süredir güncellenmemiştir ve pek ilgi çekici değildir. Çoğu Linux dağıtımı, varsayılan olarak bir tür PDF okuyucu yüklü olarak gelir, bu nedenle bunda bir sorun yoktur. Ubuntu ve klonlarda bu, GNOME projesindeki en iyi ancak çok basit Evince programlarından biridir, ancak diğer pencere yöneticileriyle de harika çalışır. Evince, PDF, DjVu, TIFF, PostScript, DVI, XPS, SyncTex, Çizgi Roman Kitapları (cbr, cbz, cb7, cbt) ve ODP sunumlarını destekler. Şifreli PDF belgelerini açar. Bir belge araması uygulandı, belge yapısını görüntülemek için çeşitli seçenekler (ağaç görünümü, sayfa küçük resimleri ve diğerleri), ihtiyacınız olanı hızlı bir şekilde bulmanızı sağlar. PDF ve DVI için, istediğiniz metin parçasını seçip panoya kopyalayabilirsiniz, sayfanın isteğe bağlı bir bölümü resim olarak kaydedilir. Yer imleri ayarlamak, sunum modunda ve tam ekranda çalıştırmak, bir veya iki sayfa görüntülemek, sayfayı yakınlaştırmak ve döndürmek mümkündür. Her belge yeni bir pencerede açılır; birçoğu varsa, uygunsuz olabilir. Genel olarak, çok fazla kaynak gerektirmeyen PDF dosyaları için çok iyi bir görüntüleyici.
Depoda birkaç alternatif daha bulabilirsiniz. Bunların en moderni, KDE Okular projesinden evrensel bir belge görüntüleyicidir, PDF'ye ek olarak PostScript, DjVu, CHM, XPS, ePub, CHM ve diğer bazı formatları destekler. İşlevler açısından Evince'i geride bırakıyor, görüntüleme ve gezinme için daha fazla seçenek, bilgisayarınızın gücüne bağlı olarak en uygun belge çıkış modunu ayarlamanıza izin veren performans ayarları bile var.
Ayrıca, minimal bir arayüze sahip, ancak işlevsellik açısından daha düşük olmayan bir dizi hafif görüntüleyici - ePDFviewer, XPDF, MuPDF, Zathura ve diğerleri. Örneğin, Zathura ve MuPDF'nin hiç düğmesi yoktur, tuşlarla kontrol edilirler (hepsi insan olarak tanımlanır) ve programlar yüz kilobayttan daha hafiftir ve büyük belgeler yüklerken bile uçar. Zathura'da mevcut sayfayı bir grafik dosyasına kaydetmek veya bir görüntüyü panoya kaydetmek mümkündür.
konsol görünümü
Genel olarak, grafik ortamında her şey açıktır, ancak konsolda bir PDF dosyasının okunması gerekir, ancak elde hiçbir şey yoktur. Burada iki seçenek vardır - çerçeve arabelleği kullanan özel bir görüntüleyici ve dosyaları başka bir biçime (metin veya HTML) dönüştürmek. İlk durumda, fbi çerçeve arabelleği aracılığıyla bir resim görüntüleyiciye ve fbi paketinin veya analoglarının bir parçası olan PDF görüntüleyicilerden biri olan fbgs'ye (Framebuffer Ghostscript Görüntüleyici) ihtiyacımız var - FBPDF, JFBPDF. PDF'ye ek olarak fbgs, DjVu'yu da destekler. Çalışma prensibi basittir - konsolda görüntülenen belgenin sayfalarından otomatik olarak bir görüntü oluşturulur. Ancak bu yöntemin gerçek bir konsol için çalıştığını, bir terminal öykünücüsünde çalıştırmanın bir hatayla sonuçlanacağını hesaba katmanız gerekir. Kurulum:
$ sudo apt-get kurulum fbi
Kullanıcıyı görüntülemek için video grubuna eklenmelidir:
$ sudo usermod -a -G video kullanıcısı
Şimdi izleyebilirsiniz:
$ fbgs dosyası.pdf
Görüntüler oluşturulana kadar bir süre beklemek zorunda kalacak.
PDF dönüştürme
Çoğu GUI programında PDF, popüler xpdf görüntüleyicinin kodunu temel alan poppler kitaplığı kullanılarak desteklenir. Kitaplığın kendisine ek olarak proje, PDF dosyalarıyla çalışmak için PDF'yi çeşitli biçimlere (metin, HTML, PPM, PS, PNG, JPEG, SVG) dönüştürmenize ve başlık, ekler, resimler ve yazı tipleri. pdftohtml ve pdftotext dönüştürücüler, konsoldaki dosyaları okumak için idealdir. Ubuntu'da genellikle bu yardımcı programlar zaten kuruludur. Çıktı dosyasının adını belirtmeden veya standart çıktıya çıktı vermeden çalıştırırsanız, geçerli dizinde aynı ada ve txt veya html uzantısına sahip bir dosya oluşturulur ve bu dosya daha sonra herhangi bir düzenleyicide veya konsol tarayıcısında açılabilir ( örneğin, Bağlantılar veya ELinkler). Veya sadece okuyun:
$ pdftotext -layout dosyası.pdf - | daha fazla
Bu arada, bazı dağıtımlardaki Midnight Commander dosya yöneticisi, PDF dosyalarını görüntülemenize izin verir. Bundan /usr/lib/mc/ext.d/doc.sh komut dosyası sorumludur (/etc/mc/mc.ext içinde açıklanmıştır). Eğer bakarsanız, varsayılan olarak dosyanın pdftotext kullanılarak metne dönüştürüldüğünü ve ardından ekranda görüntülendiğini göreceğiz. Başka seçenekler de mümkün olsa da, doc.sh dosyasını incelemeye değer.
Poppler'ın yardımcı programları, PDF dosyalarının dönüştürülmesi ve bazı işlenmesi için neredeyse tüm ana formatları kapsar. Bu nedenle, PDF dosyaları ekler içerebilir, pdfdetach yardımcı programı bunları listelemenize ve ayıklamanıza olanak tanır:
$ pdfdetach -list dosyası.pdf $ pdfdetach -saveall dosyası.pdf
Benzer şekilde, bir komut görüntüleri çıkarır.
$ pdfimages dosyası.pdf resimler/
Katıştırılmış yazı tipleri hakkında bilgi için pdffonts yardımcı programını çalıştırın.
Bağlamda, PDF2SWF dahil olmak üzere SWF'ye (Küçük Web Formatı) çeşitli dönüştürücüler içeren SWFTools'u düşünebiliriz. Tek nokta, Ubuntu'daki SWFTools paketinin ve diğer bazı dağıtımların pdf2swf yardımcı programını içermemesidir, bu nedenle kaynaklardan yüklenmesi gerekir:
$ pdf2swf giriş.pdf çıkış.swf
Sonuç olarak, bir web tarayıcısında veya oynatıcıda belgenin diğer sayfalarının periyodik olarak değiştirildiğini göreceğimiz bir SWF dosyası elde edildi. --pages seçeneği ile sık kullanılan sayfaların sayısını belirterek belgenin yalnızca bir bölümünü işlemek mümkündür:
$ pdf2swf --sayfalar 1,3-6 in.pdf out.swf
Bir çıktı dosya adı belirtmezseniz, sonuç stdout'a gidecektir. -C seçeneği, bir dosyayı bir web sunucusunda barındırırken yararlı olan ek bir HTTP başlığı oluşturmanıza olanak tanır.
Sanatsal Lisans altında dağıtılan bir başka kullanışlı yardımcı program olan QPDF, çeşitli dönüştürmeleri gerçekleştirmenize izin veren bir PDF dönüştürücüdür: web optimizasyonu, şifreleme/şifre çözme, dosya doğrulama ve birleştirme ve bölme. Bununla birlikte, programlı olarak bir PDF dosyası da oluşturabilirsiniz, QPDF, nesnelerin tüm sözdizimsel temsilini, tablo çapraz referanslarını, şifrelemeyi, doğrusallaştırmayı ve diğer sözdizimi ayrıntılarını oluşturur.
Adobe bulutunda PDF dosyaları oluştururken kullanılan Adobe Uzantı Düzeyi sürümünü güncellerken, bu tür dosyaları ilk başta Adobe Reader dışındaki programlarla okumak genellikle imkansızdır. Burası QPDF'nin (ve diğer bazı inceleme yardımcı programlarının) kurtarmaya geldiği yerdir, dosyadan şifrelemeyi kaldırmak yeterlidir ve okuma sorunu ortadan kalkar. Poppler kitinden pdfinfo kullanarak belgenin özelliklerine bakıyoruz:
$pdfinfoin.pdf | grep -i şifreli Şifreli: evet (yazdır: kopyalama yok: değişiklik yok: addNotes yok: algoritma yok: AES-256)
Şifrelemeyi kaldırma:
$ qpdf --decrypt in.pdf out.pdf $ pdfinfo in.pdf | grep -i şifreli Şifreli: hayır
Şimdi okuma ile ilgili herhangi bir sorun olmayacak. Dosya parola korumalıysa, --password seçeneği kullanılarak belirtilmelidir.

PDF'yi birleştir ve böl
PDF ile çalışırken, genellikle ayrı belgelerin parçalarından dosyaları birleştirme veya sayfa boyutu veya yönü (dikey veya yatay) gibi bireysel parametreleri değiştirme görevi ortaya çıkar. Basit komut dosyaları, ihtiyacınız olan her şeyi tek bir komutla yapmanızı sağlar, ancak önce temel yardımcı programları anlamanız gerekir.
Poppler'ın pdfseparate ve pdfunite yardımcı programları, tek tek sayfaları çıkarmanıza ve belgeleri birleştirmenize olanak tanır. Ayrıca, aşağıda açıklanan diğerleri arasında, çok sayıda seçeneğe sahip olmadıkları ve işlerini anlamak kolay olduğu için kullanımı en kolay olanlardır. Örneğin, 10 ila 20 arasındaki sayfaları çıkarın ve bunları ayrı bir belgeye kaydedin:
$ pdfseparate -f 10 -l 20 file.pdf file-%d.pdf
pdfseparate sayfaları yalnızca ayrı dosyalara kaydedebildiğinden, addaki %d değişkeni gereklidir. Bunun yerine sayfa numarası değiştirilecektir, yani bizim durumumuzda file-10.pdf ... file-20.pdf adındaki dosyaları alacağız. Hala tek bir belgeye ihtiyacınız varsa, pdfunite kurtarmaya gelir. 10. ve 11. sayfaları tek bir belgede birleştirelim:
$ pdfunit dosya-10.pdf dosya-11.pdf örnek.pdf
QPDF'nin birçok seçeneği ve özelliği vardır, PDF dosyalarını işlemek için neredeyse evrensel bir yardımcı programdır ve birçok işlem tek komutla gerçekleştirilir. Örneğin, bir veya daha fazla kaynağın gerekli sayfalarını ayrı bir dosyaya kaydedebiliriz:
$ qpdf in.pdf --sayfalar in1.pdf 1-5 in2.pdf 20-31 --out.pdf
Sonuç olarak, in.pdf belgesinin tamamından ve in1.pdf ve in2.pdf belgelerinin belirtilen sayfalarından derlenmiş bir dosya elde ederiz. Aralık, kısa çizgi veya virgülle ayrılmış liste sayfaları ile belirtilebilir. Z-sayfa numarası tasarımı kullanılarak ters de mümkündür. --linearize parametresini ekleyerek web için optimize edilmiş dosyalar oluşturacağız. Özel bir QDF modu (--qdf), daha sonra normal bir metin düzenleyicide düzenlenebilen, yani sıkıştırma ve şifreleme olmadan, normalleştirilmiş ve özel işaretlerle PDF dosyaları oluşturmanıza olanak tanır. Doğru, böyle bir dosyanın boyutu en az iki katıdır.
Bazen bir PDF dosyasının iki versiyonunu karşılaştırmanız yeterlidir - metin, resimler, ekler. Burada iki mükemmel yardımcı program yardımcı olacaktır: diffpdf ve karşılaştırmapdf. En basit durumda:
$ karşılaştırmapdf dosya1.pdf dosya2.pdf
Sonuç olarak, farkı anlıyoruz. Dosyalar aynıysa, komut hiçbir şey üretmeyecektir ("-v 2" seçeneği onu biraz daha konuşkan yapacaktır). Diffpdf, bir belgenin sayfalandırmasını gerçekleştirmenize izin veren bir GUI programıdır. Uyuşmazlık yoksa, çalıştırmadan sonra boş alanlar gösterilecektir.
$diffpdf dosya1.pdf dosya2.pdf

Gerekirse, diffpdf kontrol aralıklarını ayarlayabilir. Bu, örneğin belgeye bir sayfa eklenmişse yararlıdır ve bu nedenle sayfadan sonraki sayfalama kesinlikle bir uyumsuzluk gösterecektir.
Tüm kullanıcılar sayısız seçenek ve deneyle uğraşmaktan hoşlanmaz, bazıları GUI'de istenen işlemleri basitçe seçmeyi tercih eder. Sorun yok. PDF-Shuffler, PDF ile çalışmak için tüm işlevleri sağlayan pyPdf Python kitaplığına yönelik küçük bir Python-GTK uygulamasıdır: çıkarma, birleştirme, kırpma, şifreleme/şifre çözme ve daha fazlası. Program dağıtım deposunda:
$ sudo apt-get kurulum pdfshuffler
Arayüz yerelleştirilmemiştir, ancak başlatmadan sonra gereken tek şey dosyaları program penceresine atmak ve belgenin tüm sayfaları görüntülendikten sonra, gerekli olanları silmek, kırpmak, döndürmek ve dışa aktarmak için menüyü kullanmaktır. Aynı anda birkaç sayfadan oluşan bir işlem yapmak istiyorsanız, bunları Ctrl tuşu basılı olarak işaretleyin ve ardından sonucu yeni bir belgeye kaydedin. Hızlı ve çok uygun. Doğru, gördüğümüz gibi, PDF-Shuffler kitaplığın tüm özelliklerini kullanmıyor, örneğin optimizasyon ve şifreleme/şifre çözme yok, sayfayı yeniden boyutlandırma gibi diğer dönüşümler gerçekleştirilemiyor. Bu nedenle, konsol yardımcı programlarının tamamen yerini almaz. Bu arada, PDF-Shuffler'ın dayandığı pyPdf artık geliştirilmiyor ve bugün dağıtımlarda bunun yerini, orijinaliyle tamamen uyumlu ve birkaç yeni yöntem içeren bir PyPDF2 çatalı alıyor.

PDF-Shuffler alternatifleri arasında, sayfaları ayıklamanıza, silmenize, sayfaları yeniden düzenlemenize, döndürmenize, birden çok belgeyi birleştirmenize, seçilen bir sayfadaki görüntüleri dışa aktarmanıza ve belgeyi düzenlemenize olanak tanıyan, yerelleştirilmiş bir arayüze sahip hafif, kullanımı çok kolay bir uygulama olan PDF Mod bulunur. başlık bilgileri ( başlıklar, anahtar kelimeler, yazar). Yer imleri desteklenir. PDF Modu depoda:
$ sudo apt-get kurulum pdfmod

Platformlar arası yardımcı program PDFsam - Java ile yazılmış PDF Böl ve Birleştir, PDF belgelerini birleştirebilir, kesebilir ve döndürebilir. Ve seri çekim modunda, PDF sayfalarından ayrı dosyalar oluşturur. Depo, en son ve çok hatalı sürümden uzak. Yeni sürümler zaten birçok eksiklikten yoksundur, bu nedenle resmi siteden yüklemek daha iyidir, ancak biraz derlemeniz gerekecek, çünkü ödeme olmadan geliştiriciler yalnızca Win için derleme ve kaynak kodu sunar.
PDF düzenleme
PDF'nin kendisi, ürünleri yayınlamak için tasarlanmış, oluşturma ve düzenleme için özel araçlar gerektiren karmaşık bir formattır. Ve *nix kullanıcılarının aralarından seçim yapabileceği çok şey var. Open/LibreOffice'de bir PDF belgesi oluşturabilirsiniz ve onu düzenleyebilmek için Oracle PDF Import Extension'ı yüklemelisiniz. Ayrıca özel uygulamalar mevcuttur - PDFedit, Scribus ve Master PDF Editor. Bunların arasında Scribus, ustalaşması zaman alan birçok özelliğe sahip çok güçlü bir uygulamadır.
Master PDF Editor, ticari olmayan kullanım için ücretsiz olarak dağıtılan çok basit bir araçtır. PDFedit, PDF belgelerinde herhangi bir düzeltme yapmanızı sağlar. Yerleşik araçlar, metin ve grafikleri düzenlemeyi mümkün kılar, ancak tablolarla uyumlu değildir. ECMAScript komut dosyalarını kullanarak otomasyon mümkündür. Ne yazık ki, Qt 3 kullanan PDFedit, libqt3-mt paketi için destek eksikliği nedeniyle Ubuntu'nun mevcut sürümünde kaldırılmıştır ve kurulum girişimleri her zaman başarılı değildir. Qt 4 sürümü hala geliştirme aşamasındadır.
PDFtk yardımcı programı
PDF ile çalışma bağlamında, Sid Steward'ın PDFtk yardımcı programını vurgulamak istiyorum. Bu bir yardımcı program bile değil, birden fazla belgeyi tek bir belgede bölmenize veya birleştirmenize, bir PDF dosyasının şifresini çözmenize / şifrelemenize, ek eklemenize veya kaldırmanıza, formları doldurmanıza, hasarlı belgeleri kurtarmanıza ve çok daha fazlasına olanak tanıyan hepsi bir arada bir birleştirmedir. . Genel olarak, geliştiriciler çeşitli çözümler sunar, hepsinin temeli, daha fazla tartışılan PDFtk Sunucu konsol yardımcı programıdır. Win kullanıcıları için geliştiriciler bir GUI sunar. Ayrıca, iki yardımcı program daha mevcuttur: PDF dosyasında bir barkod oluşturmak için GNU Barcode Plus PDF ve bir PDF dosyasında filigranlar, üstbilgiler ve altbilgiler oluşturan ücretli bir STAMPtk. PDFtk paketi zaten dağıtım havuzlarındadır, bu nedenle kurulumla ilgili herhangi bir sorun yoktur. Komutla birlikte, girdi ve çıktı dosyalarının (maske desteklenir), komutun ve parametrelerin adını belirtmelisiniz. Hepsi belgelerde açıklanan toplam 18 komut desteklenir. PDFtk ile çalışmanın özünü anlamak için yeterli olan birkaç örnek vereceğim. Örneğin, cat komutu, birkaç dosyayı üçüncü bir dosyada birleştirmenizi sağlar - outfile.pdf:
$ pdftk in1.pdf in2.pdf kedi çıktısı çıktı.pdf
Çok sayıda dosya varsa, bunları bir dizinde toplamak ve *.pdf maskesini kullanmak daha kolaydır. Tek tek sayfalar, basitçe kediden sonra sayıları belirtilerek kesilir:
$ pdftk in.pdf cat 10-20 çıktı page3.pdf
Ayrıca birden fazla dosya varsa her sayfaya kendi sayfaları atanır, gerekirse yönlendirme değiştirilir.
$ pdftk A=in1.pdf B=in2.pdf cat A1east B2-20çift çıktı çıktı.pdf
Örnekte, ilk sayfa in1.pdf belgesinden çıkarılacak ve 90 derece döndürülecektir. İkinci belgeden yalnızca 2-20 aralığındaki çift sayfalar alınır. Parite çift (çift) veya tek (tek) olarak belirtilebilir, rotasyon kuzey, güney, doğu, batı, sol, sağ veya aşağı olarak belirtilir. Bir belgenin son sayfası, end anahtar sözcüğü kullanılarak belirtilebilir. Aralık, örnekte olduğu gibi doğrudan veya tersine (örneğin, son-1) belirtilir. Bir PDF'yi sayfalara ayırmak için patlama komutunu kullanın.
$ pdftk in.pdf çıktı çıktısı%03d.pdf
Sonuç olarak, out001.pdf gibi birkaç belge alıyoruz. Bazen bir PDF'de başka bir program tarafından bırakılan meta verilerde ince ayar yapmanız gerekir. Bunu PDFtk ile yapmak kolaydır. İlk olarak, orijinal verileri çıkaralım:
$ pdftk in.pdf dump_data çıktı metadata.txt
Şimdi metadata.txt dosyasını bir metin düzenleyicide açıp düzenleyeceğiz ve ardından geri yükleyeceğiz:
$ pdftk in.pdf update_info metadata.txt çıktı incopy.pdf
Yukarıda bahsettiğimiz PDF şifre çözme, bir ekibin işidir:
$ pdftk güvenli.pdf input_pw şifre çıktısı güvenli değil.pdf
PDF kurtarma:
$ pdftk bozuk.pdf çıktısı sabit.pdf

Çözüm
Aslında, bunlar PDF dosyalarıyla çalışmak için tüm araçlardan uzaktır. Çeşitli kaynaklardan PDF oluşturma sorunu pratikte etkilenmez. Ancak çoğu çözümü depoda bulmak kolaydır. PostScript dönüştürme, içeriğiniz üzerinde daha da fazla kontrol sahibi olmanızı sağlar.
Taşınabilir Belge Biçimi – PDF, belgeleri e-postayla göndermek, paylaşmak ve yazdırmak için popüler ve yaygın olarak kullanılan dosya sistemlerinden biridir. Temel düzenleme için uygun bir Linux pdf düzenleyici yüklemeniz gerekebilir çünkü Linux varsayılan bir pdf düzenleyiciyle birlikte gelmez. Soru Linux'ta pdf düzenlemeye geldiğinde pek çok seçenek var ama Windows ve MacOS için adobe acrobat ile karşılaştırırsanız seçim çok sınırlı. Bu nedenle, gelişmiş ve temel seçeneklerin gereksinimlerini karşılamak için burada hem ücretsiz açık kaynak kodlu hem de ücretli Linux pdf düzenleyicisini inceledim.
Linux PDF Düzenleyici: İlk 15 İncelenen
Makaleyi yazarken, ve bu site temelde Ubuntu'da olduğu için hepsini test ettim, bu yüzden burada . Ancak tüm bu Linux pdf editörleri, diğer Linux türevleri için benzer şekilde uygulanabilir.
Windows, Mac OS X ve Linux için profesyonel bir vektör grafik editörüdür. Ücretsiz ve açık kaynak kodludur ve tüm dünyadaki grafik tasarım profesyonelleri tarafından kullanılmaktadır. Bir grafik tasarımcıysanız ve herhangi bir pdf belgesini düzenlemeniz gerekiyorsa, hiçbir yere gitmeyin. Inkscape, pdf düzenleme görevini de yapabilir. Pdf dosyalarını içe aktarabilir ve bunu doğru bir şekilde düzenlemenize izin verebilir.
Yöntem 1: Inkscape'i PPA aracılığıyla Ubuntu'ya yükleyin
sudo eklenti-apt-deposu ppa:inkscape.dev/kararlı sudo apt güncellemesi sudo apt inkscape kurulumu
Inkscape'i Ubuntu'dan Kaldırın
sudo apt-get install inkscape
Yöntem 2: Inkscape Yapış Paketi
Inkscape'i hızlı bir şekilde yükleyin

En iyi ücretsiz ve açık kaynak pdf biridir. Bu Ubuntu pdf düzenleyici, pdf belgelerini sınırlı bir şekilde düzenlemek için bir dizi araç sağlar. Kısıtlı ve temel belge düzenlemelerinizi çoğunlukla yerine getirecektir.


KDE sistemi için tamamen ücretsiz ve açık kaynaklı bir pdf editörüdür. Ayrıca temel pdf düzenleme özellikleriyle birlikte gelir. En çok bahsedilen özellikler satır içi notlar, serbest el çizimi, damga, açılır notlar, vurgulayıcı vb.

Piyasada bulunan en popüler ve özellikli zengin ticari Linux pdf editörüdür. Bir pdf dosyası oluşturmak ve düzenlemekten imza işlemeye ve taranan belgeleri düzenlemeye kadar neredeyse her şeyi yapabilirsiniz. PDF belgelerine metin, resim, not ekleme veya düzenleme dahil olmak üzere çok çeşitli özellikler sunar, güçlü açıklama araçları sunar, pdf formlarını düzenleme yeteneği vb.
Master PDF Editor tescilli bir uygulama olmasına rağmen, ücretsiz sürümü kullanarak yine de bazı temel görevleri yapabilirsiniz. Ancak dijital imzalar, şifreleme ve filigranlar ücretsiz sürümde mevcut değildir.

PDF Toolkit (PDFtk) için bir GUI olan basit ama güçlü bir uygulamadır. Arka planlar, damgalar ekleyebilir veya PDF bilgilerini düzenleyebilir veya form verilerini bir PDF'ye dökebilir.

Windows, Linux ve macOS için bir yayıncılık yazılımı olmasına rağmen, yine de onunla pdf dosyalarını düzenleyebilirsiniz. Scribus, PDF dosyaları oluşturma, listeler oluşturma, denetimler ekleme ve diğer form özellikleri gibi temel pdf düzenlemeyi destekler. Scribus yardımıyla hareketli ve interaktif pdf dökümanları oluşturabilirsiniz.
Yöntem 1: Scribus'u PPA aracılığıyla Ubuntu'ya yükleyin
sudo eklenti-apt-deposu ppa:scribus/ppa sudo apt güncellemesi sudo apt kurulum scribus
Yöntem 2: Kararlı Dalı İndir
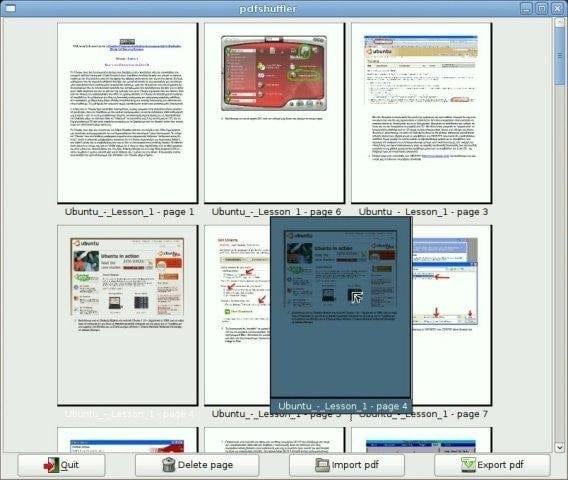
Orada bulunan basit ve kullanımı kolay bir Linux pdf editörüdür. Sezgisel ve etkileşimli bir GUI kullanarak pdf belgelerini bölmenize veya birleştirmenize ve sayfaları döndürmenize, kırpmanıza ve yeniden düzenlemenize yardımcı olan bir python-gtk yazılımıdır.
9. GIMP

Yöntem 1: Gimp'i CLI aracılığıyla Ubuntu'ya yükleyin
sudo apt-get install gimp

Tam teşekküllü bir yazılım değil, tarayıcı tabanlı bir pdf düzenleme aracıdır. Yani herhangi bir şey indirmenize veya yüklemenize gerek yok, sadece pdf dosyalarınızı “Buraya Bırak” bölümüne sürükleyin, yükleyin ve PDF dosyaları oluşturabilir, açıklama ekleyebilir ve bir PDF dosyasını korumak için şifre belirleyebilirsiniz.

Tam teşekküllü bir pdf düzenleyiciden çok Linux pdf görüntüleyici gibidir. Gnome masaüstü ortamında yerleşik olarak gelir ve PDF, tiff, XPS, Postscript ve daha fazlasını destekler. Belge indeksleme ve yazdırma, arama araçları, şifreli belge görüntüleme ve daha pek çok özelliğe sahiptir.
Yöntem 1: Ubuntu'ya CLI aracılığıyla yükleyin
sudo apt-get install evince
Yöntem 2: Resmi siteden indirin

Linux, Windows ve macOS dahil olmak üzere tüm büyük işletim sistemleri için çok platformlu bir pdf görüntüleyici ve düzenleme aracıdır. Bazı temel pdf düzenleme araçları sunan hızlı, güvenli ve kullanımı kolay bir Linux pdf düzenleyicisidir.

LibreOffice Draw gibi en iyi açık kaynaklı pdf editörlerinden biridir. Hem Linux pdf editörü hem de görüntüleyici için kullanabilirsiniz. Windows, Mac ve Linux gibi tüm büyük işletim sistemi platformlarını destekler. Bu açık kaynaklı PDF düzenleyiciyi kullanarak resimler, metin formları alanı ve daha fazlasını ekleyebilirsiniz.
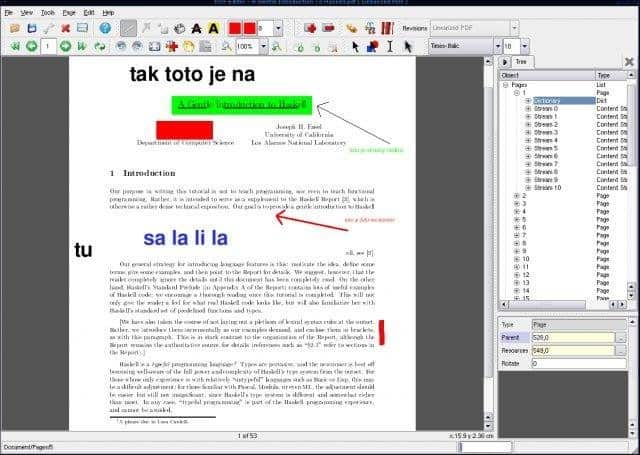
Linux için ücretsiz ve açık kaynaklı bir pdf düzenleyici ve görüntüleyicidir. Bu Linux pdf düzenleyici, bir GUI sunan QT3.x'e dayanmaktadır. Pdf dosyalarına metin, resim ekleyebilir ve ayrıca herhangi bir bilgi bölümünü silebilirsiniz.
15. PDFsam–PDF Böl ve Birleştir

Ayrıca Windows, Mac, Linux ve Java'yı destekleyen diğer işletim sistemleri için ücretsiz ve açık kaynaklı bir pdf editörüdür. PDF bölme, birleştirme, karıştırma, sayfaları ayıklama ve PDF dosyalarını döndürme gibi pdf belgelerini düzenlemek için bazı temel araçlar sağlar.
Piyasada ücretsiz ve ücretli sürümler de dahil olmak üzere birçok Linux pdf düzenleyicisi bulunmaktadır. Yalnızca temel düzenleme özelliklerini istiyorsanız, ücretsiz ve açık kaynaklı pdf düzenleyicilerinden birini kullanabilir veya ileri düzey bir kullanıcı olabilirsiniz, yalnızca zengin özellikli düzenleme yetenekleri sunan ticari bir sürüm edinin.
Bu listedeki önemli ve harika bir Linux PDF Düzenleyicisini kaçırdık mı? Lütfen bildiğiniz herhangi bir açık kaynaklı pdf düzenleyiciyi önermekten çekinmeyin; bunu yakında içeriğe dahil edeceğiz.
Not: Açıklığa kavuşturmak için, bu uygulamalar belirli bir sıraya göre listelenmemiştir ve burada belirtilen özellikler her şeyi kapsamamaktadır. Bahsedilen özellikler, ilgili resmi web sitelerinden veya bunları kullanma konusundaki kişisel deneyimimden derlenmiştir.
Kısa bilgi. Linux için iyi bir PDF editörü bulmak kolay bir iş değil. Ama yine de sizin için bir Linux PDF düzenleme araçları listesi oluşturmaya çalıştık.
Linux sistemlerinin varsayılan bir PDF düzenleyicisi yoktur. Bazı temel düzenleme işlemlerini yapabilen bir uygulamaya ihtiyacınız varsa, birçok seçenek mevcuttur. Ancak, Linux sisteminiz için Adobe Acrobat gibi gelişmiş özellikler sağlayan yazılımlar söz konusu olduğunda, seçim sınırlıdır. LibreOffice Draw size temel olarak yardımcı olabilir. Diğer iki seçenek, PDF Studio ve Master PDF, Linux kullanıcıları için mevcut olan tam özellikli PDF editörleridir.
1. LibreOffice Çekilişi
LibreOffice çizimi, bir PDF dosyasını düzenlemek için uygun bir yol sağlar. Gereksinimleriniz çok sınırlıysa ve esas olarak bir PDF belgesindeki metni düzenliyorsa, Draw amacınıza hizmet edecektir. Tam bir PDF düzenleyici değildir ve taranan bir PDF belgesini düzenleyememeniz gibi bazı sınırlamaları vardır.
LibreOffice ücretsizdir ve çoğu dağıtımla birlikte gelir.
2.PDF Stüdyosu
3. Ana PDF Düzenleyici
sonuçlar
Temel düzenlemenin yanı sıra ileri düzey kullanıcılar için başka birçok PDF düzenleyicisi vardır. Benim gibi insanlar işlerini her zaman LibreOffice'den hallederken, bazıları Master PDF editörü ve PDF stüdyosu gibi araçlara ihtiyaç duyuyor. Hangi PDF düzenleyiciyi kullanıyorsunuz, yorum bölümünde bize bildirin?

Özet: Linux için iyi bir PDF düzenleyici bulmak kolay bir iş değil ama sizin için Linux'ta bir PDF düzenleme araçları listesi oluşturduk.
Linux sistemleri varsayılan bir PDF düzenleyiciyle birlikte gelmez. Bazı temel düzenlemeleri yapabilen bir uygulamaya ihtiyacınız varsa, birçok seçenek mevcuttur. Ancak, Linux sisteminiz için Adobe Acrobat'ta bulunan gelişmiş olanakları sağlayan bir yazılım söz konusu olduğunda, seçenekler sınırlıdır.
Eğer sorarsan Linux'ta PDF dosyaları nasıl düzenlenir LibreOffice Draw bir cevap olabilir. Ancak söz konusu olduğunda sınırlıdır. Linux'ta PDF düzenleme. İşte bu nedenle, Linux kullanıcıları için kullanılabilen tam özellikli ticari PDF editörleri olan PDF Studio ve Master PDF gibi tescilli yazılımları dahil ettik.
Linux için en iyi PDF editörleri
Sadece hızlı bir not. Bu makaleyi yazarken Ubuntu Linux kullandım. Ancak bu sadece Ubuntu pdf editörlerinin bir listesi değildir. Bu liste diğer Linux dağıtımları için de geçerlidir.
1. LibreOffice Çekilişi

LibreOffice çizimi, bir PDF dosyasını düzenlemenin kullanışlı bir yolunu sunar. Gereksinimleriniz çok sınırlıysa ve çoğunlukla bir PDF belgesinde metin düzenlemesi varsa, Draw amacınıza hizmet edecektir. Tam teşekküllü bir PDF düzenleyici değildir ve taranmış bir PDF belgesini düzenleyememek gibi bazı sınırlamalarla birlikte gelir.
LibreOffice ücretsizdir ve çoğu dağıtımla birlikte gelir.
2.Oküler
Son sözler
Temel düzenlemenin yanı sıra ileri düzey kullanıcılar için kullanılabilecek başka birçok PDF düzenleyici vardır. Benim gibi insanlar işleri her zaman LibreOffice'ten alır, bazıları ise Master PDF Editor ve PDF Studio gibi araçlara ihtiyaç duyar.
Pek çoğunu ekleyememiş olsak da, lütfen bildiğiniz herhangi bir açık kaynak pdf düzenleyicisini önermekten çekinmeyin, buraya eklemekten memnuniyet duyarız.
Okuduğun gibi mi? Lütfen başkalarıyla paylaşın.
762 hisse
 JPG, PNG ve GIF'den SVG formatına: bir görüntüyü çevrimiçi olarak nasıl dönüştürebilirsiniz === Çevrimiçi hizmetler ===
JPG, PNG ve GIF'den SVG formatına: bir görüntüyü çevrimiçi olarak nasıl dönüştürebilirsiniz === Çevrimiçi hizmetler === Bir .DCM dosyası nasıl açılır? DCM dosya uzantısı nedir? dcm dosyasını açmak için hangi program
Bir .DCM dosyası nasıl açılır? DCM dosya uzantısı nedir? dcm dosyasını açmak için hangi program Her formatta güçlü çevrimiçi dosya dönüştürücü
Her formatta güçlü çevrimiçi dosya dönüştürücü