Dizüstü bilgisayarda Bluetooth'un çalışmaması sorununu çözüyoruz. Bir dizüstü bilgisayarda Bluetooth nasıl etkinleştirilir
Bluetooth teknolojisi, dosyaları bir cihazdan diğerine hızlı bir şekilde aktarmanıza olanak tanır; flash sürücüler ve diğer bellek cihazları için sınırlı USB bağlantı noktalarına sahip olduklarından özellikle dizüstü bilgisayar kullanıcıları için uygundur. Ancak bazı dizüstü bilgisayar sahiplerinin bu teknolojiyle ilgili sorunları var, bu neden oluyor ve durum nasıl düzeltilir?
İlk önce yapmalısın olası nedenleri belirleyin Sorunlar. Bunun için:
Bunlar, her birinin kendi çözümü olan, yanlış modül tanımayla ilgili en yaygın sorunlar ve hatalardır.
Cihaz devre dışı bırakıldı
Güncellemeleri indirdikten veya yeniden başlattıktan sonra modüler Bluetooth sistemi basitçe kapanır. Bu bir sorun değil, yalnızca bir aksaklıktır çünkü açılması kolaydır. Bu farklı şekillerde yapılabilir. Örneğin, aracılığıyla aygıt Yöneticisi: adaptör simgesine sağ tıklayın ve açılır menüde “ öğesine tıklayın Angaje etmek». 
Veya manuel olarak kullanarak dizüstü bilgisayar panelindeki düğmeler, varsa. 
Her dizüstü bilgisayarın Bluetooth'u etkinleştiren kendi işlev tuşları vardır. Bu nedenle talimatları okumanız faydalı olacaktır.
Sürücü sorunu
Sürücüler, bir cihazın dizüstü bilgisayarla çalışmasını sağlayan yazılımlardır. Sürücüler güncellemelerden sonra başarısız olabilir veya güncelliğini yitirebilir. Sorunu çözmenin birkaç yolu vardır:

Çoğu zaman sorun sürücülerdedir ve bunları yeniden yüklemek sorunu çözecek ve cihazın normal şekilde çalışmasına olanak sağlayacaktır.
Ne zaman virüs tarafından sistem enfeksiyonu, dosya aktarım teknolojisi de mevcut olmayabilir. Böyle bir durumda öncelikle sistemi kötü amaçlı yazılımlardan temizlemeli, ardından adaptörü açmayı denemelisiniz.
Seçenek tamamen göz ardı edilemez fiziksel hasar(kontak kapatma), özellikle adaptör yerleşik değilse. Bu durumda cihazı sökmeniz ve gerekirse parçalarını değiştirmeniz gerekecektir.
Bugün insanlar hala şu soruyla ilgileniyorlar " Dizüstü bilgisayarda Bluetooth nasıl açılır? Cihazlar arasında veri aktarmanın en popüler yolunun Bluetooth olduğu günler çoktan geride kaldı. Ve burada şaşırtıcı bir şey yok. Teknolojinin hızla gelişmesi, hem mobil hem de sabit cihazlarda eşit derecede iyi çalışan bulut depolama, Wi-fi ve WhatsApp veya Viber gibi anlık mesajlaşma programlarının Bluetooth'a mükemmel alternatifler haline gelmesine yol açtı. Bu arada bu listeye sosyal ağları da dahil edebilirsiniz. O halde neden bu kadar çok insan Bluetooth'un nasıl açılacağı ve bununla ilgili sorunların neden ortaya çıkabileceği sorusu konusunda endişeleniyor? Makalede bununla ilgili daha fazla bilgi edinin.
Diyelim ki acilen ihtiyacınız varsa, ancak İnternet kullanılamıyorsa ve elinizde uygun bir kablo bile yoksa ne yapmalısınız? Doğru, günümüzde hemen hemen her multimedya cihazında yerleşik olan kanıtlanmış Bluetooth teknolojisi yardımcı olacaktır.
Bu ilginç! İskandinav geliştiriciler, beyin çocuklarına “Mavi Diş” (İngilizce “Mavi Diş)” takma adını taşıyan eski Viking kralı Harold'un anısına çalışan bir isim verdiler. Bluetooth"). Ancak isim o kadar iyi yapıştı ki daha sonra değiştirmediler.
Bir dizüstü bilgisayarın bluetooth olup olmadığı nasıl belirlenir?
İlk yol, dizüstü bilgisayarın kasasını fabrika çıkartmaları açısından dikkatlice incelemektir. Tipik olarak üreticiler, cihazlarının tüm ana parametrelerini üzerlerinde belirtir:
- işlemci saat hızı;
- Çekirdek sayısı;
- video kartı modeli;
- RAM ve sabit disk miktarı.
Burada Wi-fi ve Bluetooth gibi yerleşik modüllerin varlığı hakkında da bilgi bulabilirsiniz. Ancak fabrika etiketleri "dizüstü bilgisayarda bluetooth var mı?" Sorusuna cevap vermediyse, bu gerekli modülün içinde olmadığı anlamına gelmez.
İkinci yol ise klavyeye daha yakından bakmaktır. Dizüstü bilgisayar üreticileri genellikle kullanıcının Bluetooth'u kullanarak etkinleştirmesine izin verir. Kendine özgü bir logoya sahip bir anahtar arayın.
Bluetooth logosu
Üçüncü yol, sistemde yerleşik cihaz yöneticisini kullanmaktır. Bunu çağırmak için, klavyedeki "Win+PauseBreak" tuşlarını aynı anda basılı tutmanız ve ardından açılan iletişim kutusunda "Aygıt Yöneticisi" seçeneğini seçmeniz gerekir. Veya Windows 10'unuz varsa, "Başlat"a sağ tıklayıp açılan menüden hemen "Aygıt Yöneticisi"ni seçebilirsiniz. Burada bilgisayardaki tüm cihazları görüyoruz. Ve bluetooth da.

Dördüncü yöntem üçüncü taraf yazılımlardır. Örneğin, Everest programı, ilgili modül kurulu olmasa bile bir dizüstü bilgisayardaki Bluetooth modülünü algılayabilir.
Klavyeyi kullanarak bir dizüstü bilgisayarda Bluetooth nasıl açılır?
Dizüstü bilgisayarda Bluetooth'u açmanın en hızlı yolu klavye kısayolu kullanmaktır. Yukarıda bundan zaten bahsetmiştik. Farklı dizüstü bilgisayar üreticilerinin popüler modelleri için en yaygın kombinasyonlar aşağıda verilmiştir:
- Asus dizüstü bilgisayarlar: Fn+F2;
- Lenovo dizüstü bilgisayarlar: Fn+F5;
- HP dizüstü bilgisayarlar: Fn+F12;
- Acer dizüstü bilgisayarlar: Fn+F3;
- Dell dizüstü bilgisayarlar: Fn+PrtScr;
- Toshiba dizüstü bilgisayarlar: Fn+F12;
- Samsung dizüstü bilgisayarlar: Fn+F9.
Farklı Windows nesillerinde Bluetooth nasıl etkinleştirilir
Bir bilgisayarda veya dizüstü bilgisayarda Bluetooth'u açmayı planlarken, bunun Windows işletim sisteminin farklı sürümlerinde farklı şekilde yapıldığını anlamalısınız.
İÇİNDE Windows 10örneğin bluetooth bilgisayar ayarlarından etkinleştirilir. Başlat düğmesine sağ tıklayın, Ayarlar'ı ve ardından Cihazlar sekmesini seçin. Bluetooth modülünün etkinleştirilmesinden ilk anahtar sorumludur - onu "Açık" konuma getirin.

Ayarlar → Cihazlar

Windows 10'da Bluetooth'un açıldığı yer burasıdır
İÇİNDE Windows 7 Etkinleştirme algoritması tamamen farklıdır. Öncelikle “Denetim Masası” nı açmanız ve ardından şu yolu izlemeniz gerekir: “Ağ ve İnternet”, “Ağ ve Paylaşım Merkezi”, “Bağdaştırıcı ayarlarını değiştir”. Microsoft mühendislerinin etkinleştirme düğmesini sakladığı yer burasıdır.


Burada Windows 7'de Bluetooth'u açıyoruz
Bir dizüstü bilgisayarı ve cihazı Bluetooth aracılığıyla nasıl bağlayabilirim?
Başlamak için Görev Çubuğunun sağ tarafında (saatin yanında) Bluetooth simgesini bulun. Modülün kendisini zaten etkinleştirdiyseniz, orada görünmelidir. Simgeye tıkladığınızda, "Cihaz ekle..." seçeneğini seçmeniz gereken bir içerik menüsü görünecektir. Ardından, başka bir cihazı dizüstü bilgisayara bağlamak için, açılan pencerede görünen basit talimatları izleyin.

Bluetooth cihazı ekleme
Bluetooth neden bir dizüstü bilgisayarda çalışmıyor ve ne yapmalı?
Dizüstü bilgisayarınızda bir Bluetooth modülü olduğundan emin olmanız mümkündür, ancak varlığına dair herhangi bir iz bulamadınız veya çalışmıyor. Büyük olasılıkla, Bluetooth modülü için uygun sürücü kurulmamıştır. Bunu dizüstü bilgisayarınızla birlikte gelen diskte bulabilir veya İnternet'ten indirebilirsiniz. İkinci durumda, yukarıda bahsettiğimiz adaptör modelinin belirlenmesine “Everest” programı yardımcı olacaktır. Ayrıca dizüstü bilgisayar üreticinizin resmi web sitesine de gidebilir ve sürücü bölümünde dizüstü bilgisayar modeliniz için ihtiyacınız olanı kesinlikle bulabileceksiniz.
Açıklanan tüm eylemleri gerçekleştirdikten sonra cihazları bağlamanın mümkün olmadığı durumlar vardır. Bunun nedeni bir donanım arızası veya işletim sistemindeki hatalar olabilir. Bu durum, Bluetooth modülünü ve sürücülerini kaldıran ve yeniden yükleyen bir yazılımla tedavi edilebilir:
- Aygıt Yöneticisi'nde Bluetooth adaptörünü bulun;
- Modüle sağ tıklayın;
- Bağlam menüsünde “Sil” seçeneğini seçin;
- “Eylem” sekmesinde donanım yapılandırmasını güncelleyin” (modülün adı yönetici listesinde yeniden görünecektir);
- Bağlam menüsü aracılığıyla otomatik sürücü araması yapın (sağ tıklayın).

Bluetooth modülü sürücüsünü geri yükleme
Dizüstü bilgisayarınızda yüklü olan antivirüs nedeniyle Bluetooth'un çalışmaması da mümkündür. Geçici olarak devre dışı bırakmayı deneyin.
Sonuna kadar okudun mu?
Bu makale yardımcı oldu mu?
Tam olarak değil
Tam olarak neyi beğenmedin? Makale eksik mi yoksa yanlış mıydı?
Yorumlara yazın ve gelişeceğimize söz veriyoruz!
Veri aktarım teknolojisini kullanmaya karar veren kullanıcı, Bluetooth'un dizüstü bilgisayarında çalışmadığını görebilir. Bu en önemli modül değil, ancak bilgisayarın tam olarak çalışır durumda olmaması yine de rahatsız edici, bu nedenle Bluetooth'un arızalanmasına neden olan arızanın ortadan kaldırılması tavsiye edilir.
Sorunun teşhis edilmesi
Sorunu çözmeye çalışmadan önce, sorunun nedenini anlamanıza ve sorunu çözerken zaman kazanmanıza olanak tanıyan küçük bir teşhis gerçekleştirin.
Anahtarlama yöntemleri
Bluetooth'un nasıl açılacağını zaten tartıştık. Modülü açma yöntemlerine dayanarak Bluetooth'un çalışmadığı bir durumda nasıl davranılacağını görelim. Cihazın özellikleri cihazın açık ve normal çalıştığını gösterse bile Bluetooth aslında sistemdeki başka yollarla devre dışı bırakılmış olabilir.
Fonksiyon tuşları
Öncelikle fonksiyon tuşlarına dikkat edin. Kablosuz modüller, dizüstü bilgisayar modeline bağlı olarak tek tuşla, Fn+F1-F12 gibi bir kombinasyonla veya ayrı bir fiziksel düğmeyle başlatılabilir. Klavyenizde uçak çizimi, Bluetooth veya Wi-Fi simgesi bulunan bir düğme varsa, ona basmayı deneyin ve modüllerin durumunun nasıl değiştiğini görün. 
İşlev tuşlarına basmak dizüstü bilgisayarın çalışmasını hiçbir şekilde etkilemiyorsa, bunlar için sürücülerin kurulu olup olmadığını kontrol edin. Yazılımı üreticinin web sitesinden indirebilirsiniz.
Sistem ayarları
Bluetooth sistem ayarlarında devre dışı bırakılabilir. Bu özellikle Windows'un en son sürümleri için geçerlidir. "Yedi" de Bluetooth'u devre dışı bırakmak için ayrı bir seçenek yoktur, ancak burada bile bildirim panelindeki simgesine tıklayarak modülün durumunu kontrol etmeniz önerilir.
Windows 8 ve 8.1'de bilgisayar ayarlarına bakmanız gerekir. Windows 8.1'de, "Uçak Modu"nu devre dışı bırakmanız gereken "Ağ" bölümüne bakın ve Windows 8'de, ayrı bir "Bluetooth" anahtarına sahip "Kablosuz Ağ" veya "Bilgisayar ve Cihazlar" bölümüne bakın. . 
Windows 10'da modülü devre dışı bırakmak için daha da fazla seçenek vardır. Bu yüzden birkaç ayarı kontrol edin:

Sistem ayarlarında her şey yolundaysa, modülü etkinleştirmenin diğer yöntemlerine geçin.
Markalı hizmetler
Bazı dizüstü bilgisayar modellerinde Bluetooth'u etkinleştirmek için özel bir yardımcı programa ihtiyacınız vardır. İşte bazı örnekler:

Dell dizüstü bilgisayarlarda ve diğer üreticilerin bazı modellerinde anahtar, Windows Mobility Center'da yerleşik olabilir. Tescilli bir yardımcı program varsa, Bluetooth'u genellikle yalnızca onun yardımıyla kontrol edebilirsiniz.
BIOS'ta etkinleştirme
Lenovo, HP, Dell vb. marka dizüstü bilgisayarlarda. Etkinleştirme seçeneği BIOS'ta olabilir. “Gelişmiş” veya “Sistem Yapılandırması” bölümlerini kontrol etmelisiniz. Aşağıdaki noktalar ilgi çekici olmalıdır:
- Yerleşik Cihaz Yapılandırması.
- Dahili Cihaz Seçenekleri.
- WLAN.
Listelenen öğelerden biri varsa, onu "Etkin" anlamına gelen "Etkin" olarak ayarlayın.
Sürücüleri yükleme
Bluetooth'un çalışmamasının ana nedenlerinden biri gerekli sürücülerin bulunmamasıdır. Buna göre sorunu çözmek için uygun yazılımı bulmanız gerekir. Sürücüyü güncellemeye çalıştıysanız ancak yanıt olarak güncellenmesi gerekmediğine dair bir mesaj aldıysanız, bu yalnızca sistemin yeni bir sürüm sunamayacağı anlamına gelir. Ancak bu prensipte var olmadığı anlamına gelmez.
- Dizüstü bilgisayar üreticisinin web sitesine gidin ve modelinize uygun sürücüleri indirin. Mevcut sürüm için yazılım yoksa, bit derinliği eşleştiği sürece sonraki sürümün sürücüsünü indirebilirsiniz.
- Sistemde herhangi bir Bluetooth sürücüsü zaten yüklüyse, dizüstü bilgisayarın İnternet bağlantısını kesin, cihaz yöneticisine gidin ve modül yazılımını kaldırın.
- Orijinal Bluetooth sürücüsünü yükleyin.
Sitede yayınlanan birkaç sürücü sürümü varsa, donanım kimliğine göre aramayı kullanın.

Verileri işledikten sonra sayfada uygun sürücülerin bir listesi görünecektir. Bunları resmi web sitesinden indirmeniz önerilir; sadece devid.info'daki sürüme bakın.
Diğer sorun giderme yöntemleri
Bluetooth'u açmanın hiçbir yolu sorunu çözmezse ve modül çalışmıyorsa aşağıdaki yöntemlerden birini deneyin:
- Aygıt Yöneticisi'nde donanım özelliklerini açın ve Sürücü sekmesinde düğme mevcutsa Geri Al'a tıklayın. Mevcut değilse, sürücüyü geri alabilecek hiçbir yer yoktur.
- Bluetooth modülü ekipman listesinde görünmüyorsa ancak denetleyiciler arasında tanımlanamayan bir USB aygıtı varsa, sürücüleri güncellemeyi deneyin veya güç tasarrufu için kapatmayı devre dışı bırakın.
- Bazı dizüstü bilgisayar modelleri yalnızca Bluetooth sürücülerine değil, aynı zamanda güç yönetimi ve yonga seti işlemine yönelik yazılımlara da ihtiyaç duyar. Üreticinin web sitesinden indirilmeleri gerekir.
Sürücü yükleyicisi, yazılımın sistemle uyumlu olmadığını bildirebilir. Bu durumda, Universal Extractor yardımcı programını kullanarak kurulum dosyasını açmayı ve sürücüyü manuel olarak kurmayı deneyebilirsiniz. Bu genellikle Bluetooth sorunlarını çözer.
Dosyaları aktarmak için bir dizüstü bilgisayarda Bluetooth teknolojisini kullanmak uzun zamandır günlük bir olaydır. Ancak bazen sorunlar ortaya çıkar. Bluetooth'un bir dizüstü bilgisayarda neden çalışmadığını anlayalım.
Bluetooth neden dizüstü bilgisayarımda çalışmıyor?
Bluetooth'un bir dizüstü bilgisayarda çalışmamasının birçok nedeni vardır:
- Sürücüler yüklü değil.
- Donanım, Aygıt Yöneticisi'nde devre dışı bırakıldı.
- Bir donanım arızası meydana geldi.
- Bilgisayara bir virüs saldırdı.
- Radyo iletişim modülü arızalı.
Çoğu zaman, böyle bir hata, kaldırılan yazılım nedeniyle ortaya çıkar. Yazılımın yüklendiği ancak adaptör modelinizle eşleşmediği veya düzgün çalışmadığı durumlar da vardır.
Radyo modülünü kullanmadan önce açılması gerektiğini de belirtmekte fayda var. Ancak ekipman cihaz yöneticisinde devre dışı bırakılırsa, ilgili düğmeye basarak onu klavyede etkinleştiremezsiniz. Öyleyse tüm nedenlere sırayla bakalım.
Dizüstü bilgisayarınızda Bluetooth çalışmıyorsa ne yapmalısınız: Video
Bluetooth Adaptöründe Sorun Giderme
Bu nedenle öncelikle dizüstü bilgisayarınızda Bluetooth açılmıyorsa cihaz yöneticisinde radyo modülünüzün devre dışı olup olmadığını kontrol etmelisiniz. Bunu yapmak için bu hizmeti açmanız gerekir. Bunu yapmak için klavyenizdeki Başlat + R tuş kombinasyonuna basın. Açılan pencereye devmgmt.msc komutunu yazın ve “Enter” tuşuna basın.
Açılan pencerede “Bluetooth radyo modülleri” veya “Ağ bağdaştırıcıları” satırını bulun. Konuyu açın ve bağdaştırıcınızın adını bulun. Ayrıca cihaz, aşağı oklu beyaz daire şeklinde bir işaretle gösteriliyorsa, bu, ekipmanın devre dışı olduğu anlamına gelir.
Etkinleştirmek için üzerine sağ tıklayıp "Etkinleştir" veya "Etkinleştir" seçeneğini seçmeniz gerekir.
Sürücüyü kontrol etme ve yükleme
Sürücü, donanımın çalışmasını kontrol eden bir yazılımdır. Bu, dizüstü bilgisayardaki Bluetooth modülünün çalışmamasının nedenlerinden birinin tam olarak uygun yazılımın bulunmaması olduğu anlamına gelir. Dolayısıyla yukarıdaki yöntem size yardımcı olmadıysa veya gerekli donanımı aygıt yöneticisinde bulamıyorsanız, bu, sürücülerin bilgisayarda yüklü olmadığını gösterir.
Genellikle bu durumda donanım yöneticisinde tanımlanmamış aygıtlarınız olur. Gerekli yazılımı dizüstü bilgisayarınızla birlikte verilen diskte bulabilirsiniz. Durum böyle değilse, bilgisayar üreticisinin resmi web sitesini ziyaret etmeniz gerekir. Her üretici, işletim için gerekli sürücü ve yardımcı programların en son sürümlerini sağlayarak kullanıcılarına destek sağlar. Sürücüyü yükledikten sonra sistem tepsisinde ilgili simge görünmelidir. Dizüstü bilgisayarınızda Bluetooth modülü yoksa bunu kullanarak kurabilirsiniz.
Donanım Arızasını Düzeltme
Çoğu zaman, çeşitli nedenlerden dolayı donanım arızaları meydana gelebilir. Yani, sürücüler yüklü, her şey çalışıyor, ancak bir noktada dizüstü bilgisayardaki Bluetooth çalışmayı durdurdu. Bu, bir sistem arızasının meydana geldiği anlamına gelir. Her şeyden önce, dizüstü bilgisayarınızı yeniden başlatmayı deneyin. Çoğu zaman bu yeterlidir.
Bu işe yaramazsa eski yazılımı kaldırıp tekrar yüklemelisiniz. Bunu yapmak için cihaz yöneticisini açın, radyo modülünüzü bulun ve farenin sol tuşuna çift tıklayarak açın. Açılan pencerede “Sürücü” sekmesine gidin ve “Sil” butonuna tıklayın.
Bluetooth Sürücülerini Yeniden Yükleme: Video
Bundan sonra PC'nizi yeniden başlatın. Önyükleme yaptığınızda, işletim sistemi yeni donanımı otomatik olarak algılayacak ve yazılımı yükleyecektir. Ancak bunu manuel olarak yapmanız önerilir. Üreticinin web sitesinden en son sürücüyü indirip yüklemeniz yeterlidir.
Dizüstü bilgisayardaki Bluetooth kaybolursa, bu bir yazılım arızasına işaret ediyor olabilir. Yukarıda belirtildiği gibi sürücüyü yeniden yükleyebilirsiniz. Ancak bazen bu başarısızlığa bir virüs neden olur. Bu durumda öncelikle bir antivirüs programı ile bilgisayarınızın tam taramasını yapmalısınız. Ve ancak bundan sonra yeni yazılımı yükleyin.
Ayrıca, yukarıdaki sorun belirtilerinin tümü, radyo modülünün basitçe arızalanmasından kaynaklanıyor olabilir. Bu durumda, dizüstü bilgisayarı söküp eski adaptör yerine yenisini takmanız gerekeceğinden sorunu kendiniz çözmek çok zordur. Bu konuda profesyonellere güvenmek daha iyidir. Yani bilgisayarı bir servis merkezine götürün. Artık Bluetooth modülünün dizüstü bilgisayarda neden çalışmayı bıraktığını ve bu sorunun nasıl çözüleceğini biliyorsunuz.
Bu makaleyi kullanarak Bluetooth modülünü yapılandıramadıysanız, büyük olasılıkla cevap bulunur.
Bilişim alanında 10 yıldan fazla deneyime sahibim. Devreye alma işlerinin tasarımı ve kurulumuyla ilgileniyorum. Ayrıca ağ kurma, sistem yönetimi ve erişim kontrolü ve video gözetim sistemleriyle çalışma konusunda da geniş deneyime sahibiz.
Techno-Master şirketinde uzman olarak çalışıyorum.
Ayrıca okuyun: 2019'un iyi sese sahip en iyi 15 taşınabilir bluetooth hoparlörü
Bluetooth kablosuz bir bağlantıdır.
Cihazın amacı farklı cihazları bağlamak, ayrıca dosya aktarmak ve değiş tokuş etmektir.
Adaptör, sinyal göndermek ve almak üzere yapılandırılmış normal bir radyo alıcısı olarak işlev görür. Sadece fonksiyonun etkinleştirilmesi çalışmak için yeterli olmayacaktır.
En yüksek düzeyde güvenlik için cihaz algılama kapatılmıştır. Yani diğer rakiplerin sizi görebilmesi için onun da "etkinleştirilmesi" gerekir. Ancak bundan sonra ekipman kullanıma hazırdır.
Cihazla ilgili sorunlar
Ayrıca okuyun: TOP 10 En iyi kablosuz şarj cihazları: iPhone ve diğer cihazlar için | Değerlendirme 2019
Adaptörün çalışmasındaki ana arızalardan biri Bluetooth'un cihazı görmemesidir. Bunun için birçok nedeni vardır.
En genel:
- Yazılım düzgün çalışmıyor.
- Bulmaya çalıştıkları cihazda bulma özelliği etkin değil.
- Büyük müdahale.
- Bağlı cihaz adaptörün etki alanının dışında.
Bu nedenle sorunu çözmeye başlamadan önce cihazın neden cihazı görmediğini bulmanız gerekir.
Dizüstü bilgisayarda Bluetooth işlemiyle ilgili sorunlar.
Ayrıca okuyun: Telefonunuzda Wi-Fi (Wi-Fi) nasıl kurulur? Adım adım talimatlar | 2019
Er ya da geç her şey ayar gerektirir. Bluetooth da başarısız olabilecek bir istisna değildir. Dizüstü bilgisayardaki Bluetooth cihazı görmezse ne yapmalı? Bu sorunu çözelim.
Dizüstü bilgisayardaki adaptör, ilk bağlama denemesinde zamanla veya hemen arızalanabilir. Sorunların nedenini bulun ve çözmeye başlayın.
Yardımcı programları kullanarak yapılandırmaları değiştirme seçeneklerine ve aygıtın BIOS'ta nasıl yapılandırılacağına bakacağız.
Bir dizüstü bilgisayarda yardımcı programlarla çalışma
Ayrıca okuyun: Bir dizüstü bilgisayardan Wi-Fi nasıl dağıtılır? En kolay yollar
İlginç bir şekilde, yardımcı programlar bluetooth durumunu değiştirebilir. Yani örneğin “uçak modu” onu tamamen devre dışı bırakabilir. Bunlar farklı markaların bilgisayarları için farklı yardımcı programlar, ancak birçoğu var.
Windows sistemini yeniden yükledikten sonra kurulum paketinin sağladığı yardımcı programları yüklemek istemiyorsanız, dizüstü bilgisayarınızın resmi destek sayfasından gerekli şeyleri indirmeyi deneyin.
Bluetooth modülü yapılandırmasını yalnızca yardımcı programların yardımıyla değiştirebileceğiniz seçenekler vardır.
Adaptörün durumunu yalnızca onların yardımıyla değiştirebilirsiniz (orijinal sürücüleriniz varsa).
BIOS ayarları
BIOS sisteminde Bluetooth işlevlerini yapılandırabileceğiniz dizüstü bilgisayarlar vardır.
Bunlara HP, Lenovo ve diğerleri dahildir. Standart olarak “Gelişmiş” sekmesinde fonksiyonu kapatıp açabileceğiniz bir öğe bulunmaktadır.
Bazen - Sistem Yapılandırması sekmesinde, “Yerleşik Cihaz Yapılandırması”, “Kablosuz”, “Yerleşik Cihaz Seçenekleri” alt öğelerinde. İçlerindeki Etkin değeri "etkin" olmalıdır.
BIOS'ta Bluetooth kelimesini içeren yer imi yoksa, WLAN ve Kablosuz öğelerini Etkin durumuna ayarlamayı denemeniz gerekir.
Bazen tüm kablosuz cihazların etkin ve etkin olmayan durumundan bir sekme sorumludur.
Bluetooth sürücüleri: bir dizüstü bilgisayara kurulum
Adaptör arızasının oldukça yaygın bir nedeni, yanlış sürücülerin kurulu olması veya hiç sürücülerin bulunmamasıdır.
Bu sorunu Aygıt Yöneticisi'nde nasıl tanıyabilirim:
- Sarı ünlem işareti Bluetooth kelimesinin yanındadır.

- Listede “bilinmeyen ekipman” var.
- Benzer bir alt madde bulunmamaktadır.
- "Genel Bluetooth Adaptörü", "Bluetooth"un olması gereken yerdir.
Diyelim ki aygıt sürücülerini güncellediniz ve sistem, güncellemenin artık gerekli olmadığını bildiriyor ancak modül hala çalışmıyor. Bu, mesajın doğru olduğu anlamına gelmez. Windows'un size sunabileceği başka bir şey yok.
Bu sorunu çözmek için sürücüyü yüklemeniz ve yardımcı olup olmadığına bakmanız gerekir. Dizüstü bilgisayarınızın modelini temsil eden web sitesinden indirin.
Arama motoruna “Laptop_model support” ibaresini girerek siteyi bulabilirsiniz. İhtiyacınız olan sürücü mevcut değilse en benzerini kullanın.
Bilgisayarınızda zaten bir şeyin yüklü olması durumunda. İnternet bağlantısını kesmeniz ve silmeniz gerekir.

Şimdi yeni yazılımı yüklemeye başlamanız gerekiyor.
Temsilcinin web sitesi genellikle adaptörün bir sürümü için bir değil birden fazla sürücü sunar.
Hata yapmaktan kaçınmak ve doğru olanı seçmek için cihaz yöneticisinde Bluetooth kelimesine sağ tıklamanız gerekir.
Daha sonra “Özellikler” / “Ayrıntılar” alt maddesine inin ve “Ekipman Kimliği”ni bulun. “Değerler” alanının son satırına ihtiyacınız olacak.
Bunu kopyalayın ve devid.info adresindeki arama motoruna yapıştırın. Sistem en uygun sürücüleri sıralayacaktır.
VİDEO: Bluetooth bir dizüstü bilgisayarda çalışmıyor: nedenleri ve çözümleri
Bluetooth bir dizüstü bilgisayarda çalışmıyor: nedenleri ve çözümleri
Bluetooth'un Android'de çalışmamasının nedenleri
Ayrıca okuyun: Android'in bilgisayardan uzaktan kontrolü: Telefonunuz nasıl kurulur
Telefonunuzda cihazın çalışmasıyla ilgili sorunlar varsa. Yapılacak ilk şey sorunun niteliğini belirlemektir.
Aktif olup olmadığını anlamak gerekiyor, sorun cihaz açıldığında mı oluşuyor yoksa hiç çalışmıyor mu?
Adaptör açılmıyor
Cihaz bir bütün olarak hiçbir şekilde aktifleşmiyor ve sürekli yükleme gösteriyorsa, bu olayın nedeni bir donanım arızası, sistemdeki bir sorun, telefondaki bir virüs veya çakışan yüklü bir programdır.
Sorunu çözmek için telefonunuzu yeniden başlatmayı deneyin.
Sorun, geçici dosyaların fazlalığından veya sistem arızasından dolayı alan yetersizliğinden kaynaklanıyorsa bu eylem uygun olacaktır.
Bu işlemi gerçekleştirdiğinizde tüm fotoğraflarınız, şarkılarınız ve videolarınız silinecektir. Bunları kaydetmek için ayarları sıfırlamadan önce bu verileri başka bir ortama yeniden yazın.
Ayarların tamamen sıfırlanması için aşağıdaki eylem algoritmasını izlemelisiniz: “Ayarlar” / “Ayarları sıfırla”.
Bu seçeneği uyguladıktan sonra bile sorun çözülmezse, cihaz bozulmuştur. Bu durum ancak ekipman onarımı için bir servis organizasyonunun yardımıyla çözülebilir.
Yeni alınan telefonda açılmıyorsa garanti kapsamında değiştirin.
Cep telefonu Bluetooth cihazını görmüyor ancak adaptör açılıyor
Bu durum ortaya çıkarsa Bluetooth'un açık olup olmadığını kontrol etmeniz gerekir.
Bluetooth'u açma
Evetse, cihaz görünürlük modunu etkinleştirmeniz ve Keşif Zaman Aşımı seçeneklerini devre dışı bırakmanız gerekir. Artık cihaz doğru modda çalışacaktır.
Adaptör açılıyor ancak veri aktarılmıyor
Cep telefonunuzun işletim sisteminin eski bir sürümü varsa, VT modülünün veri aktarma işlevi yoktur.
Bu sorunu çözmek için, telefonunuzda otomatik güncellemeler alıyorsanız işletim sistemini güncellemeniz gerekir. Veya Play Market'ten Bluetooth Fle Transfer uygulamasını indirin.

Telefonunuz ile kişisel bilgisayarınız arasında bilgi alışverişinde bulunmak veya kablosuz kulaklık kullanarak müzik dinlemek için Bluetooth'u kullanmak oldukça kullanışlıdır.
Ancak Bluetooth güncellemelerinden sonra Windows 10'un cihazı görmediği hoş olmayan durumlar vardır. Bu durumda ne yapmalı? Gelin duruma daha yakından bakalım.
Bluetooth aygıtı ve sürücü durumu
Öncelikle güncellemeden sonra Bluetooth'unuzun hala yerinde olup olmadığını belirlemeniz gerekiyor. Sürücüler yüklü mü ve ne kadar doğru çalışıyorlar?
Bilgisayarınızda yüklü olup olmadığını kontrol etmek için “Aygıt Yöneticisi” bölümündeki “Denetim Masası”na gidin.

Oradaki alt öğelerden biri “Bluetooth” olmalıdır. Varsa, sürücülerin kurulu olup olmadığını kontrol etmeniz mi gerekiyor? Bunu yapmak için fareyle ismin üzerine tıklayın ve klasörün içeriğini açın.
İçinde bir eklenti olmalı. Önemli olan, karşısında ünlem işareti olmamasıdır. Bu, tüm ayarların doğru olduğu ve her şeyin kurulu olduğu anlamına gelir.

Bir arızanın meydana geldiği ve gerekli modülün kapatıldığı zamanlar vardır. Bu durumda isimle oynandığında siyah bir ok belirir.
Ayarları “açık” olarak değiştirmek için isme sağ tıklayıp cihazı etkinleştirmeniz gerekir.

Ancak sürücüler yüklü değilse, aygıt yöneticisindeki "diğer aygıtlar" alt öğesine, büyük olasılıkla bağdaştırıcınız olan "bilinmeyen aygıt" yerleştirilecektir.
Bu sorunu çözmek için sürücüleri güncellemeniz ve onlara giden yolu belirtmeniz gerekir.
Cihaz yöneticisinde Bluetooth ve bilinmeyen cihazlarla ilgili hiçbir şey görmeyeceğiniz başka bir seçenek daha vardır.
Bağdaştırıcının bilgisayarda mevcut olduğundan emin olmanız ve iki kez kontrol etmeniz gerekir. Değilse, uzman bir mağazadan satın almalı ve kurmalısınız. En basit adaptör şuna benzer:
Etkin Bluetooth araç çubuğunda nasıl görünüyor?
Bluetooth tam olarak çalışıyorsa, bilgisayarınızda mevcutsa ve hatta açıksa, araç çubuğunda özel bir simgeyle görüntülenmelidir.
Konum: sağ alt köşede, saatin yanında.
Eksikse endişelenmeyin; basitçe kapatılabilir. Bu tür programlar aşırı miktarda enerji tükettiğinden, otomatik kapanma büyük olasılıkla dizüstü bilgisayarlar için tipiktir.
Etkinleştirmek için araç çubuğundaki menüye gitmeniz ve “Seçenekler” alt öğesini seçmeniz gerekir.

Ardından “Cihazlar” bölümüne gidin ve “Bluetooth” alt öğesini seçin.

Dizüstü bilgisayar kullanıyorsanız klavyede modülü açıp kapatan özel bir tuş bulmanız gerekir. Böyle bir düğmenin nerede bulunduğunu bilmiyorsanız, yanlışlıkla Bluetooth'u her zaman kapatabilir ve adaptörde neler olduğunu şaşırabilirsiniz.
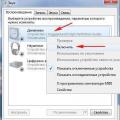 Test sesi çalınamadı - Çözüm: BIOS ayarlarını kontrol edin
Test sesi çalınamadı - Çözüm: BIOS ayarlarını kontrol edin Bir dizüstü bilgisayarda Bluetooth nasıl etkinleştirilir
Bir dizüstü bilgisayarda Bluetooth nasıl etkinleştirilir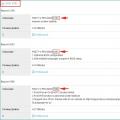 Bir bilgisayarın veya dizüstü bilgisayarın BIOS sürümünü nasıl öğrenebilirim?
Bir bilgisayarın veya dizüstü bilgisayarın BIOS sürümünü nasıl öğrenebilirim?