Google Play hizmetleri güncellemesi. Google Chrome en kolay nasıl güncellenir? Google neden güncellenmiyor?
Google Chrome tarayıcısının bir özelliği de otomatik güncellemelerdir. Kullanıcının hayatını çok kolaylaştırırlar. Gerçekten de, İnternet tarayıcısının en son sürümüyle çalışmak için güncellemeleri bağımsız olarak aramanıza ve manuel olarak indirmenize gerek yoktur, program bunu kullanıcı için yapar. Ancak bazen otomatik güncelleme sırasında düzeltilebilecek hatalar olabilir.
Olası hatalar
Geliştiricilerin web sitesinde ücretsiz olarak bulunan tarayıcının kendisi gibi Google Chrome için ücretsiz bir güncelleme sunar. Elbette bazen arama hataları olabiliyor. Oldukça yaygın olanlardan biri hata 3'tür. Monitördeki benzer bir yazı, güncelleme sunucusuna bağlanmanın mümkün olmadığını gösterir. Durumun, tarayıcının yalnızca yönetici olarak çalıştırılabilmesinden kaynaklanması mümkündür. Google, güvenlik nedeniyle bu tür ayarları önermez. Tarayıcı simgesine sağ tıklayıp beliren bağlam menüsünden istediğiniz seçeneği seçerseniz bunları değiştirebilirsiniz.
Google Chrome'u güncellemeye çalışıyorsanız ve 7 hatasıyla karşılaşıyorsanız, bu, bilgisayarınıza indirildiği, ancak programın yükleyemediği anlamına gelir. Tarayıcıyı manuel olarak güncellemeyi deneyerek durumu düzeltebilirsiniz. Bu yardımcı olmazsa, silip yeniden yüklemeyi deneyin.
Hata 1, tarayıcının geçerli bölümde güncellenemeyeceğini belirtir. Düzeltmek için önce tarayıcı hakkında bölümünde tarayıcı sürümüne bakın. Aynı anda birkaç tane varsa, gerekli dosyaların zaten dizinden kaldırıldığı açıktır. Restore edilmeleri gerekecek.
Hata nasıl kaldırılır
Bir hata oluşursa, güncellemeler yönetici tarafından devre dışı bırakılırsa, Google Chrome otomatik olarak tarayıcının yeni sürümlerini yüklemeyi durdurur. Bu size uymuyorsa, aşağıdaki seçeneklerden birini kullanabilirsiniz. Bunlardan ilki, İnternet tarayıcısını bilgisayardan tamamen kaldırmaktır. Bunu yapmak için Başlat menüsündeki Programlar ve Özellikler aracını kullanmanız gerekir. Tüm tarayıcı öğeleri silindikten sonra yeniden yapmanız gerekecek.

İkinci seçenek çok daha zor - kayıt defterindeki değerleri düzeltmeniz gerekecek. Teknolojiyle pek dost değilseniz ve benzer bir prosedürü ilk kez gerçekleştiriyorsanız, her şey çok dikkatli yapılmalıdır. Bilmediğiniz değerleri asla değiştirmeyin veya silmeyin. Arama çubuğuna Kayıt Defterine girmek için regedit komutunu girin. Bir sonraki adım, HKEY_LOCAL_MACHINE\SOFTWARE klasörünü bulmaktır. Burada İlkeler şubesine gidiyoruz ve sürekli olarak Goo gle\Update yolunu izliyoruz.
Açılan klasörde, 0 değerine sahip olan Güncelle anahtarını silmeniz gerekir. Bu komut, google chrome güncelleme yasağını sembolize eder. Bu parametrenin 1 olarak ayarlanması, uygulama için güncellemelere her durumda izin verildiği anlamına gelir. 2 sayısı, yeni sürümün yalnızca manuel kurulum olasılığını gösterecektir.
İnternet tarayıcısının otomatik güncellemesinin kapatılması önerilmez. Aslında, işlev etkinleştirildiğinde, uygulamanın daha kararlı olan yeni sürümleri, piyasaya sürüldükten hemen sonra kullanıma sunulacaktır. Elbette kullanıcı, ayarları kendisine uygun şekilde ayarlayarak biraz değiştirebilir. Örneğin, otomatik güncellemeleri geciktirebilirsiniz. Bu ayar kullanışlıdır ve düşük İnternet hızları için önerilir.
Google Play hizmetlerini nasıl düzgün bir şekilde güncelleyeceğinizi ve akıllı telefonunuza yazılım yüklerken hatalardan nasıl kurtulacağınızı düşünün.
Google Play Hizmetleri ne içindir?
Google Play Hizmetleri- Bu, varsayılan olarak tüm gadget'lar tarafından kullanılan bir yazılım paketidir. Yüklü tüm hizmetler tek bir yardımcı program tarafından yönetilir. Google geliştiricileri, kararlı sistem çalışması için standart yazılımın düzenli olarak güncellenmesini önerir.
Cihazınızın ana menüsünde herhangi bir servis yazılımı yoksa, her zaman resmi uygulama mağazasından yükleyebilirsiniz. Böylece tüm uygulamaların etkileşimi hatasız ve hatasız gerçekleştirilecektir.
Google hizmetleri cihazdan kaldırılamaz çünkü aşağıdaki süreçlerden sorumludurlar:
Güncellemeler, cihaz sahibinin Google programlarını en güncel arayüz ve yeni işlevlerle kullanmasına olanak tanır. Her güncelleme önceki hataları düzeltir ve program performansını artırır.
Yöntem 1 - Play Market'i Kullanma
Standart hizmetler için güncellemeleri yüklemenin ilk ve en kolay yolu kullanmaktır. Mağaza simgesi, telefonun ana menüsünde bulunur. Programları indirmeye başlamak için kendi hesabınızla oturum açmanız yeterlidir - mevcut bir profili kullanabilir veya yeni bir hesap oluşturabilirsiniz.
Play Market'ten iki tür güncelleme vardır:
- Otomatik;
- Gelenek.
İlk durumda, sistem tüm gadget programları veya yalnızca seçilen uygulama listesi için güncellemeleri otomatik olarak indirir ve kurar.Yeni bileşenlerin indirilmesi, telefon hızlı bir İnternet bağlantısına (Wi-Fi aracılığıyla) bağlandığında başlar. İkinci seçenek - kullanıcının ihtiyacı olan program için güncelleme sürecini kendisi başlatır.
Otomatik güncellemeleri ayarlamak için, uygulama mağazasına gidin ve talimatları izleyin:
1 Soldan sağa çevirin ana menü sekmesini aç;
2 alana tıklayın "Ayarlar";

3 Açılan pencerede genel ayarlar bölümünü bulun ve öğeyi seçin. "Otomatik Güncellemeler";

4 Seçeneğin değerini değiştirmek için kutuda, öğeyi işaretleyin "Her zaman" veya "Yalnızca Wi-Fi üzerinden" trafikten tasarruf etmek istiyorsanız. Ayrıca, öğeyi seçmeniz önerilmez "Her zaman"İnterneti sık sık bir hücresel ağ üzerinden kullanıyorsanız. Programların otomatik olarak indirilmesi, kullanılabilir MB sınırını aşabilir ve bu da ek İnternet maliyetlerine yol açar.

Hazır. Şimdi, gadget'ı küresel ağa yüksek hızlı bir bağlantıya bağladıktan hemen sonra, Google hizmetleri ve kullanıcının seçtiği diğer yazılımlar için güncellemeler indirilmeye başlanır.
İnternetten herhangi bir içeriği otomatik olarak indirmek istemiyorsanız (bu, cihazı yavaşlatabilir), programın yeni sürümünün kurulumunu manuel olarak başlatabilirsiniz:
- Sayfaya git "Google Hizmetleri" https://play.google.com/store/apps/details?id=com.google.android.gms&hl=en bağlantısıyla;
- Açılan market penceresinde butona basın. "Güncelleme". Bu düğme yoksa ve yalnızca "Sil" ve "Aç" düğmeleri varsa, bu, yazılımın güncel sürümünün cihazınızda yüklü olduğu anlamına gelir.

Mağazadaki sayfasında programın ekran görüntülerinin altındaki metin alanını kullanarak programın en son sürümünün adını, sürüm geçmişini kontrol edebilir ve düzeltilen hatalar ve yeni yapı özellikleri hakkında bilgi edinebilirsiniz.
Güncellemeler hakkında durum çubuğundaki bu sekme tarafından bilgilendirileceksiniz:

adresine ulaşmak için görünen bildirime tıklamanız yeterlidir. Manuel güncellemeyi yukarıda açıklandığı gibi gerçekleştirin.
Yöntem 2 - Güncellenmiş Hizmetleri Üçüncü Taraf Bir Kaynaktan Yükleme
Bu güncelleme seçeneği, herhangi bir nedenle standart yazılım mağazası gadget'ınız üzerinde çalışmayı durdurduysa kullanılmalıdır. Hizmetlerin çalışmasıyla ilgili sorunu, bunları normal bir APK dosyasından yükleyerek çözebilirsiniz.
Kurulum dosyasının indirildiği kaynağa dikkat edin. Güvenliğini doğrulamak için işletim sisteminde başlatmanızı tavsiye ederiz.
Doğrulanmamış kaynaklardan kurulum yasaksa, programı kurmak imkansız olacaktır. Bu seçeneği etkinleştirmek için cihaz ayarlarına gidin. Ardından "Uygulamalar" sekmesini açın ve aşağıdaki şekilde gösterilen öğenin yanındaki kutuyu işaretleyin:

Artık APK dosyasını çalıştırabilirsiniz. Geliştiricinin yazılım kullanım politikası ile sözleşmenizi onaylayın ve programın kurulumunun tamamlanmasını bekleyin. Google hizmetleri simgesi telefonun ana menüsünde görünecektir.
Yöntem 3 - Güncellemeleri geri alın ve yeniden yükleyin
Çoğu zaman, Android işletim sistemindeki programları güncelledikten sonra, kullanıcılar yazılımla ilgili sorunlarla karşılaşabilir. Hatalar, bileşenlerin yanlış yüklenmesi, işletim sistemi sürümü ile uygulama arasındaki bir çakışma veya geliştiricilerin kendi eylemlerinden kaynaklanır.
Kural olarak, geliştiriciler uygulamaları için hızlı bir şekilde hata düzeltmeleri yayınlar, bu nedenle güncellemeler için her zaman bizi izlemeye devam etmelisiniz. Yazılımın en güncel sürümünde sorunlar oluşursa, güncellemeyi geri alıp yeniden yüklemeyi denemek veya düzeltmeleri beklemek daha iyidir.
Bir güncellemeyi geri almak, belirli bir uygulama için gadget'ınıza şimdiye kadar yüklenmiş olan tüm güncellemeleri kaldırmak anlamına gelir. Bu eylemin bir sonucu olarak, akıllı telefona üreticisi tarafından yüklenmiş olan yazılım sürümünü alacaksınız.
Güncellemeleri kaldırmak için talimatları izleyin:çalışmıyorsa, uygulama mağazasını kullanamıyorsanız veya uygulama yüklemesi bir sistem hatası mesajına neden oluyorsa, aşağıdaki düzeltmelerden birini yapmanız gerekir.
Program verilerini temizleme
Telefon ayarlarında uygulama penceresini açın ve düğmesine tıklayın "Net veriler". Bu eylem, yazılımın daha önce cihazınızda kullandığı tüm bilgileri silmenizi sağlar. Tüm hatalı kod çalıştırmaları kaldırılacaktır.
İle çalışmaya devam etmek için Google+ sisteminde yeniden yetkilendirme yapmalısınız. Yüklü tüm uygulamalar ve güncellemeleri hakkındaki bilgiler kaydedilecektir.

Tarayıcı güncellemelerini kontrol etmeye çalıştığınızda, "Google Chrome Hakkında" penceresinde bir hata mesajı görüntülenebilir. Hata mesajını (veya eksikliğini) not edin.
Güncelleme sunucusu kullanılamıyor (hata 1)
Hata 1 Google Chrome'un geçerli dizininde güncellenemeyeceği anlamına gelir.
Pencerede ilk Google Chrome hakkında kullandığınız Google Chrome sürüm numarasını kontrol edin.
- Yalnızca "Google Chrome" yazıyorsa, hatanın olası nedeni söz konusu tarayıcının dosyalarının varsayılan kurulum klasöründen silinmesidir. Bu yapılandırma için güncellemeler desteklenmiyor. Bu sorunu çözmek için dosyaları orijinal dizine taşımanız gerekir. Dosyaları taşımadıysanız, Google Chrome'u kaldırıp yeniden yükleyerek bu sorunu çözmeye çalışın.
- Pencerede "Google Chrome" yazmıyorsa (ancak örneğin "Chromium"), bu hata bariz olacaktır. Yalnızca Google Chrome, güncellemelerin yüklenmesini destekler.
Chromium, kaynak kodu indirip kendi tarayıcı sürümünüzü oluşturarak veya onu kaynaktan oluşturan birinden montaj sürümünü kopyalayarak elde edilebilir.
Güncelleme sunucusu kullanılamıyor (hata 3)
Hata 3 Google güncelleme sunucusuyla bir bağlantı hatası olduğunu gösterir.
- Google Chrome tarayıcısının yalnızca yönetici haklarıyla çalışacak şekilde yapılandırılıp yapılandırılmadığını kontrol edin.
Bu, Google Chrome'un otomatik güncelleme özelliğiyle ilgili yaygın bir sorundur. Çözmek için Google Chrome'u başlatmanız gerekir normal kullanıcı haklarıyla. Ayrıca, güvenlik nedeniyle, Google Chrome'u yalnızca yönetici ayrıcalıklarıyla çalışacak şekilde ayarlamanız önerilmez.
Güncelleme sunucusu kullanılamıyor (hata 4)
Güncelleme sunucusu kullanılamıyor (hata 7)
Hata 7 güncellemenin indirildiği ancak düzgün yüklenmediği anlamına gelir.
Bilgisayarınızı yeniden başlatmayı deneyin. Windows Görev Yöneticisi'ni açın ve işlem listesinde GoogleUpdate.exe veya GoogleUpdateOnDemand.exe'nin görüntülenip görüntülenmediğini kontrol edin. Öyleyse, güncellemeleri web tarayıcısından tekrar yüklemeyi deneyin.
Güncellemelerin kontrol edilmesi tamamlanmıyor
"Güncellemeler Kontrol Ediliyor" mesajı görüntülenmeye devam ediyorsa ve simge dönüyorsa bu, Google Güncelleme Sunucusunun Google Chrome web tarayıcısına bağlanamadığı anlamına gelir. Bilgisayarınızda Google Chrome'un en son sürümünün yüklü olduğundan emin olun.
Mesaj veya güncelleme durumu görüntülenmiyor
Eğer pencerenin altında Google Chrome hakkında durum mesajı görüntülenmez ("Güncellemeler" olarak), bu, isteğe bağlı güncellemenin devre dışı bırakıldığı anlamına gelir.
Bilgisayarınızın sahip olduğundan emin olun google chrome'un son sürümü.
Bilgisayarınızda Vista çalışıyorsa şunlardan emin olun:
- Windows Vista SP1 (veya üstü) kuruludur;
- hesap yönetimi etkinleştirildi.
Bilgisayarınızda Chrome'u güncelleyemiyor musunuz? Muhtemelen aşağıdaki mesajlardan birini görüyorsunuz:
- Güncelleme başarısız oldu. Güncellemeler yönetici tarafından devre dışı bırakıldı.
- Güncelleme başarısız oldu (hata 3 veya 11). Güncellemeler kontrol edilirken bir hata oluştu: güncelleme sunucusu kullanılamıyor.
- Güncelleme başarısız oldu (hata 4 veya 10). Güncellemeler kontrol edilirken bir hata oluştu: Güncellemeler kontrol edilemedi.
- Güncelleme başarısız oldu (hata 7 veya 12). Güncellemeler kontrol edilirken bir hata oluştu: İndirirken bir hata oluştu.
- Windows XP ve Windows Vista desteği sona erdiğinden Google Chrome artık bu bilgisayarda güncellenmeyecek.
- Google Chrome için güncellemeler mevcut olmayabilir.
- "Güncelleme başarısız oldu" yazan diğer iletiler.
Aşağıdaki ipuçlarını kullanın.
Chrome'u tekrar indirin
Bilgisayarınızda bazı dosyalar eksik olabilir. Aşağıdakileri yapın:
Bu adımları tamamlayamıyor musunuz? Chrome güncellemesini tamamlamak için yöneticinizle iletişime geçin.
Virüsten koruma yazılımınızı, güvenlik duvarınızı ve ebeveyn denetimleri ayarlarınızı kontrol edin
Aşağıdakileri yapın:
- Güncelleme denetleyicisinin İnternet'e erişmesine izin verildiğinden emin olun.
- tools.google.com ve dl.google.com'un engellenmediğinden emin olun.
Bilgisayarı yeniden başlatın
Güncellemelerin kurulumu tamamlanmamış olabilir. Bilgisayarınızı yeniden başlatın ve Chrome'u tekrar güncelleyin.
Kötü amaçlı yazılım olup olmadığını kontrol edin
İstenmeyen yazılımlar, Chrome güncellemelerinin yüklenmesini engelleyebilir.
Yüklemediğiniz programlar da dahil olmak üzere şüpheli programları kaldırın. Bunu nasıl yapacağınız aşağıda açıklanmıştır:
- Finder'ı açın.
- Sol seçim Programlar.
- Size yabancı gelen programları bulun ve aşağıdakilerden birini yapın:
- Çift tıklama Silmek veya Kaldırıcı ve ekrandaki yönergeleri izleyin.
- Bu düğmeleri görmüyorsanız, uygulama simgesini Uygulamalar klasöründen Çöp Kutusu'na sürükleyin.
- Sepetinizi boşaltın.
şüpheli programlar
Aşağıda, bilgisayar ayarlarınızı değiştirebilecek ve sorunlara neden olabilecek bazı uygulamalar bulunmaktadır.
- GözatFox
- Güncelleme Çek
- Vitruvius
- V-Bates
- Arama koruması
- SupTab
- MySearchDial
- SaveSense
- fiyat ölçer
- Mail.ru Sputnik/Guard
- Kanal Araç Çubukları, Topluluk Uyarıları ve ValueApps
- Wajam
- Çoklu priz
- Alışveriş Uzmanı
- Fırtına izle
- akıllı çubuk
- Anlaşma
- akıllı web
- Aramam123
- AdPea
- eçevirmen
- KuponMarvel
- Fiyat Çeşmesi
- Techsnab
- Colisi
- BrApp
- Şanslı Sekme
- bir çağrı
- çapraz binici
- Eorezo
- tüketici girdisi
- İçerik Savunucusu
- Film Dea
Cihazınızın sistem gereksinimlerini karşıladığından emin olun
Chrome, aşağıdaki eski platformlarda çalışmaz:
- Windows XP;
- Windows Vista;
- Mac OS X 10.6, 10.7 ve 10.8.
İhtiyacın olacak:
- Windows 7, Windows 8, Windows 8.1, Windows 10 veya üstü.
- SSE2 destekli Intel Pentium 4 veya üzeri işlemci.
Cihaz artık desteklenmiyor
İşletim sisteminin modern bir sürümünü kullanıyorsanız ve hâlâ "Windows XP ve Windows Vista desteği sona erdiği için Google Chrome artık bu bilgisayarda güncellenmeyecek" hatasını görüyorsanız veya Chrome normal şekilde başlamıyorsa, Uyumluluk Modu'nu devre dışı bırakın.
Merhaba arkadaşlar sayfasındaki bir etikete gidin. Günümüzün en popüler tarayıcılarından biri olan Google Chrome kusursuz değildir. Bazen çeşitli sorunlar çıkıyor, örneğin tarayıcıyı güncellemek istediğinizde, ancak güncelleme yapmıyor ve bunun yerine bir hata veriyor ve şöyle bir şey yazıyor: Yönetici tarafından devre dışı bırakılan güncellemeler. Ama ya siz kendiniz birseniz ve hiçbir şeyi kapatmadıysanız? Bir çıkış yolu olan ilginç bir durum elde edilir ve şimdi bunu ele alacağız. Kapatmadığımız şeyi nasıl ve nerede açacağımızı ayrıntılı olarak açıklamaya çalışacağım. Bu kılavuz tarafından desteklenmektedir.
Dürüst olmak gerekirse, Google Chrome'da güncellemeler yönetici tarafından devre dışı bırakıldığında neden böyle bir hata oluştuğunu bilmiyorum ama bu sorun her yerde yaşanıyor. Şahsen karşılaştım ve şimdi nasıl düzelteceğimi biliyorum. Sadece bunun için orada bir şeyi düzeltmemiz gerekecek. Kayıt defterinin bu dalına giriyoruz:
| 1 | HKEY_LOCAL_MACHINE\SOFTWARE\Policies\Google\Güncelleme |
HKEY_LOCAL_MACHINE\SOFTWARE\Policies\Google\Güncelleme
Sağ tarafta, adlı bir parametre arayın. güncelleme, 0 değeriyle onu seçin ve silmek için Sil'e basın. Bu arada, parametre biraz farklı çağrılabilir, örneğin, Güncelleme kelimesinden sonra bazı sayılar olabilir. Sonuç olarak, onu kaldırmanız gerekiyor.  Silme işlemini onayladıktan sonra, şu öğedeki Chrome menüsüne gidin: Google Chrome tarayıcısı hakkında ve şimdi orada yazılanları kontrol edin. Güncelleme şimdi çalışmalı ve yönetici tarafından şimdi devre dışı bırakıldıklarına dair hiçbir yazı olmamalıdır. Bu yöntem size yardımcı olduysa lütfen yorumlara yazın.
Silme işlemini onayladıktan sonra, şu öğedeki Chrome menüsüne gidin: Google Chrome tarayıcısı hakkında ve şimdi orada yazılanları kontrol edin. Güncelleme şimdi çalışmalı ve yönetici tarafından şimdi devre dışı bırakıldıklarına dair hiçbir yazı olmamalıdır. Bu yöntem size yardımcı olduysa lütfen yorumlara yazın.
Chrome'da güncellemeleri etkinleştirin. Video
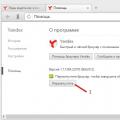 Yandex tarayıcı güncellemesi
Yandex tarayıcı güncellemesi Yandex disk: diskinize giriş yapıyor musunuz?
Yandex disk: diskinize giriş yapıyor musunuz?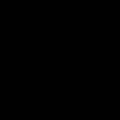 Google Chrome en kolay nasıl güncellenir?
Google Chrome en kolay nasıl güncellenir?