Güncellenmiş Yandex tarayıcısını açın. Yandex tarayıcı güncellemesi
Yandex tarayıcısı genellikle otomatik olarak güncellenir, ancak bazı sürümlerde tarayıcıyı manuel olarak güncellemeniz gerekir.
Otomatik tarayıcı güncellemesi
Bilgisayar için güncelleme yapmak için, tarayıcının sağ üst köşesinde bulunan üç kısa yatay çizgi veya dişli şeklindeki Yandex tarayıcı ayarları düğmesine tıklayın.
Yandex tarayıcısının otomatik güncellemesine başlıyoruz
Bağlam menüsü açılacaktır. Burada, fareyi "Gelişmiş" öğesinin üzerine getirin veya hemen "Yandex Tarayıcı Hakkında" öğesini seçtiğimiz ek bir bağlam menüsü penceresi açılır. Yeni bir sürümü arayacak ve yükleyecek bir sayfa açılacaktır.
 Tarayıcıyı yeniden başlatma
Tarayıcıyı yeniden başlatma Yeni sürüm yüklendikten sonra, "Güncellemeyi tamamlamak için tarayıcıyı yeniden başlatın" istemi görünecektir. "Yeniden Başlat" düğmesini tıklayın.
 Güncelleme tamamlandı
Güncelleme tamamlandı Tarayıcı yeniden başlayacak ve tarayıcının güncellendiği konusunda bilgilendirileceğiniz bir sayfa açılacaktır.
Manuel tarayıcı güncellemesi
Yandex tarayıcısını en son sürüme güncellemek için Yandex tarayıcı ayarları düğmesine tıklayın. Bağlam menüsü açılacaktır.
 Bir tarayıcı güncellemesi çalıştırın
Bir tarayıcı güncellemesi çalıştırın Burada fare ile "Gelişmiş" öğesinin üzerine gelin. "Yandex Tarayıcı Hakkında" öğesini seçtiğimiz ek bir bağlam menüsü penceresi açılacaktır. "Manuel güncelleme mevcut" mesajını ve "Güncelle" düğmesini içerebilecek bir sayfa açılacaktır.
 Yandex tarayıcısında yenile düğmesi
Yandex tarayıcısında yenile düğmesi Bu "Güncelle" düğmesine tıklarsanız, tarayıcı güncellenmeye başlayacaktır.
 Tarayıcı güncelleniyor
Tarayıcı güncelleniyor Güncellemeden sonra sayfada "Güncellemeyi tamamlamak için tarayıcıyı yeniden başlat" mesajı ve "Yeniden başlat" düğmesi görüntülenecektir.
 Yandex tarayıcısında yeniden başlat düğmesi
Yandex tarayıcısında yeniden başlat düğmesi Bu düğmeye tıklamak tarayıcıyı yeniden başlatır.
 son güncelleme Yandex tarayıcısı
son güncelleme Yandex tarayıcısı "Tarayıcının en son sürümünü yüklediniz" mesajını içeren yeni bir sayfa açılacaktır.
2 yol kullanabilirsiniz: yıkıcı ve yaratıcı.
Aşağıdakilere bağlı kalarak her iki seçeneği de ele alalım plan:
Sırayla başlayalım.
Yandex.Browser'ı güncellemek için yıkıcı seçenek
Bu seçenek ünlü bir ilahinin sözleriyle açıklanabilir:
"Bütün şiddet dünyasını yok edeceğiz
En alta ve sonra
Biz bizimiz, yeni bir dünya inşa edeceğiz.”
Bu Yandex.Browser güncelleme seçeneği 2 adımdan oluşur:
- önce tarayıcının eski sürümünü bilgisayardan kaldırın (Başlat - Programları Kaldır aracılığıyla),
- ve ardından resmi siteden yeni sürümü ücretsiz olarak yükleyin.
Resmi web sitesi her zaman tarayıcının en son sürümünü sunar, bu nedenle bilgisayarınıza en son sürümün yükleneceğinden şüpheniz olmasın.
Güncellemeler yanlış yüklenmiş veya başka bir nedenle Yandex tarayıcısı her zamanki gibi garip çalışıyor. İşte o zaman yıkıcı güncelleme seçeneği devreye girer: tarayıcıyı bilgisayarınızdan kaldırın ve ardından resmi siteden yeniden yükleyin.
Yandex tarayıcısının eski sürümü nasıl kaldırılır
Windows 7'de Yandex tarayıcısını kaldırmak için şu yolu izlemeniz gerekir: Başlat - Denetim Masası - Programlar ve Özellikler - Bir programı kaldırın veya değiştirin (Şek. 1).
Ardından, bilgisayarda yüklü programlar listesinde, Yandex tarayıcısını bulmalı ve Şekil 1'de 1 rakamıyla gösterildiği gibi farenin sol tuşuyla seçmelisiniz. 1.
Artık silme komutunu seçilen programa, yani Yandex tarayıcısına uygulayabilirsiniz. Bunu yapmak için, "Sil" düğmesine tıklayın (Şekil 1'deki 2 numara).
Pirinç. 1 Yandex tarayıcısının eski sürümünün kaldırılması
"Tüm tarayıcı ayarları silinsin mi?" sorusunun sorulacağı "Yandex tarayıcı silinsin mi?" penceresi görünecektir.
 Pirinç. 2 Tarayıcı ayarlarını kaydetme sorununu çözüyoruz ve ardından tarayıcıyı siliyoruz
Pirinç. 2 Tarayıcı ayarlarını kaydetme sorununu çözüyoruz ve ardından tarayıcıyı siliyoruz Ayarlara ihtiyacınız yoksa, bu sorunun yanındaki kutuyu işaretlemeniz gerekir. Şek. 2 onay işareti yok, çünkü Tarayıcıyı kurduktan sonra tekrar yapmamak için ayarları kaydetmek istiyorum.
Tarayıcı ayarlarını kaydetme veya silme sorununu çözdükten sonra, "Sil" düğmesine tıklayın (Şekil 2'de 2 numara). Birkaç saniye sonra "Yandex.Browser silindi" mesajı görüntülenecektir.
Yandex tarayıcısının en son sürümünü nerede bulabilirim?
Tarayıcının eski sürümünü kaldırdıktan sonra, resmi siteden en son sürümü yüklemeye devam edebilirsiniz:
 Pirinç. 3 Yandex tarayıcısını resmi siteden indirin
Pirinç. 3 Yandex tarayıcısını resmi siteden indirin İndirmeden önce, Yandex tarayıcısını kurmak istediğiniz cihazın seçimini kontrol ediyoruz. Şek. 3, 1 sayısı bilgisayar için tarayıcı sürümünün seçildiğini gösterir. Akıllı telefonlar ve tabletler için versiyonları vardır. "İndir" düğmesine tıklayın. İndirme resmi siteden geldiği için orada virüs olamaz.
İndirdikten sonra bir tarayıcı yüklemeniz gerekir. Bunu yapmak için, bilgisayarınızda kurulum dosyasını bulmanız gerekir. Genellikle İndirilenler klasörüne indirilir. Bu klasörü bilgisayarınızda bulmak için Başlat menüsüne, arama çubuğuna İndirilenler veya İndirilenler kelimesini yazın. Ardından, başlığın "Dosyalar" olduğu Arama sonuçlarında, bulunan "İndirilenler" klasörüne tıklayın.
Bu klasörde Yandex dosyasını (yandex.exe) bulun, üzerine tıklayın. "Çalıştır" düğmesine tıkladığımız bir güvenlik uyarısı penceresi görünecektir. Ve burada: "Bekle, lokomotif, vurma, tekerlekler", durup onay işaretlerini düşünmeniz gerektiği anlamında.
Yandex'i varsayılan tarayıcı olarak kullanmak istiyorsanız, onay kutusu "Varsayılan tarayıcı yap" seçeneğinin önünde olmalıdır (Şekil 4'te 1 numara). Bu durumda, Yandex tarayıcısı her zaman önce bilgisayarda yüklenecek ve açılacaktır, başka bir tarayıcıya değil.
Ancak "Yandex hizmetlerinin iyileştirilmesine katılın: anonim tarayıcı kullanım istatistiklerini otomatik olarak gönderin" seçeneğinin karşısındaki ikinci onay kutusunu (Şekil 4'te 2 numara) kaldırmak daha iyidir.
 Pirinç. Yandex tarayıcısını kullanmaya başlamadan önce 4 önemli onay kutusu
Pirinç. Yandex tarayıcısını kullanmaya başlamadan önce 4 önemli onay kutusu Onay kutularını (Şekil 4'te 1 ve 2) ele aldıktan sonra, "Kullanmaya başla" düğmesini tıklayın (Şekil 4'te 3 numara). İnternet bağlantısı kontrol edilecek ve kurulum birkaç dakika içinde tamamlanacaktır. Kurulumdan sonra, bilgisayarınızın masaüstünde Yandex tarayıcı simgesi bulunabilir.
Ancak, rahatsız edici bir tarayıcı yenileme seçeneğinin çalışmamasının birçok nedeni vardır. Örneğin, bu yaklaşımla, "fazla çalışmayla elde edilen her şeyin" ve eski Yandex tarayıcısında kaydedilenlerin, resmi siteden yüklenen yeni sürümde olduğu kadar tanıdık ve anlaşılır olacağına dair kesin bir garanti yoktur.
Bu nedenle çoğu durumda yaratıcı tarayıcı yenileme seçeneği tercih edilir.
Yandex.Browser güncellemesinin yaratıcı versiyonu
Bu seçenek, resmi web sitesinde göründükleri şekliyle kademeli tarayıcı güncellemelerini içerir. İki modda güncelleme yapabilirsiniz:
- otomatik,
- Manuel.
Yandex tarayıcısının otomatik olarak güncellenmesi derken, tarayıcıya bir başlık şeklinde girdiğinizde veya güncelleme teklifi içeren bir bağlantı şeklinde görünebilecek gönüllü-zorunlu bir "hatırlatmayı" kastediyorum. Bunu dikkate almayacağım, çünkü onunla her şey açık.
Tarayıcıyı manuel olarak güncellemeye geçelim. Öncelikle bir güncelleme yapmanız gerekip gerekmediğini anlamanız gerekir.
- Yandex tarayıcı ayarlarına göre (Şekil 5'teki 1 sayısı, büyütmek için Şekil 5'e tıklayın),
- beliren menüde - "... Gelişmiş" seçeneğiyle (Şekil 5'te 2 numara),
- sonra - "Yandex tarayıcısı hakkında" seçeneğinde (Şekil 5'te 3 numara).
 Pirinç. 5 Yandex tarayıcısının sürümünü nasıl öğrenebilirim ve güncellemenin gerekli olup olmadığı
Pirinç. 5 Yandex tarayıcısının sürümünü nasıl öğrenebilirim ve güncellemenin gerekli olup olmadığı "Hakkında" penceresinde Yandex tarayıcısının sürümünü görebilirsin: 15.2.2214.3645 ve güncelleme ihtiyacı hakkında bilgi edinebilirsin. Bir "Güncelle" düğmesi varsa (Şekil 6'da 1 numara), tarayıcının en son sürümünü yüklemek için üzerine tıklayın.
 Pirinç. 6 Reddetmenin imkansız olduğu Yandex tarayıcısını "Güncelle" sunun
Pirinç. 6 Reddetmenin imkansız olduğu Yandex tarayıcısını "Güncelle" sunun Bundan sonra bir mesaj görünecektir: "Yandex güncelleniyor." Bu işlemin sonunda, "Yeniden Başlat" tarayıcı düğmesine tıklayabilirsiniz (Şekil 7'de 1 numara).
 Pirinç. 7 Güncelleme tamamlandı, geriye tarayıcıyı yeniden başlatmak kalıyor
Pirinç. 7 Güncelleme tamamlandı, geriye tarayıcıyı yeniden başlatmak kalıyor Yeniden başlattıktan sonra Yandex.Browser'ın güncellendiğini belirten neşeli bir mesaj göreceğiz.
 Pirinç. 8 Yandex tarayıcısı güncellendi, bu en son sürüm
Pirinç. 8 Yandex tarayıcısı güncellendi, bu en son sürüm Özetliyor
Yandex tarayıcısını en son sürüme güncellemek için yaratıcı güncelleme modunu (yani, otomatik veya manuel güncelleme yöntemi) kullanmanız önerilir.
Ve Yandex tarayıcısında herhangi bir sorun varsa, yıkıcı bir güncelleme yöntemi kullanmaya değer: önce tarayıcıyı siliyoruz, ardından resmi siteden ücretsiz olarak indirip tekrar kuruyoruz.
Yandex tarayıcısını birkaç kolay yolla ücretsiz olarak en son sürüme güncelleyebilirsiniz. Aşağıda en popüler yöntemlerden 2'sine bakacağız.
Yandex tarayıcısını en son sürüme nasıl güncelleyebilirim ve bunu yapmak neden önemlidir? Zamanında olmak için:
- kullanım sırasında tespit edilen hataları ortadan kaldırmak;
- mevcut işlevselliği geliştirmek;
- yeni özellikler ekleyin;
- ve en önemlisi, program kodunu iyileştirerek güvenliği izlemek.
Yandex tarayıcısını en son sürüme ücretsiz olarak güncelleyin
Her şeyden önce, tarayıcınızı güncellemeniz gerekip gerekmediğini kontrol edin. Uygulamayı açın, sağ üstteki 3 çubuğa (Menü), ardından "Gelişmiş" ve "Tarayıcı hakkında" öğesine tıklayın. Aşağıdaki ekran görüntüsünde daha fazla ayrıntı:
Bu özel durumda herhangi bir işlem yapılması gerekmez - her şey yolundadır.
Yandex tarayıcısını manuel olarak en son sürüme nasıl güncelleyebilirim?
Herhangi bir nedenle programın süresi geçmişse ve daha yenisi yayınlanmışsa, ancak İnternet tarayıcınız bunu size uzun süre bildirmezse, yeniden yükleyin. Bu, yeni bir yapıyı kolay ve hızlı bir şekilde almanın en etkili yoludur.
Manuel kurulum / güncelleme talimatları:
- gidin ve Yandex tarayıcısını resmi web sitesinden Rusça olarak indirin (başlığın yanındaki büyük yeşil düğme);
- kurulumu varsayılan ayarları değiştirmeden çalıştırın, ilerlemenin bitmesini bekleyin.
SSS
- Bir hata oluşursa ne yapılmalıdır?
- Otomatik güncellemeler nasıl kapatılır?
İlk yöntemi kullanarak (uygulama menüsü aracılığıyla) güncelleme yapıyorsanız, güncelleme sırasında İnternet'in açık ve çalışır durumda olduğundan emin olmanız gerekir.
Bunu yapmanız önerilmez, çünkü. yalnızca en son sürüm, ağdaki kötü amaçlı yazılımlara karşı tam koruma sağlayabilir. Ancak gerçekten istiyorsanız, o zaman: Menü - Ayarlar - Gelişmiş ayarları göster ve Sistem bloğunda "Çalışıyor olsa bile web tarayıcısını güncelle" seçeneğini devre dışı bırakın.
Bunlar, Windows 7, 8 ve 10 için Yandex tarayıcısını en son sürüme ücretsiz olarak nasıl güncelleyebileceğinizin en çok çalışan iki yöntemidir. Başka sorunlar ortaya çıktı ve yardıma ihtiyaç var - yorumları yazın! Yardım etmeye çalışacağız.
Doğrudan ayarlar menüsünden manuel olarak güncelleyebilirsiniz. Bu tarayıcının en son sürümünü web sitemizden de indirebilirsiniz. Her iki yöntemi de ele alalım.
Tam boyutta görüntülemek için resimlerden herhangi birine tıklayın.
1. AdımAyarlar
Yandex Browser'ı açın. Sağ üst kısımda " butonunu arıyoruz. Yandex tarayıcı ayarları 3 yatay çizgiyi gösteren:
sekmesine gidiyoruz " bunlara ek olarak » → « Yandex tarayıcısı hakkında »:

2. Adım: Güncelle
En son sürüm yüklü değilse, " Yenile »:

Tarayıcının en son sürümünün kurulumu başlayacaktır. Tarayıcının yenilenmesi birkaç dakika sürebilir. İşlem çok uzun sürerse, İnternet bağlantınızı kontrol etmelisiniz.
Düğme görünecektir. Tekrar başlat ". Üzerine tıklıyoruz:

Halihazırda en son sürüme sahipseniz, aşağıdaki içeriğe sahip bir pencere göreceksiniz:

Bu durumda, hiçbir şeyi güncellemeniz gerekmez.
3. Adım: Web sitesinden yükleyin
Başka bir seçenek de Yandex Browser'ın tamamen eski sürümünü bilgisayarınızdan kaldırıp MyDiv web sitesinden en son sürümü indirip yüklemektir.
Biz gitmek " Başlangıç » → « Kontrol Paneli » → « Bir programın kaldırılması ( Programlar ve Özellikler) ". Orada Yandex'i seçip düğmeye basıyoruz " Silmek »:

Ardından, web sitemizdeki Yandex.Browser programının indirme sayfasına gidin. Aşağı kaydırın ve tarayıcıyı indirmek için bağlantıya tıklayın:

Programı indirin ve kurun. MyDiv sitesindeki sürümün güncel olduğundan emin olmak istiyorsanız, " sayfasına geri dönmeniz gerekir. Ayarlar » → « bunlara ek olarak » → « tarayıcı hakkında”, Yandex Browser'ın sürümüyle ilgili tüm bilgileri göreceğimiz yer.
Yandex.Browser kararlıdır, ancak bazen çeşitli olaylar nedeniyle yeniden başlatılması gerekebilir. Örneğin, önemli değişiklikler yaptıktan sonra, eklenti çöküyor, kaynak eksikliği nedeniyle donuyor vb. Periyodik olarak tarayıcıyı yeniden başlatma ihtiyacıyla karşılaşırsanız, belirli durumlarda daha yararlı olabilecekleri için farklı yeniden başlatma yöntemlerini bilmeniz önerilir. standart yöntemden daha
Web tarayıcısını yeniden başlatmak, kullanıcı için farklı durumlarda yararlı olabilir:
- Güncellemenin doğru kurulumunun tamamlanması;
- Programın yeniden başlatılmasını gerektiren ayarları uygulayın;
- Tarayıcı donuyor ve kullanıcı eylemlerine yanıt vermiyor;
- Yandex.Browser'ın hatalı çalışması;
- Yandex.Browser, sistemi yoğun bir şekilde yükler.
Yeniden başlatma ihtiyacına neden olan nedene bağlı olarak, bu eylemi gerçekleştirme yöntemi farklı olabilir.
Yöntem 1: Pencereyi kapatın
Yandex.Browser, bilgisayarda çalışan diğer tüm programlar gibi pencere yönetimine ilişkin genel kurallara uyar. Bu nedenle, sağ üst köşesindeki çarpı işaretine tıklayarak tarayıcıyı güvenle kapatabilirsiniz. Bundan sonra, tarayıcıyı kısayol aracılığıyla yeniden başlatmaya devam ediyor.
Yöntem 2: Tuş kombinasyonu
Bazı kullanıcılar klavyeyi fareden daha hızlı kullanır (özellikle bir dizüstü bilgisayardaki dokunmatik yüzey ise), bu durumda tuşlara aynı anda basarak tarayıcıyı kapatmak çok daha uygundur alt+F4. Bundan sonra, normal adımlarla web tarayıcısını yeniden başlatabilirsiniz.
Yöntem 3: Görev Yöneticisi
Bu yöntem genellikle tarayıcı donuyorsa ve yukarıda sıralanan yöntemlerle kapatılmak istemiyorsa kullanılır. Tuşlara aynı anda basarak görev yöneticisini arayın Ctrl + Shift + Esc ve sekmesinde "Süreçler" süreci bul "Yandex (32 bit)". Üzerine sağ tıklayın ve seçin "Görevi kaldır".

Bu durumda Yandex, işini zorla kapatacak ve birkaç saniye sonra her zamanki gibi yeniden açabileceksiniz.
Yöntem 4: Tarayıcı Komutu
Bu seçenek, yalnızca tarayıcıyı manuel olarak açmak için kapatmaya değil, aynı zamanda yeniden başlatmaya da yardımcı olur. Bunu yapmak için herhangi bir sekmede adres çubuğunu açın ve oraya girin tarayıcı://yeniden başlat ve ardından tıklayın Girmek. Web tarayıcısı kendini yeniden başlatacaktır.

Bu komutu her seferinde manuel olarak yazmakta isteksizseniz, örneğin tarayıcının yeniden başlayacağı bir yer imi oluşturabilirsiniz. Bunu yapmak için, menü aracılığıyla alt menüyü genişletin "Yer imleri" Ve git Yer İşareti Yöneticisi veya sadece klavye kısayoluna basın Ctrl+Shift+O.

Sayfanın ana bölümünde boş bir alana sağ tıklayın ve seçin "İmi eklemek".

İsteğe bağlı bir ad yazın ve yukarıda belirtilen komutu uygun alana yapıştırın.

Artık panelde bulunan oluşturulan yer imine tıklayarak tarayıcıyı yeniden başlatabilirsiniz.

Yöntem 5: Uzantıyı yükleme
Bir PC'de belirli bir çalışma sırasında belirli bir süre sonra tarayıcıyı otomatik olarak yeniden başlatması gereken kullanıcılar için, bir tarayıcı uzantısı kullanabilirsiniz, örneğin Time Restart Reloaded veya başka herhangi biri. Eylemlerinin ilkesi benzerdir ve genel çalışma ilkesini ele alacağız.

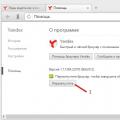 Yandex tarayıcı güncellemesi
Yandex tarayıcı güncellemesi Yandex disk: diskinize giriş yapıyor musunuz?
Yandex disk: diskinize giriş yapıyor musunuz?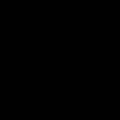 Google Chrome en kolay nasıl güncellenir?
Google Chrome en kolay nasıl güncellenir?