Що робити, якщо ноутбук кладе. Гальмує ноутбук, що робити? Розчищаємо цифровий «завал»
Якщо ваш ноутбук, навіть новий після оновлення до windows 10 став дуже гальмувати, програми запускаються набагато довше, ніж зазвичай, знак того, що з ним відбувається щось не так.
У деяких випадках це може призвести навіть до пошкодження обладнання, втрати файлів або безпеки ваших особистих даних.
Тому краще подбати про це якнайшвидше. Що робити? У статті передбачається, що ви, принаймні, користувачів середнього рівня, і знаєте, що робите.
Пам'ятайте, що будь-які зміни, які ви робите на вашому ноутбуці, на свій страх та ризик.
Якщо боїтеся, що ситуація погіршиться, завжди можете розраховувати на допомогу в коментарях.
Ось п'ять основних причин чому ноутбук гальмує і рекомендацій щодо усунення несправностей.
Причина перша чому гальмує навіть новий ноутбук із встановленою Windows 10 – проблемні драйвера
Новий ноутбук не означає правильно налаштований на максимальну продуктивність, особливо якщо ви оновили його до Windows 10 самостійно.
Справа в тому, що при оновленні драйвера можуть завантажитися з центру Майкрософт, а це далеко не найкращий сервіс для їх встановлення.
Врахуйте, що саме драйвера відповідають за роботу всіх пристроїв ноутбука – без них ні туди, ні сюди, а найефективніше оновлення – це сайт виробника. Тільки там можна завантажити найпрацездатніші.
Загалом робота ноутбука не є результатом однієї причини. Дуже сильно гальмує windows 10 зазвичай через сукупність дрібних причин.
Наприклад, система не оптимізована, у системі оселилися віруси, пил, неефективне охолодження, не фрагментовані файли, десятки програм в автозавантаженні та багато інших факторів є стандартним станом середнього ноутбука через 2-3 роки після покупки.
Однак, ця стаття зосереджена на раптовому різкому гальмуванні вашого ноутбука і втрату продуктивності після оновлення windows 10.

Друга рекомендація що робити, якщо ноутбук почав сильно гальмувати — віруси
Навіть якщо у вас, на вашу думку, встановлений найкращий антивірус – ви на 100 відсотків ніколи не будете захищені від вторгнення шкідливого ПЗ.
Що робити? Я завжди для перевірки пропоную використовувати утиліту, що лікує (з російською мовою і безкоштовну) – .
Також якщо не ліньки можеш пошукати в мережі, завантажити та встановити безкоштовну програму «ComboFix» — її використання досить непоганий варіант у багатьох ситуаціях.
Пам'ятайте – будь-який, навіть найпомітніший вірус, нехай навіть нешкідливий уповільнює роботу ноутбука на всіх windows, включаючи 10 – в результаті система починає гальмувати.
Нещодавно зросла популярність нового типу вірусу, який називається bitcoin і криптовалюта.
Їхня мета використовувати обчислювальні потужності комп'ютера, внаслідок чого з'являються симптоми гальмування.
Так само можуть діяти інші віруси. Це, безумовно, є найпоширенішою причиною досить раптового уповільнення роботи ноутбука.
Причина третя, чому windows 10 гальмує — автозавантаження
В автозавантаженні прописані програми, які запускаються разом із запуском windows 10.
Якщо їх багато, то природно вийде велике навантаження та ресурси ноутбука будуть вичерпані.
Пам'ятаю нещодавно мене попросили перевірити, чому гальмують ігри, коли процесор і відеокарта найсучасніші.
Все виявилося в автозавантаженні – після її оптимізації працездатність повністю відновилась.
Як (інструкція з картинками).
Четверта рекомендація що робити, якщо windows 10 гальмує – апаратні засоби
Цей розділ не відноситься саме до windows 10, а більше до апаратних елементів ноутбука.
Це жорсткий диск, процесор, відеокарта та оперативна пам'ять. При слабкому одному з цих компонентів, ноутбук почне гальмувати, які б сильні не були всі інші.
Тільки при правильно налаштованій системі ПК може показати відмінний результат продуктивності.
Деякі апаратні конфігурації можуть автоматично знижувати частоту процесора у разі перегріву, щоб не вивести його з ладу.
Якщо знайшли щось подібне, то ваш пошук вирішення проблеми має бути спрямований до системи охолодження.
Перевірка охолодження дещо складніша і залежить від типу та конструкції комп'ютера.
Що може зробити кожен сам, зводиться до оцінки вітроенергетичних установок та ступеня пилу на видимих елементах охолодження.
Проблеми з охолодженням можуть швидко призвести до великих пошкоджень обладнання, тому вони не повинні бути проігноровані.
Інші причини чому гальмує windows 10 в ноутбуці - п'ята рекомендація
Якщо ви зробили все вищезгадане і нічого в ноутбуці не змінилося потрібно дивитися на проблему глибше і можливо витратити трохи більше часу на її знаходження.
На системному розділі жорсткого диска, у вас має бути щонайменше 20% вільного простору (це є необхідною умовою для ефективної роботи системи).
Не завадить також дефрагментації жорсткого диска (потрібно залишити комп'ютер у спокої на кілька годин).
Відключіть ноутбук від інтернету та вимкніть усі фонові програми, включаючи антивірусні програми. Якщо покращень немає — вмикаємо антивірус і йдемо далі.
Видаліть останні оновлення та зміни в системі. Ви можете використовувати точки відновлення системи, тільки на Windows 10 ця функція за замовчуванням відключена (треба задіяти самому).
Слід додати, що повторне встановлення (переустановка) windows 10 не завжди вирішує проблему, адже існує ймовірність того, що причина гальмування пов'язана з апаратними засобами.
На цьому етапі потрібен значний досвід та всебічні знання про роботу апаратного забезпечення та операційної системи, тому найрозумніший та найшвидший спосіб, скористатися перевагами професійного комп'ютерного сервісу.
У більшості випадків достатньо. З його допомогою ви дізнаєтесь параметри процесора, графічного чіпа, материнської плати та оперативної пам'яті. Успіхів.
Як правило, після первинної інсталяції Windows 10 комп'ютер просто «літає»: дуже швидко відкриваються сторінки в браузері і запускаються будь-які, навіть ресурсомісткі програми. Але згодом користувачі навантажують жорсткий накопичувач потрібними та непотрібними програмами, які створюють додаткове навантаження на центральний процесор. Це кардинально впливає на падіння швидкодії та продуктивність ноутбука або комп'ютера. Великий обсяг ресурсів забирають на себе всілякі гаджети і візуальні ефекти, якими так люблять прикрашати свій робочий стіл деякі недосвідчені користувачі. Сильніше «страждають» від таких непродуманих дій комп'ютери, куплені п'ять чи десять років тому і морально застарілі. Вони не можуть підтримувати на певному рівні системні вимоги, які потрібні для нормальної роботи сучасних програм і починають гальмувати. Щоб розібратися в цій проблемі та позбутися зависань та гальмування пристроїв, заснованих на інформаційних технологіях, потрібно провести поетапний комплекс діагностики.
Чому комп'ютер або ноутбук з Windows 10 починає зависати та гальмувати: причини та способи вирішення
Щоб розібратися, в чому полягає причина гальмування комп'ютера, необхідно провести комплексну перевірку пристрою. Усі можливі способи вже відомі та випробувані, залишається лише докопатися до суті конкретної проблеми. При правильному визначенні причини гальмування пристрою є можливість збільшення продуктивності на двадцять-тридцять відсотків, що особливо важливо для застарілих моделей ноутбуків та комп'ютерів.
Перевірку доведеться проводити поетапно, поступово виключаючи випробувані варіанти.
Бракує потужності процесора для нового програмного оснащення
Надмірне навантаження на центральний процесор є однією з найпоширеніших причин, що викликають зависання комп'ютера та призводять до зниження його швидкодії.
Іноді користувачі створюють додаткове навантаження на процесор. Наприклад, встановлюють 64-бітну версію Windows 10 на комп'ютер із чотирма гігабайтами оперативної пам'яті, який важко справляється з обсягом споживаних ресурсів для цієї редакції дистрибутива, незважаючи на 64-бітний процесор. До того ж немає гарантії того, що при залученні всіх ядер процесора на одному з них не виявиться дефект кремнієвих кристалів, який негативно позначиться на швидкісних якостях виробу. Зменшити навантаження в цьому випадку допоможе перехід на 32-бітну версію операційної системи, яка споживає набагато менше ресурсів. Їй цілком достатньо стандартного обсягу оперативної пам'яті 4 гігабайти при тактовій частоті процесора 2,5 гігагерца.
Причиною зависання або гальмування комп'ютера може бути малопотужний процесор, що не відповідає системним вимогам, які пред'являють сучасні програми.
- При одночасному включенні декількох досить ресурсомістких продуктів він не встигає справлятися з потоком команд і починає давати збої та зависати, що призводить до постійного гальмування в роботі.
Перевірити навантаження на процесор і звільнитися від роботи непотрібних на даний момент програм можна простим способом:
- Запустіть «Диспетчер завдань», натиснувши комбінацію клавіш Ctrl+Alt+Del (можна також натиснути комбінацію Ctrl+Shift+Del).
Клацніть на пункті меню «Диспетчер завдань»
- Перейдіть у вкладку «Продуктивність» та перегляньте відсоткове навантаження центрального процесора.
Перегляньте процентне завантаження процесора
- Перегляньте завантаження центрального процесора у відсотковому та графічному вигляді.
- Виберіть програми, які на даний момент не потрібні вам у робочому стані, і клацніть правою кнопкою миші. Клацніть на пункт «Завершити процес».
Виберіть непотрібні процеси та завершіть їх
Нерідко додаткове навантаження на процесор виникає через активність закритого додатка, що триває. Наприклад, користувач спілкувався з кимось по Skype. Після закінчення спілкування закрив програму, але програма все одно залишилася активною і продовжила навантажувати процесор непотрібними командами, забираючи частину ресурсів. Тут і допоможе «Монітор ресурсів», у якому можна завершити процес у ручному режимі.
Бажано мати завантаження процесора в межах шістдесяти-сімдесяти відсотків.Якщо вона перевищує цей показник, виникає гальмування комп'ютера, оскільки процесор починає пропускати і скидати команди.
При надто високому навантаженні та явній нездатності процесора впоратися з об'ємом команд від запущених програм існує лише два способи, що дозволяють вирішити проблему:
- придбайте новий центральний процесор із вищою тактовою частотою;
- не запускайте велику кількість ресурсомістких програм одночасно або зведіть їх до мінімуму.
Перед тим, як кидатися купувати новий процесор, потрібно обов'язково постаратися з'ясувати причину, через яку знизилася швидкодія. Це дозволить прийняти правильне рішення і не витрачати даремно кошти. Причини гальмування можуть бути такими:

Після проведення початкових дій щодо виявлення причин гальмування в роботі можна переходити до ретельнішої перевірки елементів комп'ютера та системного програмного забезпечення.
Відео: як вимкнути непотрібні процеси через «Диспетчер завдань» у Windows 10
Проблеми із жорстким накопичувачем
Гальмування та зависання комп'ютера або ноутбука може виникнути через проблеми з жорстким диском, які можуть мати як механічний, так і програмний характер. Основні причини повільної роботи комп'ютера:

Відео: що робити, якщо жорсткий диск завантажено на 100%
Нестача оперативної пам'яті
Однією з причин гальмування комп'ютера є нестача оперативної пам'яті.
Сучасне програмне забезпечення вимагає дедалі більшого використання ресурсів, тому обсягу, якого вистачало роботи старих програм, недостатньо. Оновлення йде стрімкими темпами: комп'ютер, який ще недавно успішно справлявся зі своїми завданнями, сьогодні починає гальмувати.
Для перевірки задіяного обсягу пам'яті можна виконати таке:

Якщо гальмування та зависання комп'ютера відбувається через брак пам'яті, можна спробувати виправити проблему кількома шляхами:

Відео: як оптимізувати оперативну пам'ять за допомогою Wise Memory Optimizer
Занадто багато програм в автозапуску
Якщо ноутбук або комп'ютер повільно працюють при завантаженні, це свідчить про те, що в автозапуск додано занадто багато програм. Вони стають активними вже в момент запуску системи та додатково забирають ресурси, що призводить до уповільнення роботи.
При подальшій роботі автозавантажені програми продовжують бути активними та гальмують всю роботу. Потрібно перевіряти «Автозавантаження» після кожної інсталяції програм. Не виключено, що нові програми пропишуться до автозапуску.
"Автозавантаження" можна перевірити за допомогою "Диспетчера завдань" або програми стороннього виробника:
- За допомогою «Диспетчера завдань»:

- За допомогою програми Glary Utilites:

Відео: як прибрати програму з «Автозавантаження» у Windows 10
Завірусованість комп'ютера
Якщо ноутбук або комп'ютер, що працювали раніше з гарною швидкістю, починають гальмувати, то можлива причина цього може стати проникнення в систему шкідливої вірусної програми. Віруси постійно модифікуються, і не всі встигають вчасно потрапити в базу даних антивірусної програми до того, як користувач виловить їх з інтернету.
Багато вірусів впроваджуються у браузери. Це стає помітно під час роботи в інтернеті. Існують віруси, створені для знищення документів. Отже діапазон їхньої дії досить широкий і вимагає постійної пильності. Щоб убезпечити комп'ютер від вірусних атак необхідно постійно підтримувати увімкненому стані антивірусну програму та періодично проводити повну перевірку.
Найбільш характерними варіантами зараження вірусами є:
- багато варіантів на сторінці при завантаженні файлів. Як правило, у цьому випадку є можливість підхопити троян, тобто програму, яка передає всю інформацію про комп'ютер власнику шкідливої програми;
- багато захоплених коментарів на сторінці для завантаження програми;
- фішингові сторінки, тобто підроблені сторінки, які дуже складно відрізнити від справжніх. Особливо ті, де запитується номер телефону;
- пошукові сторінки певної спрямованості
Найкраще, що можна зробити, щоб не підхопити вірус, - оминати неперевірені сайти.Інакше можна зловити таку проблему з гальмуванням комп'ютера, що нічого не допоможе, крім повної переустановки системи.
Перегрів компонентів
Ще одна часта причина повільної роботи комп'ютера - перегрів процесора. Найболючіша вона для ноутбуків, тому що його комплектуючі практично неможливо замінити. Процесор дуже часто просто впаяний у материнську плату, і для його заміни потрібне спеціалізоване обладнання.
Перегрів на ноутбуці легко визначити: в районі знаходження процесора та жорсткого накопичувача постійно нагріватиметься корпус. За температурним режимом потрібно вести спостереження, щоб через перегрівання раптово не вийшов із ладу якийсь компонент.
Для перевірки температури процесора та жорсткого накопичувача можна використовувати різні сторонні програми:
- AIDA64:
- скачайте та запустіть програму AIDA64;
- клацніть на піктограмі «Комп'ютер»;
На панелі програми AIDA64 клацніть по піктограмі «Комп'ютер»
- натисніть на піктограму «Датчики»;
На панелі «Комп'ютер» клацніть піктограму «Датчики»
- у панелі «Датчики» перегляньте температуру процесора та жорсткого накопичувача.
Перегляньте температуру процесора та жорсткого диска у пункті «Температура»
- HWMonitor:

При перевищенні встановленої температурної межі можна спробувати зробити таке:
- розібрати та очистити ноутбук чи системний блок комп'ютера від пилу;
- встановити додаткові вентилятори для охолодження;
- видалити якнайбільше візуальних ефектів та обмін брандмауера з мережею;
- купити охолодну підставку для ноутбука.
Відео: як дізнатися температуру процесора у Windows 10
Недостатній обсяг файлу підкачки
Проблема з недостатнім обсягом файлу підкачки випливає з нестачі оперативної пам'яті.
Чим менше оперативної пам'яті, тим більшого розміру файл підкачування створюється. Ця віртуальна пам'ять приводиться в дію при недостатньому штатному обсязі.
Файл підкачки починає уповільнювати комп'ютер, якщо відкрито кілька ресурсомістких програм або якась потужна гра. Це відбувається, як правило, на комп'ютерах із встановленою оперативною пам'яттю не більше 1 гігабайта. У цьому випадку файл підкачування можна збільшити.
Щоб змінити файл підкачування у Windows 10, виконайте таке:
- Клацніть правою кнопкою миші на піктограмі «Цей комп'ютер» на робочому столі.
- Виберіть рядок «Властивості».
У меню, що випадає, виберіть рядок «Властивості»
- Клацніть на піктограмі «Додаткові параметри системи» в панелі «Система».
На панелі клацніть на піктограмі «Додаткові параметри системи»
- Перейдіть у вкладку «Додатково» і в розділі «Швидкодія» клацніть на кнопку «Параметри».
У розділі «Швидкодія» клацніть на кнопку «Параметри»
- Перейдіть на вкладку «Додатково» та у розділі «Віртуальна пам'ять» клацніть на «Змінити».
На панелі клацніть на клавішу «Змінити»
- Вкажіть новий розмір файлу підкачки та натисніть на кнопку «OK».
Вкажіть розмір нового файлу підкачки
Відео: як змінити розмір, видалити або перемістити на інший диск файл підкачки у Windows 10
Вплив візуальних ефектів
Якщо комп'ютер або ноутбук застарів, то на гальмування може сильно впливати багато візуальних ефектів. У разі краще мінімізувати їх кількість збільшення обсягу вільної пам'яті.
Для цього можна застосувати два варіанти:
- Заберіть фон робочого столу:

- Мінімізуйте візуальні ефекти:

Відео: як вимкнути непотрібні візуальні ефекти
Велика запиленість
Згодом вентилятор процесора або блоку живлення персонального комп'ютера покривається шаром пилу. Цьому ж схильні елементи материнської плати. Від цього пристрій нагрівається та гальмує роботу комп'ютера, оскільки пил порушує повітряну циркуляцію.
Періодично потрібно проводити очищення елементів комп'ютера та вентиляторів від пилу.Це можна зробити за допомогою старої зубної щітки та пилососа.
Заборони брандмауера
Навіть за відсутності підключення до Інтернету комп'ютер звертається до мережевих підключень. Ці звернення мають тривалий характер і з'їдають багато ресурсів. Необхідно максимально обмежити їхню кількість для прискорення швидкодії.Щоб це зробити, виконайте таке:
- Відкрийте панель керування, двічі клацнувши по відповідному значку на робочому столі.
- Клацніть на піктограмі «Брандмауер Windows».
Клацніть на піктограмі «Брандмауер Windows»
- Клацніть по кнопці «Дозвіл взаємодії…».
Клацніть по кнопці «Дозвіл взаємодії…»
- Натисніть кнопку «Змінити параметри» та зніміть галочки з непотрібних програм.
Вимкніть непотрібні програми, знявши галочки
- Збережіть зміни.
Вимкніть максимальну кількість програм, які мають доступ до мережі, для прискорення роботи комп'ютера.
Занадто багато сміттєвих файлів
Комп'ютер може знижувати швидкодію через накопичені сміттєві файли, які теж використовують ресурси оперативної пам'яті і кешу. Чим більше сміття на жорсткому накопичувачі, тим повільніше працює ноутбук чи комп'ютер. Найбільший обсяг файлів такого типу становлять тимчасові файли інтернету, інформація в кеші браузера та неправильні записи в реєстрі.
Виправити цю проблему можна за допомогою сторонніх програм, наприклад, Glary Utilities:
- Завантажте та запустіть програму Glary Utilities.
- Перейдіть на вкладку «1-Кліком» та клацніть по зеленій клавіші «Знайти проблеми».
Клацніть на клавішу «Знайти проблеми»
- Поставте галочку біля рядка «Автоусунення».
Поставте галочку навпроти рядка «Автоусунення»
- Дочекайтеся завершення процесу перевірки комп'ютера.
Дочекайтеся закінчення всіх проблем
- Перейдіть на вкладку «Модулі».
- Клацніть ліворуч на панелі за піктограмою «Безпека».
- Клацніть по кнопці «Стирання слідів».
Клацніть на піктограмі «Стирання слідів»
- Натисніть клавішу «Стерти сліди» та підтвердіть стирання.
Причини, з яких гальмують певні програми, та способи їх усунення
Іноді причиною гальмування комп'ютера може стати інсталяція будь-якої гри або програми.
Гальмують ігри
Ігри часто гальмують на ноутбуках. Ці пристрої мають меншу швидкодію та продуктивність, ніж комп'ютери. Крім того, ноутбуки не призначені для ігор і більше схильні до перегріву.
Частою причиною гальмування ігор є відеокарта, для якої встановлено невідповідний драйвер.
Для усунення проблеми можна виконати таке:

Іноді ігрові програми можуть уповільнювати роботу комп'ютера через активність клієнта uTorrent, який веде роздачу файлів і вантажить жорсткий накопичувач. Для усунення проблеми потрібно просто закрити програму.
Комп'ютер гальмує через браузер
Браузер може стати причиною гальмування, якщо є нестача оперативної пам'яті.
Виправити таку проблему можна такими діями:
- інсталювати останню версію браузера;
- закрити усі зайві сторінки;
- провести перевірку на віруси
Проблеми з драйверами
Причиною гальмування комп'ютера може бути конфлікт пристрою та драйвера.
Для перевірки виконайте таке:
- Перейдіть до властивостей комп'ютера та натисніть піктограму «Диспетчер пристроїв» на панелі «Система».
Клацніть на піктограму «Диспетчер пристроїв»
- Перевірте наявність жовтих трикутників із знаками оклику всередині. Їхня присутність вказує на те, що пристрій конфліктує з драйвером, і потрібне оновлення або переустановка.
Перевірте наявність конфліктів із драйверами
Віталій Овчинніков
Відтворення фільмів та роликів з паузами та ривками — із цим питанням часто звертаються до фахівців нашого сервісного центру. Часто це відбувається з таких причин:
- перевантаження операційної системи - відео на комп'ютері починає "завмирати", якщо на ньому встановлено безліч програм;
- потрібна дефрагментація - гальмує відео на ноутбуці часто через велику кількість невпорядкованих фрагментів записаних файлів;
- "засмічений" реєстр - тимчасові файли, а також записи, що залишилися від некоректно віддалених програм, уповільнюють відтворення відео;
- «завислий» процес - також з цієї причини часто гальмують ігри;
- наявність збійних секторів - для машин, вік яких перевищує 2 роки, слід проводити регулярну перевірку на їх наявність;
- проблеми з системою охолодження - накопичився пил, висохла термопаста.
Один із дієвих заходів, які дозволяють дивитися відео без проблем, є профілактика, яку потрібно проводити один раз на рік, не чекаючи виникнення проблем.
Гальмують ігри на ноутбуці - шукаємо рішення
Насамперед треба перевірити відповідність комп'ютера системним вимогам гри, а саме:
- не вистачає оперативної пам'яті;
- відеокарта не підтримує будь-який модуль або режим.
Ключ до відповіді на питання, чому гальмує ноутбук, може перебувати у зміні версії операційної системи: часто «зависання» починаються після переустановки Windows Vista або XP на «сімку». У цьому випадку можна спробувати оновити драйвер. Можливо, потрібні нові версії, чому тому, що поточні не справляються належним чином з обробкою інформації. Не допомогли оновлення, тож спробуйте перевстановити систему.
Якщо на ноутбуці почали гальмувати ігри, спробуйте застосувати спрощений стиль для Windows і закрити непотрібні програми, розвантаживши таким чином систему. Перевірте, чи можливо:
- йде завантаження гри або будь-яких файлів - тоді дочекайтеся її закінчення;
- працюють гаджети на робочому столі - спробуйте їх вимкнути;
- програється ще одне відео або працюють програми у фоновому режимі — закрийте другий програвач та програми.
Що робити, якщо гальмує ноутбук, незважаючи на вжиті заходи? Перевірте його на віруси: у деяких випадках саме вони засмічують оперативну пам'ять шляхом здійснення нескінченних операцій.
Ноутбук довго включається: віруси, «огризки» програм та автозавантаження
Віруси призводять до зависання не лише під час роботи, а й на старті – через них довго включається ноутбук. Шкідливе програмне забезпечення розробляється таким чином, щоб «з'їдати» гранично можливий обсяг ресурсів системи. Що довше працюють ігри, браузери, редактори та інші додатки, то більше ресурсів процесора займають віруси.
Щоб виявити віртуальних шкідників, запустіть комп'ютер і дайте йому працювати кілька годин, але не запускайте ніяких програм. Якщо ноутбук став сильно гальмувати, перевірте вкладку процесів Диспетчера завдань. Невідомі процеси, що завантажують процесор та оперативну пам'ять, з ймовірністю на 99% є вірусами.
Чому, якщо немає вірусів, комп'ютер повільно завантажується? Відповідь може бути в реєстрі: «огризки» різних програм — те, що заважає повноцінній роботі. Для ліквідації непотрібних фрагментів, якщо ноутбук довго вмикається, необхідно скористатися спеціальною утилітою, наприклад, CCleaner.
Зверніть увагу на панель автозавантаження, розташовану в треї, у правому нижньому кутку екрана. Автозавантаження може як полегшити користування комп'ютером, так і зіпсувати його. Для нормального завантаження (і усунення збоїв під час запущеної гри) зробіть очищення від непотрібних автозапусків:
- пройдіть у меню «Пуск»;
- виберіть "Виконати";
- наберіть msconfig;
- перейдіть в "Автозавантаження" і приберіть галочки, що стоять навпроти непотрібних програм.
Часто після виконаних дій комп'ютер стає більш спритним - відтворює відео без затримок, якщо такі були, покращується швидкість його роботи.
Якщо у вас немає часу на самостійний пошук відповіді на питання гальмує ноутбук - що робити і чому впала продуктивність, а також подальше усунення причин зниження функціональності вашого ПК, то телефонуйте в сервісний центр в Москві. Наші майстри:
- прибудуть до вас додому чи працювати;
- всі перевірять та налагодять;
- за необхідності зроблять апгрейд комп'ютера: додадуть оперативної пам'яті, збільшать потужність.
Безліч проблем мають єдине правильне рішення - дзвінок фахівцям!
Років 10 тому ми не уявляли життя без комп'ютера. Сьогодні чи не кожен із нас користується ноутбуком. Але час не шкодує улюблені гаджети. Якщо ваш лептоп працює повільніше, ніж раніше, у цього може бути низка причин.
Але це не означає, що допомогти йому не можна.
Ми знайшли кілька дієвих способів допомогти вашому пристрою та ділиться ними з вами.
1. Проведіть генеральне прибирання
- Згодом ми накопичуємо безліч файлів та програм, якими не користуємося. Щоб правильно очистити пам'ять ноутбука, варто розібратися у типах непотрібних файлів та місця їх зберігання. Є спеціальні програми, які знайдуть громіздкі файли, які не використовуються, пропонуючи їх позбутися. Може, час уже забути про те саме відео з випускного?
- Якщо хочете зробити все вручну, зверніться до стандартних інструментів операційної системи. На Mac OS зверніть увагу на розділ «Інше» у «Сховище», а на Windows почніть з «Робочого столу» та папки «Завантаження».
2. Оновіть систему
- Оновлення для Mac OS або Windows потрібні не тільки для безпеки, вони також можуть покращити роботу системи. Наприклад, Apple обіцяє, що нова Mac OS (High Sierra) зробить ваш Mac швидшим і функціональнішим.
- Як правило, потрібні оновлення система завантажує сама, але ніколи не буде зайвим перевірити їхній статус. Для Windows це можна зробити в розділі «Панель керування - Центр оновлення Windows», для Mac - «Про це Mac - Оновлення ПЗ».
3. Очистіть автозавантаження
- Під час встановлення програм деякі з них додаються в автозавантаження, тобто запускаються при включенні ноутбука. Навіть якщо ви ними не користуєтеся, вони з'їдають ресурси ноутбука.
- У сучасних версіях Windows (8 і 10) цей розділ можна знайти в Диспетчері завдань (Ctr+Alt+Del). У Windows 7 натисніть Win+R і напишіть у рядку «MSConfig», у Mac OS – «Системні налаштування – Користувачі та групи – Об'єкти входу».
- Програми, які необхідні при запуску, можна вмикати та вимикати вручну. Головне, не чіпайте ті компоненти, назви яких вам незрозумілі.
4. Позбавтеся вірусів
- Якщо швидкість роботи ноутбука різко погіршилася, то проблема може бути у шкідливих програмах. Сучасні віруси настільки хитромудрі, що навіть із встановленим антивірусом ви не можете почуватися в безпеці.
- Якщо у вас є підозри, що з ноутбуком щось не так, скористайтесь безкоштовною утилітою Dr.Web. Відключіть свій антивірус, перевірте комп'ютер утилітою і, можливо, все стане на свої місця. Головне, не забувайте про профілактику: будь-які підозрілі сайти, файли або електронні повідомлення можуть загрожувати.
5. Загляньте всередину
- Ви берете ноутбук на роботу, в поїздки, він знаходиться то у вас на колінах, то на обідньому столі. Це призводить до того, що до лептопу швидко пристають пил та бруд, які майже неможливо розглянути зовні.
- Зрозуміти, що ноутбук забруднився, можна за його температурою та звуком роботи: якщо пристрій гарячіший і шумить, у вас проблеми. Вирішити їх можна, розкривши корпус та озброївшись щіткою або довіривши це професіоналам. Щоб все пройшло як по маслу, перш ніж розібрати ноутбук, варто сфотографувати його у зборі та подивитися пару відеоуроків на YouTube.
6. Змініть те, що можете
- Багато моделей ноутбуків, як і звичайні ПК, можна покращити. Наприклад, збільшити обсяг оперативної пам'яті, що призведе до зростання продуктивності. Крім того, замість звичайного жорсткого диска (HDD) можна поставити твердотільний SSD. Швидкість роботи гарантовано зросте. Зрештою, не забувайте, що у багатьох ноутбуків знімна батарея. Коли ресурс закінчиться, її можна оновити.
Якщо ноутбук вас не слухається
Поради, які ви прочитали вище, – варіанти вирішення найпоширеніших проблем. Нижче на вас чекає кілька нюансів, які стануть вам у нагоді, якщо ви хочете продовжити життя вашому пристрою.
- Намагайтеся знати про модель вашого ноутбука все.Базові характеристики написані на корпусі пристрою або під батареєю та містяться в документах. Вони стануть вам у нагоді при зверненні в майстерні або до приватних майстрів.
- Якщо вам здається, що заміна запчастин- справа витратна і клопітна, то як мінімум не забувайте про базові речі - очищення ноутбука від пилу та бруду та очищення пам'яті пристрою.
- Якщо вам цікаво, як можна покращити свій ноутбук, то завітайте на YouTube. Майстри з усього світу діляться відеопорадами з ремонту та апгрейду своїх пристроїв. Можливо, серед них є і ваше?
- Пам'ятайте, що будь-які зміни в конфігурації пристроїв, як і відкриття корпусу, доцільні лише після закінчення офіційної гарантії.
- Не доводьте ноутбук до плачевного стану. Найкраще не усувати поломку, а запобігти її.Використовуйте поради щодо догляду за вашим пристроєм, стежте за станом батареї, пам'яті та дисплея.
Якщо у вас зависає ноутбук, то причиною цієї неполадки може бути низка факторів. Зазвичай усунути проблему вдається в домашніх умовах, але, щоб лептоп запрацював без збоїв, спочатку необхідно виявити причину поломки.
Причини несправності
Можливі причини зависання ноутбука можна умовно розділити на дві категорії:
- Апаратні – проблеми із «залізом», наприклад, перегрівання компонентів.
- Програмні – помилки у роботі Windows, вірусне зараження тощо.
Якщо пристрій зависає під час завантаження Windows, то мова, швидше за все, йде про апаратну поломку. Якщо ж система запускається, якийсь час працює, потрібно звернути увагу на стан операційної системи, хоча тут можуть бути винятки, про які розказано нижче.
Зависання при включенні та вимкненні
Якщо ноутбук намертво зависає при включенні, слід шукати причину в першу чергу у фізичному стані компонентів. Які проблеми призводять до такої ситуації:
- Проблеми із планками оперативної пам'яті – самостійно їх усунути навряд чи вдасться, необхідно розбирати ноутбук.
- Збої в роботі жорсткого диска - можна перевірити стан диска за допомогою флешки завантаження з програмою Victoria.
- Забруднення ноутбука та перегрів компонентів.
Якщо ноутбук гальмує на етапі завантаження системи, а до цього вмикається нормально, спробуйте запустити Windows в безпечному режимі. У Windows 7 вибрати безпечний режим можна через меню, яке викликається клавішею F8, коли комп'ютер увімкнено. Якщо в безпечному режимі система завантажується, потрібно почистити список автозавантаження - одна або кілька програм гальмують запуск Windows у звичайному режимі.
На Windows 8 та «десятці» клавіша F8 не діє, тому вам доведеться почекати, поки система запуститься. Щоб почистити автозавантаження:


Якщо без програм в автозапуску Windows вантажиться нормально, просто не дозволяйте програмам завантажуватися разом із системою. Ще раз відкрийте список автозавантаження і відзначте лише ті програми, які життєво необхідні - антивірус, програми для керування відеокартою. Решту програм можна запускати вручну. 
Інша неприємна ситуація - лептоп працює нормально, але на завершення роботи починає моторошно гальмувати і довго не вимикається. Причиною цього зазвичай стає програма чи процес, який система не може завершити. При вимкненні Windows 10 завжди з'являється вікно з повідомленням про те, які програми продовжують працювати. Можна повернутися до системи, запустити диспетчер завдань та завершити вперті процеси вручну. 
Заодно перевірте систему антивірусом - можливо процеси, які заважають комп'ютеру нормально вимикатися, ще як-небудь шкодять системі.
Зависання у процесі роботи
Якщо ноутбук зависає через кілька хвилин після ввімкнення, то спробуйте виявити у появі неполадок певну систематичність. Наприклад, Windows висне після запуску гри або програми – це справа в софті, який ви намагаєтеся запустити. Перевстановіть його або видаліть, якщо ноутбук не може з ним працювати.
Ще однією причиною можуть бути несумісні драйвера. Якщо проблема виникла після підключення нового обладнання та інсталяції програмного забезпечення, слід відмовитися від використання цього обладнання або пошукати інші драйвери. Якщо, наприклад, зависає мишка або інше обладнання, а не вся система, слід звернути увагу на драйвери і фізичний стан пристрою. 
Немає таких очевидних показників доведеться провести невелику самостійну діагностику ноутбука. Якщо ви запитуєте, як перезавантажити машину, щоб приступити до діагностики, то відповідь залежить від того, чи реагує ноутбук на ваші запити. Якщо можна відкрити меню «Пуск» та натиснути «Перезавантажити», скористайтеся цим способом перезапуску. 
Лептоп завис намертво і взагалі не відповідає? Тоді знадобляться знання про те, як вимкнути пристрій, що завис. Натисніть і утримуйте кнопку живлення, доки екран не згасне. Якщо це не допомагає, відключіть лептоп від мережі та витягніть з нього акумулятор – це крайній захід. 
Після включення перевірте ноутбук за допомогою антивірусу. Використовуйте не тільки встановлений антивірусний софт, але й безкоштовну утиліту Dr.Web CureIT, завантажену з офіційного сайту розробника. До речі, якщо ви поставите на старий ноутбук сучасний потужний антивірус, він теж буде нещадно гальмувати через брак ресурсів. 
Причиною гальмування або зависання системи може також стати переповнений жорсткий диск. Відкрийте «Комп'ютер» та перегляньте, скільки місця залишилося на системному розділі. Якщо смужка стала червоного кольору, ви небезпечно переповнили диск. Спробуйте почистити його від зайвих файлів та програм. Крім того, видаліть тимчасові дані:

На жаль, іноді причиною зависання ноутбука є не тільки така дрібниця, як тимчасові файли. Причини можуть мати апаратний характер. Якщо ноутбук вмикається і трохи працює, потім зависає і більше не вмикається, а потім через якийсь час знову вмикається і трохи працює, то ви безперечно зіткнулися з перегрівом компонентів. Щоб усунути цей недолік, потрібно розібрати лептоп, почистити його від пилу та перевірити систему охолодження. 
Проблеми можуть виникати у роботі жорсткого диска, материнської плати, оперативної пам'яті. Можна самостійно перевірити температуру компонентів за допомогою програм типу Speccy або запустити тести ОЗУ і жорсткого диска в MemTest і Victoria. Але діагностувати неполадку в таких випадках самостійно складно, тому краще звернутися до сервісного центру, щоб уникнути ще серйозніших неполадок.
 Огляд смартфона Philips Xenium W737: важка функціональність
Огляд смартфона Philips Xenium W737: важка функціональність Усі найкращі комбінації клавіш Microsoft Word
Усі найкращі комбінації клавіш Microsoft Word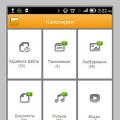 Очищення пам'яті на Android: перевірені та безпечні способи
Очищення пам'яті на Android: перевірені та безпечні способи