Як оновити біос на ноутбуці Acer Як зайти в біос на ноутбуці?
Як зайти в Біос на ноутбуці Асер? Останнім часом у багатьох користувачів постає питання: як потрапити BIOS (біос) на ноутбуках фірми Acer? Розвиток технологій у галузі ІТ відбувається швидкими темпами теж і стосується базових систем введення/виведення відомих як BIOS (Basic Input/Output System).
І якщо колись була одна уніфікована процедура входу, то тепер кожна компанія, окрім розробки власної системи, впроваджує і свої варіанти входу.
Не винятком стала тут і Acer. В останніх моделях ноутбуків Acer неприємним подарунком стала відсутність підказок, за допомогою яких комбінацій можна потрапити в БІОС або вибрати першочерговість завантаження.
В основному Acer в останніх моделях використовує BIOS (біос) двох модифікацій Phoenix та InsydeH20. І якщо при першому (Phoenix) Ми можемо побачити підказку, що і як потрібно натиснути (InsydeH20) бачимо тільки чорний стартовий екран без будь-якої інформації.
Нижче наведені найбільш поширені клавіші та комбінації для того, щоб потрапити до BIOS на ноутбуках Acer, це: F1, F2, Delete та Ctrl+Alt+Esc.
Слід пам'ятати, що при виході нової версії БІОСа або оновлень до нього, також можуть змінюватися варіанти входу, як і те, що при використанні мультимедійної клавіатури іноді доводиться натиснути клавішу Fn.
Також часто перейти в BIOS на Acer можна з меню вибору пріоритету завантаження натисканням клавіші F10.
BIOS – це спеціальна система, яка визначає хід процесу завантаження комп'ютера. БІОС вважається базовою системою введення та виведення інформації. Повна розшифровка BIOS говорить сама за себе: basic (базова) input (вступна)/output (висновна) system (система). Для того, щоб приступити до налаштувань, потрібно зайти до БІОС.
BIOS зберігається в мікросхемі і має широке коло призначень:
Початковий запуск комп'ютера, який згодом запустить операційну систему.
Виконує регулярну процедуру тестування різних деталей комп'ютера.
За допомогою програмних переривань у БІОС підтримується функція введення та виведення.
Зберігає апаратну конфігурацію різних окремих пристроїв та системи комп'ютера. Це відбувається за допомогою спеціальних налаштувань (BIOS Setup).
Код БІОС розміщується на системній платі та записаний на flash-пам'ять (мікросхему).
З цього випливає, що Біос є невід'ємною частиною будь-якого комп'ютера. Однак, як правило, звичайний користувач не розуміється на налаштуваннях БІОС. Це ближче програмістам. Тим не менш, БІОС іноді працює неправильно, і послужити цьому можуть деякі причини.
Проблеми та їх вирішення
Проблеми, які можуть спричинити неправильну роботу BIOS:
При запуску комп'ютера з'являється помилка, яка не дозволяє ввімкнути його.
Пристрої не розпізнаються на комп'ютері чи ноуті.
Періодичні збої, спричинені нестійкістю роботи у системі.
Не завантажується операційна система.
Дуже важливо повернути BIOS в оригінальні (заводські) налаштування. Це допоможе уникнути багатьох проблем. Для цього потрібно зайти в Біос і зробити кілька кроків:
Увімкнути живлення комп'ютера. Потім з моменту появи логотипу на екрані потрібно негайно натиснути клавішу DEL або F2. Така дія відкриє BIOS. Екран має стати синім.
Якщо BIOS все ще не завантажився, потрібно натиснути F9. Потім дуже важливо перейти до налаштувань під назвою Load Default Settings. Можна керувати за допомогою стрілок на комп'ютері.
Кнопка F10 збереже всі зміни.
Що таке BIOS Setup?
BIOS Setup – це налаштування, які дозволяють зайти в БІОС систему та налаштувати опції. Користувачі, які вирішують проблему з комп'ютером, мають справу саме з BIOS Setup. У перекладі з англійської setup означає "налаштування". Управління цим розділом відбувається за допомогою певних опцій та завдань.
Іноді трапляється так, що комп'ютер виходить із ладу. Багато проблем користувач може вирішити самостійно. Відомо, що майстри вимагають вагому суму грошей за візит, тобто примітивні знання системи БІОС налаштувань дозволяють людині заощадити час і гроші. Більше того, деякі секрети дозволять покращити продуктивність комп'ютера. Більшість помилок, які виникають у комп'ютері, знаходяться у БІОС.
Спочатку ця система повинна була керувати клавіатурою та мишею, проте згодом у ній додалося функцій. Ці показники постійно зростають.
BIOS зберігає в собі мікросхеми, що перезаписуються. Сьогодні відомо два типи:
EEPROM мікросхеми. Видалення вмісту можна за допомогою електричного сигналу. Для цього зовсім не обов'язково виймати її із комп'ютера.
EPROM мікросхеми. Видалити дані можна за допомогою ультрафіолетового випромінювання. Для цього використовується спеціальний прилад. Однак така техніка на сьогоднішній день вважається застарілою.
Більшість налаштувань BIOS схожі навіть для різних прошивок кількох виробників
Сучасні комп'ютери містять як поліпшену функціями систему БІОС, а й розширені можливості материнської плати загалом. Тобто звукову карту, відеокарту тощо. У таких комп'ютерах можна заборонити або дозволити використання плат. Зайшов у BIOS – дозволив все необхідне.
Які установки містить BIOS система?
Сучасні комп'ютери в материнських платах BIOS містять дуже багато різних налаштувань, які можна змінити, якщо зайти в БІОС:
Налаштування дати календаря та часу системного годинника.
Налаштування периферії, яка не призначена для роботи в режимі plug and play
Вимкнення або включення вбудованих у материнську плату. Наприклад, вбудовані звукові або відеоадаптери, а також LPT, COM та USB порти.
Запуск обладнання у щадному або форсованому режимі або скидання налаштувань до заводських.
Прискорення оперативної системи за допомогою вимкнення деяких тестів.
Можливість увімкнути обхідні гілки для усунення видимих помилок в оперативній системі.
Створення черговості носіїв, із яких відбувається завантаження комп'ютера. Сюди належить жорсткий диск чи CD-ROM. Усі можливі варіанти можна встановити, якщо зайти до БІОС. Якщо якась одна можливість не виходить, то БІОС автоматично пробує решту варіантів по черзі.
У світі комп'ютери використовуються практично скрізь. Хтось використовує їх для роботи, а хтось – організує своє дозвілля. Але кожна людина бажає того, щоб її комп'ютер працював чудово. Саме тому дуже важливо звертатися своєчасно до налаштувань у БІОС (Bios Setup). Якщо Біос працює правильно, то комп'ютер не викликає підозр (не гальмує, не зависає, не видає помилок в ОС). Якщо налаштування БІОС не встановлено належним чином, то виникають численні збої. Вирішити це питання можна двома способами:
Зайти та повернути всі налаштування до заводських.
Спробувати розібратися у проблемі та знайти причину збою.
Налаштування БІОС на ноутбуці Acer
У комп'ютерах завжди простіше замінити деталь, яка дала збій. У ноутбуці справи набагато складніші. Тому тим, хто постійно працює з ноутом, просто необхідно розбиратися в налаштуваннях БІОС.
Розглянемо ці опції на ноутбуці Acer.
Тут дуже допоможуть знання англійської мови, проте якщо їх немає, досить просто розуміти, що означають головні слова (опції). Для того щоб зайти в Біос, потрібно натиснути гарячі клавіші DEL або F9.
EXIT - вихід та збереження налаштувань у БІОС.
BOOT - можливість вибрати пріоритетний пристрій, який завантажуватиме систему.
SECURITY – можливість встановити паролі для входу в налаштування БІОС.
MAIN – це головне настановне меню в роботі з БІОС налаштуваннями, яке містить усі механізми керування ноутбуком.
INFORMATION - це інформація про стан ноутбука та всіх прилеглих до нього налаштувань у БІОС.
INFORMATION
Не потрібно сильно вчитуватись у інформацію. Достатньо просто встановити календарну дату і час. Варто також перевірити температуру процесора і порівняти її з нормальними параметрами. Якщо вона вища, то ноутбуку найкраще дати час охолонути. Нагрівання ноутбука – це дуже поширена проблема. Саме тому зараз існують спеціальні підставки, що охолоджують процесор у ноутбуці Acer. У цьому розділі можна перевірити те, які пристрої підключені до ноутбука.
Набагато складніше справа з розділом MAIN, оскільки він контролює всі процеси.
System Time – системний час.
System Date – системна дата.
System Memory – системна пам'ять. Об'єм пам'яті змінити неможливо, він лише показує інформацію.
Video Memory – обсяг пам'яті відеокарти.
Quiet Boot – визначник типу завантаження в ноутбуці. Існує два варіанти:
Enable – тихий. Тобто, на екрані не буде виводитися інформація про стан пристрою. Виняток становитиме лише логотип виробника.
Disable – на екрані відображається вся повна інформація про стан пристрою. Відбувається перед завантаженням основної оперативної системи.
F12 Boot Menu - якщо включити цю опцію, перед завантаженням оперативної системи користувачеві буде запропоновано вибір пристрою, з якого можна почати завантаження.
Network Boot – дослівний переклад – «завантаження по мережі». Як правило, ця опція відключена і її не слід вмикати. Тільки в окремих випадках вона прискорює завантаження системи. В інших ситуаціях вона може бути необхідна тільки якщо ноутбук підключений до мережі з піднятим сервером TFTP. Це сервер, що дозволяє завантажувати ядро системи ноутбука через мережу.
Power On Display - це керування екраном ноутбука Асер. Він містить у собі два значення: Auto та Both. Тут уже треба дивитися щодо ситуації. Якщо до ноутбука підключено зовнішній монітор, потрібно визначитися: відключити вбудований екран і дозволити зображати картинку через підключений дисплей або залишити працювати два екрани.
D2D Recovery – це функція, яка дозволяє активувати відновлення завантаження системи. D2D Recovery має сенс тільки якщо ви використовуєте додатково утиліту Acer eRecovery Management. В інших випадках вона не потрібна. Ця функція дозволяє записувати дані на прихований розділ у системі ноутбука.
Ці налаштування є основними в ноутбуці Асер, проте можна також встановити деякі доповнення. Важливо пам'ятати, що небажано користуватися неоригінальними прошивками BIOS, оскільки вони можуть викликати ряд ускладнень.
Цей розділ не має особливого впливу на роботу ноутбука. Він дає можливість встановити паролі.
Supervisor password - це майстер пароля (до входу в Біос і до жорсткого диска).
Цей розділ дозволяє створити чергу зі звернень до ноутбука для встановлення операційної системи.
Наприклад, якщо вказана наступна черговість:
IDE CDROM
HDD
Flash-Drive
то спочатку завантаження буде відбуватися з сектора CD-ROM, потім з жорсткого диска та в останню чергу через flash-носій.
Потрібно звертатися до БІОС лише тим, хто добре розуміє, що робить. Оскільки будь-яке неправильне чи необдумане рішення може призвести навіть до механічної поломки.
Дуже рідко, але користувачам доводиться входити в BIOS, наприклад, для зміни черговості завантажувальних пристроїв при перевстановленні операційної системи, для відключення компонентів, що не використовуються, і глибокого самотестування або при розгоні комп'ютера.
У попереднього покоління комп'ютерів та ноутбуків Acer після включення живлення запускається процес самоперевірки підсистем (power-on self-test). Увійти в BIOS можна лише на цьому етапі. Поки на екрані монітора відображається графічна заставка (Splash Screen) виробника материнської плати або результати самоперевірки в текстовому вигляді, кілька разів натискаємо клавішу Delete.
Підказка про те, яку клавішу або їхню комбінацію слід натиснути, є на стартовому екрані. Як правило, для комп'ютерів Acer – це Delete, а для ноутбуків даного виробника – F2. Якщо натисканням вказаних клавіш виконати вхід до BIOS не вдається – вивчаємо інструкцію до материнської плати або ноутбука. Не виключено, що для цієї моделі Acer вибрав іншу комбінацію або пристрій оснащений новим програмним інтерфейсом. У будь-якому випадку, спроби увійти в BIOS слід робити після того, як миготять або загоряться індикатори на клавіатурі, але ще до початку завантаження операційної системи.

Замість Basic input/output system, в нових моделях ноутбуків і ПК може використовуватися наступник, що приходить на зміну BIOS - Unified Extensible Firmware Interface (UEFI). Цей інтерфейс суттєво відрізняється від своєї попередниці, в тому числі і часом завантаження, що становить не більше кількох сотень мілісекунд. У таких умовах "зловити" момент для натискання на потрібну клавішу дуже складно. На щастя, в операційній системі Windows 8 передбачено альтернативний механізм входу до UEFI. Натискаємо комбінацію клавіш "Windows" + "C" і викликаємо бічне меню.

Потім послідовно тиснемо "Параметри" та "Зміна параметрів комп'ютера".

Залежно від встановленої версії Windows, далі натискаємо "Оновлення та відновлення" або "Загальні" та в пункті Спеціальні варіанти завантаження кнопку "Перезавантажити зараз".

Відбувається особливий режим перезавантаження комп'ютера, внаслідок чого з'являється екран Виберіть параметр або Вибір дії. Тут натискаємо "Діагностика".

У Діагностика меню, що з'явилося на екрані, вибираємо пункт «Додаткові параметри».

Якщо в наступному меню є пункт Параметри вбудованого ПЗ UEFI - значить, комп'ютер оснащений новим інтерфейсом і може бути перезавантажений з автоматичним входом до його графічної оболонки. Для цього тиснемо на відповідну кнопку.

Погоджуємося з пропозицією про перезавантаження комп'ютера та після нетривалого очікування потрапляємо до графічного меню UEFI.
Особливий режим перезавантаження Windows (для відображення екрана Вибір дії) також може бути викликаний через вікно Виконати. Для цього натискаємо комбінацію клавіш "Windows" + "R", вводимо в поле вікна команду shutdown.exe /r /o /f /t 00 і натискаємо кнопку "ОК".

Як правило, жодних проблем із входом до BIOS не виникає. Головне - вчасно натиснути гарячу клавішу або правильно виконати особливе перезавантаження Windows 8 і вище.
SovetClub.ru
Як увійти в Біос на ноутбуці Acer

"BIOS" - набір мікропрограм, що забезпечують працездатність API для роботи з апаратурою. Саме в ньому можна розкрити потенціал пристрою, а також великим плюсом є можливість усунення будь-якої проблеми, пов'язаної з компонентом ноутбука в цілому.
Для більшості користувачів, BIOS якийсь темний ліс у якому «мешкають» програмісти та системні адміністратори. З одного боку вони мають рацію, краще зайвий раз не лазити в цю незрозумілу синю програму, до того ж якщо натиснути щось не те, то ви можете завдати непоправної шкоди своєму пристрої. Щоб це запобігти, ми рекомендуємо вам дотримуватися правил обережності і не натискати все поспіль.
Вхід у BIOS на ноутбуці Acer
У житті користувача ноутбука трапляється незвичайний момент, коли необхідно змінити налаштування BIOS самому, не користуючись послугами майстра. Зробити це досить просто та елементарно.
Спосіб 1: Найпростіший

Спосіб 2: Функціонал командного рядка
Цей спосіб дуже простий у використанні, до того ж він можливий на всіх пристроях, де встановлена Windows.

Спосіб 3: Використовувати інші комбінації клавіш.
Не бійтеся, це не означає, що у вас немає BIOS, просто у вашій версії це не передбачено. Якщо у вас виникла така проблема, то спробуйте під час запуску, як це було описано раніше, натиснути клавішу F2, якщо ноутбук не реагує, потрібно запустити його заново. Замість «F2» спробуйте затиснути Delete або ці клавіші Ctrl + Alt + Esc разом.
Якщо ви перепробували всі способи і ноутбук не заходить у BIOS, значить, у вас у ноутбуці села батарейка CMOS.
Існує 3 типи батарей CMOS і виглядають вони саме так.

В даний час заміна батарейки справа досить проста, якщо ж ви не розумієтеся на деталях свого ноутбука, то віддайте його в ремонт. Фахівці замінять батарейку на новішу і по можливості виправлять інші проблеми пов'язані з функціональністю вашого пристрою.
Розкажи друзям у соціальних мережах
CompDude.ru
Вхід у БІОС, відновлення та переустановка ОС Windows на ноутбуці Acer
Якщо ноутбук став помітно гальмувати або операційна система при включенні пристрою завантажується набагато повільніше, ніж зазвичай (а то й зовсім не завантажується), то найкращими ліками від недуги, як правило, стає відновлення системи або її повна переустановка. Причин для такої неправильної поведінки ОС може бути кілька: некоректна робота одного з програм, помилки в Windows 7 або 8 версії, надмірне засмічення реєстру та системних областей жорсткого диска непотрібним вже баластом.
Як, не вдаючись до допомоги фахівця, зробити «ремонт» Windows на ноутбуці Acer, піде мова далі.
Bios – серце комп'ютера
При повному краху windows користувачеві залишається лише одне – відновити систему з DVD або USB-накопичувача. Щоб ноутбук acer розумів, чого ви від нього хочете, необхідно явно про це йому сказати.
Справа в тому, що будь-яка обчислювальна техніка, включаючи комп'ютери acer, укомплектована спеціальною заводською мікросхемою, постійний пристрій якої містить набір мікрокоманд, іменованих одним словом - БІОС.
Кнопка включення якраз і запускає необхідні процедури БІОС, під контролем якого входять у роботу всі існуючі вузли пристрою, і відбувається безпосередній пошук встановленої ОС.
Навіщо потрібен БІОС? Він відповідає за надання доступу системи до апаратних елементів комп'ютера та зовнішньої периферії.
Заводські установки ноутбука Acer передбачають, що при його включенні Біос спочатку сканує вінчестер на наявність операційної системи, потім CD-привід, а далі - інші потенційні пристрої. Намагаючись відшукати на вінчестері у вашому випадку несправну Windows 7 або 8, біос підвисає – користувач здивовано розводить руками, дивлячись у порожній екран.
Вам доведеться явно вказати ноутбуку, що в першу чергу необхідно просканувати не HDD, а ваш CD-привід з інсталятором або реаніматором Windows 7 або 8 версії.
Ласкаво просимо до налаштувань
При запуску ноутбука, як тільки на екрані з'явиться логотип Acer, натисніть F2 (у деяких моделях F1 або Ctrl + Alt + Esc). На дисплеї з'явиться вікно БІОС setup із набором опцій. В першу чергу за допомогою клавіш переміщення необхідно зайти в опцію Main і виставити значення F12 Boot Menu в стан enabled, що надалі дозволить змінити, відновити та зберегти налаштування.
Далі слід зайти до пункту Boot. Подивіться на список носіїв ноутбука, який повинен містити кілька імен: вінчестер, CD-привід та USB-пристрої. Щоб перевстановити систему з dvd-диска, виберіть зі списку цю позицію і клавішею F6 перемістіть його вгору.
От і все. Щойно ви явно вказали, що завантаження системи буде здійснюватися з оптичного диска.
Натискаємо «F10» для збереження налаштувань БІОС. Після перезавантаження, ноутбук в першу чергу звернеться до вашого оптичного диска з інсталятором windows, що знаходиться на ній.
Коли все у вас встановиться і запрацює по-новому, знову зайдіть у Біос і поміняйте меню Boot, виставивши початкове завантаження з HDD.
Непередбачений збій у роботі
Якщо ОС жахливо гальмує, але все ж таки запускається, спробуйте повернути операційне середовище до заводських налаштувань, використовуючи вбудовану програму Acer eRecovery Managemement (у нових версіях windows 8 має назву Acer Recovery Management). Щоб не витрачати час на пошуки, натисніть клавішу «win» і введіть назву програми.
Вікно, що з'явиться на дисплеї, запропонує 3 різні опції:
- як буде видно за визначенням, відновлення системи поверне вашу техніку до початкового стану, в ході чого всі дані користувача будуть знищені і ноутбук повернеться до тих заводських налаштувань, які він мав при першому своєму запуску.
- опція пропонує відновити систему із збереженням тих чи інших документів та додатків. Процес, в принципі, аналогічний першому варіанту, проте необхідну інформацію на диску після відновлення буде збережено.
- цей режим потрібний, щоб перевстановити програми та драйвера на ноутбуці Acer.
Те, що вам потрібне для вирішення проблеми, міститься в перших двох пунктах. Найбільш ефективну дію має перша опція, результат роботи якої після видалення всієї інформації поверне ноутбук до заводських налаштувань. Щоб не втратити важливу інформацію, до процесу відновлення збережіть її на оптичному диску, флешці або хмарному сервері. Під такими даними користувача маються на увазі особисті фотографії, відео ролики, текстові та інші документи. Встановлені протягом усього часу користування пристроєм програми та програми будуть видалені.
Що означають пункти
При виборі першого пункту меню, дотримуйтесь вказівок програми і покірно чекайте на результат. Така процедура використовується, коли ОС практично повністю впала.
Щоб відновити систему зі збереженням даних користувача облікового запису, використовуйте другий режим «відновлення зі збереженням».
Якщо Windows 7 або 8 взагалі не може завантажитися або при завантаженні ніяк не реагує на дії користувача, викличте програму відновлення за допомогою комбінації гарячих клавіш. Для цього при включенні ноутбука та появі на екрані логотипу Acer, натисніть одночасно alt + F10. Такі магічні маніпуляції викликають роботу програми Acer Recovery (eRecovery) Management до завантаження основної ОС.
Будьте уважні і не прогавте цей важливий момент при включенні комп'ютера!
Точки відновлення
Інший спосіб змусити девайс прийти до тями полягає у використанні системних точок відновлення. Розробники Windows 7 і 8 версій надали чудову можливість «запам'ятовувати» стан комп'ютера в той чи інший момент часу та відновити ОС, повернувши її до цього стану. Як правило, такі "острівці безпеки" встановлюються в автоматичному режимі раз на тиждень, а також при явній модифікації конфігурації ноутбука, наприклад, при встановленні нової програми або драйвера.
Для використання цієї опції необхідно зайти в «Панель управління», вибрати пункт «Відновлення системи» та контрольну точку, дата створення якої вас влаштовує. При виборі відповідного пункту, дотримуючись вказівок електронного помічника, ви реконструюєте свою ОС без втрати даних користувача. У цій же програмі ви можете в будь-який момент часу створити іншу точку відновлення на вашому портативному комп'ютері.
Якщо точок відновлення в ноуті не буде виявлено, вам доведеться застосовувати інші методи і можливості, щоб відновити Windows вашого електронного друга.
xreco.ru
Як увійти в BIOS на ноутбуці
 Згодом багато користувачів запитують, як на ноутбуці зайти в BIOS. Найчастіше така ситуація виникає, коли необхідно здійснити відновлення системи або переустановку Windows. Нижче ми розглянемо докладніше, як здійснюється вхід до BIOS для різних моделей ноутбуків.
Згодом багато користувачів запитують, як на ноутбуці зайти в BIOS. Найчастіше така ситуація виникає, коли необхідно здійснити відновлення системи або переустановку Windows. Нижче ми розглянемо докладніше, як здійснюється вхід до BIOS для різних моделей ноутбуків.
Перш за все, кілька слів про те, що таке BIOS. BIOS (з англ. базова система введення-виведення) – спеціальна програма, яка виконує кілька важливих функцій:
1. Забезпечує нормальний запуск комп'ютера для подальшого завантаження операційної системи;
2. Проводить тестування елементів комп'ютера;
3. Дозволяє проводити налаштування параметрів системи та окремих пристроїв;
4. Зберігає апаратну конфігурацію ПК.
Як увійти в BIOS
Принцип досить простий: ви включаєте ноутбук або відправляєте його в перезавантаження і практично на початку завантаження ПК натискаєте певну клавішу для входу в BIOS, після чого вхід буде успішно здійснений. Найкраще клавішу натискати не один, а відразу кілька разів поспіль.
У цьому, якщо розпочнеться завантажуватися операційна система, тобто. на екрані з'явиться логотип Windows, всі дії необхідно провести по новій.
Які клавіші відповідають за вхід до BIOS?
Коли з принципом входу в Біос розібралися, необхідно зрозуміти, яка кнопка на вашому ноутбуці відповідає за вхід в цю програму.
У поодиноких випадках за вхід до БІОС можуть відповідати комбінації клавіш: Ctrl+Alt+S, Fn+F1, Ctrl+Alt+Esc, Ctrl+Alt+Enter, Ctrl+Alt+Del, Ctrl+Ins та Ctrl+Alt+Ins.
Якщо ви так і не змогли зрозуміти, яка клавіша відповідає за вхід до BIOS, відправте комп'ютер у перезавантаження і в перші секунди після його запуску зверніть увагу на нижню частину екрана. Там може бути розташоване повідомлення, яке підказує, яку клавішу необхідно натискати. Наприклад: "Press Del to run Setup". В даному випадку мається на увазі, що вам необхідно натиснути клавішу Del для переходу до БІОС.
Радий вітати вас, мої дорогі друзі. Ця стаття присвячена всім охочим дізнатися, як зайти в біос на ноутбуці Асер. Дана техніка користується величезною популярністю, відрізняється високою надійністю та поєднанням найкращих функціональних якостей.
Вона задовольняє потребам і простих користувачів і просунутих, здатних самостійно розбиратися в найскладніших питаннях програмного забезпечення та компонування комп'ютерних пристроїв.

Три простих кроки
Перший спосіб найпростіший і спрацьовує здебільшого. Суть його в натисканні потрібної кнопки при включенні або перезавантаженні ноутбука.
Єдине, що від вас буде потрібно - дотримання декількох нескладних умов:
- Перевіряємо наявність достатнього заряду акумулятора або підключаємо ноут до блока живлення;
- Включаємо та повністю перевантажуємо ПК;
- Слідкуємо за екраном. Як тільки з'явилося зображення з логотипом Acer одразу починаємо щомиті натискати клавішу F2;

Після виконання цих операцій ви повинні увійти до БІОС. Якщо ви робите це вперше, то можете і не зрозуміти, чи ви туди потрапили. Тут я допоможу вам своїми підказками.
Зазвичай інтерфейс є простим англомовним текстовим меню з розділами, що містять наступні терміни: «Main», «Advansed» (додатково), «System», «Power» (електроживлення), «Boot» (завантаження), «Exit». Шрифт скрізь однаковий (DOS-івський) і може відрізнятись кольорами. Існує кілька різновидів Біоса але в пристроях Асер частіше зустрічаються варіанти від AMI.
Так само, наприклад, на Acer Travelmate , ви можете потрапити на красиву картинку UEFI налаштувань або в їхній простий аналог - утиліту Insyde H20, яка зовні нагадує класичний BIOS, але фактично є . Про це ми згадаємо пізніше.
У вас все вийде!
А зараз я хочу поговорити про те, що робити, якщо ви виконали всі рекомендації, але ні в БІОС, ні в UEFI не потрапили, а отримали чорний екран або завантаження Windows.
Кнопка «F2» спрацьовує не завжди, і це нормально.
Спробуйте замість неї "F1", "Esc", "Delete", або комбінації "Fn+F2" або "Ctrl+F2". У крайньому випадку спробуйте все з ряду від F1 до F12, а потім те ж, у поєднанні з різними функціональними клавішами Ctrl, Shift, Alt, Fn.
На найстаріших ноутах та нетбуках працювало поєднання «Ctrl+Alt+Esc».
Я перерахував усі можливі варіанти, але, думаю, до їх повного випробування справа не дійде. Принаймні скажу відразу, цифри та літери у цій справі не беруть участі.

Ви могли просто не встигнути натиснути головну кнопку. Але є привід пишатися занадто швидким запуском машини.
Дорога до БІОС через UEFI
Зараз, як і обіцяв, розповім, що робити, якщо ви потрапляєте на UEFI. У принципі це аналог БІОС і багато функцій він не просто дублює, а надає користувачеві в більш зрозумілому інтерфейсі (іноді навіть російською мовою). Але все-таки можливості та пріоритет BIOS набагато вищі, і в складних ситуаціях без нього не обійтися.
Причина, за якою вантажиться UEFI, є режим Secure Boot. Як його деактивувати, я покажу на прикладі Insyde H20 у ноутбуках Aspire:
- Заходимо у вкладку "Boot";
- Параметр Boot Mode переводимо з UEFI в Legacy;
- Режим Secure Boot відключаємо, замінивши Enabled на Disabled;
- Зберігаємо зміни «F10»;

Якщо щось не вдається змінити, проводимо наступний хитрий маневр:
- У вкладці Main включаємо (Enabled) параметр F12 Boot Menu;
- У розділі «Security» вибираємо «Set Supervisor Password». Типова процедура із введенням та підтвердженням пароля, а також із записом змін («Changes have been saved»). Усі підтверджуємо Enter;
- Повторюємо дії у розділі "Boot";
- Повертаємося до "Set Supervisor Password" і видаляємо пароль (у першому полі вводимо наявний, решту залишаємо порожніми).
Перевантажуємо ноутбук. Згадуємо з якою кнопкою увійшли в Біос і знову використовуємо її. Але якщо вам потрібно лише встановити завантаження з пристрою – тиснемо F12.

Тепер, мої шановні читачі ви отримали колекцію основних моїх порад про те, як зайти в біос на ноутбуці Асер. Якщо перед вами знаходиться саме такий пристрій я рекомендую відразу ж їх випробувати у справі (якщо з'являться складнощі – одразу пишіть мені в пошту або коментарі).
Навіть якщо такої необхідності зараз немає, то попрактикувавшись ви просто отримаєте навичку, яку зможете використати, коли цієї статті під рукою не буде.
На цьому я прощатимуся з вами і бажаю всім удачі.
Як би ідеально наш ноутбук не працював, згодом він починає пригальмовувати. Дається взнаки на цьому нагромадження програмами різного роду, іграми і додатками. Тому багато хто зважується на досить відчайдушні заходи – перевстановлення операційної системи. З іншого боку, деяким просто не вистачає потужності заліза у додатках чи іграх. У зв'язку з цим ми вирішили розповісти Вам, як зайти в біос на ноутбуках Acer. Завдяки нашій інструкції, Ви не зіткнетеся з жодними складнощами в процесі.
Комбінація клавіш, як спосіб потрапити до BIOS
Неважливо, хочете Ви перевстановити ОС, збираєтеся розігнати процесор або збільшити частоту, на якій працює оперативна пам'ять – ми обов'язково допоможемо Вам зайти в біос, де все це можна зробити. Отже, Ви повинні виконати такі дії:
Як бачите, процес справді гранично простий. Однак і тут є свої нюанси. Наприклад, на різних моделях можна використовувати інші клавіші. Більше того, можуть застосовуватись ще й комбінації клавіш. Таким чином, на старих пристроях в BIOS можна потрапити одночасно натиснувши на CTRL+Alt+Esc, на інших – F1.
Що робити, якщо жоден варіант не підійшов?
Ви випробували кожен спосіб входу в BIOS, запропонований вище, але жоден так і не спрацював? Тоді ми радимо звернути увагу на те, що написано знизу під час запуску ноутбука. Як правило, розробники там зазначають:Вам необхідно звернути увагу до пункт, названий «Setup» чи «Setup BIOS». Якщо варіанти вище не підійшли, можливо, у Вашому ноутбуці для доступу до біосу використовується одна з таких клавіш: Esc, Tab, F8, F10 або F12.
Ми Вам таки не рекомендуємо робити цього, якщо Ви не впевнені в тому, що розумієте його пристрій, BIOS на ноутбуках acer. Справа в тому, що недосвідчений користувач може збити налаштування і самостійно їх відновити буде проблематично. Якщо Ви бажаєте лише перевстановлення системи, то краще скористайтеся звичайним Boot Menu.
Всім привіт! У сьогоднішній статті ми з вами оновимо БІОС на ноутбуці Acer Aspire, але перш ніж почати, ознайомтесь будь ласка з деякою важливою інформацією.
Якщо у вас виникли якісь неполадки з ноутбуком і вам порадили оновити BIOS, то не полінуйтеся та порадьтеся з нами, поясніть вашу проблемуу коментарях до цієї статті, оскільки не завжди оновлення БІОС може допомогти в тій чи іншій ситуації.Існує поширена помилка початківців, звинувачувати у всіх проблемах БІОС, але запевняю вас, не завжди справа саме в ньому. Друзі, якщо у вас не завантажується операційна система чи зник інтернет, а моженоутбук постійно вимикається при іграх, справа тут аж ніяк не в БІОС, але в пошкодженому завантажувачі системи, драйверах, а також забитою пилом системі охолодження.
У своїх статтях я не раз казав, що Біос, це найважливіша ланка комп'ютера або ноутбука. Справа в тому, що саме БІОС забезпечує базовий доступ операційної системи до апаратної платформи комп'ютера! Простими словами, всі комплектуючі працюють під повним контролем із боку БІОС. У більшості випадків існуюча заводська прошивка актуальна на весь час експлуатації ноутбука і оновлювати її немає жодної потреби, але все ж таки в деяких випадках оновити БІОС доведеться, і зробити це дуже просто, як на ноутбуці, так і на звичайному комп'ютері. Далі у статті, я розповім , за яких саме несправностей потрібно оновлювати БІОС і як це зробити правильно, також поділюся з вами одним секретом.
В одного клієнта нашого сервісу на ноутбуці з магазину була встановлена Windows 8.1 і після оновлення системи до Windows 10 почалися проблеми з драйвером відеокарти, доводилося його встановлювати заново щоразу після чергового завантаження ОС, перевстановлення Win 10 не допомогло, але допомогло оновлення БІОС.
Інший клієнт знайшов на своєму ноутбуці роз'єм M2 для встановлення SSD і встановив у нього твердотільний накопичувач, але БІОС не хотів його бачити, питання вирішила тільки нова прошивка BIOS.
Один мій знайомий замінив на ноутбуці дисковод на перехідник Slim DVD і встановив у нього штатний жорсткий диск, а на місце HDD встановили SSD, в результаті БІОС не побачив HDD і знадобилося оновлення.
Ще приклади, коли може знадобитися оновлення БІОС:
- Якщо на вашому ноутбуці був виготовлений апгрейд процесора, то вам обов'язково потрібно встановити останню прошивку на БІОС.
- На ноутбуці зник звук і встановлення заново операційної системи з найновішими драйверами не допомогло. Оновлюємо BIOS.
- Ноутбук неможливо завантажити з жодної з флешки (USB 2.0, USB 3.0), Біос просто не бачить їх.
- У БІОС не відображається якесь комплектуюче ноутбука (дисковод, жорсткий диск, твердотільний накопичувач SSD).
- Ноутбук вимикається або перезавантажується без видимої причини. Перевстановлення OS не допомогло, також не допомогло очищення системи охолодження та заміна термопасти на процесорі.
- Ноутбук не бачить підключених до нього пристроїв: флешки, переносні USB-диски.
- У БІОС відсутня будь-яка опція, в деяких випадках після оновлення прошивки вона з'являється. Наприклад, на багатьох ноутбуках неможливо вимкнути опцію Secure Boot (неактивна, але вона є) у деяких випадках після встановлення останньої прошивки на БІОС ця опція стає активною. На жаль це буває не у всіх випадках, тому що виробники портативних комп'ютерів мають право "зашивати" деякі опції на власний розсуд.
– А що буде, якщо оновити БІОС просто так без причини, невже ноутбук від цього працюватиме гірше? – може спитати уважний читач.
Відповім так - в більшості випадків ноутбук працюватиме точно не гірше, але якщо ви зробите оновлення неправильно, то операційна система не завантажиться і БІОС доведеться відновлювати (поговоримо про це в наступній статті). Перш ніж розпочати оновлення БІОС ноутбука, обов'язково підключіть його до електромережі та зарядіть акумуляторну батарею до максимуму, потім скачайте файл останнього оновлення на БІОС та запустіть його інсталяцію. Сам процес оновлення відбуватиметься протягом декількох секунд.Наведу приклад на моделі Acer Aspire E5-573G.
В першу чергу визначаємо версію прошивки БІОС нашого ноутбука. Вводимо командному рядку команду: msinfo32 . Відкриється вікно «Відомості про систему», версія БІОС нашого ноутбука - 1.31 .
Ще версія вказана у самому BIOS на початковій вкладці "Information".

Залишилося тільки завантажити файл прошивки та запустити оновлення.
https://www.acer.com/ac/ru/RU/content/support
Вибираємо Категорії, Серію та Модель ноутбука.

Ноутбук. Aspire.E5-573G.

Вибираємо пункт BIOS/Firmware і тиснемо на плюс.

Бачимо попередження, що "Неправильне оновлення BIOS може порушити роботу Acer. Будьте обережні."
Ми вже знаємо, що на нашому ноутбуці встановлено прошивку від 23.12.2015. Версія: 1.31.
Усі версії оновлень супроводжуються коментарем про покращення, але наша не усуває жодних багів, а простопідвищує загальну продуктивність системи (Improve System Performance).
На даному етапі дам вам одну пораду. Встановлюйте оновлення поетапно. Наприклад, у моєму випадку наступне оновлення1.35, ось саме його я і встановлю (тобто не відразу встановлюватиму останнє 1.37), потім я завантажуся в операційну систему і подивлюся, чи вирішена моя проблема, якщо так, то останнє оновлення не встановлюватиму. Якщо проблему не вирішено, то я встановлю наступне (останнє оновлення).
 Imac 27 з дисплеєм retina 5k
Imac 27 з дисплеєм retina 5k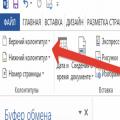 Як пронумерувати аркуші у ворді Як видалити нумерацію
Як пронумерувати аркуші у ворді Як видалити нумерацію Як зайти в біос на ноутбуці?
Як зайти в біос на ноутбуці?