Нагадування наклейки на робочий стіл. Стікери на робочий стіл
01.10.2009 11:04
Sticky Notesабо Записки– нова функція Windows 7, що дозволяє створювати короткі текстові нотатки.
Загальна інформація
Подібно до паперових наклейок, записки Windows 7 можуть використовуватися як списки завдань на день або як блокнот для швидких, коротких записів. Записки Windows 7 підтримують як введення тексту зі звичайної клавіатури, так і рукописне введення (перо або сенсорне введення). Записки підтримуються лише у Windows 7 версій «Домашня розширена», «Професійна» та «Максимальна».
Щоб запустити Записки, відкрийте Пуск -> Усі програми -> Стандартні -> Записки.
Інший спосіб запустити програму Записки – відкрити Пуск, ввести в пошуковий рядок та натиснути Введення (у русифікованій версії Windows 7 можна ввести в пошуковий рядок меню Пуск слово запискизамість ).

Управління записками у Windows 7
Щоб змінити колір записки, клацніть по ній правою кнопкою миші і в меню виберіть один з доступних кольорів.
Щоб створити нову записку на додаток до існуючої, натисніть « + » у лівій частині записки або клавіші Ctrl + N .
Зберегти окрему записку до окремого файлу неможливо. Вміст усіх записок, які ви створили, автоматично зберігається у файлі. StickyNotes.snt, розташованому в папці C:\Users\%username%\AppData\Roaming\Microsoft\Sticky Notes. Це дозволяє закривати створені записки та відкривати їх знову.
Якщо до перезавантаження комп'ютера у вас залишилися відкриті записки, вони автоматично відкриються після наступного запуску Windows 7.
Щоб закрити всі записки (але не видаляти їх), натисніть клавіші Alt + F4 . Усі закриті записки знову відкриються, якщо запустити програму Записки.
Щоб згорнути записки, двічі клацніть піктограму програми на панелі завдань.
Щоб безповоротно видалити записку, натисніть клавіші Ctrl + D або просто натисніть « х» у правому кутку записки. Після видалення записки її вміст стирається з файлу StickyNotes.snt.
Якщо відкрито відразу кілька записок, можна перемикатися з-поміж них за допомогою поєднання клавіш Ctrl + Tab .
У записках Windows 7 підтримуються стандартні комбінації клавіш для роботи з текстом:
- Виділити весь текст: Ctrl+A
- Копіювати: Ctrl + C
- Вставити: Ctrl+V
- Вирізати: Ctrl+X
- Скасувати: Ctrl+Z
Форматування тексту записок
Існує можливість форматування тексту записок за допомогою клавіш.
Виділіть частину тексту, яку хочете відформатувати, та натисніть потрібне поєднання клавіш:
1. Жирний: Ctrl+B
2. Похилий: Ctrl + I
3. Підкреслений: Ctrl+U
4. Закреслений: Ctrl+T
5. Список: Ctrl + Shift + L (якщо натискати це поєднання клавіш кілька разів поспіль, то пропонуватимуться по черзі різні типи списків - маркований, нумерований і т.д.)
6. Збільшити розмір шрифту: Ctrl+Shift+>
7. Зменшити розмір шрифту: Ctrl+Shift+<
8. Зробити всі виділені літери великими: Ctrl+Shift+A
9. Вирівнювання праворуч: Ctrl + R
10. Вирівнювання по центру: Ctrl+E
11. Вирівнювання по лівому краю: Ctrl+L
12. Нормальний міжрядковий інтервал: Ctrl+1
13. Подвійний міжрядковий інтервал: Ctrl+2
14. Півторний міжрядковий інтервал: Ctrl + 5
У записках Windows 7 використовується шрифт Segoe Print і змінити його, мабуть, неможливо. Однак, якщо вставити в записку текст з будь-якого текстового редактора (наприклад, Microsoft Word), то і шрифт, і форматування тексту збережуться.
Записки Windows 7 автоматично розпізнають веб-адреси після введення http://або www. Посилання в записках зазвичай відображаються синім кольором і підкреслюються.
Щоб нічого не забувати та підвищити свою ефективність, рекомендується використовувати стікери. Але згодом письмовий стіл забруднюється старими нагадуваннями. Щоб цього не відбувалося і в ім'я економії паперу, ви можете завантажити програму Стікери 2.3. Це безкоштовна утиліта, яка повторює реальні папірці, але переносить їх на робочий стіл. Принцип роботи є максимально простим і ви можете бачити його на скріншотах внизу сторінки. Утиліта не тільки копіює можливості реального паперового варіанту, а й пропонує можливості, яких немає і не буде в жодного папірця.
Програма Стікери 2.3 – нагадування на робочому столі
Встановлення займає не більше 2 хвилин. Після неї утиліта прописується до реєстру і запускається одночасно зі стартом операційної системи. Це дозволяє отримати доступ до своїх нагадувань відразу ж, без необхідності запускати утиліту, адже це також можна забути зробити. Далі у вас є доступ до інтерфейсу створення нових нагадувань, розробники постаралися зробити цей процес максимально реалістичним і схожим на оригінальне створення, але додали кілька унікальних можливостей:- Нагадування можуть мати термін життя та випаровуватися після його закінчення;
- Доступне блокування змін, яке покликане запобігти можливим проблемам;
- Ви можете вибрати будь-який колір та відрегулювати розташування нагадування;
Щоб нагадування завжди було перед очима, ви можете при створенні задати будь-який колір, бажано максимально яскравий, так він привертатиме увагу. І вам не потрібно створювати підкладку або , так як ви зможете вибрати з вже готової колекції. Також вам доступна функція закріплення поверх всіх вікон. Щоб ви після цього не відкрили на робочому столі, нагадування завжди буде понад усе. В результаті, додаток Стікери 2.3 – найкраща альтернатива оригіналу.
Для тих, хто любить використовувати в житті стікери та інші види нагадувань, є хороша новина – ви можете це робити також і на робочому столі Windows. Тепер навіть якщо ви включатимете комп'ютер для розваг та ігор, то про важливі справи вам нагадають стікери на робочому столі. Це такий вид нагадувань-наклейок, який характеризується маленьким розміром та яскравим кольором для привернення візуальної уваги людини. Але в порівнянні з паперовими, стікери на робочому столі мають низку переваг таких як:

Sticky Notes – нотатки для Windows робочого столу
Ця програма від творців Windows і вона поставляється в комплекті з операційною системою. Програма створена для швидкого та простого створення нагадувань без особливих знань системи для середнього користувача. Виглядають вони подібно до справжніх стікерів, наклеєних на стіл або монітор комп'ютера. Стікери впроваджено ще з 7 версії Windows.
Сама назва нагадувань Sticky Notes з'являється вже в 10 версії. У Віндовсі 10 стікери «залинули» новими функціями, але принцип використання залишився незмінним. У попередніх версіях програма називалася просто «Записки» і була доступна в магазині від Microsoft.
Як користуватися програмою Sticky Notes
- У Windows 10 його знайти можна, відкривши меню "Пуск" і перегорнувши список встановлених програм.
- Відкриється невеликий клаптик, що нагадує аркуш паперу, прикріплений до монітора.
- У верхній частині аркуша розташовані кнопки для керування нотаткою.
- У цьому аркуші можна записати текст, який нагадуватиме вам про важливу справу чи подію.
- Щоб скопіювати текст, написаний вами у нотатки, натисніть праву кнопку миші та виберіть з контекстного меню відповідний пункт. Так само можна вставити текст з іншої програми або тексту.
Кнопка «+» у лівому куті програми Sticky Notes дозволяє створити нотатку. Праворуч вибравши «…», можна встановити колір фону майбутньої нотатки, вибравши потрібний зі списку. Встановити стікер можна у будь-яку частину монітора, просто перетягнувши його мишкою. Ви можете закріпити нагадування в панелі завдань, якщо вам такий варіант здасться зручніше.
Stickies – програма для створення нотаток
Ця програма – одна з найкращих у своєму роді і залишається такою вже довгий час. Вона є невеликим вікном, яке можна змінювати в розмірах, а також налаштовувати під свої потреби. Stickies здатна змінювати колір фону на робочому столі, налаштовувати шрифт записок, встановлювати прозорість фону, прикріплювати в потрібне місце стікери на моніторі і т.д. У ній є також менеджер управління нотатками та пошук за ними. 
Програма має ще кілька зручних функцій, таких як: підтримка кількох екранів, стилі користувача, використання в мережі нотаток та надсилання їх поштою. Однією з необхідних функцій є можливість прикріплювати нотатку до певного вікна. При наступному відкритті такого вікна примітка відкриється разом із ним. Таким чином, ви можете прикріплювати замітку до інтернет-сторінок та інших подібних текстових редакторів. Але завжди перевіряйте, щоб стікери перебували під програмами, тобто. були поверх вікон із веб-сторінкою або ворд-файлами.
При створенні нового стікера можна прикріпити до нього тематичне зображення або намалювати його вручну. Але немає можливості малювати або додавати графіку до текстової частини нотатки. Спочатку ви додаєте графіку, а вже потім пишете тіло нотатки. Завантажити додаток-стікер можна за посиланням - http://www.zhornsoftware.co.uk/stickies/download.html.
PNotes.net - зручний та зрозумілий менеджер стікерів
Додаток PNotes схожий на функції з попереднім і має практично ті ж можливості керування нотатками. Поширюється ця програма у двох варіантах – у портативному та з інсталятором. При додаванні графіки до наклейки не варто завантажувати великі зображення з високою роздільною здатністю, PNotes.net через це може зависати на час і гальмувати доти, доки не припиниться завантаження зображення. 
Додаток також має ряд особливих функцій, одна з них – додавання до програми плагіна, що дозволяє користуватися нотатками у ваших соціальних мережах. Або навпаки – заливати свої посади в нотатки на робочий стіл Windows.
Як користуватись PNotes.net
- Щоб скачати програму для створення стікерів, перейдіть за посиланням — .
- Встановіть його та запустіть.
- В управлінні та налаштуванні стікерів у вас не виникне складнощів.
- У вікні, що з'явиться, ви побачите внизу панель зі стандартним набором кнопок для форматування тексту, які багатьом знайомі з інших текстових редакторів, таких як Microsoft Word та ін.
Завжди зручно мати на «Робочому столі»актуальні нотатки чи нагадування про якісь важливі, майбутні події. Їхнє відображення можна організувати у вигляді стікерів, які виводяться за допомогою гаджетів. Давайте вивчимо найвідоміші програми цього класу для Віндовс 7.
Хоча у вихідній версії Windows 7 немає вбудованого гаджета стікерів, його можна було завантажити з офіційного веб-ресурсу розробника ОС – компанії Microsoft. Пізніше корпорація відмовилася від підтримки цього типу додатків через підвищення рівня вразливості ПК через них. У той же час, досі існує можливість при бажанні встановити собі на комп'ютер гаджети стікерів інших розробників. Про них ми докладно і поговоримо в даній статті, щоб кожен користувач мав можливість підібрати собі відповідний варіант на свій смак.
Спосіб 1: NoteX
Почнемо вивчення додатків для організації нотаток та нагадувань на «Робочому столі»з опису роботи популярного гаджета NoteX.
- Запустіть завантажений файл із розширенням gadget. У діалоговому вікні, що відкрилося, натискайте «Встановити».
- Оболонка NoteX буде відображена на «Робочому столі».
- Виділіть напис «Header»та натисніть кнопку Deleteна клавіатурі.
- Напис буде видалено. Після цього так само видаляйте "The Title"і "Some text here".
- Після того, як інтерфейс наклейки буде очищений від сторонніх написів, можете вводити текст своєї нотатки.
- Оформляти замітку можна, як вам заманеться. Наприклад, на місці напису «Header»можна розмістити дату, замість "The Title"- Назва, а на місці "Some text here"- Власне текст нотатки.
- За бажанням можна змінити стиль оформлення нотатки. Для цього наведіть на неї курсор і клацніть на значку ключа, який з'явиться праворуч.
- У вікні, що відкрилося, налаштувань зі списку, що випадає "Color"Виберіть бажаний колір. Натисніть "OK".
- Колірне забарвлення інтерфейсу наклейки буде змінено на вибраний варіант.
- Для того щоб закрити стікер, наведіть курсор на його оболонку і серед значків, що з'явилися, клацніть по хрестику.
- Гаджет буде закрито. Але слід пам'ятати, що при його повторному відкритті раніше введена інформація не збережеться. Таким чином, внесена нотатка зберігається до перезавантаження комп'ютера або закриття NoteX.










Спосіб 2: Chameleon Notescolour
Наступний гаджет нотаток, який ми розглянемо, називається Chameleon Notescolour. Він вирізняється великими можливостями у виборі оформлення інтерфейсу.
- Розпакуйте завантажений архів у форматі 7Z. Зайдіть у папку "gadget", яка була у ньому. Тут міститься комплект гаджетів «Chameleon» різного призначення. Клацніть по файлу під назвою "chameleon_notescolour.gadget".
- У вікні, що відкрилося, виберіть «Встановити».
- Інтерфейс гаджета Chameleon Notescolour відобразиться на «Робочому столі».
- В оболонці Chameleon Notescolour за допомогою комп'ютерної клавіатури наберіть текст нотатки.
- При наведенні курсору на оболонку стікера в нижньому правому кутку відобразиться елемент у вигляді значка «+» . Його слід натиснути, якщо ви хочете створити ще один аркуш із нотатками.
- Таким чином, можна створювати необмежену кількість аркушів. Для навігації між ними необхідно використовувати елемент із нумерацією сторінок, розміщений у самому низу інтерфейсу Chameleon Notescolour. При натисканні на стрілку, спрямовану вліво, буде здійснюватися перехід на сторінку назад, а при натисканні на стрілку, направлену вправо – вперед.
- Якщо ви вирішите, що потрібно видалити всю інформацію на всіх сторінках стікера, то в цьому випадку наведіть курсор на нижній лівий кут на будь-якому аркуші і клацніть по елементу у вигляді хрестика. Усі сторінки будуть видалені.
- Ви також можете змінити колір оболонки інтерфейсу Chameleon Notescolour. Для цього наведіть курсор. Праворуч від наклейки з'являться елементи керування. Клацніть по значку у формі ключа.
- У вікні налаштувань шляхом кліків по значках у вигляді стрілок, спрямованих праворуч і ліворуч, можна вибрати один із шести кольорів оформлення, який ви вважаєте найбільш вдалим. Після того як потрібне забарвлення відобразилося в вікні налаштувань, натисніть "OK".
- Колір інтерфейсу гаджета буде змінено на вибраний варіант.
- Для того щоб повністю закрити гаджет, наведіть на нього курсор і клікніть по значку, що з'явився у вигляді хрестика праворуч від його інтерфейсу. Так само, як і в попереднього аналога, при закритті всю раніше внесену текстову інформацію буде втрачено.











Спосіб 3: Longer Notes
Гаджет Longer Notes за своїм зовнішнім виглядом та функціоналом дуже схожий на Chameleon Notescolour, але має одну важливу відмінність. Інтерфейс його оболонки має вужчу форму.
- Запустіть завантажений файл під назвою "long_notes.gadget". У віконці установки, як завжди, тисніть «Встановити».
- Відкриється інтерфейс Longer Notes.
- Можна внести до нього будь-яке нагадування тим самим способом, як це було зроблено в попередньому випадку.
- Процедура додавання нового аркуша, навігація між сторінками, а також очищення вмісту є повністю ідентичним алгоритму дій, який був описаний при розгляді Chameleon Notescolour. Тому знову докладно зупинятись на цьому ми не будемо.
- А ось налаштування мають деякі відмінності. Тому на них ми звернемо увагу. Сам перехід до параметрів управління здійснюється так само, як і у решти всіх гаджетів: шляхом натискання на значок ключа праворуч від інтерфейсу.
- Регулювання кольору інтерфейсу здійснюється так само, як і в Chameleon Notescolour, але в Longer Notes, крім того, є можливість змінити тип шрифту та його розмір. Для цього, відповідно, зі списків, що випадають «Font»і «Font Size»необхідно вибрати прийнятні варіанти. Після того як всі необхідні налаштування виставлені, не забувайте натиснути "OK", інакше зміни не набудуть чинності.
- Після цього інтерфейс Longer Notes і шрифт, що міститься в ньому, зміняться.
- Закривається гаджет, як і розглянуті вище аналоги шляхом натискання на значок у вигляді хрестика праворуч від інтерфейсу нотаток.








Це далеко не повний перелік всіх можливих гаджетів стікерів для Віндовс 7. Їх набагато більше. Але кожен із новачків немає сенсу описувати окремо, оскільки інтерфейс і функціонал цього типу додатків дуже схожий. Зрозумівши, як працює одне з них, ви легко розберетеся і з іншими. У той самий час існують деякі дрібні відмінності. Наприклад, NoteX дуже простий. У ньому можна змінювати лише колір теми оформлення. Chameleon Notescolour є складнішим, тому що тут можна додавати кілька аркушів. Longer Notes ще більше можливостей, тому що в цьому гаджеті можна змінювати тип і розмір шрифту нотатки.
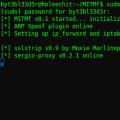 Виявлення атаки людина-посередині (Man in the middle, MitM-атак)
Виявлення атаки людина-посередині (Man in the middle, MitM-атак) технологія DLP. DLP – що це означає? Актуалізувати правила безпеки з певною періодичністю
технологія DLP. DLP – що це означає? Актуалізувати правила безпеки з певною періодичністю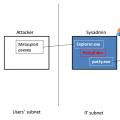 Атаки типу man in the. Технічні FAQ. Що таке MITM-атака
Атаки типу man in the. Технічні FAQ. Що таке MITM-атака