Запустити від імені адміністратора без прав. Запуск програми, що вимагає права адміністратора під обліковим записом звичайного користувача
Для деяких програм і для запуску певних команд потрібні права адміністратора. Windows 7 і Windows 8 пропонують кілька способів, які можна використовувати для цього. Я знайшов 5 способів, а якщо ви знаєте інші, поділіться з нами в коментарях нижче.
Як запускати програми від імені адміністратора з початкового екрана Windows 8
Знайдіть ярлик програми, яку потрібно запустити і клацніть правою кнопкою миші на ньому. Це викликає контекстне меню у нижній частині екрана.

Серед опцій контекстного меню кнопка під назвою «Запуск від імені адміністратора». Натисніть на цю кнопку і вибрану програму буде запущено. Якщо ви спробуєте запустити програму з-під облікового запису без прав адміністратора, вам буде запропоновано ввести пароль адміністратора. Якщо ви не вкажіть пароль, програма не буде запущена.
Програми, встановлені з Windows Store, не можна запустити з правами адміністратора. Тільки настільні програми можуть працювати з такими привілеями.
Як запускати програми від імені адміністратора з робочого столу або у провіднику
Якщо ви знаходитесь на робочому столі або в провіднику (у Windows 8 або 7), існує ще один спосіб запустити будь-яку програму з правами адміністратора.
По-перше, знайдіть програму (це може бути файл або ярлик, що виконується), яку ви хочете запустити. Потім натисніть правою кнопкою миші та виберіть "Запуск від імені адміністратора".

Як зробити, щоб програма завжди запускалася з правами адміністратора
Що робити, якщо програма завжди запускалася від імені адміністратора? Вихід є.
Знайдіть програму, яку ви хочете запустити (знову ж таки, це може бути ярлик або файл, що виконується). Натисніть правою кнопкою миші, щоб відкрити контекстне меню та виберіть пункт «Властивості».

У вікні «Властивості» перейдіть на вкладку «Сумісність». У нижній частині активуйте опцію «Виконувати цю програму від імені адміністратора» та натисніть кнопку OK.

Після застосування цього параметра програма завжди запускатиметься від імені адміністратора.
Вищезгаданий спосіб підходить як для ярликів програм, так і для файлів, що виконуються. Але у властивостях ярликів є ще одна опція, що дозволяє зробити так, щоб програма завжди запускалася від імені адміністратора.
У вікні властивостей ярлика на вкладці «Ярлик» натисніть кнопку «Додатково».

Активуйте опцію «Запуск від імені адміністратора» та натисніть кнопку OK. Потім ще раз натисніть кнопку OK у вікні «Властивості».
Висновок
Чудового Вам дня!
Привіт всім. Зі збільшенням вірусної активності Microsoft впровадили таку цікаву особливість запуску програм як запуск від імені адміністратора.
Іншими словами, вірусний додаток перед запуском має отримати схвалення користувача з правами адміністратора. Інакше запуск не відбудеться, і вірус не зможе функціонувати.
У той же час у початківців питань додалося, оскільки дана програма (до речі називається вона UAC) не тільки стежить за запуском додатків, але і проконтролює їх видалення або зміну.
Навіщо нам потрібні дані спливаючі вікна? Як їх використовувати чи взагалі вимкнути? Розберемо функціонал програми докладніше.
Як запустити програму від імені адміністратора? 3 способи
Можливо, ви помічали, як у деяких випадках програми відпрацьовують некоректно або просто не запускаються. Часто це відбувається через те, що для їхньої роботи необхідно виконати запуск від імені адміністратора. Нижче наведені способи працюють на Windows 7 та 8.
Як запустити від імені адміністратора? Розглянемо 3 найпростіші способи:
1. Натискаємо правою кнопкою миші по файлу або ярлику, що виконується, і в меню вибираємо . Цей режим буде недоступний, якщо у вас немає повноважень адміністратора системи.

2. Якщо ви часто запускаєте одну і ту ж програму, то ви можете скасувати запуск програми від імені адміністратора.
Для цього перейдіть у властивості файлу, що виконується (зазвичай він має розширення *.exe) далі натискаємо на вкладку «Сумісність». І в самому низу відзначаємо галочку "Виконувати цю програму від імені адміністратора".
 3. Ну і останній спосіб по суті ідентичний попередньому, тільки він відноситься до ярликів. Актуально для ігрових програм. Щоб автоматично через ярлик запустити гру від імені адміністратора, необхідно перейти в його властивості та натиснути на додаткові налаштування.
3. Ну і останній спосіб по суті ідентичний попередньому, тільки він відноситься до ярликів. Актуально для ігрових програм. Щоб автоматично через ярлик запустити гру від імені адміністратора, необхідно перейти в його властивості та натиснути на додаткові налаштування.

Після цього відзначаємо відповідну галочку та натискаємо «Ок».

Якщо ще деякі способи запустити програму від імені адміністратора. Але вони не потрапили до цього списку, тому що їх використання трохи складніше, та й вище наведених способів цілком достатньо.
Також ви можете запустити командний рядок від імені адміністратора, запустити файл від імені адміністратора і т.д.
Якщо у вас щось не запускається від імені адміністратора, то, швидше за все, у вас недостатньо прав для цього або є проблеми з Windows. Рекомендую видалити віруси з комп'ютера за допомогою чудової утиліти AVZ.
до меню
Як видалити від імені адміністратора?
Якщо програма або файл не хочуть видалятися, ви можете спробувати видалити файли від імені адміністратора. Для цього натискаємо правою кнопкою по файлу та вибираємо видалення зі значком адміністратора.

Часто буває, що таким чином видалити папку від імені адміністратора не виходить, на цей випадок рекомендую ознайомитись із програмою Unlocker. Вона за лічені секунди все видалить без зайвих дій.
до меню
Як вимкнути UAC?
Коли перед нами постійно з'являються спливаючі вікна, з'являється лише одне бажання - відключити і забути про цю програму назавжди. Але я не став би поспішати з впровадженням такого рішення.
Оскільки відключення програми, може серйозно "вдарити" захисту комп'ютера. А запуск якогось докучливого вірусу Winlock на вашому комп'ютері стане вкрай простим завданням. Особливо якщо він у вас не оснащений добрим антивірусом.
Але якщо вам все-таки захочеться відключити цю функцію, то для цього достатньо перейти в панель керування -> облікові записи користувачів. У вікні, що відкрилося, вибираємо "Змінити параметри контролю облікових записів".

Потім вибираємо «Ніколи» та натискаємо ОК.

На цьому все. Якщо будуть питання, радий відповісти на них у коментарях. Удачі вам!
entercomputers.ru
Як встановити програму без прав адміністратора

Для встановлення програмного забезпечення потрібна наявність прав адміністратора. Крім цього, і сам адміністратор може ставити обмеження на встановлення різного софту. Якщо потрібно виконати інсталяцію, а дозволу на неї немає, пропонуємо скористатися кількома простими методами, описаними нижче.
Встановлюємо програму без прав адміністратора
У мережі інтернет є безліч різного ПЗ, що дозволяє обходити захист і виконувати інсталяцію програми під виглядом звичайного користувача. Ми не рекомендуємо їх використовувати особливо на робочих комп'ютерах, оскільки це може мати серйозні наслідки. Ми представимо безпечні способи встановлення. Давайте розглянемо їх докладніше.
Спосіб 1: Видача прав на папку із програмою
Найчастіше права адміністратора софта потрібні в тому випадку, коли будуть проводитися дії з файлами у своїй папці, наприклад, на системному розділі жорсткого диска. Власник може надати повні права іншим користувачам певні папки, що дозволить виконувати подальшу установку під логіном простого пользователя. Робиться це так:

Тепер під час встановлення програми вам потрібно буде вказати папку, до якої надали повний доступ, і весь процес має пройти успішно.
Спосіб 2: Запуск програми з облікового запису звичайного користувача
У тих випадках, коли немає можливості попросити адміністратора надати права доступу, рекомендуємо скористатися вбудованим у Windows рішенням. За допомогою утиліти через командний рядок здійснюються всі дії. Від вас потрібно лише слідувати інструкції:

Спосіб 3: Використання портативної версії програми
Деяке ПЗ має портативну версію, що не потребує встановлення. Вам буде достатньо завантажити її з офіційного сайту розробника та запустити. Виконати це можна дуже просто:

Ви можете перекинути файл софту на будь-який знімний пристрій зберігання інформації та запускати його на різних комп'ютерах без прав адміністратора.
Сьогодні ми розглянули кілька простих способів встановлення та використання різних програм без прав адміністратора. Усі вони не складні, але потребують виконання певних дій. Ми ж рекомендуємо для встановлення софта просто увійти до системи з облікового запису адміністратора, якщо це доступно. Докладніше про це читайте у нашій статті за посиланням нижче.
Читайте також: Використовуємо обліковий запис Адміністратора Windows
Ми раді, що змогли допомогти Вам у вирішенні проблеми.
Опишіть, що ви не вийшло.
Наші фахівці намагатимуться відповісти максимально швидко.
Чи допомогла вам ця стаття?
lumpics.ru
Права адміністратора – що це? хто це? як запустити із цими правами?
Дуже часто ваш комп'ютер або ноутбук запитує вас "хотіли б ви внести зміни в операційній системі windows" при установці будь-яких ігор або програм. Що ми робимо - звичайно погоджуємося, ми ж навмисне щось встановлюємо. Буває, що для налаштування системи та будь-якого програмного забезпечення вам потрібні права адміністратора. То хто ж такий цей його матір - адміністратор, як запустити з правами адміністратора, як налаштувати (включити чи вимкнути) ці права, де і для чого адміністраторські права нам знадобляться. Власне, про це і стаття.
Хто такий адміністратор?
У операційних системах windows за замовчуванням створюються 2 користувача: ваш, який ви вибираєте при встановленні системи, другий - той самий Адміністратор. Свого роду права адміністратора є спеціальним захистом Windows XP, 7, Vista, 8, 8.1 від небажаних змін налаштувань, які може зробити недосвідчений користувач. Ці зміни можуть призвести до збоїв Windows або нестабільної роботи системи. В останніх версіях windows, при спробі внести якісь зміни, операційна запитує вас про необхідність цих змін, наприклад:

Як бачимо на малюнку вище, ці адміністраторські права називаються ще «контроль облікових записів» Windows.
Як запустити програму, програму від імені адміністратора?
Розглянемо 3 способи запуску додатків із правами адміністратора:
1. Виділити потрібну програму або ярлик і натиснути ctrl+enter;
2. Натиснути правою клавішею миші на програмі або ярлику та в контекстному меню вибрати «запуск від імені адміністратора», за необхідності ввести логін та пароль; 
3. Знову натиснути правою клавішею мишки на ярлику потрібної проги, вибрати властивості та в налаштуваннях виставити постійний запуск від імені адміністратора.
Як вимкнути права адміністратора, контроль облікових записів, UAC?
Пуск > Панель керування > Облікові записи користувачів > Зміни параметрів контролю облікових записів > Опускаємо прапорець у самий низ і використовуємо налаштування.
 Може знадобитися перезавантаження комп'ютера.
Може знадобитися перезавантаження комп'ютера.
Де й у яких випадках права адміністратора нам знадобляться?
Найчастішим прикладом є «запуск командного рядка з правами адміністратора». Як це зробити? Та легко. У Windows XP Пуск > Командний рядок (cmd). Windows Vista, 7, 8, 8.1 Пуск > У рядку пошуку пишемо CMD і натискаємо ctrl+enter.
Випадків необхідності внесення будь-яких важливих змін у налаштуванні Windows багато і їх рекомендується робити досвідченим користувачам (глибоке налаштування системи під себе). Зараз дуже багато інтернет ресурсів публікують різні інструкції щодо вирішення певних проблем таких як: не запускається якась гра чи програма, видалення помилок системи, не працює інтернет чи інші функції. Практично в кожному посібнику на якомусь етапі, вам необхідно запустити програму від імені адміністратора, а завдяки цій статті ви вже підковані в цьому питанні. Ділимося з друзями. Успіхів!
1pchelp.ru
Почнемо з того, що деякі програми та ігри некоректно або взагалі не працюють під Windows 7, хоча софт призначений для роботи саме на Win 7. Причиною тому є недостатність дозволів через некоректну установку або запуск. Справа в тому, що в Windows 7 і вище користувач працює не як адміністратор (проти Win XP і нижче), а як простий юзер з обмеженими правами. Відповідно і весь встановлений ним софт теж.

Зверніть увагу на значок на іконках програм у вигляді щита (див. збільшений скріншот). Такі програми необхідно обов'язково встановлювати від імені адміністратора.
Якщо якась програма або гра працює некоректно - спробуйте також перевстановити її або постійно запускати від адміна.
Встановлення ігор та програм від адміну
Тиснемо на іконку запуску правою кнопкою миші та в контекстному меню вибираємо запуск від імені адміністратора. При запиті контролю облікових записів тиснемо ОК і далі йде звичайним шляхом.

Запуск програм від імені адміністратора
Багато програм, ігор та ріпак не мають на стартовому файлі спеціального позначення. Встановлюємо їх у звичайному порядку, а запускаємо потім правою кнопкою миші, де в контекстному меню вибираємо пункт Запуск від імені адміністратора.
Запуск програм адміністратора з панелі швидкого доступу
Тиснемо на іконку потрібної програми правою кнопкою миші
У меню управління бачимо ярлик і назву програми і тепер на нього теж тиснемо правою кнопкою. Ось тут уже в меню вибираємо запуск від імені адміністратора.
Запуск від імені адміністратора командного рядка
Тикаємо на кнопку пуск - всі програми - стандартні
Знаходимо командний рядок і тиснемо правою кнопкою миші на іконку. Далі в контекстному меню (майже в самому верху) бачимо потрібний рядок запуску.

Запуск програм від імені адміністратора постійно
Якщо вам досить часто доводиться запускати від адміна якусь програму і це вас дратує, то давайте встановимо для цього софту постійні додаткові дозволи.
Тиснемо на ярлик правою кнопкою мишки. У меню вибираємо Виправлення неполадок сумісності.


На наступному етапі кнопку далі натиснути не вийде, поки ви не зробите тестовий запуск програми. Тому тиснемо кнопку Запуск програми, перевіряємо, чи все працює як треба. Якщо результати вас влаштовують, то закриваємо програму і внизу вже тиснемо кнопку далі.


Ось і все, тепер вам не потрібно буде щоразу запускати програму з ярлика від імені адміністратора
http://winblogs.ru/win7/start-admin.htmlhttp://winblogs.ru//wp-content/uploads/administrator_windows_7.pnghttp://winblogs.ru/wp-content/uploads/administrator_windows_7-150×150 .png 2018-04-15T22:23:59+00:00 Уроки Почнемо з того, що деякі програми та ігри некоректно або взагалі не працюють під Windows 7, хоча софт призначений для роботи саме на Win 7. Причиною тому є недостатність дозволів через некоректної установки чи запуску. Справа в тому, що в Windows 7 і вище користувач працює не як адміністратор ...
Userwinblogs.ru - Комп'ютер для чайників
winblogs.ru
Запуск програми, що вимагає права адміністратора під обліковим записом звичайного користувача
Windows 10, Windows 7, Windows 8, Windows Server, Windows Vista, Windows XP
- Recluse
- 12.04.2016
- 74 745
- 66,84%
- 07.03.2019
У будь-якому підприємстві, в якому комп'ютери/програмне забезпечення обслуговують адекватні люди, звичайні користувачі комп'ютерів не мають жодних адмінських прав за ними, що значно знижує ризик видалення важливих файлів системи, встановлення незрозумілого програмного забезпечення та інших чудес. Проте, деякі програми вперто не бажають працювати без прав адміністратора — і що робити, якщо бажання давати права адміністратора комп'ютера користувачеві немає, а необхідність запустити програму — є?
У статті йтиметься про те, як надати звичайному користувачеві можливість запустити програму, і не надавати йому права адміністратора на комп'ютері. Йтиметься про два способи — більш-менш безпечний (Видача прав на папку з програмою), і менш безпечний (спосіб із використанням програми RunAs).
Вміст статті:
Видача прав на папку із програмою
Часто права адміністратора потрібні програмі для проведення будь-яких операцій з файлами у своїй папці — наприклад, певної Programm'e потрібно записувати дані у свій файл конфігурації в папку, куди вона встановлена (припустимо цей каталог C:\Program Files (x86)\Programma). Можна спробувати надати потрібним користувачам повні права на цю папку. Робиться це так:
- Правою кнопкою натискаєте на папці, відкриваєте Властивості
- У Властивості потрібно відкрити вкладку Безпека.
- Залежно від налаштувань комп'ютера там може відображатись або « Додати", або " Змінити«. У першому випадку потрібно натиснути кнопку « Додати", у другому - " Змінити«, після чого швидше за все потрібно буде ввести дані облікового запису адміністратора. Після цього з'явиться вікно з кнопкою « Додати«яку і потрібно буде натиснути.
- Після натискання кнопки « Додати» додаємо всіх потрібних користувачів. Для перевірки правильності введення імені користувача можна скористатися кнопкою « Перевірити імена«.
- Потім видаємо повні права доданому користувачеві - для цього потрібно поставити галочку в полі. Дозволи для….", пункт " Повні права«.
Запуск програми під обліковим записом адміністратора з облікового запису звичайного користувача
Для цієї мети згодиться програма RunAs, яка йде у складі Windows. Для зручності її використання найпростіше буде створити cmd файл, який слід помістити наступне:
C:\WINDOWS\system32\runas.exe /user:\ /SAVECRED
Замість домену користувача та користувача вводимо дані облікового запису користувача, який має права адміністратора в домені, або на комп'ютері (у такому випадку замість домену користувача слід писати ім'я комп'ютера). Замість Шлях до програми пишемо шлях до потрібного exe файлу.
Зберігаємо цей файл і запускаємо. Якщо все пройшло вірно, то при першому запуску bat файлу буде запрошено пароль для вказаного користувача, проте вже при повторному запуску жодного запиту пароля не потрібно - для цього використовується параметр /SAVECRED.
sysadmin.ru
Потрібний запуск від імені адміністратора? Немає нічого простішого
Нерідко у початківців починаються проблеми через те, що вони не можуть запустити якусь програму або файл, які вимагають адміністраторських прав у системі. Насправді запуск від імені адміністратора не є чимось надзвичайним і в більшості випадків досить простий. Для запуску ігор або програм з правами адміністратора є два шляхи: або ви даєте адміністраторські права всього свого облікового запису, або просто запускаєте її файл з відповідними системними привілеями. Спочатку слід розібратися з налаштуваннями адміністрування, для чого потрібно зробити деякі «магічні паси».

Отже, запуск від імені адміністратора XP відбувається в такий спосіб. Натисніть на заповітну кнопку "Пуск" і знайдіть там пункт "Панель управління". Розшукуємо там «Керування обліковими записами користувача», після чого клацаємо по значку користувача. Якщо ви – адміністратор, то поруч із ім'ям користувача стоятиме відповідний напис.
А як щодо Windows 7? Запуск від імені адміністратора у цій операційній системі так само простий. Так само знайдіть ту саму «Панель управління» і знайдіть там пункт з обліковими записами користувачів, потім клацніть по ньому. В кінці ви також повинні клацнути на ім'я свого користувача.
Якщо ж ваш обліковий запис не є адміністраторським, то доведеться трохи попрацювати над виправленням цієї прикрої помилки. Для цього потрібно змінити тип запису на адміністраторський. У тому ж діалоговому вікні, яке відкривається за натисканням на ім'я вашого облікового запису, знайдіть пункт «Зміна типу свого облікового запису». Клацнувши по ньому, ви потрапите у наступне вікно з налаштуваннями, в якому потрібно поставити прапорець навпроти того типу, який вам потрібний.

Всі. Відтепер запуск від імені адміністратора в більшості випадків відбувається автоматично і без вашої участі. Але якщо ні, то що тоді робити? О, навіть у такому разі на якісь особливі труднощі чекати не варто.
У старій добрій ХР необхідно виконати такі маніпуляції. Слід затиснути і утримувати на клавіатурі кнопку Shift, а потім клацнути правою клавішею миші на ярлику програми або на файлі, що виконується, після чого в випадаючому контекстному меню потрібно буде відшукати пункт «Запускати від імені». Клацніть на цьому пункті, виберіть адміністраторський запис. Якщо цей обліковий запис захищений паролем, то запуск від імені адміністратора буде можливий лише за його знання. У старших версіях ОС сімейства Windows все ще простіше.

Отже, у Windows Vista, 7&8 виконайте такі дії. Слід клікнути правою клавішею мишки по файлу або ярлику програми, після чого у контекстному меню вибрати пункт «Властивості». Там є вкладка під назвою «Сумісність», яку потрібно шукати у верхній частині вікна. У ній необхідно знайти пункт «Рівень прав». Відразу під ним розташовується порожній прапорець «Виконувати цю програму від імені адміністратора», який потрібно заповнити, клацнувши по ньому лівою кнопкою вашого гризуна. Після цього натисніть кнопку «ОК».
Як бачите, запуск від імені адміністратора досить простий.
fb.ru
Запуск від імені адміністратора - що це означає
В інтернеті можна знайти багато статей, які відповідають на питання ЯК запустити програму від імені адміністратора, але в той же час, мало хто говорить про те, що таке запуск від імені адміністратора. У цій статті ми розберемо, що означає функція "Запуск від імені адміністратора", яка вперше з'явилася у Windows Vista.
Що таке "запуск від імені адміністратора"
Багато користувачів помилково вважають, що функція «» нібито запускає виконуваний файл від імені вбудованого облікового запису Адміністратор. Це цілковита помилка. Ви можете вимкнути або навіть видалити обліковий запис Адміністраторі переконатися, що « Запуск від імені адміністратора»Працювати не перестане. Винна в цій плутанині компанія Майкрософт, яка намудрила з термінами в ОС Windows.
У Windows 2000, Windows XP і Windows 2003 будь-який обліковий запис, що входить до групи «Адміністратори», вже мав найвищі привілеї в системі і підвищувати їх не було куди. Але, починаючи з Windows Vista, було введено новий рівень доступу – доступ із «підвищенням» прав (в англійській термінології – «elevation»). Тепер для виконання деяких операцій у Windows НЕдостатньо того, що ви запустите програму, працюючи під адміністративним обліковим записом. Потрібно також включати «підвищення».
Запам'ятайте: "Запуск від імені адміністратора" - НЕ означає запуск від імені якогось конкретного облікового запису. "Запуск від імені адміністратора" -це запуск програми з підвищенням прав,тобто. з дозволом на читання та запис у системні області.
Отже, якщо ви працюєте під обліковим записом, який входить до групи Адміністратори, то при запиті підвищення прав ви повинні підтвердити підвищення у вікні UAC:

Якщо ви працюєте під обліковим записом обмеженого користувача, ви повинні ввести пароль від облікового запису, який входить до групи Адміністратори:

Чим відрізняється обліковий запис «Адміністратор»
Локальний обліковий запис, який має ім'я «Адміністратор», відрізняється від інших лише тим, що їй надається підвищення прав без запиту UAC.
Навіщо потрібний запуск від імені адміністратора
Як відомо, найперше правило боротьби з шкідливими програмами - не працювати під обліковою записом з адміністративними правами. Тільки, споконвіку, мало хто цим правилом користується. Усі звикли «сидіти під адміном» та насолоджуватися повними правами. Однак потім, коли комп'ютер заражається вірусом, рідко хто звинувачує себе. У тому, що користувач, сидячи під адміном з відключеним UAC, скачав під виглядом гри шкідливий файл, що сам виконується, сам запустив його з найвищими правами і вивів систему з ладу, винний буде швидше «поганий антивірус».
Саме тому в компанії Майкрософт знайшли компромісне рішення:
1) Зменшили адміністраторів у правах. Тепер стандартний адміністратор використовує маркер користувача. Адже для запуску веб-браузера або, скажімо, Скайпа не потрібно мати адміністративні привілеї.
2) А для випадків, коли найвищі права справді потрібні, вигадали режим підвищення прав - так званий запуск від імені адміністратора.
Тепер адміністратор є користувачем, допоки не запросить підвищення для виконання якогось окремого завдання.
Як мост між режимами користувача і адміністратора використовується оснащення User Account Control (UAC). Суть її в наступному: коли для запуску програми потрібні найвищі адміністративні права, UAC надає запит на підвищення права. А користувач має ухвалити рішення, запускати цю програму з найвищими правами чи ні. Мається на увазі, що у разі запуску невідомих та сумнівних файлів, користувач повинен відхилити запит на підвищення прав і тим самим перешкодити запуску невідомого файлу.
Але більшість користувачів всіляко намагаються звести нанівець і цю перевагу, відключаючи UAC. А при відключеному контролі облікових записів (UAC) підвищення відбувається без попередження. Фактично (за винятком деяких випадків) відключивши UAC, користувач знову має доступ до найвищих прав, ніж ризикує свій комп'ютер і дані.
Резюме: запуск від імені адміністраторанеобхідний тимчасового підвищення прав із виконання певної чітко усвідомлюваної операції.
Хто ж винен: користувач чи антивірус
У цій статті доречно знову повторити одну річ, про яку ми часто згадуємо в інших статтях.
По-перше, не відключайте UAC. Можливо, це одного разу допоможе вам зберегти ваші дані.
Включити контроль облікових записів можна зайшовши в Панель управління => Облікові записи користувачів та сімейна безпека => Облікові записи користувачів => Зміна параметрів контролю облікових записів:



Більш-менш просунутий користувач повинен задуматися, якщо завантажена «картинка» або «музика» запросить підвищення прав та відхилити запит.
По-друге, ніколи не запускайте файли, походження яких вам не відомо, і не завантажуйте файли з неперевірених сайтів.
Зараз в інтернеті дуже високий відсоток сайтів, які розповсюджують шахрайське та шкідливе ПЗ. І найпідступніше, що не всі шкідливі програми є вірусами.
Простий приклад. Дядько Вася створює пакетний файл, який містить команду очищення диска D:. Це шкідливий файл? Ні. Це просто набір команд для виконання якихось завдань. Тепер уявіть, що дядько Вася перейменовує цей файл на «Рецепт Супа Харчо» і викладає на свій сайт. Що відбувається далі? Відвідувач сайту завантажує рецепт, а отримує форматування диска. Вірусів немає. Антивірус мовчить. Що сталося? Зараження? Ні. Відбувся Обман. Що робити тепер антивірусу? Блокувати будь-яку дію користувача, а раптом вона необдумана?
Якби користувач був включений UAC, є хоча б частка ймовірності, що користувач задумався б. Так, безперечно, знайшлися б і ті, хто не читаючи натиснув би «Так», щоб настирливе вікно швидше зникло. Але ж ви не збираєтеся бути серед таких вічних постраждалих з «поганими антивірусами»?
За одним комп'ютером часто працює кілька користувачів, права яких можуть відрізнятися. Для запуску деяких програм, файлів та команд потрібні права адміністратора. У рамках цієї статті ми розглянемо основні способи, як запустити програму від імені адміністратора у різних ситуаціях.
Як запустити програму від імені адміністратора
Компанія Microsoft передбачила, що користувачі мають часто користуватися функцією запуску програми від імені адміністратора, тому реалізована вона максимально зручно. Наведемо нижче кілька поширених варіантів, як запустити програму від імені адміністратора:

Є деякі специфічні програми, які можна запустити від імені адміністратора та іншими способами. Наприклад, натиснувши правою кнопкою миші на «Пуск», у меню, що випадає, можна побачити пункт запуску командного рядка від імені адміністратора.
Як запускати програму від імені адміністратора завжди
Бувають програми, які для грамотної роботи завжди потрібно запускати від імені адміністратора. Щоб не робити це описаними вище способами, можна встановити за промовчанням запуск таких додатків з відповідними правами як для одного користувача, так і для всіх.
Запуск програми від імені адміністратора завжди для одного користувача
Якщо користувач має права адміністратора, він може встановити для себе запуск програми від імені адміністратора на постійній основі. Зробити це можна такими способами.
Спосіб 1

Варіант 2

Як запускати програми від імені адміністратора завжди для всіх користувачів
Якщо у комп'ютера кілька користувачів і певну програму потрібно завжди виконувати від імені адміністратора, незалежно від прав користувача, адміністратор має можливість зробити відповідні налаштування. Для цього необхідно зробити таке:

Після цього ви побачите, що на вкладці "Сумісність" автоматично встановилася галочка у пункті запуску програми від імені адміністратора, і вона затемнилася. Це означає, що програма від імені адміністратора запускається всім користувачам.
Додаток потребує доступу до прав адміністратора? Ми розповімо вам про те, як запустити від імені адміністраторабудь-яку програму, користуючись кількома методами.
Операційна система Windows поділяє користувачів на дві категорії – рядових користувачів та адміністратора. З появою помилок, внесення змін до ОС стане можливим лише за наявності прав адміністратора.
У поданій статті ми розповімо про те, як правильно запустити від імені адміністраторабудь-яка програма, включаючи системні утиліти Windows.
Запуск від імені адміністратора за допомогою контекстного меню
Щоб викликати контекстне меню, потрібно натиснути на праву кнопку миші. Далі натискаємо мишкою по іконці будь-якої програмита вибираємо опцію «Запуск від імені адміністратора». Так ви зможете отримати доступ до командного рядка або іншої програми, робота якої неможлива без підвищених привілеїв.

Вибір параметра запуску програми від імені адміністратора
Використовуємо поєднання Ctrl+Shift+Enter під час пошуку
За відсутності будь-якого елемента в меню «Пуск»або на робочому столі ви, швидше за все, скористаєтеся пошуком. Цей алгоритм є у будь-якій версії операційної системи Windows, але апогею зручності він досяг лише в 10-му поколінні.
Спробуйте прописати будь-яку команду – наприклад cmd, щоб відкрити командний рядок. При виборі результату потрібно одночасно затиснути комбінацію Ctrl+Shift+Enter. Цей спосіб популярний багато в чому завдяки своїй зручності.

Запуск програми з правами адміністратора за допомогою спеціальної команди
Додаткові властивості ярликів
Багато користувачів запитують, як правильно запустити командний рядок з використанням прав адміністратора. Для прискорення доступу вже є значок на робочому столі, але користувачеві незручно періодично використовувати контекстне меню. Ця проблема більш ніж вирішувана.
- Відкрийте властивості ярлика.Для цього наведіть на іконку програми, що цікавить, натисніть праву кнопку миші і виберіть розділ «Властивості». Там потрібно знайти розділ «Додатково».

Виберіть вкладку «Додатково»
- Перед вами має з'явитись перелік додаткових параметрів. Там потрібно відзначити параметр "Запуск від імені адміністратора", поставивши галочку.

Поставте галочку як зазначено вище
- Ось і все тепер при відкритті програми завжди діятимуть підвищені права.
Важливо!Ще один цікавий спосіб – перейти у вкладку «Сумісність», де буде доступна опція, що дозволяє запустити програму від імені адміністратора.

Поставте галочку у підкресленій області
Як запустити Windows від імені адміністратора
Ви можете скористатися кількома способами:
- завантажити стороннє програмне забезпечення;
- запустити системні утиліти;
- скористатися планувальником завдань;
- запустити програми з командного рядка.
Всі ці варіанти детально розглянуті нижче.
Програми для запуску від імені адміністратора
Найбільшою популярністю користуються три продукти – RunAs, ExecAS та AdmiLink. Якщо жоден з перерахованих варіантів не підходить, не впадайте у відчай – достатньо скористатися планувальником завдань. Втім, пропонуємо ознайомитися з кожним рішенням детальніше.
Програма RunAs
Ця програма присутня в базовій збірці будь-якої версії операційної системи Windows, тому користувачу не доведеться завантажувати її окремо. Але із запуском не все так просто. Справа в тому, що програма захована глибоко в головній системній папці.
Існує простий варіант швидкого запуску. Достатньо виконати дві дії – включення командного рядка з подальшим введенням такої команди: "runas /user:N1\N2 msconfig.exe", де N1– це ім'я персонального комп'ютера, а N2- Ім'я користувача, який зареєстрував обліковий запис у системі.
Важливо!Можливо, система попросить ввести пароль. Така необхідність виникає у разі, якщо сам обліковий запис є запароленим. Обов'язково введіть кодове слово/фразу.

Введення пароля
Зробивши все правильно, система має вивести вікно конфігурації системи.
Цікавий факт:
Крім утиліти, наведеної вище, також можна використовувати інші варіанти програм – наприклад, cmd.exe.
Потім користувач створює ярлик на робочому столі. Для цього йому потрібно натиснути праву кнопку миші, попередньо навівши курсор на порожню область. Потім натискаємо "Ярлик". При виборі розташування вказуємо ідентичну команду: runas /user:N1\N2 msconfig.exe».
Створіть назву для ярлика та збережіть його. Як правильно це зробити ми покажемо на скріншотах нижче.

Вкажіть розташування об'єкту

Присвоєння імені новому ярлику
Після того, як ви спробуєте запустити ярлик, система відкриє командний рядок, запропонувавши ввести пароль від профілю користувача. Правильно ввівши дані, система автоматично запустить або msconfig, або іншу вибрану утиліту.
При такій конфігурації користувачам, які мають доступ до персонального комп'ютера, доведеться постійно вводити пароль. Ви скажете, що це незручно, і будете абсолютно праві. Щоб позбавитися необхідності періодично вводити пароль, ми рекомендуємо вам додати до команди параметр /savecred. В результаті вийде наступна команда:
runas /savecred /user:N1\N2 msconfig.exe
Ярлики з наявністю такої опції не підійдуть у випадку, якщо вам важливо зберігати безпеку. Логічніше регулярно вводити пароль, не турбуючись про те, що третім особам захочеться використовувати Windows без пароля, нашкодивши вам.
Інструмент ExecAS
Запустити програму з правами адміністратора можна і за допомогою утиліти ExecAS.Після включення з'явиться віконце, де вам буде запропоновано ввести логін та пароль від облікового запису, а також шлях до програми та її ім'я. Заповнивши всі ці дані, натисніть кнопку «Записати».

Приклад заповнення полів у програмі ExecAS
У списку ExecAS має з'явитися вибрана програма. Закрийте програму, а потім запустіть її знову. Якщо все зроблено правильно, відкриється програма зі списку збережених у ExecAS. Щоб додати додаткову програму, відкрийте командний рядок і пропишіть команду ExecAS.exe /S.
Важливо!При виконанні останньої дії переконайтеся, що ви знаходитесь у системному каталозі з програмою. Наприклад, D:\ExecAS.

Якщо все зроблено правильно, програма з'явиться у вікні, як показано вище
Після повторного запуску ExecAS можна додати додатковий софт. Повинне з'явитись аналогічне вікно. Спосіб робочий, але не завжди зручний. Для підвищення комфорту створюємо ярлики.
Все, що вам потрібно зробити – це створити два ярлики, в яких прописані наступні команди:
- D:\ExecAS\ExecAS.exe 1;
- D:\ExecAS\ExecAS.exe 2.
За допомогою чисел 1 та 2 ви вибираєте номер програми, записаної в ExecAS.
Після запуску ярликів ви побачите, що їхнє відкриття відбулося з використанням прав адміністратора.
Утиліта AdmiLink
Пам'ятайте, що AdmiLink– це консольна утиліта, після встановлення якої вона пропишеться у каталозі операційної системи.
Запустивши інструмент, ви побачите інтуїтивно зрозуміле вікно із російськомовним інтерфейсом. Отже, у ній ви легко розберетеся.
- Перше поле має містити шлях до файлу, який потрібно запустити.
- Друге поле можна залишити порожнім, оскільки він відповідає за використання додаткових параметрів командного рядка.
- Третій рядок система заповнить в автоматичному режимі. Якщо цього не сталося, потрібно прописати шлях до кореневої папки Windows.
- Четвертий рядок складається з двох параметрів:
- show– програмне забезпечення запуститься у стандартному режимі, при цьому вікно залишатиметься видимим;
- hide– програмне забезпечення працюватиме «у фоні», залишаючись невидимим користувачеві.
- Наступний етап складається із заповнення параметрів вкладки « Account»:
- ім'я домену може бути різним– достатньо прописати ім'я облікового запису, або вписати test.lan/NetBios на власний розсуд;
- Ім'я користувачавибирається шляхом натискання на кнопку із зображенням трьох точок;
- Введіть парольвід облікового запису користувача та підтвердьте вчинення дії;
- після введення даних натисніть на кнопку «Тестувати».
Інтерфейс утиліти AdmiLink після заповнення даних
Програма має переконатися у достовірності введених раніше даних. У командному рядку натисніть будь-яку кнопку.

Для завершення процедури натисніть будь-яку кнопку
Якщо тестування пройде успішно, виберіть опцію "Сгенерувати ключ запуску AdmiRun".
Важливо!При невиконанні дії, наведеної вище, програма не працюватиме належним чином.
Переходимо до наступного етапу. Клацніть на вкладці «Link» і дотримуйтесь подальшої інструкції:
- вкажіть ім'я ярлика. Назвати його можна на власний розсуд;
- вкажіть місце розташування ярлика в опції «Каталог»;
- додайте картинку для ярлика;
- клацніть один раз на кнопці «Сгенерувати командний рядок».
На фінальному етапі залишається натиснути кнопку Створити Ярлик зараз.
Створіть ярлик, натиснувши кнопку праворуч
Підтвердженням правильності введеної інформації є поява значка у вказаному каталозі або робочому столі. Спробуйте запустити створений раніше ярлик. Якщо програма запуститься від імені адміністратора, це означає, що операцію успішно виконано. Якщо нічого не відбувається, швидше за все, на певному етапі ви припустилися помилки.
Важливо!У разі зміни програми в полі «Об'єкт» у властивостях ярлика вона не ввімкнеться. Це зроблено для запобігання проблемам із поширенням шкідливого коду по системі.

Вікно помилки запуску програми
Планувальник завдань
Запуск програми з правами адміністратора також можливий за допомогою інструмента «Планувальник завдань». Щоправда, тут є одна проблема. якщо у вас немає прав адміністратора, цей спосіб не підійде.
У пошуковому рядку прописуємо фразу "Планувальник завдань". Після запуску програми ви знайдете пункт «Створити завдання». Нижче наведено, де його потрібно шукати.
Створіть нове завдання
Дайте завданню відповідне ім'я. Наприклад, якщо планується запустити командний рядок від імені адміністратора, пропишіть назву CMD. Не забудьте поставити галочку біля опції «Виконати з найвищими правами».

Не забудьте присвоїти програмі найвищі права
Вкладка «Дії»містить кнопку "Створити". Клацніть по ній.

Створіть нове завдання
Ваше завдання – вибрати дію, тобто призначити запуск програми. Після натискання на кнопку "Огляд" вам потрібно вибрати утиліту, яку в майбутньому хочеться включати від імені адміністратора. Під час запуску командного рядка пропишіть шлях "З:\Windows\System32\cmd.exe". Підтвердьте дію натисканням кнопки «ОК».

Заповніть поле з переліком дій, які має виконувати планувальник завдань
Вкладка «Дії» тепер має містити новий рядок. Супер, натисніть на "ОК".
Запуск програми з командного рядка
Якщо командний рядок за замовчуванням запускається з правами адміністратора, при запуску інших програм через нього вони також отримають права адміністратора.
Погодьтеся, це дуже зручно.
Використання інструменту Elevate
Оскільки програма Elevateне входить до складу Windows за промовчанням, її треба завантажити окремо. Після цього запустіть командний рядок і пропишіть команду, що включає два шляхи – до програми Elevate та програми, яку потрібно запустити від імені адміністратора.
Програма автоматично надасть вибраній програмі право запуску від імені адміністратора. Це дуже простий спосіб, тому що потребує мінімальної витрати часу.
Висновки
У цій статті ми з вами розглянули список простих способів, які дають змогу запустити програми з правами адміністратора. Деякі з них передбачають введення пароля, що дозволяє підвищити безпеку.
Введення пароля дозволяє запобігти розкраданню або видаленню важливих даних. Та й вірусне програмне забезпечення не зможе скористатися інструментами Windows таким методом.
Також ми розповіли про корисні утиліти, що дозволяють легко запускати програми з найвищими правами, не вводячи пароль. Незважаючи на зручність, пам'ятайте, що такий метод не захищає користувача від впливу вірусів на цілісність даних, що зберігаються.
Якщо ви знаєте інші способи запуску програм від імені адміністратора, ми будемо раді дізнатися про них у коментарях! А поки що пропонуємо ознайомитися з корисним відео на тему.
Добридень!
Операційна система Windows містить у собі кілька інструментів безпеки, які не дозволяють недосвідченому користувачеві завдати шкоди цілісності системи та даних на дисках. Будь-який користувач (навіть адміністратор системи) за промовчанням запускає програми без прав адміністратора. Якщо вам необхідно запустити програму або гру з правами адміністратора - виконайте інструкції нижче. Однак, пам'ятайте, що якщо ви запустите вірус або шкідливу програму від імені адміністратора, це може призвести до повного виходу з ладу комп'ютера або ноутбука.
Як запустити від імені адміністратора (інструкція):
Інструкція універсальна, підходить для Windows 7, Windows 8 та Windows 10. Також, обов'язково прочитайте про виняткові ситуації нижче інструкції.
1. Відкрийте Провідник, перейдіть до папки з програмою. Необхідно запускати саме виконуваний файл програми, а не ярлик. Якщо ви запустите програму від імені адміністратора через ярлик, програма буде запущена зі звичайними правами (як відрізнити ярлик від програми описано нижче).
2. Натисніть правою кнопкою миші на програмі та виберіть у контекстному меню "Запуск від імені адміністратора":
Якщо пункту "Запуск від імені адміністратора" немає, то програма не має цифрового підпису. Як його запустити читайте нижче.
Запуск від імені адміністратора (виключення):
1. Якщо ви запустите від імені адміністратора програму за допомогою ярлика, то вона запуститься зі звичайними правами. Відрізнити ярлик від самої програми можна за характерною міткою зліва внизу на значку програми:

Щоб дізнатися, де знаходиться програма, маючи його ярлик, клацніть на ньому правою кнопкою миші та виберіть "Властивості". У вікні буде повний шлях до застосування.
2. Windows 8 і Windows 10 не дадуть вам запустити деякі (не мають цифрового підпису) програми від імені адміністратора звичайним способом. Щоб запустити такі програми, виконайте вказівки:
2.1. Відкрийте папку з програмою у провіднику.
2.2. Натисніть на меню "Файл" => "Відкрити командний рядок" => "Відкрити командний рядок як адміністратор":

2.3. У вікні командного рядка напишіть назву програми (назва файлу .exe без ".exe") і натисніть клавішу Enter, після чого програма запуститься.
Якщо у вас залишилися питання або потрібні уточнення – просто.
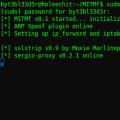 Виявлення атаки людина-посередині (Man in the middle, MitM-атак)
Виявлення атаки людина-посередині (Man in the middle, MitM-атак) технологія DLP. DLP – що це означає? Актуалізувати правила безпеки з певною періодичністю
технологія DLP. DLP – що це означає? Актуалізувати правила безпеки з певною періодичністю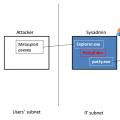 Атаки типу man in the. Технічні FAQ. Що таке MITM-атака
Атаки типу man in the. Технічні FAQ. Що таке MITM-атака