Вимкнути вбудований антивірус windows 10. Включаємо та відключаємо Windows Defender
Напевно багато користувачів операційної системи Windows десятої модифікації помічали, що в ній з'явилася власна антивірусна служба під назвою Windows Defender, або «Захисник Windows». Працює вона за принципом звичайного антивірусу, щоправда, іноді доходить до того, що «Захисник Windows 10» видаляє файли, наприклад, що підлягають завантаженню на жорсткий диск, хоча користувач точно впевнений у їхньому безпечному походження. Ось тут і постає питання видалення цього компонента.
Як видалити програму «Захисник Windows 10» і чи можна це зробити?
Почнемо з того, що дана служба є системним компонентом, який, що називається, «вшитий» в саму ОС. Виходячи з цього, відразу ж можна відзначити, що питання того, як повністю видалити "Захисник Windows 10", в певному сенсі є абсолютно некоректним.
«Рідні» компоненти Windows неможливо видалити за жодного приводу. Але хто сказав, що через непотрібність їх не можна відключити? У нашому випадку це якраз і є саме рішення, що дозволяє позбутися проявів діяльності цієї набридливої служби.
Як можна видалити програму Windows 10 найпростішим способом?
Існує кілька основних методів деактивації служби Windows Defender. Майте на увазі, що завершення її роботи в тому ж «Диспетчері завдань» ні до чого не приведе, оскільки вона самостійно активується через п'ятнадцять хвилин або запуститься разом з системою при повторному завантаженні.

Але не все так погано. Виявляється, що питання того, як видалити «Захисник Windows 10» або хоча б відключити його, просто вирішується за рахунок інсталяції в систему будь-якого антивірусного пакета стороннього розробника. У цьому відношенні десята модифікація Windows поводиться напрочуд коректно, надаючи право відстеження потенційних загроз саме штатному сканеру іншого розробника. Якщо після його інсталяції увійти до Windows Defender, всі параметри будуть неактивними. Але майте на увазі, що після видалення антивірусу Windows Defender автоматично активується знову. А ось відключати його доведеться складнішими методами. Для початку розглянемо найпростіший варіант.
Вимкнення захисту
Припустимо, що у користувача стороннього захисного програмного забезпечення поки немає, а служба Windows Defender поводиться, м'яко кажучи, занадто активно. Що робити у цьому випадку?

У такій ситуації у питанні того, як видалити «Захисник Windows 10», можна використовувати його власні налаштування, доступ до яких здійснюється через налаштування параметрів та розділ оновлення та безпеки, де в параметрах «Захисника» просто відключається захист у режимі реального часу шляхом встановлення повзунка у вимкнене положення. Знову ж таки, немає жодної гарантії того, що служба не активується знову.
Використання параметрів групових політик
Тепер подивимося, як видалити «Захисник Windows 10» назавжди (вимкнути його повністю). Для цього потрібно змінити деякі параметри групових політик і попрацювати з ключами системного реєстру.

Для початку використовуємо консоль "Виконати", в якій прописується команда gpedit.msc. У редакторі через розділ адміністративних шаблонів та підрозділ компонентів системи необхідно знайти службу Endpoint Protection, а в правій частині параметр відключення. Далі подвійним кліком викликається вікно зміни значень, де виділяється рядок "Увімкнено".

Іноді замість наведених вище параметрів може використовуватися розділ Windows Defender та параметр вимкнення Turn Off Windows Defender. Все залежить від модифікації самої системи (Home, Pro тощо).
Системний реєстр
Але це ще не все, оскільки після відключення вищезгаданої служби у групових політиках досить часто можна зустріти появу повідомлень про її помилки. Тому при вирішенні проблеми того, як видалити «Захисник Windows 10», необхідно додатково скористатися редактором реєстру, запустивши його від імені адміністратора через консоль «Виконати» рядком regedit.
Системний реєстр має більш високий пріоритет у порівнянні з такими, що встановлюються значення ключів дозволяють не тільки відключити службу назавжди, але і позбутися помилок.

У гілці HKLM через розділи SOFTWARE і Policies необхідно знайти каталог Windows Defender, праворуч у редакторі через ПКМ вибрати створення нового параметра DWORD (32 біта), присвоїти йому назву DisableAntiSpyware (звісно, якщо його немає), після чого через подвійний клік увійти в режим редагування та встановити значення «1», а потім зберегти зміни. Використання такого методу іноді вистачає для відключення захисника, причому навіть без використання групових політик. Для вірності краще застосувати обидві методики послідовно. Що в першому випадку, що в другому (маються на увазі редактори політик та реєстру) в обов'язковому порядку потрібно зробити повне перезавантаження системи.
Замість підсумку
Як можна зрозуміти, методика простого відключення без встановлення антивірусного ПЗ належного ефекту не дає. Інсталяція антивірусу частково вирішує проблему. Але якщо потрібно зробити повну деактивацію служби, без редагування групових політик і створення спеціального параметра відключення Windows Defender в цьому питанні не обійтися.
Чи потрібний захисник windows 10 чи потрібно його відключати? Чи достатньо захисника windows 10, щоб бути в повній безпеці?
Захисник Windows 10 (Defender) не обов'язковий. Повного захисту ви не отримаєте, а ось блокувати може навіть те, що зовсім не є шкідливим для вашої системи.
Як тільки ви встановите антивірус захисник windows 10 відразу повністю відключиться назавжди, точніше доти, поки ви не приберете антивірус - вони не сумісні.
Спочатку, після встановлення або переустановки Windows 10, антивірусу у вас звичайно немає, а захисник за замовчуванням включений.
Ви насамперед ви починаєте встановлювати різні програми та драйвера. Зазвичай так чинять майже всі власники ПК.
Вони можуть абсолютно не становити небезпеки для вашого комп'ютера або ноутбука, тільки не мати підписних сертифікатів.
Дуже часто захисник просто блокує і єдиний вихід продовжити установку, це його вимкнути.
Як зупинити захисник windows 10
Щоб вимкнути його, перейдіть до розділу «захисник windows». Побачте вікно, як на малюнку.
Нас цікавить рядок параметрів – натисніть на неї. Якщо у вас встановлений антивірус, то замість опції відключити ви отримаєте повідомлення, що програма вимкнена.
Якщо антивірусу немає, побачите рядок «Захист в реальному часі» і на деякий час зможете відключити.
Повторюся - "на деякий час", тому що через кілька хвилин він включиться знову самостійно, але за цей час ви зможете виконати роботу, яку він заблокував.
Якщо такий поворот справ вас не влаштує, тобто два способи повністю відключити назавжди – через реєстр та групову політику.
Повне відключення захисника windows 10 через групову політику
Напишіть у пошуку або утиліть слово: gpedit.msc. Якщо , то програма з'явиться в самому верху, якщо запуститься відразу після кліка «ОК».
У ньому вам потрібно пройти шляхом: "конфігурація комп'ютера" -> "адміністративні шаблони" -> "компоненти windows" -> "windows defensaer або захисник".
УВАГА: якщо у вас встановлено фінальну версію, то замість описаного вище, дійшовши до розділу компоненти …, шукайте рядок – «EndpointProtection» і після відкриття цієї папки розділ «захист у режимі реального часу».
Тепер з правого боку клацніть (двічі) по рядку «вимкнути захист у реальному часі» (у деяких може бути інша назва -Turn off Windows Defender).
 Далі поставте "чорну точку" на "включено", тисніть "застосувати", "ОК" і виходьте з редактора - захисник буде відключений назавжди.
Далі поставте "чорну точку" на "включено", тисніть "застосувати", "ОК" і виходьте з редактора - захисник буде відключений назавжди.

Відключення захисника windows 10 назавжди через реєстр
Прибрати назавжди службу захисника можна через реєстр. Для цього в утиліті виконати або в пошуку впишіть слово regedit і запустіть його.
Після цього знайдіть розділ реєстру:
HKEY LOCAL MACHINE\ SOFTWARE\ Policies\ Microsoft\ Windows Defender
У ньому необхідно створити ще один параметр DWORD. Назвіть його DisableAntiSpyware. Якщо така вже буде, то інший не створюйте, а тільки дайте йому значення 1.
Хоча вище написано, що описані процедури відключать захист windows 10 повністю і назавжди, це трохи неправильно, адже повернувши зроблені зміни назад, ви отримаєте такі параметри, як якщо ви захочете включити назад.
Я завжди його повністю відключаю назавжди, але якщо ви не користуєтеся антивірусом, то краще нехай буде включено - деяке забезпечення від зовнішніх вторгнень таки отримаєте. Успіхів.
Захисник Windows – це вбудований компонент операційної системи, який допомагає захистити комп'ютер від шкідливих програм, таких як віруси, програми-шпигуни та інші потенційно небезпечні програми.
По суті Windows Defender це той же антивірус, тільки безкоштовний, якщо не враховувати вартість операційної системи. То навіщо його відключати, якщо він виконує такі корисні функції, за нього не треба додатково платити і окремо встановлювати?
Справа в тому, що захисник Windows виконує лише базовий захисткомп'ютера. Антивіруси сторонніх розробників справляються із захистом ПК набагато краще. Можете самі в цьому переконатися, подивившись де знаходиться Defender за даними досліджень лабораторії AV-Test (зображення клікабельно).
З іншого боку, якщо ви «дбайливий» користувач комп'ютера та мережі Інтернет, не заходьте на підозрілі сайти, не завантажуєте та не використовуєте піратський софт, використовуєте лише перевірені носії інформації, то Захисника Windows 10 вам буде цілком достатньо для забезпечення мінімальної безпеки.
Але повернемось до основної теми статті. Як же відключити захисник Windows 10?
Насамперед слід зазначити, що Defender сам автоматично вимикаєтьсяпри встановленні додаткового антивірусного програмного забезпечення, за умови, що система коректно розпізнає програмне забезпечення стороннього розробника.
Далі розглянемо варіант, який я свідомо не включав до загального списку способів деактивації Defender. Справа в тому, що він має лише тимчасову дію. Через деякий час або після перезавантаження комп'ютера захисник знову перейде у робочий стан. Це особливість Windows 10. У Windows 8.1 у такий спосіб можна було повноцінно відключити вбудований антивірус.
- Відкрийте параметри комп'ютера ( Windows + I).
- Зайдіть у розділ « Оновлення та безпека».
- Виберіть « Захисник Windows» у меню зліва.
- Вимкніть параметр « Захист у реальному часі»

Тепер розглянемо способи, що повністю відключають Defender.
Вимкнення Windows 10 Захисника назавжди
Спосіб 1 – Через реєстр
1. Відкрийте вікно « Виконати» ( Windows +R), введіть команду regeditта натисніть " ОК».
2. Перейдіть до наступної гілки реєстру:
HKEY_LOCAL_MACHINE\SOFTWARE\Policies\Microsoft\Windows Defender
3. Клацніть правою кнопкою миші на порожньому місці ліворуч та створіть параметр DWORD (32 біта) з ім'ям .

4. Подвійним клацанням миші відкрийте щойно створений параметр, надайте йому значення 1 та натисніть " ОК».

Тепер можна закрити редактор реєстру та перевірити дію цього методу за допомогою параметрів комп'ютера. Там ви можете переконатися, що всі налаштування, пов'язані з Defender, стали неактивними. Ви також можете спробувати запустити вбудований антивірус, натиснувши посилання в низу « Відкрити Windows Defender».

В результаті ви отримаєте повідомлення про те, що Windows 10 відключений груповою політикою.

Якщо ви захочете знову активувати відключений захисник Windows 10, достатньо видалити параметр DisableAntiSpyware або змінити його значення на 0.
Спосіб 2 – За допомогою редактора локальної групової політики
1. Запустіть команду gpedit.mscчерез вікно " Виконати» ( Windows + R).
2. Перейдіть до наступного розділу:
Конфігурація комп'ютера -> Адміністративні шаблони -> Компоненти Windows -> Endpoint Protection
У деяких версіях (складаннях) Windows 10 цей розділ може називатися Windows Defenderабо Захисник Windows.
3. У цьому розділі зліва знайдіть пункт «» та відкрийте його.

4. Активуйте цей параметр, як показано на зображенні нижче, і натисніть « ОК».

Закрийте редактор групової політики і можете, як і в першому способі, перевірити чи відключився Defender.
Якщо потрібно увімкнути Windows Update, виконайте всі дії, описані вище, і надайте параметр « Не задано». При цьому для активації вбудованого антивіруса може знадобитися перезавантаження.
Спосіб 3 – Програма NoDefender
Якщо описані вище способи не допомогли, ви можете спробувати утиліти, спеціально створені для вимкнення Windows Defender. Однією з таких є NoDefender.
Увага! Використовуйте цей спосіб лише у крайньому випадку. Програми такого плану офіційно не підтримуються розробниками Windows, тому ніхто не дає жодних гарантій, що вони не вплинуть на працездатність операційної системи.
Перед використанням NoDefender обов'язково виконуйте резервну копію системи. Також варто відзначити, що процес відключення захисника за допомогою цієї утиліти є необоротним. Принаймні, функціонал програми не дозволяє увімкнути Defender.
2. Розпакуйте отриманий архів та запустіть програму.
3. У першому вікні програми натисніть « Next».

5. Вимкніть такі параметри: захист у реальному часі, хмарний захист та автоматичне відправлення зразків.


7. Потім натисніть « Next» та на останньому кроці « Exit».
Всі. Захисник Windows 10 вимкнено. Тепер, якщо спробуєте активувати Defender, буде виведено повідомлення « Додаток вимкнено та не веде спостереження за комп'ютером».

Розробники програми стверджують, що повторний запуск NoDefender дозволяє знову активувати захисник. У мене це зробити не вийшло.
Здрастуйте, шановні читачі блогу сайт. Захисник windows 10 (або як його ще називають wnidows defensaer) є кілька модулів, які об'єднані для захисту вашого комп'ютера від потенційних загроз. Він відстежує зміни в системі, які на його думку вважаються потенційно небезпечними та блокує модулі, які становлять загрозу для системи. По суті, захисник — це програма, яка має у своєму арсеналі всілякі налаштування. У попередніх версіях Windows відключення захисника не представляло жодної проблеми, але з приходом нової операційної системи Microsoft оновили всю систему безпеки і тепер відключення проводиться не так просто. Отже, розберемося як відключити захисник windows 10.
Якщо ви виявили, що захисник у вас вимкнений і ви хочете його включити, у другій частині посібника описано як увімкнути захисник.
Вимкнення захисника windows 10
Спосіб 1: Тимчасове вимкнення захисника.
Крок 1:Як я вже говорив раніше, стандартний спосіб відключення у новій операційній системі не працює як у попередніх версіях. Цей спосіб тепер лише тимчасово відключає Windows Defender і якщо не включити його, система автоматично включить його. Однак якщо вам потрібно лише на деякий час відключити, зробити якісь дії з комп'ютером і заново включити його підійде. Першою, що необхідно зробити - це увійти в панель управління. Натисніть правою кнопкою миші на кнопці «Пуск» і виберіть зі списку «Панель управління».
Запуск панелі керування
Крок 2:У панелі керування знайдіть пункт меню «Захисник Windows» та запустіть його. Відкриється вікно управління захисником у Віндовсі 10.

Запустіть захисник Windows на панелі керування
Крок 3:Знайдіть шестерню з назвою «Параметри» та відкрийте їх.

Відкрийте параметри для вимкнення
Крок 4:Після натискання «Параметри» відкриється вікно керування оновленням та безпекою. Зліва в пунктах меню виберіть пункт "Захисник Windows" якщо раптом з якоїсь причини цей пункт не відкрився автоматично. У вікні керування ви зможете вимкнути захист у реальному часі. Анотація від Microsoft тут же попереджає, що відключення буде тимчасовим і якщо захист буде відключений тривалий час, вони знову автоматично включать її. Натисніть на перемикач і переведіть його в положення "Вимк.". Якщо ви не закривали основне вікно Захисника, ви побачите, як після вимкнення вікно змінило колір із зеленого або жовтого на червоний. Це означає, що захист у реальному часі відключений.

Спосіб 2: Повне вимкнення захисника.
Зверніть увагу, що цей спосіб не працює в операційній системі Windows 10 Home (Домашня). Служба, необхідна відключення у ній відсутня.
Крок 1:Запустіть "Редактор локальної групової політики". Для цього натисніть клавіші Win+R і в рядку «Відкрити:» введіть для запуску команду gpedit.mscта натисніть клавішу Enter або Ок.

Щоб запустити редактор, натисніть Win+R
Крок 2:Якщо у вас цей редактор встановлений і працює, система запустить вікно управління. Послідовно відкрийте вкладки Конфігурація комп'ютера -> Адміністративні шаблони -> Windows Defender ->. У правій частині вікна знайдіть параметр керування «Вимкнути захист у режимі реального часу» і натисніть не нею двічі лівою кнопкою миші, запустивши її.

Знайдіть у компонентах Windows рядок Windows Defender
Крок 3:За замовчуванням параметр знаходиться в положенні "Не задано". Для того, щоб вимкнути захисник Windows, необхідно перевести її в стан «Увімкнено». Не помиліться на цьому кроці і не натисніть випадково на параметр "Вимкнено" подумавши, що відключення - це означає відключити Defender. У цьому випадку ви повинні увімкнути параметр «Вимкнути захист у режимі реального часу». Ось такий бардак:).

Вимкнення захисника
Увімкнення захисника після тимчасового вимкнення не потребує жодних додаткових дій. Система сама зробить усі дії щодо включення. Якщо ж служба була відключена через «Редактор локальної групової політики» вами, ви швидше за все знаєте як увімкнути назад, якщо ж відключення зробив хтось інший або що гірше якась шкідлива програма, вам необхідно вручну включити Defender.
Крок 1:Необхідно запустити "Редактор локальної групової політики" через команду "Виконати". Для цього натисніть клавіші Win+R і в рядку «Відкрити:» введіть для запуску команду gpedit.mscта OK.
Крок 2:Послідовно відкрийте у лівій частині вікна Конфігурація комп'ютера -> Адміністративні шаблони -> Windows Defender -> Захист у режимі реального часу. У правій частині вікна «Редактор локальної групової політики» знайдіть у стовпці «Стан» параметр « Вимкнути захист у режимі реального часу» і натисніть на неї двічі лівою кнопкою миші запустивши її.
Крок 3:Якщо захисник вимкнено, стан буде у положенні «Вимкнено». Все, що вам необхідно зробити - це перевести стан у положення "Не задано".

Вимкнення захисника
Як вимкнути захисник Windows 7 і що ця програма є? Такі питання хвилюють тисячі користувачів, які тільки починають набувати навичок роботи в цій операційній системі. Наша стаття викликана докладно розкрити перше запитання та відповісти на друге. Хоча багато хто і так чув, що Defender працює майже так само, як і всі антивіруси на Windows 7.
Проблема шкідливого ПЗ давно хвилює Microsoft, тому компанія вирішила постачати операційну систему із вбудованою програмою для забезпечення безпеки комп'ютера. Захисник працює на ПК як антивірус. Він у фоні сканує файли, що завантажуються і запускаються, захищаючи систему від вірусів і шпигунських програм, проте тільки від найпоширеніших і відомих. Більше його функціоналу не вистачає. Для повної безпеки краще встановити сторонню антивірусну програму, а вбудованого захисника вимкнути.
Давайте розглянемо, як видалити захисник Windows 7, перш ніж забезпечити комп'ютер надійним антивірусом з інтегрованим брандмауером. Чому це питання стоїть настільки гостро? Microsoft не надає можливості видалити Defender під час експлуатації сторонніх антивірусів.
Налаштування програми
Почнемо з найпростішого і наочного, але не позбавленого недоліків, варіанта. Розглянемо, як вимкнути захист через меню налаштувань програми.
- Запускаємо Windows Defender.
Зробити це можна за допомогою пошукового рядка "Пуска" або через "Панель управління".
У другому випадку відкриваємо "Панель управління", наприклад, через головне вікно "Провідника".
Клацаємо по іконці або назві необхідного об'єкта.
- Переходимо до розділу головного меню під назвою «Програми».
- Відкриваємо «Параметри», клацнувши по іконці з шестернею.
- Ідемо до останньої вкладки «Адміністратор».
- Знімаємо прапорець, який стоїть біля опції «Використовувати цю програму».
- Клацаємо "ОК", щоб вимкнути захисник Windows.
Для внесення змін потрібні привілеї адміністратора системи!
Після перезавантаження комп'ютера Defender перестане запускатися на комп'ютері, однак:
- до цього він все ще працюватиме;
- у треї з'являтиметься сповіщення про те, що захисника вимкнено, і його слід було б увімкнути;
- швидше за все з'явиться помилка, де сказано, що служба не може бути запущена, і для вирішення проблеми необхідно виконати перезапуск системи або звернутися до адміністратора при повторному виявленні проблеми.
Розглянемо, як повністю відключити вбудований в «Сімку» захист і позбутися повідомлень про це, навіть якщо на ПК не встановлений антивірусний пакет.
Зупинка служби
- Викликаємо "Панель управління", для різноманітності, через "Пуск".
- Відкриваємо «Адміністрацію».
- Двічі клацаємо по елементу «Служби».
Швидше відкрити дане вікно можна так: затискаємо Win + R, вводимо «services» і тиснемо Enter.
- Знаходимо "Захисник..." або "Windows Defender", якщо перша служба відсутня, і відкриваємо її "Властивості".
- Спосіб її активації вибираємо як «Відключено». Якщо хочемо завершити роботу програми, тиснемо «Зупинити»
Позбутися повідомлень про неактивність антивірусної програми допоможе відключення служби «Центр безпеки». Щоб не нашкодити, уважно вивчіть її призначення, адже повідомляє сервіс не тільки про відсутність антивіруса, але брандмауера, антишпигуна (їх стан) та вимкнені оновлення.
Через вікно «Конфігуратор системи»
- Виконуємо "msconfig" у пошуковому рядку "Пуска" або інтерпретатор команд "Виконати".
- Знімаємо прапорець, який стоїть біля записаного на скріншоті, і тиснемо «ОК».
- У вікні «Налаштування системи» вибираємо потрібний варіант.
Як вимкнути захисник – знаєте. А як же його включити у разі потреби? Аналогічним чином, тільки замість видалення галочки ставимо її у вікні «Конфігуратор системи», а тип запуску сервісу змінюємо назад на «Автоматично».
Групова політика
Редактор групової політики відсутній у Домашній версії «Сімки» – для інших редакцій ОС цей спосіб підходить.
- Тиснемо Win + R , вводимо та виконуємо команду «gpedit.msc».
- У гілці «Конфігурація комп'ютера» розгортаємо розділ «Адміністративні шаблони».
- Відкриваємо каталог «Захисник Windows у папці «Компоненти…».
- Через контекстне меню викликаємо вікно зміни параметрів, показаних на скріншоті запису.
- Переносимо перемикач до останньої опції та зберігаємо налаштування.
Командна строка
А як видалити захисника з операційної системи, якщо користуватися ним точно не збираються? Зробити це допоможе системний інструмент "Командний рядок".
Хоча повністю відключена програма жодним чином не впливає на роботу користувача та комп'ютера, все ж таки каталог з її файлами на комп'ютері зберігається. Давайте позбудемося і його.
- Відкриваємо її, виконавши команду cmd у вікні інтерпретатора команд.
- Вводимо два рядки і тиснемо Enter після кожної з команд:
- sc stop windefend – зупинить службу;
- sc delete windefend – видалити її з комп'ютера.
- Відкриваємо каталог Program Files або Program Files (x86), якщо використовуєте 64-бітну ОС, і видаляємо з нього папку Windows Defender, маючи для цього привілеї адміністратора.


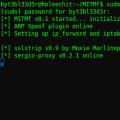 Виявлення атаки людина-посередині (Man in the middle, MitM-атак)
Виявлення атаки людина-посередині (Man in the middle, MitM-атак) технологія DLP. DLP – що це означає? Актуалізувати правила безпеки з певною періодичністю
технологія DLP. DLP – що це означає? Актуалізувати правила безпеки з певною періодичністю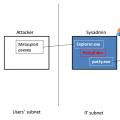 Атаки типу man in the. Технічні FAQ. Що таке MITM-атака
Атаки типу man in the. Технічні FAQ. Що таке MITM-атака