Корисні гарячі клавіші для Mac OS X. Клавіша Option на Mac: особливості та опис Поєднання клавіш macbook air
Для більшості людей комп'ютери Apple - це щось із області фантастики, щось дивне, незрозуміле і дуже незручне. Частково подібні зауваження справедливі, адже яблучні ноутбуки та настільні машини сильно відрізняються від звичних для всіх Windows-комп'ютерів. Новий користувач Mac вже на початковому етапі впадає в ступор, стикаючись з тим, що клавіатура працює не так, як він звик.
Невідомо, чи викликані такі кардинальні зміни ненавистю Стівена Джобса до продуктів Microsoft, чи в яблучній корпорації свої уявлення про анатомію рук, але звичні гарячі клавіші на їхніх комп'ютерах виглядають і працюють трохи інакше. У цьому матеріалі читач знайде відповіді на базові питання, такі як: «Чому не працює зміна розкладки?»; Як виглядає клавіша Option на Mac? та інші. Вирішення тих та інших проблем зовсім поруч, потрібно лише приділити деякий час на налаштування.
Поєднання клавіш (кнопки-модифікатори)
Комбінації клавіш у комп'ютерах Apple мало чим відрізняються від таких у Windows, за винятком зміни розкладки. Це означає, що всі звичні поєднання, такі як: "скопіювати", "вставити", "скасувати" на місці, змінилася лише клавіша-модифікатор, замість Control використовується Command. Command + C, Command + V і так далі (що логічно, адже на те вона і Command, щоб виконувати команди).
Часто клавіші-модифікатори позначаються за допомогою спеціальних символів:
Назва | Символ | Значення |
Command | Виконує функцію використовується як основа модифікатора. |
|
Shift | Виконує функцію, аналогічну до Windows. |
|
Option | Викликає альтернативні опції. |
|
Control | Використовується у складних комбінаціях. |
|
Caps Lock | Може використовуватися як модифікатор після встановлення Karabiner Elements, причому команди можна призначати вручну, незважаючи на обмеження системи. |
Клавіша Option на Mac: де вона та як її застосувати?
Деякі просунуті користувачі Mac називають цю клавішу чарівною, адже майже кожна функція з її застосуванням відкриває нові обрії у використанні комп'ютера. Для початку варто з'ясувати, де на сучасних ноутбуках та клавіатурах від Apple Option розташована поряд з кнопками Command, а написано на ній, увага, Alt. Той самий Alt, знайомий усім, хто хоч раз у житті сідав за сучасну клавіатуру. Які можливості дає ця кнопка?
Доступ до додаткової інформації на панелі інструментів:
- Затиснувши Option та навівши курсор на іконку яблучка, можна отримати доступ до більш повної інформації про систему.
- На ноутбуках можна отримати інформацію про стан акумулятора.
- Якщо налаштувати звук, натиснувши Option, можна вибрати джерело відтворення.

Швидкий доступ до налаштувань та альтернативних опцій:
- Якщо під час натискання утримувати Option, система автоматично відкриє налаштування, що стосуються конкретної функціональної клавіші.
- У всіх програмах пропонуються альтернативні поєднання клавіш, так чи інакше пов'язані з клавішею Option, для цього достатньо утримувати її під час перегляду функції панелі інструментів.
- При використанні інструмента для створення резервних копій Time Machine, клавіша Option дозволяє виявити всі диски, на яких зберігається хоча б одна копія.
Також кнопка Option дозволяє вводити альтернативні символи, ідентично Windows (це стосується тих, хто досі ставить дефіс замість тире).

Розкладка клавіатури
З тим, що призначення клавіш Mac відрізняються від таких у Windows, розібралися. Тепер варто зрозуміти, чим відрізняється розкладка та як це виправляти. Так-так, саме виправляти, адже за замовчуванням у Mac використовується розкладка клавіатури, знайома тим, хто користувався друкарською машиною - російський машинопис. Технічна будова друкарської машинки змусило конструкторів виставити розділові знаки у верхній ряд клавіш, щоб ті не зачіпали один одного, на комп'ютері ж такий підхід лише уповільнює швидкість набору тексту, тому необхідно відразу ж змінити розкладку. Робиться це просто:
- Переходимо до «Системних налаштувань».
- Підпункт "Клавіатура".
- Підменю «Джерела введення».
- Далі необхідно додати нову розкладку – Російська ПК, а колишню видалити.
Тепер всі клавіші повернулися на свої місця, і хоч гравіювання на клавіатурі не збігається з реальним призначенням кнопок, будь-який знайомий зі сліпим методом введення тексту буде щасливим після зміни розкладки. Також після цього на своє місце повернеться буква Ё, яку багато хто досі використовують у пресі.

Перемикання розкладки
Найзвичніша звичка всіх користувачів Windows - поєднання клавіш Shift + Alt - велика проблема для новачків у світі яблук. Варіанту вирішення проблеми два: або звикати до нового поєднання Command + пробіл (що анатомічно значно зручніше), або встановити Punto Switcher від "Яндекс", який дозволяє використовувати обидва модифікатори одночасно для зміни розкладки клавіатури, а також несе безліч інших функцій (наприклад, автоматична зміна мови без використання комбінації клавіш зовсім).
Замість ув'язнення
Як видно з вищевикладеного матеріалу, перехід у всесвіт Apple - це не тільки задоволення, а й ряд складнощів, пов'язаних з певними звичками, які ми набуваємо в ході використання комп'ютера. Миритися з ними і налаштовувати комп'ютер або відмовитися і повернутися до Microsoft - вирішувати покупцю, але за труднощами завжди слідує винагорода, а у випадку з Mac воно того варте. Тим більше, переборів звичку, можна зрозуміти, що поєднання клавіш логічніше і зручніше, ніж у Windows, а клавіша Option на Mac дійсно чарівна і горезвісний Alt їй не подружжя.
Клавіша Option в Mac OS X таїть безліч секретів і саме через неї лежить шлях від новачка до користувача OS X. Маковод розповість вам, як освоїти цю хитру кнопку Option.
Отже, все по порядку.
Як використовувати клавішу Option у OS X Finder
Скасувати вибір усіх файлів
 Коли ви відкриваєте вікно Finder з файлами, ви можете натиснути Command-A, щоб вибрати усі об'єкти у вікні, так? Щоб скасувати вибір усіх файлів, натисніть Command-A.
Коли ви відкриваєте вікно Finder з файлами, ви можете натиснути Command-A, щоб вибрати усі об'єкти у вікні, так? Щоб скасувати вибір усіх файлів, натисніть Command-A.
Швидкий перехід до поля пошуку
 Бажаєте швидко перейти до вікна пошуку в Finder? Зазвичай, комбінація Command-F відкриває нове вікно Finder у режимі пошуку, але натисніть натомість Command-Fі курсор відразу опиниться у рядку пошуку у вікні Spotlight!
Бажаєте швидко перейти до вікна пошуку в Finder? Зазвичай, комбінація Command-F відкриває нове вікно Finder у режимі пошуку, але натисніть натомість Command-Fі курсор відразу опиниться у рядку пошуку у вікні Spotlight!
Швидко закрийте або згорніть багато вікон
 У вас відкрито багато вікон Finder? Натисніть Command–
–
M, щоб зменшити їх, або Command–
–
W, щоб закрити все. Ці ж комбінації працюють із будь-якими відкритими додатками. Магія!
У вас відкрито багато вікон Finder? Натисніть Command–
–
M, щоб зменшити їх, або Command–
–
W, щоб закрити все. Ці ж комбінації працюють із будь-якими відкритими додатками. Магія!
Відкрити всі вкладені папки
 Зазвичай у режимі перегляду "список", натиснувши на маленький трикутник біля папки, ви відкриєте саме цю папку. Якщо ви бажаєте відкрити всі папки всередині вибраної папки у списку, натисніть –
Click.
Зазвичай у режимі перегляду "список", натиснувши на маленький трикутник біля папки, ви відкриєте саме цю папку. Якщо ви бажаєте відкрити всі папки всередині вибраної папки у списку, натисніть –
Click.
Позбавтеся діалогу з кошиком
 Якщо ви бажаєте очистити кошик, ви можете натиснути Command-Shift-Delete. При цьому перед вами з'явиться діалогове вікно, яке запитає, чи ви дійсно хочете це зробити. Щоб обійти це віконце, скористайтесь кнопкою Option! Натисніть Command–
Shift–
–
Delete.
Якщо ви бажаєте очистити кошик, ви можете натиснути Command-Shift-Delete. При цьому перед вами з'явиться діалогове вікно, яке запитає, чи ви дійсно хочете це зробити. Щоб обійти це віконце, скористайтесь кнопкою Option! Натисніть Command–
Shift–
–
Delete.
Як використовувати клавішу Option у рядку меню OS X
Змінюйте налаштування звуку
 Ви звикли змінювати налаштування звуку через системні установки? Є більш швидкий і простий спосіб - затисніть клавішу Option і натисніть іконку гучності, і ви відразу отримаєте доступ до інпутів і аутпутів.
Ви звикли змінювати налаштування звуку через системні установки? Є більш швидкий і простий спосіб - затисніть клавішу Option і натисніть іконку гучності, і ви відразу отримаєте доступ до інпутів і аутпутів.
Інформація про Wi-Fi
 Якщо натиснути на іконку WiFi в меню, ви побачите доступні мережі. Якщо ж ви при цьому затиснете нашу улюблену кнопку Option, то перед вами з'явиться інформація про сайт WiFi, до якого ви підключені, його SSID, тип 802.11, силу і частоту сигналу і т.д. Ця інформація може стати в нагоді у разі проблем з WiFi-з'єднанням.
Якщо натиснути на іконку WiFi в меню, ви побачите доступні мережі. Якщо ж ви при цьому затиснете нашу улюблену кнопку Option, то перед вами з'явиться інформація про сайт WiFi, до якого ви підключені, його SSID, тип 802.11, силу і частоту сигналу і т.д. Ця інформація може стати в нагоді у разі проблем з WiFi-з'єднанням.
Докладніше про Bluetooth
 Затисніть клавішу Option при натисканні на іконку Bluetooth і ви отримаєте багато корисної інформації: номер версії вашого Bluetooth, ім'я вашого Mac, адресу Bluetooth. Крім цього, ви зможете створити звіт про діагностику Bluetooth у разі потреби.
Затисніть клавішу Option при натисканні на іконку Bluetooth і ви отримаєте багато корисної інформації: номер версії вашого Bluetooth, ім'я вашого Mac, адресу Bluetooth. Крім цього, ви зможете створити звіт про діагностику Bluetooth у разі потреби.
 Як відомо, у OS X Lion Apple прибрала з меню пункт «Зберегти як…», але потім мовчки повернула його до Mountain Lion. Є кілька способів повернути цей пункт назавжди, але якщо ви не хочете возитися з Терміналом та файлами конфігурації, ми розповімо вам, як можна все вирішити дуже просто: натисніть кнопку Option при відкритті меню Файл. Альтернативний варіант – натиснути Shift-Option-Cmd-S.
Як відомо, у OS X Lion Apple прибрала з меню пункт «Зберегти як…», але потім мовчки повернула його до Mountain Lion. Є кілька способів повернути цей пункт назавжди, але якщо ви не хочете возитися з Терміналом та файлами конфігурації, ми розповімо вам, як можна все вирішити дуже просто: натисніть кнопку Option при відкритті меню Файл. Альтернативний варіант – натиснути Shift-Option-Cmd-S.
Отримайте більше форматів файлів
 Ви можете натиснути на список форматів внизу діалогового вікна збереження і отримайте близько 6 форматів для збереження файлу, наприклад, PDF, JPG і т.д. Якщо ж вам потрібно більше форматів, натисніть самі знаєте яку клавішу, коли клацаєте на список форматів, що випадає, і ви отримаєте розширений список.
Ви можете натиснути на список форматів внизу діалогового вікна збереження і отримайте близько 6 форматів для збереження файлу, наприклад, PDF, JPG і т.д. Якщо ж вам потрібно більше форматів, натисніть самі знаєте яку клавішу, коли клацаєте на список форматів, що випадає, і ви отримаєте розширений список.
Опції копіювання та заміни
 Якщо ви хочете зберегти файл в іншій папці, де вже є файл з такою самою назвою, перед вами з'явиться діалогове вікно, що цікавиться, що робити: припинити копіювання, замінити існуючий файл або зберегти обидва файли з цим ім'ям. Якщо ви натиснете Option, коли з'явиться це віконце, ви побачите, що опція «зберегти обидва» перетворитися на «пропустити». Таким чином, ви зможете просто не копіювати файл, що повторюється.
Якщо ви хочете зберегти файл в іншій папці, де вже є файл з такою самою назвою, перед вами з'явиться діалогове вікно, що цікавиться, що робити: припинити копіювання, замінити існуючий файл або зберегти обидва файли з цим ім'ям. Якщо ви натиснете Option, коли з'явиться це віконце, ви побачите, що опція «зберегти обидва» перетворитися на «пропустити». Таким чином, ви зможете просто не копіювати файл, що повторюється.
Насправді, Option має більше таємних сил, ми розповіли тільки про найголовніші і неочевидні.
Напевно, не кожен знає, що працюючи з MacBook Pro, можна використовувати величезну кількість гарячих клавіш. Знання поєднання кнопок на порядок прискорюють роботу користувача та всі ті рутинні рухи, які Ви робили до цього мишкою, можна робити набагато швидше, сьогодні ми розглянемо основні гарячі клавіші на макбуці.
Основні гарячі клавіші на клавіатурах
Напевно найпотрібнішими та найпоширенішими гарячими клавішами є поєднання для роботи з текстом.
- Якщо Ви бажаєте виділити весь текст, необхідно затиснути і утримувати клавішу «Cmd» і не відпускаючи її натиснути англійську літеру «А»
- Якщо потрібно скопіювати виділений текст, утримуємо клавішу Command і натискаємо кнопку C, текст скопійований.
- Якщо Вам потрібно вирізати, все те, що виділили, тоді натискаємо «Command+X»
- Для того щоб весь виділений текст, вставити в якийсь редактор необхідно виконати поєднання кнопок «⌘+V»
- Поєднання клавіш Command+Z дозволяє Вам скасувати попередню дію, цю дію можна використовувати кілька разів, але на жаль не у всіх програмах
- Для того щоб знайти що-небудь у тексті, наприклад якусь фразу або словосполучення, Вам необхідно натиснути клавіші «⌘+F», після цього на Вашому екрані з'явиться пошукове вікно, в яке Ви можете вписати фразу
- Часто буває таке, що при пошуку знаходиться багато схожих фраз, Ви можете перегортати їх, утримуючи клавіші Cmd+G
- У моїй практиці траплялося таке, хочеться згорнути активне вікно, але ліньки тягнутися за мишкою, в такому разі натискаємо кнопки Command + H
- Вам захотілося швидко відкрити нове вікно у браузері?! Утримуємо Command і плюсуємо до нього N
- Бажаєте швидко вивести друк на принтер? Це не проблема! Знаходимо на клавіатурі кнопку Command і приплюсовуємо англійську P
- Були випадки, що Ви хочете зберегти документ, можете зробити це швидше ніж за секунду, поєднанням клавіш Command+S, після цього на Вашому екрані з'явиться вікно збереження документа
- Бажаєте швидко закрити активне вікно та не повертатися до нього, будь ласка, для цього у Вас є вибірка клавіш «⌘+W»
- Зайшли в програму, але ліньки виходити через меню?! утримуйте ту саму кнопку «Command» і приплюсуйте до неї англійську «Q»
- Розглянемо такий випадок, відкрито багато програм і потрібно переміщатися вікнами, затискаємо «⌘» і плюсуємо до нього «Tab»
- Потрібно зробити знімок екрана? Все це можна виконати за лічені секунди, для цього достатньо затиснути кнопки «Shift+Cmd+3»

Крім роботи з текстом, можна керувати всім комп'ютером за допомогою тих же гарячих клавіш. Нижче ми розглянемо кілька ситуацій, що часто зустрічаються.
У моїй практиці були такі випадки, коли комп'ютер «зависав», всі дії які я намагався зробити були марними і система не реагувала на жодний клік мишкою. Комп'ютер потребував перезавантаження, але я не міг його перезавантажити, в таких випадках можна спробувати затиснути кнопки «Control+Cmd» і додати до всього цього натискання на кнопку живлення, це дозволить Вам примусове перезавантаження системи.
Багато користувачів вважають за краще не вимикати свій комп'ютер, а переводити в режим сну. На мою думку, це дуже зручний варіант, для цього достатньо зробити не складні дії, затискаємо «Ctrl+Shift» знаходимо кнопку вилучення диска і комп'ютер переходить у режим сну або, як деякі називають, режим очікування.
Іноді буває таке, користувач відкрив велику кількість програм або програм на своєму персональному комп'ютері, комп'ютер почав лагати, на Ваші відгуки операційна система реагує, але робить це настільки довго, що за цей час можна попити каву, в таких ситуаціях можна дати команду на закриття всіх відкритих програм з перезавантаженням, щоб виконати цю дію необхідно знайти клавіатурі клавіші «Ctrl+Cmd» і натиснути кнопку вилучення приводу, тобто диска. Якщо у Вас відкриті якісь важливі тексти або документи, перед перезавантаженням системи на дисплеї з'явиться вікно, яке запропонує Вам зберегтися.
Нерідко бувають ситуації, коли на комп'ютері встановлено кілька облікових записів користувача, щоб не заходити постійно в налаштування, можна натиснути клавіші Shift+⌘+Q , перед виходом з облікового запису з'явиться вікно, в якому Ви повинні будете підтвердити вихід із запису, якщо Ви хочете вийти без підтвердження, то потрібно зробити наступні дії «Opt+Shift+Cmd+Q», після цього Ви миттєво вийдете зі свого обліку.
Також існує величезна кількість гарячих кнопок для поглибленої роботи з текстом, ці поєднання найбільше стануть у нагоді рерайтерам або копірайтерам, можна заощадити величезну купу часу натиснувши на кілька клавіш, ніж шукати мишкою який-небудь пункт меню
Допустимо, Вам потрібно виділити якийсь текст жирним шрифтом, для того, щоб це зробити за допомогою миші, необхідно спочатку виділити текст, потім знайти де знаходиться кнопка шрифту, Вам потрібно стільки заморок?! Для цього є альтернативний варіант, достатньо обвести потрібний текст і зробити поєднання клавіш «⌘+B» і все те, що Ви виділили, прийме жирне забарвлення.
Або ж потрібно, щоб усе було написано курсивом?! Легко! Затискаємо «Cmd+i», треба наголосити?! Та не проблема! Для цього є клавіші Command+U
Припустимо, що Ви вже написали весь текст, хочете його перевірити, але або не знаєте де знаходиться перевірка правопису, або ж просто ліньки клацати мишкою, знаходимо на своїй клавіатурі клавіші Shift+Cmd+двокрапка і на Вашому дисплеї відразу з'явиться вікно перевірки правопису .
Насправді гарячих клавіш на комп'ютері може бути величезна купа, у багатьох браузерах є свої гарячі клавіші, які успішно використовуються багатьма серферами всесвітнього павутиння, якщо Ви ще з ними не знайомі, то ми рекомендуємо вивчити найнеобхідніші, це дуже полегшить Вашу роботу та заощадить найдорожче, що має Людина. Звичайно ж ми маємо на увазі безцінний час.
Дорогі друзі, сьогодні ми з вами дізнаємося про гарячі клавіші на macOS і те, як вони допомагають прискорити вашу роботу на комп'ютерах чи ноутбуках Apple. Існує кілька основних клавіш, які дають різні комбінації для швидкого доступу до функцій чи елементів. Ці кнопки називаються кнопками-модифікаторами.
Прискорюємо роботу на комп'ютері з Mac OS
Однак, ми розглянемо лише найпопулярніші та необхідні для повсякденних завдань:
- Option
- Shift
Багато хто може подумати: а чому опускаються решта? Насправді, відповідь дуже проста - далеко не кожен використовує певні функції. Наприклад, «Режим зовнішнього дисплея», який можна увімкнути або вимкнути за допомогою комбінації Command і клавіші збільшення гучності звуку буде корисний тільки тим, хто має другий дисплей для відображення додаткової інформації. Щоб скористатися поєднанням кнопок, потрібно по черзі натиснути їх у тому порядку, який вказується в описі. Наприклад, для вставки елемента з буфера обміну потрібно натиснути та утримувати Command, потім натиснути кнопку V та відпустити обидві клавіші.
Гарячі клавіші у поєднанні з Command
Зверніть увагу, що всі наведені нижче клавіші варто натискати в поєднанні з кнопкою Command на клавіатурі Apple.

Тобто, наприклад, якщо внизу представлена кнопка Z (всі літери будуть англійською мовою) зі значенням "Скасувати", то ви повинні використовувати комбінацію Command та кнопку Z для того, щоб скасувати попередню команду. Якщо ви зрозуміли цей момент, то давайте разом поповнимо багаж знань:
- С - "Копіювати". Виділений об'єкт або область копіюється до буфера обміну для його подальшого використання.
- X- «Вирізати». Аналогічно попередньої функції, за винятком того факту, що виділений об'єкт або область видаляється зі свого розташування. Вони також зберігаються у буфері обміну.
- V-«Вставити». Останній збережений об'єкт у буфері вивантажується та вставляється у вибране місце. Вставляти так можна кілька разів: об'єкт зберігатиметься в буфері до заміни його іншим.
- Z - "Скасування". При натисканні цього поєднання скасовується остання дія. Частина утиліт і програм дозволяє використовувати «скасування» кілька разів, інші ж дають скористатися цією функцією один раз.
- A- дозволяє вибрати всі об'єкти в області для подальшого редагування.
- F – «Пошук». Запускає поле для знаходження чогось у відкритому документі чи файлі.
- H-«Приховати». Дія цього поєднання схоже на кнопку «Згорнути все» в операційній системі Windows, тільки в цьому випадку сховається лише активне вікно.
- N – «Створення». Ця комбінація дозволить вам відкрити нове вікно чи документ.
- P - дозволяє роздрукувати відкритий документ, з яким ви безпосередньо працюєте.
- S-надає можливість зберегти поточний файл у програмі.
- W – це поєднання закриє активне вікно програми або утиліти. Якщо ви захочете закрити не тільки активне, але й інші вікна, додайте в цю комбінацію клавішу Option.
- Q – «Вихід». Дозволяє вийти із запущеної програми.
Інші комбінації клавіш
- Option+Command+Esc- використовується в тому випадку, коли ви не можете просто закрити програму стандартними способами. Наприклад, якщо програма зависла і не відгукується на жодні команди.

- Сommand+Пробіл- це поєднання запускає спеціальне поле Spotlight для пошуку інформації на комп'ютері або ноутбуку під керуванням MACOS.
- Command+Tab- "Переключитися між програмами". Якщо ви є користувачем планшетного комп'ютера iPad , ця комбінація клавіш нагадає вам жест скидання п'ятьма пальцями для перемикання між запущеними програмами. Наприклад, ви відкрили Pages на своєму Macbook, потім зайшли до браузера Safari, то при натисканні комбінації Command+Tab ви зможете повернутися в текстовий редактор Pages.
- Shift+Command+3- «Скріншот» дозволяє зняти повністю знімок того, що виведено на екран. Аналогічно скріншоту за допомогою кнопки блокування та клавіші Home на iPhone.
- Команда + кома - ця комбінація дозволить вам запустити налаштування утиліти або програми, в якій ви працюєте зараз.
- Пробіл - використовується для перегляду вибраного файлу або документа.
Комбінації у вікні Finder

- D-створюються копії виділених об'єктів чи документів.
- F – відкривається поле Spotlight.
- I – запускається вікно властивостей вибраного об'єкта.
- N - під час використання цієї комбінації відкриється нове вікно Finder.
- Y- ви зможете запустити попередній перегляд для тих об'єктів, що ви виділили.
- 1- змінюється режим відображення файлів на вигляд «Значки».
- 2 - змінюється режим відображення файлів на вигляд "Список".
- 3 – змінюється режим відображення файлів на вигляд «Стовпці».
- 4 - змінюється режим відображення файлів на вигляд CoverFlow.
- MissionControl- при натисканні цього поєднання ви відкриваєте робочий стіл.
- Delete - вибрані документи або файли надсилаються в кошик.

Наступні комбінації з використанням клавіші Shift передбачають запуск певних папок і робочих областей у новому вікні. Зверніть увагу, що тут ви вже натискатимете три клавіші на клавіатурі ноутбука або комп'ютера під керуванням операційної системи Mac . Розглянемо приклад першому поєднанні:
- C-комп'ютер. Тобто при натисканні комбінації Shift+Command+C ви відкриєте нове активне вікно «Комп'ютер».
- D-Робочий стіл.
- F- Мої файли.
- G- Перехід до папки.
- I-iCloudDrive.
- L-Завантаження.
- O-Документи.
- R-AirDrop.
- U-Утиліти.
- Delete-дозволяє користувачеві очистити кошик від файлів.

Тепер ми з вами розглянемо ще поєднання клавіш Option+Command, які також дозволяють робити різні дії для прискорення роботи в операційній системі Mac. Які ж це функції? У більшості випадків це буде відображення або приховування певного елемента у робочій області.
- D- дозволяє вам приховати або, навпаки, відобразити панель Dock.
- P-рядок шляху.
- S-бокова панель.
- N- дозволяє вам створити нову розумну папку.
- T-панель інструментів. Працює в тому випадку, якщо відкрито лише одну вкладку у вікні Finder.
- Y-запускається слайд-шоу.
Висновок
Дорогі друзі, сьогодні ви познайомилися з тим, які гарячі клавіші є в операційній системі Mac на комп'ютерах або ноутбуках Apple. Як бачите, вони відкривають перед вами безліч функцій, що дозволяють збільшити швидкість роботи на вашому пристрої. Тепер ви зможете працювати не лише швидше, а й ефективніше. Зверніть увагу, що повний численний перелік комбінацій та комбінацій клавіш для комп'ютера Mac можна переглянути на офіційному сайті підтримки компанії Apple. Ділимося своїм враженням та досвідом: розкажіть, які гарячі клавіші ви використовуєте найчастіше, і як вони допомагають вам у роботі?
Використання клавіатурних комбінацій дозволяє підвищити зручність роботи в операційній системі за рахунок скорочення часу виконання різних операцій. Замість пошуку в меню пункту, який відповідає за будь-яку дію, ви натискаєте кілька кнопок і виконуєте його миттєво. У цьому матеріалі ми розповімо про основні гарячі клавіші macOS, які працюють у системних програмах.
Клавіатура Мак відрізняється від стандартної для ПК. На ній розташовано менше клавіш та відсутній функціональний блок. Кнопки навігації, що входять до нього, «Прінтскрин» і Delete замінюються комбінаціями. Стандартні клавіші, присутні і на комп'ютері, на скріншоті показані зеленим. Червоним відзначені специфічні, наявні тільки на клавіатурі Apple:
- Option ⌥. Загальносистемний модифікатор. Багато меню натискання цієї кнопки змінює пункти, відкриваючи додатковий функціонал.
- Command ⌘. Аналог клавіші Win. Більшість клавіатурних комбінацій на MacBook потребує її участі.
На скріншоті наведено нижче, як змінюються пункти меню ОС при натиснутій кнопці Option. Зліва – стандартний виведення команд, а праворуч – розширений.
Finder
В операційній системі Apple Finder виконує ту ж роль як і Провідник у Windows. Це постійно запущений файловий менеджер. Більшість операцій, що виконуються в ньому, вимагають використання клавіші Command та мають логічне обґрунтування в англійській мові:
- ⌘ +C (Copy) – створити копію файлу або документа у буфері обміну;
- ⌘ +V – вставка з буфера;
- ⌘ +X (Excise) – вирізати виділений об'єкт із поточного вікна. На практиці Finder виконує цю операцію за промовчанням для файлів. Вибраний об'єкт відразу переноситься у нове вікно.
- ⌘ +A (All) – виділити всі файли у поточному вікні;
- ⌘ +Z (Zero) – повернення до початкового (нульового) стану. Скасовує останню вчинене користувачем дію.
- ⌘ +E (Eject) – вилучення або вимкнення вибраного зовнішнього носія;
- ⌘ +T (Tab) – створення нової вкладки у поточному вікні;
- ⌘ +F (Find) – запуск діалогу пошуку у Finder;
- ⌘ +I (Inspector) – відображення властивостей вибраного файлу в окремому вікні;
- ⌘ +Y – запуск швидкого перегляду. Діє аналогічно клавіші пробіл;
- ⌘ +M (Minimize) – дозволяє згорнути поточне вікно в панель Dock;
- ⌘ +O (Open) – відкрити вибраний файл у призначеній за промовчанням програмі.
Для економії екранного простору можна скоротити бічне меню, залишивши в ньому тільки папки, що часто використовуються, а сполучення клавіш застосовувати для переходу до інших розділів. Натискання на Option відкриває доступ до прихованої за замовчуванням системної бібліотеки.
Аналогічно можна використовувати комбінації клавіш, щоб змінити стиль відображення файлів у вікні Finder.
На наступному скріншоті показано режим попереднього перегляду Cover Flow, який викликається натисканням комбінації ⌘4 .
Корисні комбінації
У будь-якому Макбуку, незалежно від версії (Ейр або Про), використовується однакова клавіатура і операційна система. MacOS не має розділення на домашні та професійні версії. Тому сполучення клавіш працюватимуть абсолютно ідентично на будь-якій моделі.
Блокування екрану
На Mac добре працює режим сну. Відходячи від ноутбука, можна закрити кришку і, повернувшись, продовжити роботу з того самого місця, не переживаючи за збереження файлів. Однак іноді досить просто заблокувати екран. Наприклад, якщо ви відриваєтеся від роботи на кілька хвилин, але не хочете її показувати нікому.
Поєднання Control+Command+Q дає таку можливість. На моніторі відображається вікно блокування, а через певний час запуститься зберігач екрану. Поєднання клавіш Shift+Control+Power дозволяє досягти схожого результату. У цьому випадку відключається живлення монітора і він гасне, минаючи стадію заставки. Якщо в налаштуваннях встановлено вказану галочку, отримати доступ до ноутбука можна буде лише з паролем.
Примусове завершення програм
Будь-яку програму, у тому числі перестав відповідати, на Маку можна завершити примусово. Для цього у рядку меню треба натиснути на логотип яблука та вибрати зазначений пункт. Як видно на скріншоті, ця операція може бути виконана гарячими клавішами.
Option+Command+Esc викликає на екран спрощений аналог диспетчера завдань. У ньому знаходимо програму, яка потребує завершення, та натискаємо зазначену кнопку.
Часто таку операцію доводиться робити із вбудованим програвачем відео QuickTime. Після закриття основного вікна він має властивість залишатися в пам'яті, не відображаючись на панелі Dock.
Тонка настройка
Налаштування звуку, підсвічування клавіш та яскравості екрану на Air або іншому iMac має шістнадцять позицій між «Мін» та «Макс» значеннями. Управління здійснюється відповідними функціональними кнопками верхнього ряду. Якщо під час регулювання натиснути клавіші Shift + Option , то кожна з позицій керування розділиться на чотири частини.
Таким чином ви отримуєте не 16, а 64 пункти регулювання. Коли додаткові кнопки відпущені, система спочатку заповнить неповне розподілення і потім автоматично перейде у звичайний режим.
Скріншоти
Як ми вже говорили раніше, на комп'ютерах Apple не передбачено окремої клавіші для створення скріншотів. Для знімків екрана використовуються такі комбінації:
- Command+Shift+3. Скріншот всього робочого столу;
- Command+Shift+4. Знімок виділеної області;
- Command + Shift + 4 + Пробіл. Знімок вибраного вікна або меню.
Режими завантаження
При старті macOS, до першої появи логотипу яблука, можна вибрати режим завантаження. Нагоді ці комбінації можуть не тільки для переустановки або усунення несправностей:
- Option. Вибір завантажувального тома для систем із двома встановленими ОС. Таким чином можна вибирати між macOS і встановленим на розділ BootCamp Windows;
- T. Запуск системи у режимі зовнішнього тому. Якщо підключити до справного мака проблемний, можна завантажитися з його жорсткого диска і виконати початкову діагностику;
- Shift. Запускає ОС у безпечному режимі;
- Command + R. Відновлення із жорсткого диска;
- Option+Command+R. Режим Internet Recovery. Переустановка або відновлення macOS із серверів Apple.
Завершення роботи
У нормальному режимі MacBook можна вимкнути або перезавантажити за допомогою системного меню. Для цього в ньому зібрані всі доступні для користувача варіанти.
Для цих цілей також можна скористатися різними комбінаціями:
- Control + Power. Викликає меню вимкнення в окремому вікні;
- Control + Command + Power . Аналог "комбінації з трьох пальців" для Windows. Викликає примусове перезавантаження;
- Option + Command + Power. Перехід у режим сну без закривання кришки;
- Shift+Command+Q. Завершення сеансу користувача із попередженням;
- Shift + Option + Command + Q. Вихід користувача із системи без попередження. При наступному вході відкриті вікна автоматично відновлюються.
Налаштування клавіатури
У версії Sierra Apple змінила звичну багатьом маководам комбінацію перемикання мови. Замість Command у поєднанні з пробілом почала використовуватися клавіша Control. Багато користувачів насамперед змінюють цей параметр на знайомий та зручний.
- Відкриваємо Системні налаштування та вибираємо зазначений пункт.
- Переходимо до розділу "Поєднання клавіш". В області навігації вибираємо пункт, що цікавить нас. У правій частині вікна відкриються задані та можливі, але не встановлені комбінації. Наприклад, виклик Launchpad з клавіатури можливий, але для нього стандартне поєднання не встановлено. Відзначаємо його галочкою та відкриваємо поле редагування. Вводимо зручну комбінацію.
- За бажанням гарячі клавіші можна задати самостійно. Наприклад, у Finder є пункт "Стиснути", який не має власної комбінації. Якщо необхідність архівації виникає постійно, її можна створити. Перемикаємось на зазначений розділ. За допомогою кнопки "+" викликаємо додаткове меню. Вибираємо програму. Вводимо точну назву пункту та задаємо бажане поєднання.
- Результат виконаних маніпуляцій видно відразу, перезавантаження не потрібно. Використовуючи поєднання, можна швидко створювати архіви.
- У першому розділі налаштувань клавіатури можна встановити принцип використання верхнього ряду функціональних клавіш. За замовчуванням вони використовуються для швидкого виклику системних параметрів, таких як керування мультимедіа або підсвічуванням. Традиційна їхня роль активується натисканням на клавішу Fn в нижньому лівому кутку. У деяких графічних редакторах ці кнопки використовуються досить активно. Щоб кожного разу не використовувати поєднання двох клавіш, можна повернути їм пряме призначення. Для цього ставимо галочку у вказаному стрілкою місці. Тепер, щоб додати гучність, потрібно використовувати не F12, а Fn + F12.
- Тут же любителі експериментів можуть самостійно перепризначити роль кнопок-модифікаторів. Натискання на зазначену кнопку викликає додаткове меню. Використовуючи списки, що випадають, можна задати нові значення. Наприклад, міняти місцями Command і Control.
На закінчення
Використання різних поєднань клавіш – справа звички. Якщо в цьому немає прямої потреби, то без них можна чудово обійтися. Зручність macOS в тому, що в меню кожної програми вони вказані і легко запам'ятовуються.
Відеоінструкція
Якщо тема, що розглядається, вас зацікавила, наведений нижче оглядовий відеоролик допоможе більше дізнатися про роботу гарячих клавіш і знайти найбільш корисні.
 Програми розпізнавання мовлення
Програми розпізнавання мовлення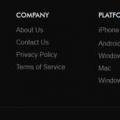 Photo Collage Max – програма російською для створення фотоколажів
Photo Collage Max – програма російською для створення фотоколажів Створення свого DVD-Video Конвертер для створення DVD дисків
Створення свого DVD-Video Конвертер для створення DVD дисків