Слк драйвер ключ захисту. Як оновити систему ліцензування? Що робити, якщо СЛК «не бачить» ключ захисту
Система ліцензування та захисту конфігурацій платформи 1С:Підприємство 8, версія 2.0
Встановлення програмного ключа
Загальні положення . 1
. 2
. 2
Запуск консолі сервера СЛК. 2
Введення пінкод. 3
Вибір способу встановлення. 4
Автоматична установка. 4
. 5
. 7
Установка за телефоном. 8
. 9
. 9
загальні положення
Програмний ключ захисту – компонент СЛК, призначений для доступу до захищених об'єктів та контролю кількості робочих місць на основі зазначеної у ключі кількості ліцензій.
Ключ захисту може бути наступним типом:
· Основний. Включається до складу основного постачання товару. Ключ на будь-який комп'ютер.
· Додатковий. Включається до складу поставки додаткової (однокористувацької або розрахованої на багато користувачів) ліцензії. Додатковий ключ для збільшення кількості ліцензій. Додаткові ключі не працюють без основного ключа і мають бути встановлені на комп'ютері, на якому вже встановлено основний ключ захисту.
Програмний ключ СЛК формується на підставі конфігурації комп'ютера, на якому встановлений сервер СЛК і є файлом на жорсткому диску (розташування файлів програмних ключів зм. Розташування програмних ключів). Для встановлення програмного ключа необхідний пінкод або код активації , що являє собою послідовність з 20 цифр, наприклад:
30
Пінкод повинен бути вказаний у документі, що входить до постачання конфігурації. Це може бути паперовий бланк або текстовий файл, що містить власне пінкод та характеристики ключа захисту (тип, кількість ліцензій, термін дії тощо).
Пінкод може бути використаний лише один раз. У разі зміни конфігурації комп'ютера ключ може стати непрацездатним. Для відновлення працездатності можливе отримання обмеженої кількості (не більше 2-х) резервних пінкодів. Для отримання резервного пін-коду необхідно звернутися до компанії «1С-Рейтинг» і вказати серійний номер ключа, що втратив працездатність, причину виходу з ладу.
Режим роботи Центру ліцензування СЛК
Обробка запитів автоматичної активації та запитів через сайт здійснюється цілодобово без вихідних днів (у вихідні можлива поведінка регламентних робіт, протягом яких автоматична активація може бути недоступною).
Обробка запитів електронною поштою та телефоном здійснюється з 10.00 до 18.00 за московським часом за робочими днями (за розпорядком московських підприємств).
Порядок встановлення програмного ключа
Для встановлення програмного ключа запустіть сервер СЛК:
Меню Пуск – СЛК 2.0 – Консоль сервера СЛК
font-size:12.0pt;font-family:Calibri">У головному вікні консолі на панелі команд виберіть команду « Встановити програмний ключ...» або натисніть функціональну клавішуF6 на клавіатурі.
Відкриється діалог встановлення програмного ключа:
За замовчуванням, у діалозі пропонується ввести пінкод активації та створити запит до Центру ліцензування СЛК (дії щодо встановлення відповіді з Центру ліцензування СЛК, отриманого на електронному носії або по телефону описані нижче в параграфі Встановлення відповіді з Центру ліцензування СЛК).
Пінкод активації програмного ключа СЛК є послідовністю з 20 цифр, в якій закодована серія ключів захисту та серійний номер ключа, наприклад:
30
Щоб створити запит, введіть пінкод і натисніть кнопку «Далі».
Програма перевірить правильність введених даних і перейде до наступного кроку – передачі запиту до Центру ліцензування СЛК.
Виберіть спосіб надсилання запиту до Центру ліцензування СЛК. Можливі наступні варіанти передачі запиту:
X-NONE">Автоматична установка
Якщо Ваш комп'ютер підключено до Інтернету, цей спосіб є кращим. У цьому випадку система самостійно виконає запит до Центру ліцензування СЛК та встановить ключ на Вашому комп'ютері.
Для виконання запиту та встановлення ключа натисніть кнопку «Встановити». У разі успішної обробки запиту буде видано повідомлення і ключ буде показаний у головному вікні консолі.
За необхідності виконати інсталяцію іншого програмного ключа натисніть кнопку «Далі».
Установка на електронному носії
Цей спосіб використовується, якщо Ваш комп'ютер не підключений до Інтернету, але Ви маєте можливість працювати з електронною поштою та Інтернетом з іншого комп'ютера.
font-size:12.0pt; Font-family:Calibri">Передача запиту до Центру ліцензування СЛК можлива двома способами:
§ по електронній пошті katran @1 с. ru
Скопіюйте запит до буфера обміну та вставте його в текст листа (або збережіть запит до файлу, який додасте до листа). Надішліть листа до Центру ліцензування СЛК на адресу katran @1 с. ru. У листі у відповідь містяться дані для активації ключа. Ддії щодо встановлення отриманої відповіді див. у параграфі Встановлення відповіді з Центру ліцензування СЛК.
§ на сайті http :// prom. licencicenter. ru
У будь-якому Інтернет-браузері відкрийте сайт http :// prom. licencicenter. ru. Скопіюйте запит до буфера обміну, вставте його в поле введення на сайті і натисніть кнопку «Обробити».

Результат обробки буде відображено на цій сторінці під полем введення:

Скопіюйте відповідь у буфер обміну та збережіть його у текстовий файл. Короткий опис дій щодо встановлення відповіді з Центру ліцензування СЛК див. у параграфі Встановлення відповіді із Центру ліцензування СЛК.
Встановлення відповіді із Центру ліцензування СЛК
Для встановлення відповіді, отриманої з Центру ліцензування СЛК на електронному носії, виберіть у діалозі встановлення програмного ключа відповідний пункт:

Скопіюйте отриману відповідь із Центру ліцензування СЛК у буфер обміну (або збережіть його текстовий файл), завантажте відповідь у поле введення та натисніть кнопку «Встановити».
У разі успішної установки буде видано відповідне повідомлення і ключ буде показано у головному вікні консолі:

Установка за телефоном
Цей спосіб використовується в крайньому випадку, коли немає можливості працювати з Інтернетом та електронною поштою.

Зателефонуйте, вказаному в документі, що містить пінкод, і повідомте оператора Центру ліцензування СЛК вказаний у діалозі набір цифр, звіряючи контрольну суму в кінці кожного рядка. Звіривши підсумкову контрольну суму, натисніть кнопку «Далі», щоб перейти до отримання відповіді з Центру ліцензування СЛК.

Оператор продиктує аналогічний набір цифр, що становить дані активації програмного ключа. Цифри вводяться рядково, звіряючи контрольну суму кінці кожного рядка. Звіривши підсумкову контрольну суму, натисніть кнопку «Встановити» для виконання установки.
У разі успішної установки буде видано повідомлення і ключ буде показано у головному вікні консолі.
Ключові параметри комп'ютера
Програмний ключ формується на підставі таких параметрів комп'ютера, на якому встановлено сервер СЛК:
§ Жорсткий диск
§ Материнська плата
§ Процесор
У разі зміни цих компонентів програмний ключ може стати непрацездатним. Для відновлення працездатності знадобиться повторна установка для чого можливе отримання обмеженої кількості пінкод активації (див. Загальні положення).
Розташування програмних ключів
Фізично програмний ключ є файлом на жорсткому диску комп'ютера, де встановлено сервер СЛК.
Файли ключа знаходяться в папці:
< ProgamData>\1 C\ Licence\ Data\
Де
Для Windows Vista і вище це може бути наступний шлях:
C:\ProgramData\1C\Licence\Data\
Для Windows XP / 2003, відповідно:
C:\Documents and settings\All users\Application Data\1C\Licence\Data
У цій інструкції розглянемо, яким чином налаштовується СЛК для роботи на декількох комп'ютерах. У прикладі розглядатиметься робота на двох комп'ютерах, об'єднаних у єдину мережу. Використовуються два апаратні ключі захисту: на основне робоче місце червоного кольору та на додаткове робоче місце жовтого кольору.
Примітка:інструкцію з роботи з програмними ключами захисту можна переглянути
Налаштування СЛК
Запускаємо програму 1С.
Під час запуску програми на додатковому робочому місці може вийти повідомлення:

Потрібно перейти на посилання «Параметри системи ліцензування». У вікні вказуємо назву або IP-адресу комп'ютера, на якому встановлені ключі захисту, а також мережевий порт. Ім'я комп'ютера можна вказувати лише тоді, коли воно написане латинськими літерами. Далі натискаємо "Перевірити ліцензію", якщо ключ знайдено, вийде повідомлення:

Після цього закриваємо вікно налаштувань за кнопкою «Записати та закрити».
Під час наступного відкриття програми налаштування збережуться.
Примітка:Якщо перевірка не проходить, можливо, брандмауер або антивірус блокують порт 9099 або інший використовуваний. Слід перевірити, чи цей порт відкритий. Якщо порт закритий, можна або вимкнути антивірус і брандмауер, або настроїти правила цього порту.
Примітка:Дізнатися, який порт використовується, можна в консолі СЛК:

Що робити, якщо СЛК «не бачить» ключ захисту
Якщо після описаних вище дій все ж таки не виходить налаштувати роботу СЛК, потрібно сформувати запит у нашу техпідтримку поштою [email protected]. Для швидкого аналізу питання бажано вказати:
Повне найменування та реліз програми.
Режим роботи в 1С: файловий, клієнт-серверний, веб-сервер. Де подивитися режим роботи, дивіться
Версію СЛК, інформацію щодо ліцензій, що використовуються:
апаратні чи програмні ключі;
скільки робочих місць є ліцензії.
Насамперед потрібно встановити саму систему ліцензування (СЛК), докладну інструкцію можна переглянути за посиланням. СЛК потрібно встановлювати лише на основний комп'ютер, на якому розташовуватимуться і ключі захисту.
Після встановлення СЛК обидва ключі встановлюємо на основний комп'ютер, запускаємо консоль СЛК. Консоль можна відкрити за допомогою меню «Пуск»:
Примітка:консоль має відкритися у браузері. Якщо вона не відкрилася автоматично, потрібно відкрити будь-який браузер на комп'ютері та в адресному рядку вказати http://127.0.0.1:9099.
Якщо ключі є працездатними і все встановлено коректно, вони будуть відображені в консолі:

По кожному ключу пишеться його тип та кількість ліцензій.
У цьому випадку є основний ключ на 1 робоче місце та додатковий ключ на 5 робочих місць.
ВАЖЛИВО:додатковий ключ не працюватиме без основного. Якщо встановити на комп'ютері тільки його, то консолі вийде попередження про те, що потрібний основний ключ:

Якщо ключі не відображаються в консолі, перевірте наступне:
 Якщо пристрій не працює належним чином, потрібно спробувати оновити драйвер:
Якщо пристрій не працює належним чином, потрібно спробувати оновити драйвер: 
Детальний опис питання:
формулювання повідомлень, що виводяться, якщо вони є (додати скріншоти);
чи горять ключі захисту. Якщо ні – чи пробували перевірити їхню працездатність на інших портах чи комп'ютерах;
чи відображаються ключі в консолі СЛК;
на якому комп'ютері не вдається налаштувати роботу: здебільшого чи додаткових.
Завантажити СЛК для певної версії конфігурації ви можете у таблиці нижче:
Щоб оновити систему ліцензування, виконаємо такі дії:
Закриємо всі 1С програми та витягнемо апаратні ключі захисту.
Видалимо стару систему ліцензування. Для цього перейдемо в папку "C:\Program Files (x86)\1C\Licence 2.0\Uninstall" і запустимо файл "Uninstall.exe":
Відкриється вікно видалення системи ліцензування. Натисніть на кнопку «Продовжити»:

З'явиться повідомлення про підтвердження видалення. Встановимо всі галочки та натиснемо на кнопку «Видалити»:

Дочекаємося завершення процесу видалення та натиснемо на кнопку «Вихід»:

Скачаємо дистрибутив системи ліцензування 2.0 та розархівуємо в будь-яку папку:

У розпакованій папці будуть файли:

Запустимо файл "LicenceSetup.exe". При цьому відкриється вікно встановлення системи ліцензування 2.0, натисніть кнопку «Продовжити»:

У наступному вікні встановимо всі галочки. Папку, в яку буде здійснено встановлення системи ліцензування, залишимо за замовчуванням. Натисніть кнопку «Встановити»:

При цьому програма установки видасть попередження, натисніть «Встановити»:

Почнеться процес встановлення:

Під час встановлення з'явиться повідомлення «Встановити програмне забезпечення для цього пристрою?», натисніть кнопку «Встановити»:

Дочекаємося завершення процесу встановлення, поставимо галочку «Запустити консоль сервера СЛК при виході з програми установки» та натиснемо на кнопку «Вихід»:

Відкриється вікно Консоль сервера. Встромимо апаратні ключі захисту в USB-порти. При цьому всі ключі захисту повинні визначитися у вікні Консоль сервера СЛК:

СЛК 2.0 використовується у таких конфігураціях:
- "1С:Бухгалтерія сільськогосподарського підприємства" редакції 2.0
- "1С: Комплексний облік сільськогосподарського підприємства"
Спочатку розглянемо загальні принципи встановлення СЛК та відмінності від попередніх версій.
На відміну від попередніх версій СЛК, дистрибутив СЛК версії 2.0 містить лише наступні компоненти:
- Модуль Сервера СЛК
- Драйвер ключа захисту
- Файли реєстраційної інформації та даних, що захищаються для певної серії ключів (для обох конфігурацій використовується одна серія "33CE")*
*в останніх версіях, файл захищених даних розташовується в загальному макеті конфігурації
Зовнішня компонента СЛК LicenceAddIn виконана за новою технологією NativeApi і фізично розташовується в загальному макеті самої конфігурації.
На товстому клієнті та на сервері 1С: Підприємства компонента встановлюється та запускається автоматично. При першому запуску тонкого та веб-клієнта компонента має бути встановлена вручну (починаючи з версії СЛК 2.0.5.133 цю дію виконувати не потрібно).
Увага!!!У зв'язку з обмеженням, що накладається поточною версією СЛК2.0, робота сервера 1С-Підприємства в клієнт-серверному режимі можлива лише під операційними системами Windows, як клієнта можливе використання будь-яких операційних систем та веб-браузерів, що підтримуються платформою 1С:Підприємства.
Перед встановленням системи ліцензування та захисту конфігурації (не плутати із зовнішньою компонентою СЛК) повинні бути видалені ключі захисту конфігурацій і завершені всі програми, що їх використовують.
Щоб інсталювати систему ліцензування та захист конфігурації у стартовому меню програми встановлення, виберіть пункт «Встановлення системи ліцензування конфігурації».
Увага!!! При установці дистрибутива (у тому числі й оновлень) конфігурації, дистрибутив СЛК завжди встановлюється в папку шаблону конфігурації
"C:\Program Files\1cv82\tmplts\AgroSoft\BUHSH\Версія\" в підкаталог "Protection"*
*шлях до шаблону конфігурації може відрізнятись від зазначеного.

Після встановлення СЛК 2.0, якщо передбачається спільна робота з СЛК попередніх версій, необхідно серверу СЛК вказати інший порт (за замовчуванням це 9099), наприклад 9098. Це можна зробити, запустивши файл налаштування параметрів сервера "LicenceServerOptions".

Тепер розглянемо порядок встановлення та налаштування СЛК для кожного варіанта запуску конфігурації.
Робота у файловому режимі з однокористувацьким ключем захисту СЛК
У цьому режимі на кожному клієнтському комп'ютері має бути встановлений дистрибутив СЛК.
Якщо вибрано стандартні налаштування сервера СЛК, то ніяких налаштувань виконувати не потрібно. Можна запускати конфігурацію та все має працювати.
Якщо був вибраний інший порт сервера СЛК, то при першому запуску конфігурації, у вікні СЛК, необхідно вказати правильний порт сервера СЛК.
Робота у файловому режимі з розрахованим на багато користувачів ключем захисту СЛК
тількина тому комп'ютері, до USB порту якого передбачається підключити розрахований на багато користувачів ключ (або кілька ключів) захисту СЛК (далі цей комп'ютер будемо називати СЕРВЕР СЛК). На інших клієнтських комп'ютерах, дистрибутив СЛК встановлювати не потрібно.
При першому запуску конфігурації, на кожному клієнтському комп'ютері, у вікні СЛК, необхідно вказати IP адресу і порт СЕРВЕРУ СЛК.
Вказані параметри будуть збережені автоматично.
Робота в клієнт-серверному режимі, коли сервер 1С: Підприємства та ключі захисту СЛК знаходяться на одному фізичному сервері
У цьому режимі, дистрибутив СЛК необхідно встановити тільки на СЕРВЕРІ. На клієнтських комп'ютерах, дистрибутив СЛК встановлювати не потрібно.
Робота в клієнт-серверному режимі, коли сервер 1С:Підприємства знаходиться на одному сервері, а ключі захисту СЛК на іншому сервері
У цьому режимі, дистрибутив СЛК необхідно встановити тількина комп'ютері, до USB порту якого підключений розрахований на багато користувачів ключ (або кілька ключів) захисту СЛК (далі цей комп'ютер будемо називати СЕРВЕР СЛК). На клієнтських комп'ютерах, і сервері з встановленим сервером 1С:Підприємства, дистрибутив СЛК встановлювати не потрібно.
Далі, на сервері з встановленим сервером 1С:Підприємства, необхідно в папку із загальними налаштуваннями для всіх користувачів (наприклад для Windows Vista це буде "C:\Users\All Users\1C\Licence 2.0", для Windows 8 це буде "C: \ProgramData\1C\Licence 2.0") помістити текстовий файл "LicenceAddIn.config" містить такі дані:
Host = 192.168.1.40
Port=9099
ReadTimeout=30
KeepAlivePeriod=60
KeyNo=0
Де Host – IP адреса, а Port – порт СЕРВЕРУ СЛК

Увага!!! Після цього обов'язково перезапустити сервер 1С:Підприємства.
P/S В останніх версіях СЛК цей пункт можна автоматизувати, для цього запустіть конфігурацію (обов'язково в файловомурежимі!!!) на сервері з встановленим сервером 1С:Підприємства, у вікні СЛК, що з'явилося, встановіть правильні параметри для зв'язку з сервером СЛКі натисніть праву кнопку миші у верхній частині вікна, в меню виберіть "Зберегти параметри для використання сервером 1С", потрібний файл автоматично створиться в потрібному місці.
У цій інструкції розглянемо, яким чином налаштовується СЛК для роботи на декількох комп'ютерах. У прикладі розглядатиметься робота на двох комп'ютерах, об'єднаних у єдину мережу. Використовуються два апаратні ключі захисту: на основне робоче місце червоного кольору та на додаткове робоче місце жовтого кольору.
Примітка:інструкцію з роботи з програмними ключами захисту можна переглянути
Налаштування СЛК
Запускаємо програму 1С.
Під час запуску програми на додатковому робочому місці може вийти повідомлення:

Потрібно перейти на посилання «Параметри системи ліцензування». У вікні вказуємо назву або IP-адресу комп'ютера, на якому встановлені ключі захисту, а також мережевий порт. Ім'я комп'ютера можна вказувати лише тоді, коли воно написане латинськими літерами. Далі натискаємо "Перевірити ліцензію", якщо ключ знайдено, вийде повідомлення:

Після цього закриваємо вікно налаштувань за кнопкою «Записати та закрити».
Під час наступного відкриття програми налаштування збережуться.
Примітка:Якщо перевірка не проходить, можливо, брандмауер або антивірус блокують порт 9099 або інший використовуваний. Слід перевірити, чи цей порт відкритий. Якщо порт закритий, можна або вимкнути антивірус і брандмауер, або настроїти правила цього порту.
Примітка:Дізнатися, який порт використовується, можна в консолі СЛК:

Що робити, якщо СЛК «не бачить» ключ захисту
Якщо після описаних вище дій все ж таки не виходить налаштувати роботу СЛК, потрібно сформувати запит у нашу техпідтримку поштою [email protected]. Для швидкого аналізу питання бажано вказати:
Повне найменування та реліз програми.
Режим роботи в 1С: файловий, клієнт-серверний, веб-сервер. Де подивитися режим роботи, дивіться
Версію СЛК, інформацію щодо ліцензій, що використовуються:
апаратні чи програмні ключі;
скільки робочих місць є ліцензії.
Насамперед потрібно встановити саму систему ліцензування (СЛК), докладну інструкцію можна переглянути за посиланням. СЛК потрібно встановлювати лише на основний комп'ютер, на якому розташовуватимуться і ключі захисту.
Після встановлення СЛК обидва ключі встановлюємо на основний комп'ютер, запускаємо консоль СЛК. Консоль можна відкрити за допомогою меню «Пуск»:
Примітка:консоль має відкритися у браузері. Якщо вона не відкрилася автоматично, потрібно відкрити будь-який браузер на комп'ютері та в адресному рядку вказати http://127.0.0.1:9099.
Якщо ключі є працездатними і все встановлено коректно, вони будуть відображені в консолі:

По кожному ключу пишеться його тип та кількість ліцензій.
У цьому випадку є основний ключ на 1 робоче місце та додатковий ключ на 5 робочих місць.
ВАЖЛИВО:додатковий ключ не працюватиме без основного. Якщо встановити на комп'ютері тільки його, то консолі вийде попередження про те, що потрібний основний ключ:

Якщо ключі не відображаються в консолі, перевірте наступне:
 Якщо пристрій не працює належним чином, потрібно спробувати оновити драйвер:
Якщо пристрій не працює належним чином, потрібно спробувати оновити драйвер: 
Детальний опис питання:
формулювання повідомлень, що виводяться, якщо вони є (додати скріншоти);
чи горять ключі захисту. Якщо ні – чи пробували перевірити їхню працездатність на інших портах чи комп'ютерах;
чи відображаються ключі в консолі СЛК;
на якому комп'ютері не вдається налаштувати роботу: здебільшого чи додаткових.
 Хто розпочав аналіз журналу реєстрації?
Хто розпочав аналіз журналу реєстрації?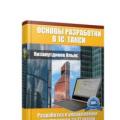 Властивості об'єктів конфігурації
Властивості об'єктів конфігурації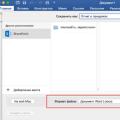 Перетворення Word у PDF Зберігаємо документ Word у PDF за допомогою PDF принтерів
Перетворення Word у PDF Зберігаємо документ Word у PDF за допомогою PDF принтерів