Agar kompyuter raqamli imzoni ko'rmasa nima qilish kerak. Cryptopro JaCarta kalitini ko'rmaydi, biz bir daqiqada qaror qilamiz Nega u konteynerdagi sertifikatni ko'rmaydi
CryptoPro-da Rutoken-ni o'rnating
Rutoken-dan foydalanish tufayli siz ma'lumotni ruxsatsiz kirishdan ishonchli himoya qilishingiz mumkin. Xavfsiz fayl tizimi kriptografik shifrlash tufayli ma'lumotlarni xavfsiz saqlaydi. Ikki dasturning imkoniyatlarini birlashtirgan maxsus yaratilgan dasturiy ta'minot - CryptoPro Rutoken CSP. Identifikator va CIPFni birlashtirib, biz ishonchli modulga ega bo'ldik, unda siz ma'lumotlarni xavfsiz saqlashingiz mumkin.
Barcha harakatlar identifikator kaliti ichida amalga oshirilganligi va ma'lumotlar almashinuvi protokoli noyob texnologiya bilan himoyalanganligi sababli, muhim elektron hujjatlar bilan ishlashda bunday tarqatish to'plamidan foydalanish oqilona. Agar siz Rutoken-dan alohida foydalansangiz, avvalo dasturiy ta'minot uchun drayverlarni o'rnatishingiz kerak. Drayvlarni o'rnatishdan oldin identifikatorni ulay olmaysiz. O'rnatishdan so'ng CryptoPro uchun qo'llab-quvvatlash modullarini o'rnatishingiz kerak bo'ladi. Tayyorgarlik bosqichlarini tugatgandan so'ng siz Rutoken kalitini ulashingiz mumkin. Keyin CryptoPro dasturini ishga tushirishingiz va "Uskuna" yorlig'ida o'quvchilarni sozlashingiz kerak. Identifikator ishlashi uchun "Barcha smart-karta o'quvchilari" bandini tanlang va "Keyingi" tugmasini bosing.
Hayrli kun!. So'nggi ikki kun ichida menda bunday vaziyatga yechim topish bo'yicha qiziqarli vazifa bor edi, u erda jismoniy yoki virtual server mavjud bo'lib, unda taniqli CryptoPRO o'rnatilgan bo'lishi mumkin. Serverga ulangan uchun hujjatlarni imzolash uchun foydalaniladi VTB24 DBO. Mahalliy Windows 10 da hamma narsa ishlaydi, lekin Windows Server 2016 va 2012 R2 server platformasida, Cryptopro JaCarta kalitini ko'rmaydi. Keling, muammo nima ekanligini va uni qanday hal qilishni aniqlaylik.
Atrof muhit tavsifi
Vmware ESXi 6.5 da virtual mashina mavjud, operatsion tizim sifatida Windows Server 2012 R2 o'rnatilgan. Serverda CryptoPRO 4.0.9944, hozirda eng so'nggi versiya ishlaydi. JaCarta kaliti USB orqali IP texnologiyasidan foydalangan holda tarmoq USB uyasidan ulanadi. Tizimda kalit ko'radi, lekin CryptoPRO-da emas.
JaCarta bilan masalalarni yechish algoritmi
CryptoPRO juda tez-tez Windows-da turli xil xatolarga olib keladi, oddiy misol (Windows o'rnatish xizmatiga kirish imkoni bo'lmadi). CryptoPRO yordam dasturi konteynerdagi sertifikatni ko'rmasa, vaziyat shunday ko'rinadi.

UTN Manager yordam dasturida ko'rib turganingizdek, kalit ulangan, u smart-kartalardagi tizimda Microsoft Usbccid (WUDF) qurilmasi sifatida ko'rinadi, ammo CryptoPRO bu konteynerni aniqlamaydi va sizda o'rnatish imkoniyati yo'q. sertifikat. Mahalliy ravishda, token ulangan, hamma narsa bir xil edi. Nima qilishni o'ylay boshladi.
Konteyner ta'rifi bilan mumkin bo'lgan sabablar
- Birinchidan, bu drayver bilan bog'liq muammo, masalan, Windows Server 2012 R2 da, JaCarta ideal tarzda smart-kartalar ro'yxatida Microsoft Usbccid (WUDF) emas, balki JaCarta Usbccid Smartcard sifatida ko'rsatilishi kerak.
- Ikkinchidan, agar qurilma Microsoft Usbccid (WUDF) sifatida ko'rinsa, u holda drayver versiyasi eskirgan bo'lishi mumkin va shuning uchun sizning yordamchi dasturlaringiz himoyalangan USB drayverni aniqlay olmaydi.
- CryptoPRO ning eski versiyasi
Kriptopro USB kalitini ko'rmasligi muammosini qanday hal qilish mumkin?
Biz yangi virtual mashina yaratdik va dasturiy ta'minotni ketma-ket o'rnatishni boshladik.
Sertifikatlar va shaxsiy kalitlarni o'z ichiga olgan USB media bilan ishlaydigan har qanday dasturni o'rnatishdan oldin. Kerakli ZARUR tokenni o'chiring, agar mahalliy bo'lsa, uni o'chiring, agar tarmoq orqali bo'lsa, sessiyani buzing
- Avvalo, biz operatsion tizimingizni barcha mavjud yangilanishlar bilan yangilaymiz, chunki Microsoft ko'plab xato va xatolarni, jumladan drayverlarni tuzatadi.
- Ikkinchi nuqta, jismoniy server bo'lsa, barcha so'nggi drayverlarni anakartga va barcha periferik qurilmalarga o'rnating.
- Keyin, JaCarta Unified Client-ni o'rnating.
- CryptoPRO ning so'nggi versiyasini o'rnating
Yagona JaCarta PKI mijozini o'rnatish
Yagona mijoz JaCarta JaCarta tokenlari bilan to'g'ri ishlash uchun Aladdin kompaniyasining maxsus yordam dasturi. Ushbu dasturiy mahsulotning so'nggi versiyasini rasmiy veb-saytdan yoki ishlab chiqaruvchining veb-saytidan ishlamasa, mening bulutimdan yuklab olishingiz mumkin.

Keyinchalik, siz olingan arxivni ochib, Windows arxitekturangiz uchun o'rnatish faylini ishga tushirasiz, menda 64 bitli. Keling, Jacarta drayverini o'rnatishni boshlaylik. Yagona Jakarta mijozi, oʻrnatish juda oson (oʻrnatish vaqtida tokeningizni ESLATING, oʻchirib qoʻyish kerak). O'rnatish ustasining birinchi oynasida "Keyingi" tugmasini bosing.

Litsenziya shartnomasini qabul qiling va "Keyingi" tugmasini bosing.

JaCarta token drayverlari siz uchun to'g'ri ishlashi uchun standart o'rnatishni amalga oshirish kifoya.

Agar siz "Maxsus o'rnatish" ni tanlasangiz, quyidagi katakchalarni belgilang:
- Haydovchilar
- Qo'llab-quvvatlash modullari
- CryptoPRO uchun qo'llab-quvvatlash moduli


Bir necha soniyadan so'ng, Jacarta Unified Client muvaffaqiyatli o'rnatildi.

Tizim eng so'nggi drayverlarni ko'rishi uchun serverni yoki kompyuterni qayta ishga tushirganingizga ishonch hosil qiling.

JaCarta PKI-ni o'rnatganingizdan so'ng, CryptoPRO-ni o'rnatishingiz kerak, buning uchun rasmiy veb-saytga o'ting.
https://www.cryptopro.ru/downloads

Ayni paytda CryptoPro CSP ning so'nggi versiyasi 4.0.9944. O'rnatuvchini ishga tushiring, "Ildiz sertifikatlarini o'rnatish" ni belgilang va "O'rnatish (tavsiya etiladi)" tugmasini bosing.

CryptoPRO o'rnatilishi fonda amalga oshiriladi, shundan so'ng siz brauzerni qayta ishga tushirish bo'yicha taklifni ko'rasiz, ammo men sizga butunlay qayta ishga tushirishni maslahat beraman.

Qayta ishga tushirgandan so'ng JaCarta USB tokeningizni ulang. Menda DIGI qurilmasidan tarmoq ulanishi mavjud. Anywhere View mijozida mening Jacarta USB diskim muvaffaqiyatli aniqlandi, lekin Microsoft Usbccid (WUDF) sifatida va ideal holda u JaCarta Usbccid Smartcard sifatida belgilanishi kerak, lekin baribir tekshirishingiz kerak, chunki hamma narsa shunday ishlashi mumkin.

"Jacarta PKI Unified Client" yordam dasturini ochishda ulangan token topilmadi, bu drayverlarda nimadir noto'g'ri ekanligini anglatadi.

Microsoft Usbccid (WUDF) - bu har xil tokenlarda sukut bo'yicha o'rnatilgan standart Microsoft drayveri va hamma narsa ishlaydi, lekin har doim ham emas. Windows operatsion tizimi, sukut bo'yicha, ularni o'zining arxitekturasi va sozlamalari uchun inobatga oladi, shaxsan men hozirda bunga muhtoj emasman. Biz nima qilsak, Microsoft Usbccid (WUDF) drayverlarini olib tashlashimiz va Jacarta media uchun drayverlarni o'rnatishimiz kerak.
Windows Device Manager-ni oching, "Smart card readers" ni toping, Microsoft Usbccid (WUDF) ni bosing va "Xususiyatlar" ni tanlang. Drayvlar yorlig'ini bosing va O'chirish-ni bosing

Microsoft Usbccid (WUDF) drayverini olib tashlashga rozilik bildiring.

O'zgarishlar kuchga kirishi uchun siz tizimni qayta ishga tushirishingiz kerakligi haqida xabar olasiz, rozi bo'ling.

Tizimni qayta ishga tushirgandan so'ng, siz ARDS Jacarta qurilmasi va drayverlarini o'rnatishni ko'rishingiz mumkin.

Qurilma menejerini oching, sizning qurilmangiz endi JaCarta Usbccid Smartcar sifatida belgilanganligini ko'rishingiz kerak va agar siz uning xususiyatlariga kirsangiz, jacarta smart-kartasi endi ALADDIN RDZAO'dan 6.1.7601 drayver versiyasidan foydalanayotganini ko'rasiz, chunki u shunday bo'lishi kerak. .

Agar siz bitta Jacarta mijozini ochsangiz, siz o'zingizning elektron imzongizni ko'rasiz, bu smart-karta to'g'ri aniqlanganligini anglatadi.

Biz CryptoPRO-ni ochamiz va kriptopro konteynerdagi sertifikatni ko'rmasligini ko'ramiz, garchi barcha drayverlar kerak bo'lganda aniqlangan. Yana bir xususiyat bor.
- RDP sessiyasida siz o'zingizning tokeningizni ko'rmaysiz, faqat mahalliy sifatida, token shunday ishlaydi yoki uni qanday tuzatishni topa olmadim. "Smart kartani boshqarish xizmatiga ulanib bo'lmadi" xatosini hal qilish bo'yicha takliflarni sinab ko'rishingiz mumkin.
- CryptoPRO-da bitta belgini olib tashlashingiz kerak

"Eskirgan shifrlar to'plamidan foydalanmang" belgisini olib tashlang va qayta ishga tushirish.

Ushbu manipulyatsiyalardan so'ng CryptoPRO mening sertifikatimni ko'rdi va jacarta smart-kartasi ishlay boshladi, siz hujjatlarga imzo chekishingiz mumkin.

Shuningdek, JaCarta qurilmangizni Qurilmalar va Printerlarda koʻrishingiz mumkin,

Agar siz, men kabi, virtual mashinada jacarta tokenini o'rnatgan bo'lsangiz, u holda sertifikatni virtual mashina konsoli orqali o'rnatishingiz, shuningdek, mas'ul shaxsga huquqlarni berishingiz kerak bo'ladi. Agar bu jismoniy server bo'lsa, u holda siz virtual konsolga ega bo'lgan boshqaruv portiga huquqlarni berishingiz kerak bo'ladi.
Jacarta tokenlari uchun barcha drayverlarni o'rnatganingizda, RDP orqali ulanish va Jacarta PKI Unified Client yordam dasturini ochishda quyidagi xato xabarini ko'rishingiz mumkin:

- Smart karta xizmati mahalliy mashinada ishlamayapti. Microsoft tomonidan ishlab chiqilgan RDP seansining arxitekturasi masofaviy kompyuterga ulangan asosiy vositadan foydalanishni ta'minlamaydi, shuning uchun RDP sessiyasida masofaviy kompyuter mahalliy kompyuterning smart-karta xizmatidan foydalanadi. Bundan kelib chiqadiki, RDP seansida smart-karta xizmatini ishga tushirish normal ishlash uchun etarli emas.
- Mahalliy kompyuterda smart-kartani boshqarish xizmati ishlamoqda, lekin Windows va/yoki RDP mijoz sozlamalari tufayli RDP seansi ichidagi dastur uchun mavjud emas.\
"Smart kartani boshqarish xizmatiga ulanib bo'lmadi" xatosini qanday tuzatish mumkin.
- Masofaviy kirish seansini boshlayotgan mahalliy mashinada smart-karta xizmatini ishga tushiring. Uni kompyuter ishga tushganda avtomatik ishga tushadigan qilib sozlang.
- Masofaviy seans paytida mahalliy qurilmalar va resurslardan foydalanishga ruxsat bering (xususan, smart-kartalar). Buni amalga oshirish uchun "Masofaviy ish stoliga ulanish" dialog oynasida sozlamalardagi "Mahalliy manbalar" yorlig'ini tanlang, so'ng "Mahalliy qurilmalar va manbalar" guruhida "Tafsilotlar ..." tugmasini bosing va dialog oynasida ochiladi, "Smart kartalar" bandini tanlang va "OK", keyin "Ulanish" tugmasini bosing.

- RDP ulanish sozlamalari saqlanganligiga ishonch hosil qiling. Odatiy bo'lib, ular "My Documents" katalogidagi Default.rdp faylida saqlanadi.Ushbu faylda "redirectsmartcards: i: 1" qatori mavjudligiga ishonch hosil qiling.
- RDP ulanishini amalga oshirayotgan masofaviy kompyuterda guruh siyosati faollashtirilmaganligiga ishonch hosil qiling
-[Kompyuter konfiguratsiyasi\Ma'muriy shablonlar\Windows komponentlari\Remote Desktop Services\Remote Desktop Session Host\Device and Resource Redirection\Smart-kartani o'quvchini qayta yo'naltirishga ruxsat bermang]. Agar u yoqilgan bo'lsa (Enabled), keyin uni o'chiring va kompyuterni qayta yoqing. - Agar sizda Windows 7 SP1 yoki Windows 2008 R2 SP1 oʻrnatilgan boʻlsa va siz Windows 8 va undan yuqori versiyalaridagi kompyuterlarga ulanish uchun RDC 8.1 dan foydalanayotgan boʻlsangiz, https://support.microsoft.com/en-us operatsion tizim yangilanishini oʻrnatishingiz kerak boʻladi. / kb/2913751
VTB24 RBS da hujjatlarni imzolash uchun terminal serverida CryptoPRO Jacarta tokenini o'rnatish bo'yicha muammolarni bartaraf qilish. Agar sizda sharhlar yoki tuzatishlar bo'lsa, ularni sharhlarda yozing.
Agar quyidagi echimlardan hech biri muammoni hal qilmasa, asosiy vosita shikastlangan bo'lishi mumkin va uni qayta tiklash kerak (qarang). Shikastlangan smart-karta yoki ro'yxatga olish kitobidan ma'lumotlarni qayta tiklash mumkin emas.
Agar kalit konteynerining nusxasi boshqa tashuvchida bo'lsa, sertifikatni o'rnatganingizdan so'ng uni ish uchun ishlatishingiz kerak.
Disket
Agar asosiy konteyner sifatida floppi ishlatilsa, quyidagi amallarni bajarish kerak:
1.
Fayllarni o'z ichiga olgan papka floppi ildizida joylashganligiga ishonch hosil qiling: sarlavha, niqoblar, niqoblar2, ism, asosiy, asosiy2. Fayllar kengaytmaga ega bo'lishi kerak. kalit xxxxxx.000.
shaxsiy kalit konteyneri buzilgan yoki olib tashlangan
2.
X haydovchi(CryptoPro CSP 3.6 uchun - Barcha olinadigan drayvlar), qayerda X- haydovchi harfi. Buning uchun:
- Menyuni tanlang;
- Tabga o'ting Uskunalar va tugmani bosing O'quvchilarni o'rnating.
?).
3.
Oynada Kalit idishni tanlash kalitni o'rnating Noyob nomlar(1-rasmga qarang).
Guruch. 1. Kalit idishni tanlash
4.
- Menyuni tanlang Ishga tushirish / Boshqarish paneli / CryptoPro CSP;
- Tabga o'ting Xizmat va tugmani bosing Eslab qolgan parollarni o'chiring;
- Elementni tekshiring Foydalanuvchi va tugmani bosing OK(2-rasmga qarang).
Guruch. 2. Esda qolgan parollarni o'chirish oynasi
5. Sertifikat bilan konteynerni boshqa vositaga qanday nusxalash mumkin?).
Flash disk
Agar flesh-disk asosiy vosita sifatida ishlatilsa, quyidagi amallarni bajarish kerak:
1.
Fayllarni o'z ichiga olgan papka medianing ildizida joylashganligiga ishonch hosil qiling: sarlavha, niqoblar, niqoblar2, ism, asosiy, asosiy2. Fayllar kengaytmaga ega bo'lishi kerak .key, va papka nomining formati quyidagicha bo'lishi kerak: xxxxxx.000.
Agar biron bir fayl etishmayotgan yoki to'g'ri formatda bo'lmasa, shaxsiy kalit konteyneri buzilgan yoki o'chirilgan bo'lishi mumkin. Bundan tashqari, oltita fayldan iborat ushbu jildning boshqa ommaviy axborot vositalarida mavjudligini tekshirishingiz kerak.
2.
O'quvchi CryptoPro CSP da sozlanganligiga ishonch hosil qiling X haydovchi(CryptoPro CSP 3.6 uchun - Barcha olinadigan drayvlar), qayerda X- haydovchi harfi. Buning uchun:
- Menyuni tanlang Ishga tushirish / Boshqarish paneli / CryptoPro CSP;
- Tabga o'ting Uskunalar va tugmani bosing O'quvchilarni o'rnating.
Agar o'quvchi yo'q bo'lsa, uni qo'shish kerak (qarang: CryptoPro CSP-da o'quvchilarni qanday sozlash kerak?).
3.
Oynada Kalit idishni tanlash kalitni o'rnating Noyob nomlar.
4.
Eslab qolingan parollarni o'chiring. Buning uchun:
Guruch. 3. Esda qolgan parollarni o'chirish oynasi
5. Kalit konteynerining nusxasini yarating va undan ish uchun foydalaning (qarang. Sertifikat bilan konteynerni boshqa vositaga qanday nusxalash mumkin?).
6.
Agar ish joyida CryptoPro CSP versiyasi o'rnatilgan bo'lsa 2.0
yoki 3.0
, va Drive A (B) asosiy media ro'yxatida mavjud bo'lsa, uni o'chirish kerak. Buning uchun:
- Menyuni tanlang Ishga tushirish / Boshqarish paneli / CryptoPro CSP;
- Tabga o'ting Uskunalar va tugmani bosing O'quvchilarni o'rnating;
- O'quvchini tanlang Haydovchi A yoki B haydash va tugmani bosing Oʻchirish.
Ushbu o'quvchini olib tashlaganingizdan so'ng, floppi bilan ishlash imkonsiz bo'ladi.
Rutoken
Agar Rutoken smart-kartasi asosiy tashuvchi sifatida ishlatilsa, quyidagi amallarni bajarish kerak:
1. Rutokendagi chiroq yoqilganligiga ishonch hosil qiling. Agar chiroq yonmasa, unda quyidagi tavsiyalardan foydalanish kerak.
2. O'quvchi CryptoPro CSP da sozlanganligiga ishonch hosil qiling Rutoken(CryptoPro CSP 3.6 uchun - Barcha smart-karta o'quvchilari). Buning uchun:
- Menyuni tanlang Ishga tushirish / Boshqarish paneli / CryptoPro CSP;
- Tabga o'ting Uskunalar va tugmani bosing O'quvchilarni o'rnating.
Agar o'quvchi yo'q bo'lsa, uni qo'shish kerak (qarang: CryptoPro CSP-da o'quvchilarni qanday sozlash kerak?).
3. Oynada Kalit idishni tanlash kalitni o'rnating Noyob nomlar.
4. Eslab qolingan parollarni o'chiring. Buning uchun:
Guruch. 4. Esda qolgan parollarni o'chirish oynasi
5. Rutoken ishlashi uchun zarur bo'lgan qo'llab-quvvatlash modullarini yangilang. Buning uchun:
- Smart kartani kompyuterdan uzing;
- Menyuni tanlang Ishga tushirish / Boshqarish paneli / Dasturlarni qo'shish yoki o'chirish amm (Windows Vista\Seven uchun Boshlash / Boshqarish paneli / Dasturlar va xususiyatlar);
- Ochilgan ro'yxatdan tanlang Rutoken qo'llab-quvvatlash modullari va tugmani bosing Oʻchirish.
Modullarni olib tashlaganingizdan so'ng, kompyuteringizni qayta ishga tushirishingiz kerak.
- Eng so'nggi qo'llab-quvvatlash modullarini yuklab oling va o'rnating. Tarqatish to'plamini Aktiv veb-saytida yuklab olish mumkin.
Modullarni o'rnatganingizdan so'ng, kompyuteringizni qayta ishga tushirishingiz kerak.
6. Quyidagi yo'riqnomadan foydalanib, CryptoPro CSP da ko'rsatilgan Rutoken konteynerlari sonini ko'paytirishingiz kerak .
7. Rutoken drayverini yangilang (Qarang: Rutoken drayverini qanday yangilash kerak?).
8. Rutoken kalit konteynerlari mavjudligiga ishonch hosil qilishingiz kerak. Buni amalga oshirish uchun siz quyidagi amallarni bajarib, ommaviy axborot vositalaridagi bo'sh xotira miqdorini tekshirishingiz kerak:
- Ochiq Boshlash (Sozlamalar) / Boshqaruv paneli / Rutoken boshqaruv paneli(agar ushbu element etishmayotgan bo'lsa, Rutoken drayverini yangilashingiz kerak).
- Ochilgan oynada Rutoken boshqaruv panellari qadamda O'quvchilar tanlash kerak Active Co. ruToken 0 (1,2) va tugmani bosing Ma `lumot(5-rasmga qarang).
Agar rutoken paragrafda ko'rinmasa O'quvchilar yoki tugmani bosish orqali Ma `lumot Xabar paydo bo'ladi ruToken xotira holati o'zgarmadi ommaviy axborot vositalari shikastlanganligini anglatadi, kalitni rejadan tashqari almashtirish uchun xizmat ko'rsatish markaziga murojaat qilishingiz kerak.
Guruch. 5. Dastur oynasi Rutoken boshqaruv paneli.
- Satrda qanday qiymat borligini tekshiring Bo'sh xotira (bayt).
Asosiy tashuvchi sifatida xizmat ko'rsatish markazlari rutokenlar taxminan 30 000 bayt xotira sig'imi bilan chiqariladi. Bitta konteyner taxminan 4 KB ni egallaydi. Bitta konteynerni o'z ichiga olgan rutokenning bo'sh xotirasi miqdori taxminan 26 000 baytni, ikkita konteyner - 22 000 baytni va boshqalarni tashkil qiladi.
Agar rutokenning bo'sh xotirasi miqdori 29-30 000 baytdan ortiq bo'lsa, unda kalit konteynerlari yo'q (6-rasmga qarang). Shuning uchun sertifikat boshqa tashuvchida mavjud.
Guruch. 6. "Rutoken haqida ma'lumot" oynasi.
Registr
Agar ro'yxatga olish kitobi o'quvchi asosiy tashuvchi sifatida ishlatilsa, quyidagi amallarni bajarish kerak:
1.
O'quvchi CryptoPro CSP da sozlanganligiga ishonch hosil qiling Registr. Buning uchun:
- Menyuni tanlang Ishga tushirish / Boshqarish paneli / CryptoPro CSP;
- Tabga o'ting Uskunalar va tugmani bosing O'quvchilarni o'rnating.
Agar o'quvchi yo'q bo'lsa, uni qo'shish kerak (qarang: CryptoPro CSP-da o'quvchilarni qanday sozlash kerak?).
2.
Oynada Kalit idishni tanlash kalitni o'rnating Noyob nomlar.
3.
Eslab qolingan parollarni o'chiring. Buning uchun:
- Menyuni tanlang Ishga tushirish / Boshqarish paneli / CryptoPro CSP;
- Tabga o'ting Xizmat bilan va tugmasini bosing Eslab qolgan parollarni o'chiring;
- Elementni tekshiring Foydalanuvchi va tugmani bosing OK(5-rasmga qarang).
Guruch. 5. Esda qolgan parollarni o'chirish oynasi
RTS-Tender veb-saytida tekshirish qiyinchiliklari EDS brauzer Plug-In RuToken kalitini yoki faqat imzolash sertifikatini ko'rmasligi sababli yuzaga keladi. Nima uchun kompyuter elektron imzo kalitini ko'rmasligini aniqlash uchun ixtisoslashtirilgan dasturiy ta'minot yetkazib beruvchining ko'rsatmalari, Federal Soliq xizmati veb-saytidagi tematik forum yoki elektron raqamli imzoga bag'ishlangan resurslar, shuningdek texnik yordam xizmati mutaxassislari. kripto dasturiy ta'minot ishlab chiqaruvchisi yordam beradi.
Qanday ishlashi kerak
Nima uchun kompyuter raqamli imzoni ko'rmaydi? Ko'rinishidan, flesh-disk ko'rinishidagi kalit (xuddi shu RuToken) va Crypto-Pro yordam dasturi o'rnatilgan, ammo ES tekshiruvi amalga oshirilmagan. Asosiy sabab shundaki, kompyuter dastlab EDS flesh-diskini ko'rmaydi. Bu, odatda, kalit qo'llab-quvvatlanmaydigan operatsion tizimga ega qurilmada ishlashga harakat qilganligi sababli sodir bo'ladi. Axir, har bir kalit-flesh-disk o'z muhiti uchun yaratilgan va oddiy OS yangilanishi mavjud EDS kaliti (flesh-disk) bilan moslikni yo'qotishiga olib kelishi mumkin.
Kriptoprovayder ko'rsatmalarga muvofiq qo'llab-quvvatlanadigan qurilmaga o'rnatilganda, lekin kompyuter hali ham raqamli imzoni ko'rmasa, muammo kalitning o'zida bo'lishi mumkin. Buni aniqlash uchun qo'llab-quvvatlash xizmatiga murojaat qiling. U erda sizdan skrinshotlar so'raladi:
- CSP versiyalari/qurilishlari (Umumiy yorliq);
- EDS konteynerini ulashda xatolar.
Bundan tashqari, mutaxassislarga ERIni qayerdan olganingizni, konteynerni qaysi muhitda o'rnatganingizni (root-token, e-token, flesh-disk yoki registr) va qanday OT ishlatilganligini (bit chuqurligi, yig'ish) ayting.
Kompyuter raqamli imzo sertifikatini ko'rmaydi: birinchi qadamlar
Agar kompyuter elektron imzo sertifikatini ko'rmasa, Windows operatsion tizimida siz quyidagi manzilga o'tishingiz kerak:
Ishga tushirish - Boshqarish paneli - CryptoPRO CSP - Xizmat - Sinov - Sertifikatga muvofiq. Shunday qilib, sertifikat RuToken bilan bog'langan foydalanuvchining Shaxsiy do'konida o'rnatilganligini tushunishingiz mumkin.
Agar foydalanuvchining brauzeri ERIni ko'rmasa va u saytda ro'yxatdan o'ta olmasa yoki raqamli imzoni ulay olmasa, siz qiziqtirgan sayt ishonchli saytlarga qo'shilganligini aniqlashingiz kerak:
Ishga tushirish - Barcha dasturlar - CRYPTO-PRO - EDS sozlamalari brauzer plaginlari.
Internet Explorer brauzeridan foydalangan ma'qul, chunki java skripti boshqa brauzerlarda to'g'ri ishlamasligi mumkin.
Agar kompyuter EDS ni ko'rmasa, birinchi navbatda CryptoPro kompaniyasining tematik forumiga tashrif buyurishingiz kerak. Agar muammo o'z-o'zidan hal etilmasa, qo'llab-quvvatlash xizmatiga murojaat qiling (tizim va ilovalarning voqealar jurnallarini u erga yuboring, CSP, OS versiyasini / tuzilishini ko'rsating).
Kalit/sertifikat o'rnatilmagan
Nima uchun "CryptoPro" CSP kalitlarni ko'ra olmaydi? Siz quyidagi parametrlarni tekshirishingiz kerak:
- dastur to'g'ri o'rnatilganmi (Windows Installer xizmati ishlayaptimi);
- tarmoqqa kirish imkoniyati;
- to'g'ri kalit sertifikatlangan markazda chiqarilgan.
O'rnatishda buni qilish tavsiya etiladi:
o'rnatish ustasidan keyin shaxsiy sertifikatni o'rnating
.cer kengaytmali sertifikat faylining joylashuvini "Browse" orqali belgilang
shaxsiy kalit konteynerini tanlang ("Browse" orqali o'quvchi - flesh-disk / floppi-diskdagi sertifikatni tanlang)
Agar oldingi kalitlar bir marta noto'g'ri o'rnatilgan bo'lsa va yangi media o'rnatilmagan bo'lsa, unda siz ro'yxatga olish kitobini (Windows) tozalashingiz kerak. Buning uchun CSP panelida "Eslab qolgan parollarni o'chirish" tugmasi mavjud.
Agar dastur hodisalarida xatolar bo'lmasa, lekin ular tizim hodisalari jurnallarida ko'rsatilgan bo'lsa, siz Sfc / scannow fayllarini tekshirishingiz kerak, keyin MSIExec / ro'yxatdan o'chirish komponentlarini qayta ro'yxatdan o'tkazishingiz kerak, keyin esa - MSIExec / regserver.
Qiyin holat
Agar kompyuter EDSni ko'rmasa, nima qilishim kerak? Shu bilan birga, plagin sertifikatni ko'rmaydi, lekin u o'rnatiladi va sayt ishonchli bo'lganlarga qo'shiladi. Xato kamdan-kam uchraydi, lekin ba'zida CIPF-dan foydalanish bo'yicha ko'rsatmalarning barcha talablarini bajargan foydalanuvchilar uchun ham sodir bo'ladi. Masalan, ildiz sertifikati o'rnatildi. Jarayon 2.5.2-bandning 35-betida "Shaxsiy kalit konteynerida saqlangan shaxsiy sertifikatni ko'rish va o'rnatish" sarlavhasida batafsil bayon etilgan. Agar barcha talablar bajarilgandan so'ng, kompyuter hali ham elektron imzoni ko'rmasa (cryptopro.ru saytida sertifikat yo'qligi), unda muammo sertifikatlashtirish organining (CA) sertifikatni bekor qilish ro'yxatida bo'lishi mumkin. Agar EDS bilan ishlaydigan kompaniyadan Internetga kirish proksi-server orqali ta'minlangan bo'lsa, u holda onlayn rejimda dastur bekor qilish katalogida o'rnatilgan sertifikatni ko'rmaydi. Agar siz ushbu katalogni kompyuteringizga mahalliy qilib qo'ysangiz, hamma narsa ishlaydi.
O'rnatish uchun sizga sertifikat fayli (.cer kengaytmali fayl) kerak bo'ladi. Sertifikatni o'rnatish uchun quyidagi amallarni bajaring: Tanlang "Boshlash" / "Boshqarish paneli" / "CryptoPro CSP". Oynada "CryptoPro CSP xususiyatlari" yorlig'iga o'ting "Xizmat" va tugmani bosing "Shaxsiy sertifikatni o'rnatish"(1-rasmga qarang). Guruch. 1. “CryptoPro CSP Properties” oynasi Oynada "Sertifikatlarni import qilish ustasi" tugmasini bosing "Keyingi". Keyingi oynada tugmani bosing "Umumiy ko'rinish" sertifikat faylini tanlash uchun (2-rasmga qarang).  Guruch. 2. Sertifikat faylini tanlash oynasi Sertifikatga yo'lni belgilang va tugmani bosing "Ochiq"(3-rasmga qarang).
Guruch. 2. Sertifikat faylini tanlash oynasi Sertifikatga yo'lni belgilang va tugmani bosing "Ochiq"(3-rasmga qarang).  Guruch. 3. Sertifikat faylini tanlash Keyingi oynada tugmani bosing "Keyingi", derazada "Sertifikatni ko'rish" tugmasini bosing "Keyingi". Tanlang "Umumiy ko'rinish" tegishli shaxsiy kalit konteyneriga ishora qilish uchun (4-rasmga qarang).
Guruch. 3. Sertifikat faylini tanlash Keyingi oynada tugmani bosing "Keyingi", derazada "Sertifikatni ko'rish" tugmasini bosing "Keyingi". Tanlang "Umumiy ko'rinish" tegishli shaxsiy kalit konteyneriga ishora qilish uchun (4-rasmga qarang).  Guruch. 4. Shaxsiy kalit konteynerini tanlash oynasi Sertifikatga mos keladigan konteynerni belgilang va tugma yordamida tanlovni tasdiqlang "OK"(5-rasmga qarang).
Guruch. 4. Shaxsiy kalit konteynerini tanlash oynasi Sertifikatga mos keladigan konteynerni belgilang va tugma yordamida tanlovni tasdiqlang "OK"(5-rasmga qarang).  Guruch. 5. Kalit konteyner tanlash oynasi Konteynerni tanlagandan so'ng tugmani bosing "Keyingi", yonidagi katakchani belgilang "Sertifikatni konteynerga o'rnatish"(6-rasmga qarang). Oynada "Sertifikat do'konini tanlash" tugmasini bosing "Umumiy ko'rinish"(6-rasmga qarang).
Guruch. 5. Kalit konteyner tanlash oynasi Konteynerni tanlagandan so'ng tugmani bosing "Keyingi", yonidagi katakchani belgilang "Sertifikatni konteynerga o'rnatish"(6-rasmga qarang). Oynada "Sertifikat do'konini tanlash" tugmasini bosing "Umumiy ko'rinish"(6-rasmga qarang).  Guruch. 6. Sertifikat do'konini tanlash Siz do'konni tanlashingiz kerak "Shaxsiy" Va
Guruch. 6. Sertifikat do'konini tanlash Siz do'konni tanlashingiz kerak "Shaxsiy" Va
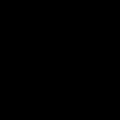 Explorer ro'yxatga olish kitobidagi Internet Explorer sozlamalari nima qilish kerakligini sahifani ko'rsata olmaydi
Explorer ro'yxatga olish kitobidagi Internet Explorer sozlamalari nima qilish kerakligini sahifani ko'rsata olmaydi Cryptopro 3 o'rnatish diskisiz dasturni bosqichma-bosqich o'rnatish
Cryptopro 3 o'rnatish diskisiz dasturni bosqichma-bosqich o'rnatish Sufdda keng tarqalgan xatolarni yechish
Sufdda keng tarqalgan xatolarni yechish