Yechimlar va tavsiyalar. Shaxsiy bo'limga yoki savdo moduliga kirishda "Kirish buzilishi" xabari ko'rsatiladi
Operatsion tizim portal tomonidan qo'llab-quvvatlanadigan operatsion tizimlar ro'yxatiga kiritilmagan.
Jamg'arma portali quyidagi operatsion tizimlarni to'liq qo'llab-quvvatlaydi:
- Windows XP Professional SP2
- Windows 2000 Professional SP4
- Windows 2003 Server Enterprise Edition SP2
- Windows 7
- Windows 2008 Server R2
- Windows Vista (shartli)
- Windows 8, Internet Explorer 10
- Windows 8, Internet Explorer 11
- Windows 8.1, Internet Explorer 11
- Windows Server 2012, Internet Explorer 11
- Windows 10, Internet Explorer 11
Diagnostika.
Kompyuteringizda o'rnatilgan operatsion tizim haqida ma'lumotni ko'rish uchun quyidagi amallarni bajaring:
i.
ii. "Ishga tushirish" ni tanlang
iii. "Ochish:" maydoniga kiriting.msinfo 32

iv. Tizim ma'lumotlari oynasida "OS nomi" maydonida operatsion tizim nomini o'qing

Yechim.
- Brauzer yoki brauzer versiyasi portal tomonidan qo'llab-quvvatlanmaydi. Portal Internet Explorer brauzerining quyidagi versiyalarini qo'llab-quvvatlaydi:
Diagnostika.
Kompyuteringizda o'rnatilgan brauzer versiyasi haqidagi ma'lumotlarni ko'rish uchun quyidagi amallarni bajaring:
i. Asosiy menyudan "Yordam" ni tanlang internet explorer.
ii. "Yordam" menyusidan "Haqida" ni tanlang

iii.

Yechim.
- ACS PU PCDST EDS bilan ishlash dasturi yo'q yoki noto'g'ri o'rnatilgan.
Diagnostika.
Kompyuteringizda EDS bilan ishlash dasturi o'rnatilganligini tekshirish uchun quyidagi amallarni bajaring:
i. Asosiy menyuda boshlash tugmasini bosing.
ii.

iii.

iv. O'rnatilgan dasturlar ro'yxatida " bo'lishi kerak.Avest uchun CSP BelSSF v . 5.0.0.595" va "FSZN to'lovchilari uchun PCDST mijoz dasturi ACS PU 2.1.8.104"

Yechim.
- "AVEST" ERI bilan ishlash dasturining versiyasi portal tomonidan qo'llab-quvvatlanmaydi va 2.1.8.104 emas.
Diagnostika.
Kompyuteringizda o'rnatilgan EDS bilan ishlash dasturi haqidagi ma'lumotlarni ko'rish uchun quyidagilarni bajaring:
i. ERI bilan ishlash uchun dasturning asosiy menyusining "Yordam" bandini tanlang.
ii. "Yordam" menyusining "Haqida" bandini tanlang

iii. Haqida oynasida versiya raqamini o'qing.

Yechim.
Ushbu muammoni hal qilish uchun ACS PU PCDST ning EDS bilan ishlash dasturini o'rnatish tavsiya etiladi. Tarqatish to'plamini ushbu havoladan yuklab olish mumkin. Avval siz quyidagi amallarni bajarishingiz kerak:
i. Asosiy menyuda boshlash tugmasini bosing.
ii. "Boshqarish paneli" ni tanlang

iii. Boshqaruv panelida "Dasturlarni qo'shish/o'chirish" ni tanlang

iv. O'rnatilgan dasturlar ro'yxatida "FSZN to'lovchilari uchun PCDST Client Software ACS PU" ni toping. Versiya 2.1.8.104 dan farqli bo'lishi kerak. O'chirishni amalga oshiring.
v. O'rnatilgan dasturlar ro'yxatida toping "Avest uchun CSP BelSSF". Versiya 5.0.0.595 dan farqli bo'lishi kerak. O'chirishni amalga oshiring.
vi. Tugatgandan keyin qayta yoqing.
- "Avest" ActiveX ob'ekti yo'q yoki noto'g'ri o'rnatilgan.
Yechim.
Ushbu muammoni hal qilish uchun siz ACS PU PCDST EDS bilan ishlash uchun o'rnatilgan dastur mavjudligiga ishonch hosil qilishingiz kerak (ushbu qo'llanmaning 3, 4-bandlariga qarang) va quyidagi amallarni bajaring:
i. Asosiy menyuda boshlash tugmasini bosing.
ii. "Ishga tushirish" ni tanlang

iii. "Ochish" maydoniga kiriting :» Explorer C:\Program Files\Avest\AvFundClient\Bin
iv. Ushbu yo'lda AvFundCryptX.dll nomli fayl mavjudligiga ishonch hosil qiling.
v. Ballarni to'ldiringi, ii.
vi. "Ochish:" maydoniga kiriting.regsvr 32" C:\ Dastur fayllari\ Avest\ AvFundClient\bin \AvFundCryptX.dll".E'tibor bering: yo'l qo'sh tirnoq ichida bo'lishi kerak!
vii. Tugatgandan so'ng, tizim muvaffaqiyatli ro'yxatdan o'tganligi haqida xabar berishi kerak

- Ijtimoiy sug'urta jamg'armasi bo'limlaridan birining sertifikatlashtirish markazi tomonidan berilgan shaxsiy guvohnoma yo'q yoki haqiqiy emas. Sertifikatning maqsadi to'liq emas.
Diagnostika.
Sertifikatni tekshirish uchun quyidagi amallarni bajaring:
i. Internet Explorer-ning asosiy menyusidan "Asboblar" ni tanlang
ii. "Asboblar" menyusidan "Internet Options" ni tanlang

iii. Internet Options oynasida Contents yorlig'ini tanlang
iv. "Tarkib" yorlig'ining "Sertifikatlar" tugmasini bosing

v. "Sertifikatlar" shaklida, "Shaxsiy" yorlig'ida kamida bitta sertifikat bo'lishi kerak.

vi. Sichqonchaning chap tugmachasini ikki marta bosish yoki "Ko'rish" tugmasini bosish orqali sertifikat haqidagi ma'lumotlarni ko'rish uchun shaklga qo'ng'iroq qiling

vii. Sertifikat bir qator talablarga javob berishi kerak:
a. Ijtimoiy himoya jamg'armasining sertifikatlashtirish markazlaridan biri tomonidan beriladi
b. amal qilish
c. masofaviy kompyuterga kompyuteringizning identifikatorini tasdiqlash va shaxsiy hisobni tashkil qilish uchun foydalanish uchun mo'ljallangan.
Yechim.
- Kompyuteringizning fayl tizimiga kira olmadi. Profilingiz ko'chirildi.
Yechim.
Ushbu muammoni hal qilish uchun saytga kirish uchun to'g'ridan-to'g'ri havoladan foydalaning: https://portal.ssf.gov.by/portal/page/portal/startpage
Qog'ozdagi ish jarayoni elektronga almashtirilganligi sababli, elektron imzo kabi vosita tobora muhim ahamiyat kasb etmoqda va keng tarqalmoqda. Ko'pgina bo'limlar allaqachon hujjatlarni faqat elektron shaklda almashadilar, har bir yuridik ahamiyatga ega hujjat elektron imzo bilan imzolanadi. U elektron savdo maydonchalarida ishlashda, davlat axborot tizimlari (GIS GMP, GIS uy-joy-kommunal xizmatlari va boshqalar) bilan o'zaro aloqada bo'lganda foydalaniladi va hatto hukumat portallarida (masalan, gosuslugi.ru) avtorizatsiya qilish uchun ham foydalanish mumkin. Shubhasiz, kelajakda elektron imzolar ko'lamini kengaytirish davom etadi va shuning uchun IT-mutaxassislari uchun elektron imzoning ishlash printsipini tushunish va o'rnatish va sozlash bo'yicha zarur choralarni ko'rish juda muhimdir. elektron imzo bilan ishlash uchun dasturiy ta'minot.
Albatta, bu masalani o'rganishni "Elektron imzo to'g'risida" Federal qonunidan boshlashga arziydi ( http://www.consultant.ru/document/cons_doc_LAW_112701/
), unda tushunchalarning ta'riflari, elektron imzoning huquqiy holati, undan foydalanish tartibi va boshqa foydali ma'lumotlar mavjud. Biroq, ushbu maqolaning maqsadi, batafsil ma'lumot bermasdan, elektron imzoni qanchalik tez o'rnatishni ko'rsatishdir, bu ba'zi hollarda, to'g'ri o'rganish uchun vaqt bo'lmagan hollarda, juda foydali bo'ladi.
Biz Windows 7 Professional operatsion tizimida ishlaydigan kompyuterga eToken tashuvchisidagi elektron imzoning shaxsiy kalitini o'rnatamiz va kripto provayderi sifatida CryptoPro CSP dan foydalanamiz.
Kerakli dasturiy ta'minotni o'rnatishdan boshlaylik:
- CryptoPro CSP versiyasi 3.6 yoki undan yuqori;
- Media drayveri (eToken yoki Rutoken-dan foydalanganda).
eToken uchun drayverni quyidagi havoladan bepul yuklab olish mumkin http://www.aladdin-rd.ru/support/downloads/etoken/
, Rutoken uchun drayverni havoladan yuklab olish mumkin http://www.rutoken.ru/support/download/drivers-for-windows/
.
Boshqa qurilmalar, masalan, flesh-disk, smart-karta yoki ro'yxatga olish kitobi ham asosiy ma'lumotlarning tashuvchisi sifatida ishlatilishi mumkin, ammo ulardan foydalanish tavsiya etilmaydi, chunki ular asosiy ma'lumotlarni ruxsatsiz kirishdan himoya qilishning etarli darajasini ta'minlamaydi. .
Elektron imzo kaliti sertifikatini o'rnatish.
eToken drayveri (Rutoken) va CryptoPro CSP kripto provayderi o'rnatilgandan so'ng biz elektron imzoni tekshirish kaliti sertifikatini o'rnatishni boshlashimiz mumkin.
Biz CryptoPro CSP dasturini ishga tushiramiz, "Xizmat" yorlig'iga o'tamiz va "Konteynerdagi sertifikatlarni ko'rish" tugmasini bosing.
Ochilgan oynada "Browse" tugmasini bosing, kerakli egani tanlang va "OK" tugmasini bosing. 
Keyingi oynada hech narsani o'zgartirmang, "Keyingi" tugmasini bosing. 
Biz foydalanuvchi sertifikatining qisqacha mazmunini ko'rishimiz mumkin bo'lgan oyna ochiladi (egasi haqida ma'lumot, sertifikatning amal qilish muddati va uning seriya raqami). 
Batafsil ma'lumotni ko'rish uchun "Xususiyatlar" tugmasini bosing. Agar sertifikatlashtirish organining ildiz sertifikati hali o'rnatilmagan bo'lsa (bizning holatimizda bo'lgani kabi), u holda umumiy yorliqda biz quyidagi rasmdagi kabi xabarni ko'ramiz. Sertifikatlash organining joriy ildiz sertifikati, qoida tariqasida, sertifikatlashtirish organining (elektron imzoni bergan tashkilot) veb-saytida yuklab olish mumkin. 
Biz avvalgi oynaga qaytamiz va foydalanuvchi sertifikatini o'rnatishni davom ettirish uchun "O'rnatish" tugmasini bosing. Sertifikat o'rnatilishi davom etayotganligi haqida xabar paydo bo'ladi. "Ha" tugmasini bosish orqali o'rnatishni tasdiqlang. 
Shuningdek, eToken PKI’dan eToken’ga sertifikat yozishingizni so‘ragan xabar paydo bo‘ladi. Biz rad etamiz, "Cansel" tugmasini bosamiz. 
Sertifikat sertifikatlar do'konida o'rnatiladi. O'rnatishni yakunlash uchun "Finish" tugmasini bosing.
Sertifikatlash organining ildiz sertifikatini o'rnatish.
Sertifikatlash organining (.cer kengaytmasi bilan) ildiz sertifikati faylini ikki marta bosing va "Sertifikatni o'rnatish" tugmasini bosing. 
Sertifikatlarni import qilish ustasi ochiladi. "Keyingi" tugmasini bosing. Keyin "Sertifikatni quyidagi do'konga joylashtiring" katagiga belgi qo'ying. 
"Browse" orqali biz "Ishonchli ildiz sertifikatlash idoralari" papkasini belgilaymiz. 
"OK" tugmasini bosing va o'rnatishni yakunlang. Operatsiya muvaffaqiyatli bo'lganligi haqida xabar paydo bo'ladi. 
Endi foydalanuvchi sertifikatining xususiyatlarini ochib, oldingi xatoni ko'rmaymiz. 
Biz faqat shaxsiy kalit konteynerini sinab ko'rishimiz kerak.
Sinov.
CryptoPro CSP-ni oching va "Xizmat" yorlig'ida "Test" tugmasini bosing. 
Biz kalit konteynerni "Browse" yoki tegishli sertifikat orqali topamiz va "Keyingi" tugmasini bosing. Sizdan konteyner uchun pin kodini kiritish so'raladi. Parolni kiriting va "OK" tugmasini bosing. Agar siz "Pin-kodni eslab qolish" katagiga belgi qo'ysangiz, tizim kalit konteyneriga har safar kirganingizda (shu jumladan hujjatni imzolashda) ruxsatsiz kirishdan himoya qilish uchun tavsiya etilmaydigan uni so'ramaydi.
Keyinchalik, xatolar mavjudligi yoki yo'qligi haqida ma'lumot bilan oyna ochiladi. 
Elektron imzoni reestrga o'rnatish.
Elektron imzoning shaxsiy kalitini bir nechta kompyuterlarda ishlatish uchun ko'paytirish kerak bo'lishi mumkin. Bunday hollarda, eng yaxshi yechim elektron imzoning shaxsiy kalitini ro'yxatga olish kitobiga o'rnatish bo'ladi. Ro'yxatga olish kitobida yaratilgan konteyner uchun parol o'rnatish va shu bilan konteynerda saqlanadigan elektron imzoning shaxsiy kalitiga kirishni cheklash mumkin bo'ladi. O'rnatishdan so'ng olinadigan media boshqa foydalanuvchiga o'tkazilishi mumkin. Shuni ta'kidlaymanki, bunday chora, masalan, bitta tashkilotning (bo'limning) bir nechta xodimlari bir xil imzodan (masalan, hokimiyatning imzosi) foydalanilganda oqlanadi. Boshqa hollarda, bunday choralarga murojaat qilish tavsiya etilmaydi.
"Ro'yxatdan o'tish" o'quvchini o'rnatish.
Birinchi narsa o'quvchini o'rnatishdir. O'quvchini o'rnatish ustasi yordamida buni qilish juda oson (o'quvchilarni qo'shish va o'chirish administrator huquqlariga ega hisob ostida amalga oshiriladi). Agar CryptoPro CSP-ni o'rnatayotganda, siz quyidagi rasmda bo'lgani kabi "Ro'yxatga olish kitobini ro'yxatdan o'tkazish" o'quvchi oynasini belgilagan bo'lsangiz va u o'quvchilar ro'yxatida mavjud bo'lsa, darhol shaxsiy kalit konteynerini ro'yxatga olish kitobiga nusxalashga o'tishingiz mumkin. 
Biz CryptoPro CSP ni ishga tushiramiz, "Uskuna" yorlig'ida "O'quvchilarni sozlash" tugmasini bosing. 
Ochilgan oynada "Qo'shish" tugmasini bosing. 
O'quvchini o'rnatish ustasi boshlanadi, "Keyingi" tugmasini bosing. 
O'ng tarafdagi oynadagi ro'yxatdan "Ro'yxatga olish" ni tanlang va "Keyingi" tugmasini bosing. 
Keyin biz o'quvchi nomini o'rnatamiz yoki uni misolimizdagi kabi o'zgarishsiz qoldiramiz va "Keyingi" tugmasini bosing. 
Biz sehrgarni yakunlaymiz, "Finish" tugmasini bosing.
Shaxsiy kalit konteynerini ro'yxatga olish kitobiga nusxalash.
O'quvchi tayyorlandi, endi siz asosiy ma'lumotlar bilan konteynerni eToken olinadigan tashuvchisidan ro'yxatga olish kitobiga nusxalashingiz kerak. Buni amalga oshirish uchun CryptoPro CSP-ning asosiy menyusiga o'ting va "Xizmat" yorlig'ida "Nusxa olish" tugmasini bosing. "Umumiy ko'rinish" orqali biz registrga ko'chirmoqchi bo'lgan konteynerni belgilaymiz. 
Keyin tizim olinadigan muhitda (eToken) konteynerga kirish uchun parol so'raydi. Biz parolni kiritamiz va keyingi oynada ro'yxatga olish kitobida yaratiladigan kalit konteyner nomini o'rnatamiz. 
Keyingi oynada dastur sizga konteynerni yoqmoqchi bo'lgan vositani tanlashni taklif qiladi. "Ro'yxatga olish" ni tanlang va "OK" tugmasini bosing. 
Endi siz konteyner uchun parolni o'rnatishingiz kerak, biz uni ro'yxatga olish kitobiga joylashtirdik. 
Parolni kiriting, tasdiqlang va OK tugmasini bosing.
Endi, olinadigan tashuvchidagi konteynerdan tashqari, shaxsiy kalit konteynerini sinab ko'rish funktsiyasini ishga tushirgandan so'ng, biz yaratilgan konteynerni "Ro'yxatga olish kitobi" o'quvchisida ko'ramiz.
Biz konteynerni sinovdan o'tkazish tartibini yakunlaymiz. Hech qanday xato topilmasa, elektron imzo kaliti sertifikatini o'rnatishga o'ting (agar u ilgari bajarilmagan bo'lsa). Ro'yxatga olish kitobidan sertifikat o'rnatish tartibi olinadigan tashuvchidan o'rnatish tartibiga o'xshaydi, bundan tashqari, agar ushbu egasining sertifikati olinadigan tashuvchidan o'rnatilgan bo'lsa, konteynerdan nusxa olingandan keyin uni qayta o'rnatish talab qilinmaydi. ro'yxatga olish kitobiga.
№ p/p |
Muammoning tavsifi |
Tasvir |
Sabab |
Yechimlar |
1 |
1. Xato - "Tegishli sertifikat yo'q." |
1. Xato - "Tegishli sertifikat yo'q." |
1. Sertifikat yo'q2. CryptoButb dasturiy ta'minotini blokirovka qilish |
1. //CryptoButb/PrivateKeys jildida EDS ("sck" kengaytmali fayl) mavjudligini tekshiring.//CryptoButb/PrivateKeys jildida EDS ("sck" kengaytmali fayl) mavjud bo'lsa, CryptoButb dasturi ishga tushiriladi.2. CryptoButb uchun antivirus dasturida istisnolarni o'rnatish; windows xavfsizlik devorini o'chiring |
2 |
2. CryptoBUTB (usb-tashuvchidan) ishga tushirilgandan so'ng "Ilovani ishga tushirishda xatolik ..." paydo bo'ldi. |
2. CryptoBUTB (usb-tashuvchidan) ishga tushirilgandan so'ng "Ilovani ishga tushirishda xatolik ..." paydo bo'ldi. |
CryptoButb dasturi bloklangan (antivirus dasturlari, Windows xavfsizlik devori) |
Antivirus dasturini va Windows xavfsizlik devorini USB qurilmalarini blokirovka qilishdan olib tashlang |
3 |
3. Shaxsiy bo'limga yoki savdo moduliga kirishda "Kirish buzilishi" xabari ko'rsatiladi. |
Operatsion tizim versiyasi - Windows 8 (kriptografik provayderning o'rnatilgan versiyasi operatsion tizimning ushbu versiyasida qo'llab-quvvatlanmaydi). |
Kripto provayder dasturini yangilang: http://www.avest.by/crypto/csp.htm |
1. Xato - "Tegishli sertifikat yo'q."
2. CryptoBUTB (usb-tashuvchidan) ishga tushirilgandan so'ng "Ilovani ishga tushirishda xatolik ..." paydo bo'ldi.

Tizimda kamida bir soat davomida olingan haqiqiy tashkilot sertifikati, ildiz va oraliq sertifikatlar mavjudligini tekshirishingiz kerak.
Buning uchun sizga kerak:
- "Boshqarish paneli" da "Internet Options" / "Internet Options" → "Contents" → "Sertifikatlar" ni oching;
- "Shaxsiy" yorlig'ida tashkilotning joriy sertifikatini ochish uchun ikki marta bosing;
- "Sertifikatlash yo'li" yorlig'iga o'ting va hech qanday ogohlantirish yo'qligiga ishonch hosil qiling.
Agar Shaxsiy yorliqda yangi tashkilot sertifikati bo'lmasa, uni asosiy vositadan o'rnatishingiz yoki yangisini chiqarishingiz kerak. Sertifikat chiqarish ustasi.
Sertifikatlash yo'li yorlig'ida ogohlantirishlar mavjud bo'lsa, ildiz va oraliq sertifikatlarni o'rnatishingiz kerak. Ularni avtomatik o'rnatish uchun ni ishga tushiring.
Agar sertifikat muddati tugagan bo'lsa, yangisini oling.
Agar sertifikatlar o'rnatilgan bo'lsa:
- Kompyuterda tizim sanasini tekshiring;
- Mos brauzerdan foydalanayotganingizga ishonch hosil qiling (Internet Explorer 11 yoki undan yuqori versiyalari, Google Chrome, Mozilla Firefox yoki Opera);
- Taxcom-Sertifikatlar yordam dasturi o'rnatilganligiga va uni ishga tushirishga ruxsat berilganligiga ishonch hosil qiling. Google Chrome va Opera uchun qo'shimcha brauzer kengaytmasi o'rnatilishi kerak;
- Agar ushbu kompyuterda sertifikatlardan foydalanadigan boshqa dasturlar o'rnatilgan bo'lsa (masalan, "Bank-mijoz"), "Onlayn Sprinter" ni o'tkazish boshqa kompyuterga
- "CryptoPro" ("Boshlash" → "Boshqarish paneli" → "CryptoPro CSP") ish faoliyatini tekshiring. Umumiy yorlig'ida Mahsulot versiyasi maydoni kamida 4.0.9944 bo'lishi kerak; "CSP Litsenziyasi" maydonida - litsenziyaning amal qilish muddati yoki "Doimiy" yozuvi;
- Taxcom-Sertifikatlar yordam dasturini "barcha foydalanuvchilar uchun" rejimida ("" da) qayta o'rnating. Agar sizda 64-bitli tizim bo'lsa yoki siz bitlik haqida ishonchingiz komil bo'lmasa, ikkala yordamchi dasturni ham o'rnating. O'rnatishdan so'ng brauzerni qayta ishga tushirishingiz kerak;
- Taxcom-Certificates / CryptoAX plaginidan tashqari brauzer qo'shimchalari / kengaytmalarini o'chirib qo'ying (Internet Explorer uchun: "Asboblar" → "Internet parametrlari" → "Dasturlar" → "Qo'shimcha dasturlarni sozlash", plaginlar guruhlarini tanlang kategoriya bo'yicha va "O'chirish" tugmasini bosing);
- Ushbu ish joyida antivirus dasturlari va himoya vositalarining ishlashini vaqtincha to'xtatib turish;
- Ish joyini avtomatik sozlash uchun ishga tushiring.
Agar ushbu qadamlar yordam bermagan bo'lsa va sizda ishlash uchun sertifikatlardan foydalanadigan boshqa dasturlar bo'lmasa, kerakli versiyaning CryptoPro seriya raqamiga ega ekanligingizga ishonch hosil qiling va dasturni qayta o'rnating, oldindan
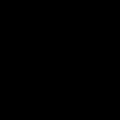 Explorer ro'yxatga olish kitobidagi Internet Explorer sozlamalari nima qilish kerakligini sahifani ko'rsata olmaydi
Explorer ro'yxatga olish kitobidagi Internet Explorer sozlamalari nima qilish kerakligini sahifani ko'rsata olmaydi Cryptopro 3 o'rnatish diskisiz dasturni bosqichma-bosqich o'rnatish
Cryptopro 3 o'rnatish diskisiz dasturni bosqichma-bosqich o'rnatish Sufdda keng tarqalgan xatolarni yechish
Sufdda keng tarqalgan xatolarni yechish