Excelni so'zlar bilan o'rash. Chiziqlarni bitta katakka o'rash
Turli xil foydalanuvchilar bir xil so'zlarga turli xil ma'nolarni qo'shadilar. Shunday qilib, string so'zi orqali ba'zilar satr o'zgaruvchisini, boshqalari gorizontal yo'naltirilgan katakchalar to'plamini, uchinchilari esa hujayra ichidagi matn qatorini tushunadilar. Ushbu nashrda biz so'zlarning ma'nosi har xil bo'lishi mumkinligini yodda tutgan holda qatorlarni ko'rib chiqamiz.
Excelda qatorlarni yangi varaqga qanday ko'chirish mumkin?
Ma'lumki, siz satrlarni bir varaqdan ikkinchisiga yoki bitta diapazonda (har bir keyingi qator oldingisi bilan umumiy chegaraga ega bo'lsa) yoki bir vaqtning o'zida bittadan o'tkazishingiz mumkin. Bir nechta ajratilgan chiziqlarni tanlash va keyin tanlangan chiziqlarni bir amalda kesishga bo'lgan barcha urinishlar muqarrar ravishda "Bu buyruq ajratilgan diapazonlarga taalluqli emas. Bitta diapazonni tanlang va yana buyruqni tanlang" xabari bilan tugaydi. Shunday qilib, Excel foydalanuvchiga jozibali vazifaga o'xshamaydigan qatorlarni birma-bir kesish va joylashtirish yoki muammoni hal qilishning boshqa usullarini izlash imkoniyatini taqdim etadi. Bunday usullardan biri Excel uchun qo'shimchadan foydalanish bo'lib, u sizga belgilangan qiymatlar va belgilangan shartlarga javob beradigan satrlarni tezda yangi varaqqa o'tkazish imkonini beradi.
 shartli satrlarni o'rash uchun qo'shimcha
shartli satrlarni o'rash uchun qo'shimcha
Foydalanuvchiga quyidagi imkoniyatlar beriladi:
1. Excel lenta yorliqlaridan birida joylashgan tugmani bir marta bosish orqali qo'shimcha dialog oynasiga tezda qo'ng'iroq qiling;
2. Ajratuvchi belgi sifatida ";" dan foydalanib, qidiruv uchun bir yoki bir nechta qiymatlarni belgilang. nuqta-vergul;
3. Matn qiymatlarini qidirishda registrni hisobga olish yoki e'tiborsiz qoldirish;
4. Belgilangan qiymatlarni qidirish uchun foydalanilgan diapazondan ham, foydalanuvchi tomonidan hujayralar diapazoni sifatida belgilangan ixtiyoriy varaq diapazonidan ham foydalaning;
5. Tanlangan diapazondagi hujayralar uchun sakkizta shartdan birini tanlang:
a) kerakli qiymatga to'g'ri keladi yoki mos kelmaydi;
b) kerakli qiymatni o'z ichiga oladi yoki o'z ichiga olmaydi;
v) kerakli qiymatdan boshlanadi yoki boshlanmaydi;
d) kerakli qiymat bilan tugaydi yoki tugamaydi.
6. Chiziq raqamlari yordamida tanlangan diapazon uchun chegaralarni o'rnating.
Hujayradagi chiziqni uzing
Hujayradagi matnni yangi qatorga qanday ko'chirish mumkin
Matnni bitta katak ichidagi yangi qatorga ko'chirish uchun, Matnni uzatish uchun Alt+Enter tugmalar birikmasini bosishingiz kerak.

Qanday qilib qatorni bo'sh joy bilan almashtirish mumkin
Hujayra qiymatlarini normal shaklga keltirish uchun ko'pincha qatorlarni yo'q qilish va ularni olib tashlash kerak bo'ladi. Agar siz ASCII kodlar jadvaliga qarasangiz,
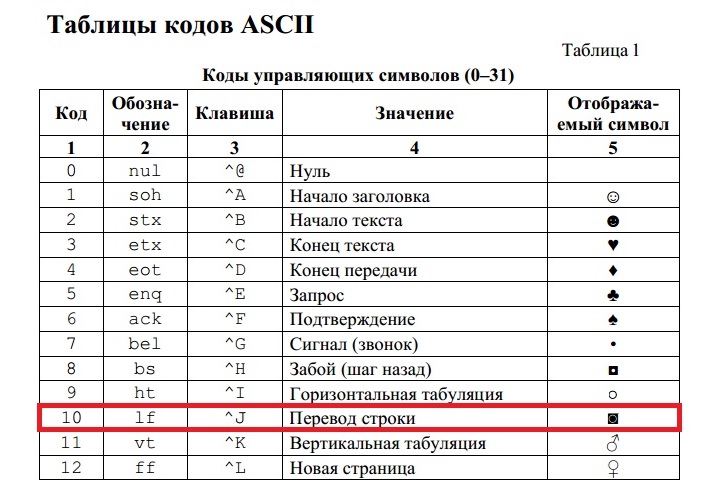
ilova 10-raqamli kod va Ctrl+J tugmalar birikmasiga mos keladigan “Line Feed” nomidan foydalanayotganini ko'rishingiz mumkin. Buni bilib, siz Top va O'zgartirish kabi standart Excel vositasidan foydalanib, qatorlarni olib tashlashingiz mumkin. Buning uchun siz Ctrl+F tugmalar birikmasi yordamida dialog oynasiga qo'ng'iroq qilishingiz kerak (bu maydon bo'sh qoladi), "Almashtirish" yorlig'iga o'ting, kursorni "Topish" maydoniga qo'ying, Ctrl + J tugmalarini bosing. kombinatsiyasini va "Almashtirish" yoki "Hammasini almashtirish" tugmasini bosing ". Xuddi shunday, siz qatorni bo'sh joy bilan almashtirishingiz mumkin.
Ko'pincha bitta Excel katakchasi ichidagi matnni yangi qatorga o'rash kerak bo'ladi. Ya'ni, rasmda ko'rsatilgandek, matnni bitta katak ichidagi chiziqlar bo'ylab siljiting. Agar matnning birinchi qismini kiritganingizdan so'ng, siz shunchaki ENTER tugmasini bossangiz, kursor keyingi qatorga o'tadi, lekin boshqa katakchaga o'tkaziladi va biz xuddi shu katakka o'tkazishimiz kerak.
Bu juda keng tarqalgan vazifa va uni juda oddiy hal qilish mumkin - matnni bitta Excel yacheykasi ichidagi yangi qatorga o'tkazish uchun siz bosishingiz kerak. ALT+ENTER(ALT tugmachasini bosib ushlab turing, so'ng uni qo'ymasdan, ENTER tugmasini bosing)
Formula yordamida Excelda matnni yangi qatorga qanday o'rash mumkin
Ba'zan siz bir marta emas, balki Excel-dagi funktsiyalardan foydalanib, qatorlarni ajratishingiz kerak. Rasmdagi ushbu misolda bo'lgani kabi. Biz ism, familiya va otasining ismini kiritamiz va u avtomatik ravishda A6 katakchasiga yig'iladi
Ochilgan oynada, "Hizalama" yorlig'ida, rasmda ko'rsatilganidek, "So'zlarni o'rash" yonidagi katakchani belgilashingiz kerak, aks holda Excel-dagi qatorlar formulalar yordamida to'g'ri ko'rsatilmaydi.
Excelda tireni qanday qilib formuladan foydalanib boshqa belgi va orqaga almashtirish mumkin
mumkin defis belgisini istalgan boshqa belgiga o'zgartiring, masalan, bo'sh joyga Excelda SUBSTITUTE matn funksiyasidan foydalanish
Yuqoridagi rasmda nima borligini misol qilib olaylik. Shunday qilib, B1 katakchaga O'ZBIRISh funksiyasini yozamiz:
Kod:
OʻZBIRGI(A1,CHAR(10);" ")
A1 - satr uzilishli matnimiz;
CHAR(10) - qator uzilishi (biz buni ushbu maqolada biroz yuqoriroq ko'rib chiqdik);
" " - bu bo'sh joy, chunki biz qatorni bo'sh joyga o'zgartirmoqdamiz
Agar siz teskari operatsiyani bajarishingiz kerak bo'lsa - bo'sh joyni defisga (belgiga) o'zgartiring, u holda funktsiya quyidagicha ko'rinadi:
Kod:
OʻZBIRGI(A1;" ";CHAR(10))
Sizga shuni eslatib o'tamanki, qatorlar uzilishlari to'g'ri aks etishi uchun siz "Hizalar" bo'limida hujayra xususiyatlarida "Chiziqlar bo'ylab o'rash" ni belgilashingiz kerak.
Qanday qilib SEARCH - REPLACE yordamida Excelda chiziqchani bo'sh joyga va orqaga o'zgartirish mumkin
Ba'zida formulalardan foydalanish noqulay bo'lib, ularni tezda almashtirish kerak bo'ladi. Buning uchun biz Search and Replace-dan foydalanamiz. Matnimizni tanlang va CTRL+H tugmalarini bosing, quyidagi oyna paydo bo'ladi.
Agar biz satr oralig'ini bo'sh joyga o'zgartirishimiz kerak bo'lsa, u holda "Topish" qatoriga biz qatorni kiritishimiz kerak, buning uchun "Topish" maydoniga o'ting, so'ngra ALT tugmachasini bosing, uni qo'yib yubormasdan yozing. Klaviaturada 010 - bu qatorni ajratish kodi, bu maydonda ko'rinmaydi.
Shundan so'ng, "Almashtirish" maydoniga bo'sh joy yoki o'zgartirishingiz kerak bo'lgan boshqa belgini kiriting va "Almashtirish" yoki "Hammasini almashtirish" tugmasini bosing.
Aytgancha, bu Word-da aniqroq amalga oshiriladi.
Agar siz qatorni ajratish belgisini bo'sh joyga o'zgartirishingiz kerak bo'lsa, u holda "Topish" maydonida maxsus "Line Break" kodini ko'rsatishingiz kerak. ^ l
"Almashtirish:" maydonida siz shunchaki bo'sh joy qoldirishingiz va "Almashtirish" yoki "Hammasini almashtirish" tugmasini bosishingiz kerak.
Siz nafaqat qatorlarni, balki boshqa maxsus belgilarni ham o'zgartirishingiz mumkin, ularning tegishli kodini olish uchun siz "Ko'proq >>", "Maxsus" tugmachalarini bosishingiz va kerakli kodni tanlashingiz kerak. Shuni eslatib o'tamanki, bu funksiya faqat Word da mavjud, bu belgilar Excelda ishlamaydi.
Ko'pincha savol tug'iladi: Excelda hujayra ichidagi boshqa qatorga qanday o'tish kerak? Bu savol katakdagi matn juda uzun bo'lganda yoki ma'lumotlarni tuzilishi uchun o'rash zarur bo'lganda paydo bo'ladi. Bunday holda, jadvallar bilan ishlash qulay bo'lmasligi mumkin. Odatda matn Enter tugmasi yordamida uzatiladi. Masalan, Microsoft Office Word dasturida. Ammo Microsoft Office Excel dasturida Enter tugmasini bosganimizda biz qo'shni pastki katakka o'tamiz.
Shunday qilib, biz matnni boshqa qatorga o'rashimiz kerak. O'tkazish uchun klaviatura yorlig'ini bosishingiz kerak Alt+Kirish. Shundan so'ng kursorning o'ng tomonida joylashgan so'z keyingi qatorga o'tkaziladi.
Excelda matnni avtomatik o'rash
Excel-da, "Uy" yorlig'ida, Hizalama guruhida "Matnni o'rash" tugmasi mavjud. Agar siz katakchani tanlab, ushbu tugmani bossangiz, yacheykadagi matn yacheyka kengligiga qarab avtomatik ravishda yangi qatorga o‘raladi. Avtomatik uzatish bir tugmani bosishni talab qiladi.

Funksiya va defis belgisi yordamida defisni olib tashlang
Tashishni olib tashlash uchun biz SUBSTITUTE funktsiyasidan foydalanishimiz mumkin.
Funktsiya belgilangan katakchadagi bir matnni boshqasiga almashtiradi. Bizning holatda biz bo'sh joy belgisini defis belgisi bilan almashtiramiz.
Formula sintaksisi:
ALGILASH (matn; eski_matn; yangi_matn; [voqea raqami])
Formulaning yakuniy shakli:
OʻZBIRGI(A1,CHAR(10), " ")
- A1 - chiziqcha qo'yilgan matnni o'z ichiga olgan katak;
- CHAR(10) – qator uzilish belgisi,
- » » - bo'sh joy.

Agar aksincha, boshqa qatorga bo'sh joy o'rniga defis qo'yish kerak bo'lsa, biz bu amalni teskari tartibda bajaramiz.
O‘ZBIRGI(A1; ";CHAR(10))
Funktsiyaning to'g'ri ishlashi uchun Hizalama yorlig'ida (Hujayra formati) "So'zlar bo'yicha o'rash" katagiga belgi qo'yish kerak.
CONCATENATE formulasi yordamida uzatish
Muammoni hal qilish uchun biz CONCATENATE formulasidan foydalanishimiz mumkin.
Formula sintaksisi:
BIRLASHTIRISH (matn1, [matn2]…)
Bizda A1 va B1 kataklarida matn mavjud. B3 ga quyidagi formulani kiritamiz:
BIRLASH (A1,CHAR(10),B1)

Yuqorida keltirilgan misolda bo'lgani kabi, funksiya to'g'ri ishlashi uchun xususiyatlarda "so'zni o'rash" katagiga belgi qo'yishingiz kerak.
Ko'pgina Microsoft Excel sozlamalari sukut bo'yicha o'rnatiladi, shu jumladan cheklov: bitta katak - bitta qator. Ammo hujayrada bir nechta satrlar qilish kerak bo'lgan holatlar ko'p. Buni amalga oshirishning bir necha usullari mavjud.
Bir katakdagi so'zlarning joylashishiga qo'shimcha ravishda, uzoq so'zni yozish ko'pincha muammoga aylanadi: uning bir qismi boshqa qatorga o'tkaziladi (Enter dan foydalanganda) yoki u qo'shni ustunda tugaydi.
Excel ofis mahsuloti ko'plab vazifalar uchun turli xil echimlarga ega. Excel katakchasidagi chiziqni o'rash bundan mustasno emas: qo'lda kesishdan boshlab berilgan formula va dasturlash bilan avtomatik o'rashgacha.
Tugmalar birikmasidan foydalanish
Bunday holda, klaviatura yorlig'idan foydalaning " Alt+Enter" Foydalanuvchi uchun avval "Alt" tugmachasini bosib ushlab turish qulayroq bo'ladi, keyin tugmani bo'shatmasdan " Kirish».
Siz matnni terish vaqtida yoki barcha so'zlar bir qatorga yozilgandan keyin ushbu birikma yordamida hujayradagi matnni ko'chirishingiz mumkin. Kursorni kerakli so'z oldiga qo'yishingiz va belgilangan tugmalar birikmasini bosishingiz kerak - bu hujayrada yangi qator hosil qiladi. 
Katta hajmdagi matn yozish kerak bo'lganda, siz "buyrug'idan foydalanishingiz mumkin" hujayra formati", bu sizga matnni bitta Excel katagiga joylashtirish imkonini beradi.
Sichqonchani bosish orqali ta'kidlash zarur maydon. Buyruqlar bilan dialog oynasini ochish uchun o'ng tugmasini bosing. ni tanlang hujayra formati». 
Yuqori panelda bo'limni tanlang " tekislash». 
"Buyruqning qarshisidagi katakchani belgilang" so'zlarga ko'ra tarjima qiling"("displey" ustuni). OK tugmasini bosing. 
Shundan so'ng dialog oynasi yopiladi. Endi katak uzun matn bilan to'ldirilgan, so'zlarni o'rash bo'ladi avtomatik tarzda amalga oshiriladi. Agar so'z kenglikda mos kelmasa, Excelning o'zi qatorni katakchaga o'rab oladi. 
Agar shunday katakchalar bir nechta bo'lishi kerak bo'lsa, ularning barchasini sichqonchaning chap tugmasi bilan tanlashingiz va yuqoridagi harakatlar algoritmini bajarishingiz kerak. Avtomatik uzatish butun tanlangan maydonda paydo bo'ladi.
Formulalardan foydalanish
Agar foydalanuvchi nafaqat matnni satrlarga bo'linishi, balki birinchi navbatda bir nechta joydan ma'lumot to'plashi kerak bo'lsa, yuqoridagi usullar mos kelmaydi. Bunday holda, so'zlarni uzatish formulalarining bir nechta turlari qo'llaniladi:
- belgisi ();
- birlashtirish ();
- almashtiring ().
Belgi
Ichki qavslar kod ko'rsatilgan– 1 dan 255 gacha raqamli qiymat. Kod maxsus jadvaldan olinadi, bu erda raqam va mos keladigan tashish belgisi ko'rsatiladi. O'tkazish kodi 10. Shuning uchun "belgi (10)" formulasi ishlatiladi.
Keling, "belgi(10)" formulasi bilan ishlashning aniq misolini ko'rib chiqaylik. Birinchidan, hujayralarni to'ldiramiz, ularni keyinroq birlashtiramiz. Birinchi qatorning 4 ta ustuni - familiyasi, jinsi, yoshi, ma'lumoti. Ikkinchisi - Ivanova, ayol, 30 yosh, ma'lumoti oliy. 
Keyin tanlang katakchani tanlang, transferni qayerda amalga oshiramiz. Kursorni formulalar qatoriga qo'ying. 
Formulani to'ldirish(tanlangan hujayra uchun):
A1&A2&CHAR(10)&B1&B2&CHAR(10)&C1&C2&CHAR(10)&D1&D2
Bu erda "&" belgisi mos keladigan katakchalarni birlashtirishni anglatadi va (10) belgisi har bir bog'langan juftlikdan keyin qator uzilishini anglatadi. 
Formulani yozgandan so'ng, " Kirish" Natija belgilangan maydonda paydo bo'ladi. 
Skrinshot format o'rnatilmaganligini ko'rsatadi. Biz foydalanamiz" string formati", yuqorida aytib o'tilganidek. Element yonidagi katakchadan keyin " so'zlarga ko'ra tarjima qiling", hujayra quyidagi rasmga o'xshaydi. 
Ushbu buyruqni tezda ishlatishning yana bir usuli bor. Yuqori o'ng tomonda "bo'lim mavjud" Format" Muloqot oynasini ochish uchun kichik qora o'qni bosing. Quyida kerakli buyruq mavjud. 
Agar siz asl ma'lumotlarni boshqalar bilan almashtirsangiz, hujayraning tarkibi ham o'zgaradi.
Juftlik
"Concatenate ()" funktsiyasi avvalgisiga o'xshaydi. U formula bilan ham berilgan, ammo qavs ichida kod emas, balki "belgi (10)" formulasi ko'rsatilgan.
Masalan, faqat 4 ta ustunli birinchi qatorni olaylik. 
O'tkaziladigan maydonni tanlang va kursorni formulalar qatoriga yo'naltiring. Keling, yozamiz:
BIRLASHTIRISH(A1,CHAR(10),B1,CHAR(10),C1,CHAR(10),D1
tugmasini bosing " Kirish». 
Keling, o'rnatamiz" so'zlarga ko'ra tarjima qiling" Biz olamiz: 
Hujayralar soni debriyaj uchun u har qanday narsa bo'lishi mumkin. 
Ushbu usulning asosiy afzalligi shundaki, satr va ustunlardagi ma'lumotlarni o'zgartirish formulani o'zgartirmaydi, u bir xil ko'rsatilgan algoritmga ega bo'ladi.
O'rinbosar
Hujayra ko'p so'zlarni o'z ichiga olgan bo'lsa va siz ularni darhol boshqa joyga ko'chirishingiz kerak bo'lsa, "almashtirish ()" formulasidan foydalaning.
A4 formatida kerakli matnni kiriting. 
Keyin sichqonchaning chap tugmasi bilan A6 ni tanlang va uni formulaga yozing:
O‘ZBIRGI(A4;" ";CHAR(10))
Matnli katak manzilini formulaga kiriting - A4. tugmasini bosgandan so'ng Kirish"Biz natijaga erishamiz. 
Buyruq yonidagi katakchani belgilashni unutmaslik kerak " so'zlarga ko'ra tarjima qiling».
Defisni bo'sh joy va orqaga almashtirish
Ba'zan siz chiziqchani bo'sh joy bilan almashtirishingiz va so'zlar ustunini qattiq matnga aylantirishingiz kerak. Buning uchun bir necha usullar mavjud. Keling, ulardan ikkitasini ko'rib chiqaylik:
- oyna " toping va almashtiring»;
- VBA skriptlar.
Topish va almashtirish klaviatura yorliqlari bilan ochiladi Ctrl+H. Qulaylik uchun avval Ctrl tugmachasini bosib ushlab turishingiz kerak, so'ngra inglizcha H harfini bosing. Sozlanishi parametrlarga ega dialog oynasi ochiladi. 
Dalada " toping» kiritilishi kerak Ctrl+J(avval tugmani bosib ushlab turing, keyin harfni kiriting). Bunday holda, maydon deyarli bo'sh qoladi (faqat sezilarli darajada miltillovchi nuqta bo'ladi). 
Dalada " bilan almashtirildi"Siz bo'sh joy (yoki bir nechta), shuningdek, defisni o'zgartirishni rejalashtirgan boshqa belgilarni qo'yishingiz kerak.
Dastur kerakli qiymatlar bilan fayl maydonini ajratib ko'rsatadi. Keyin shunchaki "bosishingiz kerak" hamma narsani almashtiring». 
So'zlarning ustunlari bo'sh joy bilan satrlarga qayta joylashtiriladi. 
VBA skriptidan foydalanish
Klaviatura yorlig'i yordamida tahrirlovchi oynasini ochishingiz mumkin Alt+F11.
Muharrirda biz panelni topamiz " VBAProject" va izlayotgan faylni bosing. Kontekst menyusini ochish uchun o'ng tugmasini bosing. Avval tanlang " Kiritmoq", keyin" Modul». 
Kodni kiritish uchun oyna paydo bo'ladi. 
U erda kodni yozamiz. Agar almashtirish kerak bo'lsa defis maydoni, keyin biz yozamiz:
Tanlash katakchasidagi har bir katak uchun Sub ReplaceSpace()
Agar aksincha:
Tanlash katakchasidagi har bir katak uchun Sub ReplaceTransfer()
Bu erda Chr (10) - satrning uzilish kodi va Chr (32) - bo'sh joy. 
"" tugmasini bosishingiz kerak bo'lgan oyna ochiladi. YO'Q». 
Keyingi sizga kerak hujjatni saqlash yangi makro qo'llab-quvvatlash bilan. 
Tahrirlovchini yopish uchun "ni bosing" Alt+Q».
Ushbu usulning asosiy kamchiligi shundaki, u VBA tilining asosiy bilimlarini talab qiladi.
Muammoning o'zgaruvchan echimlari Microsoft Excel foydalanuvchisiga o'ziga mos keladigan usulni tanlash imkonini beradi.
Excel juda funktsional dastur bo'lib, unda yangi boshlanuvchilar, shuningdek, tajribali foydalanuvchi juda uzoq vaqt davomida tanishishi kerak bo'lgan juda ko'p funktsiyalar mavjud. Avvalroq men sizga Excelning ko'plab nuanslari, formulalar, funktsiyalar va boshqalar haqida gapirib berdim. Bu safar men Excel yacheykasida yangi qator qanday yaratilishiga oid unchalik murakkab bo'lmagan, ammo juda dolzarb mavzuga to'xtalib o'taman.
Boshqa dasturlarda bo'lgani kabi, siz bitta kalit bilan ishlay olmaysiz, chunki siz shunchaki yangi katakka o'tasiz. Yechim bor, bitta emas, ikkita! Lekin birinchi narsa.
Klaviatura yorlig'idan foydalanish
Eng oddiy variant - bu kabi maqsadlar uchun maxsus mo'ljallangan klaviaturada tugmalar birikmasidan foydalanish. Siz bilmasligingiz mumkin, lekin bitta hujayra ichida yangi qator yaratish uchun siz bir vaqtning o'zida bir xil mashhur va ni bosib turishingiz kerak. Ammo bu variant faqat bunday bir martalik operatsiyani amalga oshiradigan hollarda mos keladi. Aks holda, quyida muhokama qilinadigan formuladan foydalanish tavsiya etiladi.
Formuladan foydalanish
Yuqoridagi harakat etarli emasligi ham sodir bo'ladi. Misol uchun, biz birinchi navbatda qo'shni hujayralarni ulashimiz kerak bo'lgan vaziyatni tasavvur qiling, so'ngra har bir satrdagi barcha ma'lumotlarni yozing, lekin bitta hujayra ichida. Skrinshotda siz dastlabki ma'lumotlarni va erishishingiz kerak bo'lgan natijani ko'rasiz.
Shunday qilib, keling, quyidagilarni bajaramiz:
- A1 va B1, A2 va B2, A3 va B3 (A1 va B1 va boshqalar).
- Keyinchalik, maxsus chiziqni buzish kodidan foydalaning. Bu erda men har bir belgi qandaydir harakatni anglatuvchi maxsus jadval mavjudligini ta'kidlayman. Satr uzilish kodi 10 va to'liq funksiya quyidagicha ko'rinadi: “CHAR(10). Yuqoridagilarga asoslanib, A6 katakchaga quyidagilarni yozishimiz kerak: A1&B1&CHARACTER(10)&A2&B2&CHARACTER(10)&A3&B3.
Ba'zi hollarda, chiziq tanaffuslari to'liq ko'rsatilmaydi, shuning uchun xavfsiz tomonda bo'lish uchun buni qilishni maslahat beraman.
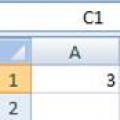 Excelda funksiyalar. Funktsiya ustasi. Excelda formulalar yaratish uchun funktsiya ustasidan qanday foydalanish Funktsiyalar ustasi yaratish uchun ishlatiladi
Excelda funksiyalar. Funktsiya ustasi. Excelda formulalar yaratish uchun funktsiya ustasidan qanday foydalanish Funktsiyalar ustasi yaratish uchun ishlatiladi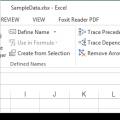 Excelda formulalar satrini aks ettiradi
Excelda formulalar satrini aks ettiradi Hujayralardagi shriftlarni o'zgartirish va tekislash Excelda asosiy shriftni qanday o'zgartirish mumkin
Hujayralardagi shriftlarni o'zgartirish va tekislash Excelda asosiy shriftni qanday o'zgartirish mumkin