Microsoft Excel-da standart shriftni qanday o'zgartirish mumkin. Hujayralardagi shriftlarni o'zgartirish va tekislash Excelda asosiy shriftni qanday o'zgartirish mumkin
Yangi ish kitoblarini yaratishda Excel 2013 (va boshqa ko'plab versiyalar) sukut bo'yicha Microsoft xususiy shrifti Calibri ni o'rnatadi. Bu hamma ham yoqmaydi va ba'zida hujjatlarda boshqa shriftlardan foydalanish kerak bo'ladi, ayniqsa bu korporativ standartlarda belgilangan bo'lsa. Keling, Excelni yangi ish kitoblari va varaqlarini yaratishda qanday qilib boshqa shriftdan foydalanishni ko'rib chiqaylik.
Misol uchun, biz shriftni Calibri'dan Tahomaga o'zgartiramiz.
Excelda siz Fayl - Variantlar menyusiga o'tishingiz kerak va u erda "Yangi ishchi kitoblarni yaratishda" bo'limida kerakli shrift va uning hajmini tanlang:

Bu Microsoft tomonidan rasman tavsiya etilgan va agar siz Excelni yorliqdan ishga tushirsangiz yoki u yerda yangi ishchi kitoblar yaratsangiz ishlaydi. Lekin bu ishlamaydi, agar siz sichqonchaning o'ng tugmasi bilan kontekst menyusidan hujjatlar yaratishga odatlangan bo'lsangiz. Yaratilgan yangi varaq hali ham Calibri shriftida qoladi.
Sichqonchaning o'ng tugmasi yordamida yaratilgan hujjatlardagi shriftni o'zgartirish uchun siz yangi hujjat yaratilgan shablonni o'zgartirishingiz kerak. U "C:\Windows\ShellNew\EXCEL12.XLSX" fayl yo'lida joylashgan.

Siz shunchaki uni ochishingiz, shriftni kerakli shriftga o'zgartirishingiz va saqlashingiz kerak. Joylashuv tizim bo'lgani uchun sizga administrator huquqlari kerak bo'ladi. Har holda, avval zaxiralash uchun asl fayldan nusxa oling va uni tahrirlangan bilan almashtiring. Sichqonchaning o'ng tugmasi bilan yangi hujjat yaratishga harakat qiling va hamma narsa ishlayotganiga ishonch hosil qiling.
Yangi ish kitobini yaratganingizda, barcha ishchi varaq hujayralari sukut bo'yicha standart shriftga o'rnatiladi. Siz uni o'zgartirishingiz mumkin. Buning uchun “Fayl” menyusidan “Options” buyrug‘i tanlansa, Excel Options oynasi ochiladi. Bu erda Umumiy bo'limni tanlang va unda sukut bo'yicha ishlatiladigan shriftni belgilang.

Jadvalning ko'rinishi ko'p jihatdan hujayralar tarkibini ko'rsatish uchun ishlatiladigan shriftga bog'liq. Ko'p turli xil shriftlar mavjud. Ulardan alohida jadval elementlarini, masalan, sarlavhalar, jami va boshqa muhim elementlarni ajratib ko'rsatish uchun foydalanish mumkin. Harflarning hajmini oshirish, ularning rangi va uslubini o'zgartirish (qalin, kursiv yoki pastki chiziq) orqali farqga erishish mumkin.

- Shriftning asosiy xususiyatlari quyidagilardan iborat:
- Ism;
- hajmi;
- dizayn usuli.
Ism harflarning yozilish usulini belgilaydi. Kompyuteringizga juda ko'p shriftlar o'rnatilishi mumkin. Biroq, biznes hujjatlarini rasmiylashtirish uchun har qanday kompyuterda mavjud bo'lgan standart shriftlar to'plamidan foydalanish odatiy holdir. Bu bitta kompyuterda yaratilgan va boshqa kompyuterda ochilgan jadval bir xil ko'rinishini ta'minlaydi. Standart shriftlarga Arial va Times New Roman kiradi. Microsoft Office 2010 da standart shrift Calibri hisoblanadi.
O'lcham (nuqta o'lchami) belgilarning o'lchamini belgilaydi va nuqtalarda ko'rsatiladi. Nuqta - bosib chiqarishda ishlatiladigan belgilar o'lchov birligi. Bir nuqta dyuymning 1/72 qismiga teng. Yetmish soniya dyuymni tasavvur qilish juda qiyin, shuning uchun portativ yozuv mashinkasining shrift o'lchami 10 ball ekanligini yodda tutish kerak. Standart o'lcham - 11 ball.
Qahramonlarni chizish usuli ularning tashqi ko'rinishini belgilaydi. Belgilarni yozishning to'rtta usuli mavjud: muntazam, kursiv (qiyshiq), qalin (chiziq qalinligini oshirish) va tagiga chizilgan. Ushbu uslublarning kombinatsiyasi mumkin, masalan, qalin kursiv.
E'tibor bering, Bosh sahifa -> Shrift yorlig'i joriy katakchaning shrift xususiyatlarini ko'rsatadi. Zh, K va Ch tugmalarining ko'rinishi dizayn usulini aks ettiradi. Masalan, agar F tugmasi bosilsa, bu joriy katakdagi matn qalin ekanligini bildiradi.

Excel alohida yacheyka va hujayralar guruhi uchun shriftni o'zgartirish (o'rnatish) imkonini beradi. Bunday holda, shriftni o'zgartirishni davom ettirishdan oldin birinchi navbatda hujayralar oralig'ini tanlashni unutmang.
Hujayra yoki diapazon shriftini o'zgartirishning eng oson yo'li - "Uy" -> "Shrift" yorlig'ida uning xususiyatlarini o'zgartirish.
Shriftni tanlash uchun siz shriftlar ro'yxatini kengaytirishingiz kerak (shrift nomining o'ng tomonidagi uchburchakli tugmachani bosing) va ochiladigan ro'yxatdan kerakli shriftni tanlang - tanlangan shrift nomini bosing.

Shrift o'lchamini o'rnatish uchun Shrift o'lchami ro'yxatini kengaytiring va ro'yxatdan kerakli o'lchamni tanlang.

Shrift hajmini oshirish va Shrift hajmini kamaytirish tugmalariga e'tibor berishingiz kerak. Birinchisini bosish shrift hajmini bir marta oshiradi, ikkinchisini bosish esa uni kamaytiradi.

Belgilarni yozish usuli Z (qalin), K (kursiv) yoki CH (tagi chizilgan) tugmalarini bosish orqali o'rnatiladi. "Bosilgan" tugmani bosish mos keladigan tanlash usulini bekor qiladi.
Belgilar rangini Matn rangi ro'yxatini kengaytirish orqali tanlash mumkin. E'tibor bering, tanlangan rang joriy rangga aylanadi va Belgilar rangi tugmachasida ko'rsatiladi.
Excelda shriftlarni sozlash uchun katta vositalar to'plami mavjud. Siz shrift hajmini erkin kattalashtirishingiz va kamaytirishingiz, rangi, shrifti va uslubini o'zgartirishingiz mumkin. Ushbu darsda biz Excelda shrift sozlamalarini o'zingizning xohishingizga ko'ra sozlashni o'rganamiz.
Odatiy bo'lib, ishchi varaqdagi barcha hujayralar bir xil formatlash parametrlarini o'z ichiga oladi, bu juda ko'p ma'lumotlarni o'z ichiga olgan Excel ish kitobini tushunishni qiyinlashtirishi mumkin. Shriftni moslashtirish kitobning ko'rinishini va hissiyotini ma'lum bo'limlarga diqqatni jalb qiladigan va kitob mazmunini o'qish va tushunishni osonlashtiradigan usullar bilan yaxshilashi mumkin.
Excelda shrift shriftini o'zgartirish
Har bir yangi kitob uchun standart shrift Kalibri. Biroq, Excelda matnni formatlash uchun ishlatilishi mumkin bo'lgan ko'plab boshqa shriftlar mavjud. Quyidagi misolda biz boshqa tarkibdan ajralib turishi uchun jadval sarlavhasiga formatlashni qo‘llaymiz.
Hujjatlarni yaratishda ba'zan ma'lumotni iloji boricha tushunarli qilish kerak bo'ladi. Excelda o'qish uchun maxsus mo'ljallangan bir qator shriftlar mavjud. Calibri-dan tashqari, Cambria, Times New Roman va Arial standart o'qish shriftlari hisoblanadi.
Excelda shrift hajmini o'zgartirish

Siz buyruqlardan foydalanishingiz mumkin Shrift hajmini oshiring Va Shrift hajmini kamaytiring, yoki oddiygina klaviatura yordamida kerakli hajmni kiriting.

Excelda shrift rangini o'zgartirish

Ranglarning kengaytirilgan ro'yxatiga kirish uchun elementdan foydalaning Boshqa ranglar buyruq ochiladigan menyusining pastki qismida Matn rangi.

Qalin, kursiv va tagiga chizilgan buyruqlar

Matnni uslublash uchun klaviatura yorliqlaridan ham foydalanishingiz mumkin. Masalan, kombinatsiyani bosish orqali Ctrl+B klaviaturada siz tanlangan matnni qalin, kombinatsiyani yaratasiz Ctrl+I kursivdan foydalanadi va Ctrl+U tagiga chizish.
Microsoft Excel-da standart shriftni qanday o'zgartirish mumkin
Word-da siz standart shriftni shrift sozlamalari oynasi orqali o'zgartirishingiz mumkin, bu sizga mantiqiy. Biroq, Excel-da bir xil maydonga kirish imkoniga ega bo'lganingizda (buni Ctrl-Shift-F tugmalarini bosish orqali qilishingiz mumkin), afsuski, bunday funktsiya yoki variantni topa olmaysiz. Yaxshiyamki, bu qiyin emas, o'zgartirishlar kiritish uchun siz bunday o'zgarishlarni qaerdan qidirishni bilishingiz kerak. (E'tibor bering, bu ma'lumotlar Excel 2010 va 2013 uchun amal qiladi; sizni ishontirib aytamanki, bu avvalgi versiyalarda ham xuddi shunday.)
1. Excel dasturini ishga tushiring va yangi yoki mavjud ish kitobini oching.
2. Fayl menyusidan Variantlar-ni oching.
3. Umumiy bo'limda "Yangi kitoblarni yaratishda" ni toping. Birinchi variant funksiyani tanlang: "Buni standart shrift sifatida foydalaning."
Keyin kerakli shriftni tanlang va OK tugmasini bosing. (Agar xohlasangiz, standart shrift hajmini o'zgartirasiz).
Endi, har safar yangi ish kitobini yaratishni boshlaganingizda, Excel o'zingiz ko'rsatgan shriftdan foydalanishi kerak.
class="eliadunit">
Shunday qilib, siz Excel 2010 da har safar standart shrift va uning o'lchamini Calibri 11 dan o'zingiz yoqtirgan va kerak bo'lgan boshqasiga o'zgartirishdan charchagan odamlardansiz, keyin yaratilgan barcha yangi kitoblar uchun standart shriftni o'zgartirish vaqti keldi. Ko'pchilik Times New Roman yoki Arial yoki Verdana shriftlarini afzal ko'radi. Boshqalar esa, ko'plab kompyuterlar mavjud bo'lgan va Microsoft Excelning turli versiyalari o'rnatilgan ofislarda boshlang'ich shriftga o'zgartirishlar kiritadilar va boshqacha aytganda, turli versiyalarni birlashtirish uchun ular bir xil sozlamalarni, shu jumladan shrift va uning hajmini moslashtiradilar.
Standart shriftni o'zgartirish Microsoft Excel 2010 sozlamalarida qo'shimcha ilovalar va plaginlarsiz amalga oshiriladi.Shuning uchun sizga Microsoft Excel 2010 dan boshqa hech narsa kerak bo'lmaydi. Excel 2010 versiyasi sozlamalariga o'tish uchun Fayl => Variantlar-ga o'ting

Agar sizda sichqoncha bilan bog'liq muammolar mavjud bo'lsa, unda bu amallar klaviaturada ham bajarilishi mumkin. Buning uchun dasturda Alt + T kombinatsiyasini, so'ngra O harfini bosing. Keyin paydo bo'lgan oynada Umumiy bo'limiga o'ting (umumiy parametrlar nazarda tutilgan):
class="eliadunit">

Keyin biz kerakli shriftni va uning hajmini tanlaymiz, ba'zi shriftlar rus tili (kirill) uchun mo'ljallanmaganligini yodda tuting, shuning uchun belgilar shrifti yoki ieroglif shriftini o'rnatishni istisno qilish uchun tanish harflar ko'rinishini tanlang.
Keyin, OK tugmasini bosing. O'zgarishlar kuchga kirishi uchun Microsoft Excel 2010 dasturini qayta ishga tushirishingiz va kiritilgan o'zgarishlarni tekshirishingiz kerak. Calibri 11-ni orqaga qaytarish yoki boshqa shriftni o'rnatish uchun shunga o'xshash operatsiya bajariladi, bu cheksiz ko'p marta bajarilishi mumkin. Shriftni o'rnatish biz hozir qilgan asosiy sozlamalardan biri bo'lib, bu ishni optimallashtirish va uni biznesingizga mos ravishda sozlash imkonini beradi.
Excel 2010 dasturini yaxshi boshlang!
- XP da Office 2010 bilan ishlashda xatolarni bartaraf etish
- Windows 7 uchun Internet Explorer 8-ni 11-versiyaga qanday yangilash mumkin?
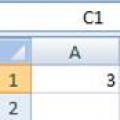 Excelda funksiyalar. Funktsiya ustasi. Excelda formulalar yaratish uchun funktsiya ustasidan qanday foydalanish Funktsiyalar ustasi yaratish uchun ishlatiladi
Excelda funksiyalar. Funktsiya ustasi. Excelda formulalar yaratish uchun funktsiya ustasidan qanday foydalanish Funktsiyalar ustasi yaratish uchun ishlatiladi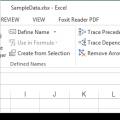 Excelda formulalar satrini aks ettiradi
Excelda formulalar satrini aks ettiradi Hujayralardagi shriftlarni o'zgartirish va tekislash Excelda asosiy shriftni qanday o'zgartirish mumkin
Hujayralardagi shriftlarni o'zgartirish va tekislash Excelda asosiy shriftni qanday o'zgartirish mumkin