Exceldagi formulalar satri aks ettiradi. Excelda formulalar yaratish
Agar siz ko'plab formulalarni o'z ichiga olgan Excel ish varag'i bilan ishlayotgan bo'lsangiz, ushbu formulalarning barchasini kuzatib borish qiyin bo'lishi mumkin. Ga qo'shimcha sifatida Formulalar paneli Excelda formulalarni ko'rsatish imkonini beruvchi oddiy vosita mavjud.
Ushbu vosita, shuningdek, har bir formula uchun (ajratilganda) munosabatni ko'rsatadi, shuning uchun siz har bir hisobda foydalanilgan ma'lumotlarni kuzatib borishingiz mumkin. Formulalarni ko'rsatish ularni o'z ichiga olgan kataklarni topish, ularni ko'rish, xatolarni tekshirish va formulalar bilan varaqni chop etish imkonini beradi.
Excelda formulalarni ko'rsatish uchun bosing Ctrl+'(apostrof). Formulalar yuqoridagi rasmda ko'rsatilganidek paydo bo'ladi. Formula bilan bog'langan hujayralar ma'lumotlarni kuzatishni osonlashtirish uchun havolalar rangiga mos keladigan chegaralar bilan ajratiladi.
Bundan tashqari, siz buyruqni tanlashingiz mumkin Formulalarni ko'rsatish(Formulalarni ko'rsatish) yorlig'i Formulalar(Formula) guruhda Formulalar auditi Excelda formulalarni ko'rsatish uchun (Formula bog'liqliklari).

Displey o'chirilgan bo'lsa ham, formulani ko'rish mumkin Formulalar paneli hujayrani tanlashda. Agar formulalar Excel ish daftaringiz foydalanuvchilariga ko'rinishini xohlamasangiz, ularni yashirishingiz va ish varag'ini himoya qilishingiz mumkin.

Hujayralarni tanlaganingizda formulalar yana ko'rinadi.
Excel dasturidagi formulalar paneli, ehtimol, asosiy elementlardan biridir. Uning yordami bilan deyarli barcha operatsiyalar amalga oshiriladi.
Ba'zida bu chiziq oddiygina yo'qoladi. Bunday sharoitda nima qilish kerak? Keling, buni aniqlaylik.
Formulalar paneli ikkita sababga ko'ra yo'qoladi - bu Excelning dasturiy ta'minotidagi nosozlik yoki uni ilovada ko'rsatish sozlamalari o'zgargan.
Boshlash uchun siz "Ko'rish" menyusini ochishingiz mumkin va "Ko'rsatish" maydonida "Formula paneli" qatori yonidagi katakchani belgilang.
Belgilash katakchasi belgilanishi bilanoq, dastur menyusida darhol chiziq paydo bo'ladi. Ilovani qayta ishga tushirishning hojati yo'q, u to'liq foydalanishga tayyor.

Ilova sozlamalarini o'zgartirish orqali formulalar qatorini ham yoqishingiz mumkin. Buning uchun "Fayl" yorlig'ini oching va "Ma'lumot" bo'limida "Tanlovlar" maydonini tanlang.

Ko'rsatilgan Excel parametrlari oynasida siz "Kengaytirilgan" bo'limini ochishingiz va ekran sozlamalari maydonida "Formula satrini ko'rsatish" katagiga belgi qo'yishingiz kerak. Keyin parametr o'zgarishlarini qo'llashingiz mumkin.

Agar yuqoridagi usullar formulalar panelini ko'rsatishga yordam bermasa, bu ilovadagi dasturiy ta'minotdagi nosozlik tufayli bo'lishi mumkin. Buni tuzatishning eng oson yo'li dasturni to'liq ishlaydigan holatga qaytarishdir. Buning uchun "Ishga tushirish" menyusini oching va "Boshqarish paneli" bo'limini tanlang.

Ko'rsatilgan oynada "Dasturni o'chirish" funksiyasini tanlang.

O'rnatilgan dasturlar ro'yxatida siz Excel-ni topishingiz va "O'zgartirish" tugmasini bosishingiz kerak.
Kitobning ish varag'i panjara chiziqlari bo'yicha qatorlar va ustunlarga bo'linadi. Har bir ustunga ma'lum bir harf beriladi, bu uning sarlavhasi sifatida ko'rsatiladi. Ustun sarlavhalari A dan IV gacha bo'lishi mumkin (Z ustunidan keyin AA, AZ dan keyin BA va hokazo IV gacha). Har bir satrga butun son beriladi, u ishchi varaqlar to'rining chap tomonida qator sarlavhasi sifatida ko'rinadi. Satr raqamlari 1 dan 1000000 gacha bo'lishi mumkin.
Qator va ustun kesishmasida katakcha joylashgan. Hujayralar har qanday ishchi varaqning asosiy qurilish bloklari hisoblanadi. Har bir yacheyka ishchi varaqda ma'lumotlarni saqlash va ko'rsatish mumkin bo'lgan joyni egallaydi va hujayra manzili yoki havolasi deb ataladigan noyob koordinatalarga ega. Masalan, A ustuni va 1-qator kesishmasida joylashgan katak A1 manziliga ega. Z ustuni va 100-qator kesishmasidagi katak Z100 manziliga ega. Tanlangan katak faol yacheyka deb ataladi. Faol katakning manzili formulalar satrining chap uchida joylashgan nom maydonida ko'rsatiladi.
Agar siz 256 ta ustun va 65 536 qatorli Excel 2003 va undan oldingi versiyalaridan foydalansangiz, ishchi varaqda 16 milliondan ortiq hujayra bo'lishi mumkin. Foydalanish mumkin bo'lgan hujayralarning maksimal soni kompyuterda mavjud bo'lgan xotira miqdori bilan cheklangan. Excel xotirani faqat ma'lumotlarni o'z ichiga olgan katakchalar uchun saqlasa ham, siz bitta ish varag'idagi barcha hujayralardan foydalana olmaysiz.
O'tkazish chiziqlari ko'rinmas joylarni ko'rsatishga imkon beradi. Ishchi varaqning ko'rsatilgan maydoni faol maydon deb ataladi (yangi Excel ish varag'ida bular A dan M ustunlari va 1 dan 26 gacha satrlardir). Foydalanuvchi Excel bilan varaqning faol qismida ishlaydi. Formulalar qatori jadval kataklariga kiritilgan ma'lumotlarni ko'rsatish yoki to'g'ridan-to'g'ri ma'lumotlarni kiritish uchun ishlatiladi. Formulalar qatorida katakka ma’lumotlarni kiritish yoki tahrirlashda “Formulani tahrirlash” tugmasi ko‘rsatiladi.
Ma'lumotni to'g'ridan-to'g'ri hujayraga kiritishingiz mumkin bo'lsa-da, formulalar qatoridan foydalanish ba'zi afzalliklarga ega. Ko'rsatkichni formulalar qatoriga qo'yib, sichqoncha tugmasini bosganingizda, chiziqda ikkita qo'shimcha tugma paydo bo'ladi: bekor qilish va kiritish. Kirish tugmachasini bosganingizda, Excel formulalar qatoriga kiritilgan ma'lumotlarni "ushlaydi" va uni ish varag'iga o'tkazadi. Enter tugmasini bosish Enter tugmasini bosish bilan bir xil, faqat Enter tugmasini bosish odatda siz kiritgan ma'lumot ostidagi katakni qo'shimcha ravishda faollashtiradi. Noto'g'ri kiritilgan ma'lumotlarni o'chirish uchun bekor qilish tugmasini yoki Esc tugmasini bosing.
Hujayra kitobning ish varag'ining asosiy elementi bo'lib, uning o'rnatilgan parametrlari:
- Raqamli yoki ma'lumotlar formatlari: umumiy, raqamli, pul, moliyaviy, sana, vaqt, foiz, eksponent, matn va qo'shimcha;
- Hujayradagi ma'lumotlarni gorizontal va vertikal ravishda tekislash, 90 ″ aylanish bilan hujayradagi ma'lumotlarni yo'naltirish va ularni so'zlarni o'rash yoki avtomatik kenglik tanlash yoki hujayralarni birlashtirish bilan ko'rsatish;
- Shriftlar, ular uchun shrift, uslub, o'lcham, tagiga chizilgan, tikuv va modifikatsiya o'rnatiladi, masalan, chizilgan, ustun, pastki chiziq;
- Hujayralarning tashqi va ichki chegaralari va katakchalar diapazonlari ramkasining konturi, chiziqlar turi va rangi;
- Hujayra rangi va naqshini to'ldirish;
- Hujayralarni himoya qilish va formulalarni yashirish.
- Hujayralar diapazonlarga birlashtirilishi mumkin.
Diapazon - qo'shni hujayralar to'plami. Diapazon uning yuqori chap katakchalari va pastki o‘ng kataklari manzillari bilan ko‘rsatiladi, ular ikki nuqta bilan ajratiladi. Masalan, A5: D8. Har qanday katak kabi diapazonga nom berilishi mumkin.
Hujayralarni tanlash
Hujayralar yoki diapazonlar bilan operatsiyalarni bajarish uchun siz ularni tanlashingiz kerak, ya'ni. faol qilish. Yacheyka uning maydonida sichqonchaning chap tugmasini bosish orqali tanlanadi. Agar bitta katak belgilansa, u faollashadi va uning manzili formulalar satrining chap tomonidagi nom maydonida paydo bo'ladi va katakchaning faolligini bildiruvchi ramka paydo bo'ladi. Sichqoncha kursorini unga kiritilgan katakchalar ustiga surish yoki tugmani bosib ushlab turganda chegara katakchalarini belgilash orqali diapazon tanlanadi. Shift.
Sichqoncha yordamida bir nechta diapazonlarni tanlashda tugmachadan foydalaning Ctrl. Shuningdek, diapazonlar guruhini tanlash uchun Qo'shish rejimidan foydalanishingiz mumkin. Birinchi diapazonni ta'kidlagandan so'ng, tugmachalarni bosing Shift+F8 qo'shish rejimini yoqish uchun (holat satrida ADD indikatori yonishi kerak) va ko'rsatgichni yangi diapazonning katakchalari ustiga torting. Keyin bosing Esc yoki Shift+F8 qo'shish rejimini o'chirish uchun.
Butun ustun yoki satrni tanlash ustun yoki satr sarlavhasini bosish orqali amalga oshiriladi. Birinchi ko'rinadigan hujayra faollashadi. Bir nechta qo'shni ustunlar yoki qatorlarni tanlash uchun ni bosing Shift yoki F8, va qoʻshni boʻlmagan ustunlar yoki qatorlar uchun Yoki tugma/yoki tugmalardan foydalaning Shift+F8.
Hujayralardagi ma'lumotlar
Ishchi varaq kataklariga ikki turdagi ma'lumotlarni kiritishingiz mumkin: konstantalar va formulalar. Doimiylar uchta asosiy toifaga bo'linadi: raqamli qiymatlar, matn qiymatlari (shuningdek, teglar, matn satrlari, belgilar satrlari yoki oddiy matn deb ataladi) va sana va vaqt qiymatlari. Bundan tashqari, Excelda yana ikkita maxsus turdagi doimiylar mavjud: mantiqiy qiymatlar va xato qiymatlari. Raqamli qiymatlar faqat 0 dan 9 gacha bo'lgan raqamlarni va + - Ee().,$%/ maxsus belgilarini o'z ichiga olishi mumkin. Matn qiymati deyarli har qanday belgilarni o'z ichiga olishi mumkin.
Doimiy va raqamli qiymatlar klaviaturadan kiritiladi va formulalar qatorida va faol katakchada paydo bo'ladi. Formulalar satrida va faol katakda paydo bo'ladigan miltillovchi vertikal chiziq qo'shish nuqtasi deb ataladi. Kirish Enter tugmachasini yoki strelka tugmachalarini, Tab, Shift+Tab, Enter, Shift+Enter tugmalarini bosish bilan yakunlanadi, shundan so'ng Excel kiritilgan ma'lumotlarni yozib oladi va qo'shni katakchani faollashtiradi.
Excelga raqamli ma'lumotlarni kiritishda quyidagi belgilar alohida ma'noga ega:
- Agar siz PLUS belgisi (+) yoki minus belgisi (-) bo'lgan raqamni kiritishni boshlasangiz, Excel ortiqcha belgisini o'tkazib yuboradi va minus belgisini saqlaydi, ikkinchi holda kiritilgan qiymatni manfiy raqam sifatida izohlaydi.
- Ilmiy belgilarga raqamlarni kiritishda E yoki e belgisi qo'llaniladi. Misol uchun, Excel 1E6 ni 1 000 000 (bir o'ndan oltinchi darajaga ko'paytiriladi) deb qiziqtiradi.
- Qavslar ichiga olingan raqamli qiymatlar. Excel ularni salbiy deb izohlaydi. (Buxgalteriya hisobida manfiy raqamlar shunday yoziladi.) Masalan, qiymat (100) Excel tomonidan -100 deb talqin qilinadi.
- Odatdagidek band bo'lgan kasrdan foydalanishingiz mumkin. Bundan tashqari, yuzlarni minglardan, minglarni millionlardan va hokazolarni ajratish uchun bo'sh joy qo'yish mumkin. Raqamlar guruhlarini ajratuvchi bo'shliqlar bilan raqamlarni kiritganingizda, ular bo'sh joyli kataklarda ko'rinadi, lekin formulalar qatorida ular bo'sh joysiz ko'rinadi. Agar siz dollar belgisi ($) bilan raqam kiritishni boshlasangiz, Excel hujayraga valyuta formatini qo'llaydi.
- Agar raqamli qiymatni foiz belgisi (%) bilan tugatsangiz, Excel foiz formatini hujayraga qo'llaydi.
- Raqamli qiymatni kiritishda qiya chiziqdan (/) foydalansangiz va siz kiritgan belgilar qatori sana sifatida talqin qilinmasa, Excel kiritilgan qiymatni kasr sifatida ko'rib chiqadi. Misol uchun, agar siz 115/8 kiritsangiz. Excel formulalar satrida 11.625 ni ko'rsatadi va katakchaga kasr formatini tayinlaydi, yacheykada 11 5/8 ko'rsatadi.
Yacheykaga 16 000 dan ortiq belgi kiritishingiz mumkin bo'lsa-da, raqamli qiymat 15 ta raqamdan ko'p bo'lmagan hujayrada ko'rsatiladi. Agar siz katakchada ko'rsatib bo'lmaydigan uzun raqamli qiymatni kiritsangiz, Excel raqam uchun ilmiy belgilardan foydalanadi. Bunday holda, qiymatning aniqligi shunday tanlanadiki, bu raqam hujayrada ko'rsatilishi mumkin. Ammo 15 ta muhim raqamdan oshmasligi kerak. Hujayrada paydo bo'ladigan qiymatlar chiqish yoki ko'rsatish qiymatlari deb ataladi. Hujayralarda saqlanadigan va formulalar satrida paydo bo'ladigan qiymatlar saqlangan qiymatlar deb ataladi. Ko'rsatilgan raqamlar soni ustunning kengligiga bog'liq. Agar bu kenglik raqamni ko'rsatish uchun etarli bo'lmasa, ishlatiladigan displey formatiga qarab, Excel yaxlitlangan qiymat yoki belgilar qatorini ko'rsatishi mumkin. # .
Matnni kiritish raqamli qiymatlarni kiritishga o'xshaydi, lekin agar siz kiritgan matn bitta katakda to'liq ko'rsatilmasa, Excel uni qo'shni katakchalarda bir-birining ustiga chiqqan holda ko'rsatishi mumkin. Agar siz boshqa kataklardagi kontent bilan qoplangan katakka matn kiritsangiz, bir-biriga yopishgan matn kesilgan ko'rinadi. Matn bitta katakda saqlanadi. Matnni o'rash katakchani belgilash orqali bitta katakka joylashtirilgan uzun matn qiymatlarini o'qishni osonlashtiradi So'zlarga ko'ra o'rash Bosh sahifa sahifasida. Hujayraga qo'shimcha matn satrlarini joylashtirish uchun Excel hujayrani o'z ichiga olgan qator balandligini oshiradi. Excel apostrof bilan boshlangan hujayralarga kiritilgan har qanday ma'lumotlarni matn sifatida izohlaydi.
KAMAZ avtomobil zavodining asosiy mahsulotlarini ishlab chiqarishning bir qator xususiyatlari, masalan, butlovchi qismlarni etkazib beruvchi va KamAZ avtomashinalari uchun gidravlik silindrlarni sotib olishni taklif qiluvchi ko'plab tashkilotlarning mavjudligi, shuningdek, umumiy iqtisodiy inqiroz. asosiy ishlab chiqarish xatarlarining ortishiga.
Ko'pchilik oddiy matematik operatsiyalarni bajarish uchun Microsoft Excel dasturidan foydalanadi. Dasturning haqiqiy funksionalligi ancha kengroq.
Excel sizga murakkab masalalarni hal qilish, noyob matematik hisob-kitoblarni bajarish, statistik ma'lumotlarni tahlil qilish va boshqa ko'p narsalarni amalga oshirish imkonini beradi. Microsoft Excelda ish maydonining muhim elementi formulalar qatoridir. Keling, uning ishlash tamoyillarini tushunishga va u bilan bog'liq asosiy savollarga javob berishga harakat qilaylik.
Excelda formulalar qatorining maqsadi nima?
Microsoft Excel foydalanuvchiga 400 dan ortiq matematik amallarni bajarish imkonini beruvchi eng foydali dasturlardan biridir. Ularning barchasi 9 toifaga bo'lingan:
- moliyaviy;
- sana va vaqt;
- matn;
- statistika;
- matematik;
- massivlar va havolalar;
- ma'lumotlar bazasi bilan ishlash;
- aql o'yini;
- qiymatlar, xususiyatlar va xususiyatlarni tekshirish.
Ushbu funktsiyalarning barchasi hujayralarda osongina kuzatilishi va formulalar paneli tufayli tahrirlanishi mumkin. U har bir hujayradagi barcha narsalarni ko'rsatadi. Rasmda u qizil rangda ta'kidlangan.
Unga "=" belgisini kiritish orqali siz chiziqni "faollashtirish" va dasturga ba'zi ma'lumotlar yoki formulalarni kiritishingiz kerakligini aytasiz.
Formulani qatorga qanday kiritish mumkin?
Formulalar katakchalarga qo'lda yoki formulalar satri yordamida kiritilishi mumkin. Formulani katakka yozing, uni “=” belgisi bilan boshlashingiz kerak. Misol uchun, biz A1 katakchamizga ma'lumotlarni kiritishimiz kerak. Buning uchun uni tanlang, "=" belgisini qo'ying va ma'lumotlarni kiriting. Chiziq o'z-o'zidan "ish holatiga keladi". Misolda biz bir xil "A1" katakchasini oldik, "=" belgisini kiritdik va ikkita raqamning yig'indisini hisoblash uchun Enter tugmasini bosdik.

Funktsiya ustasidan (fx tugmasi) foydalanishingiz mumkin:


Excel formula muharriri qatoriga nimalar kiradi? Amalda, ushbu sohada siz:
- klaviaturadan raqamlar va matn kiritish;
- hujayra diapazonlariga havolalar berish;
- funktsiya argumentlarini tahrirlash.
MUHIM! Noto'g'ri kiritilgandan so'ng yuzaga keladigan odatiy xatolar ro'yxati mavjud, ular mavjud bo'lganda tizim hisob-kitoblarni amalga oshirishdan bosh tortadi. Buning o'rniga, u sizga g'alati tuyulgan qadriyatlarni beradi. Ular sizni vahima qo'ymasliklari uchun biz ularning transkriptini taqdim etamiz.
- "#LINK!". Bir katakka yoki bir qator kataklarga noto'g'ri havola ko'rsatganingizni bildiradi;
- "#NAME?". Hujayra manzili va funktsiya nomini to'g'ri kiritganingizni tekshiring;
- “#DIV/0!” Unda aytilishicha, 0 ga bo'linish taqiqlanadi.. Katta ehtimol bilan siz formulalar qatorida “nol” qiymatiga ega bo'lgan katakchani kiritgansiz;
- "#NUMBER!". Funktsiya argumentining qiymati ruxsat etilgan qiymatga endi mos kelmasligini bildiradi;
- "##########". Hujayrangiz olingan raqamni ko'rsatish uchun etarlicha keng emas. Siz uni kengaytirishingiz kerak.
Ushbu xatolarning barchasi hujayralarda ko'rsatiladi va formulalar satri siz kiritganingizdan so'ng qiymatni saqlaydi.

Excel formulalar qatoridagi $ belgisi nimani anglatadi?
Ko'pincha foydalanuvchilar formuladan nusxa ko'chirishlari va uni ish joyining boshqa joyiga joylashtirishlari kerak. Muammo shundaki, shaklni nusxalash yoki to'ldirishda havola avtomatik ravishda o'rnatiladi. Shuning uchun siz nusxalangan formulalardagi mos yozuvlar manzillarini avtomatik ravishda almashtirish jarayonini "oldini olish" ham mumkin emas. Bu nisbiy havolalar. Ular "$" belgilarisiz yozilgan.
"$" belgisi formula parametrlaridagi havolalar manzillarini nusxa ko'chirish yoki to'ldirishda o'zgarishsiz qoldirish uchun ishlatiladi. Mutlaq havola ikkita "$" belgisi bilan yoziladi: harfdan oldin (ustun sarlavhasi) va raqamdan oldin (satr sarlavhasi). Mutlaq havola shunday ko'rinadi: =$S$1.

Ammo agar formula ustunlarga (gorizontal) nisbatan siljitilgan bo'lsa, u holda havola o'zgaradi, chunki u aralashtiriladi.

Aralash havolalardan foydalanish formulalar va qiymatlarni o'zgartirish imkonini beradi.
Eslatma. Har safar “$” belgisini qidirganda tartibni almashtirmaslik uchun manzilni kiritishda F4 tugmasidan foydalaning. U havola turini o'zgartiruvchi sifatida xizmat qiladi. Agar siz uni vaqti-vaqti bilan bossangiz, "$" belgisi qo'yiladi, bu avtomatik ravishda havolalarni mutlaq yoki aralash qiladi.
Excelda formulalar qatori yo'qoldi
Excelda formulalar qatorini o'z joyiga qanday qaytarish mumkin? Uning yo'qolishining eng keng tarqalgan sababi - sozlamalarni o'zgartirish. Ehtimol, siz tasodifan biror narsani bosdingiz va bu chiziq yo'qolishiga olib keldi. Uni qaytarish va hujjatlar bilan ishlashni davom ettirish uchun siz quyidagi harakatlar ketma-ketligini bajarishingiz kerak:
- Panelda "Ko'rish" deb nomlangan yorliqni tanlang va ustiga bosing.
- "Formula paneli" elementi yonida tasdiq belgisi mavjudligini tekshiring. Agar u erda bo'lmasa, biz uni o'rnatamiz.

Shundan so'ng, dasturdagi etishmayotgan qator o'z joyiga "qaytadi". Agar kerak bo'lsa, uni xuddi shu tarzda olib tashlashingiz mumkin.
Boshqa variant. "Fayl" - "Tanlovlar" - "Kengaytirilgan" sozlamalariga o'ting. Sozlamalarning o'ng ro'yxatida "Displey" bo'limini toping va "Formula satrini ko'rsatish" opsiyasi yonidagi katakchani belgilang.
Katta formulalar paneli
Agar siz butun katta va murakkab formulani ko'rmasangiz, hujayralarga ma'lumotlarni kiritish chizig'ini kattalashtirish mumkin. Buning uchun:

Shu tarzda uzoq funktsiyalarni ko'rish va tahrirlash mumkin. Bu usul matn ma'lumotlari ko'p bo'lgan hujayralar uchun ham foydalidir.
Ko'pgina foydalanuvchilar jadvallar bilan ishlashda ma'lumotlarni hisoblash uchun formulani o'z ichiga olgan hujayralarni ko'rish kerak bo'lganda ushbu muammoga duch kelishdi. Oddiy rejimda siz ushbu formula bo'yicha hisob-kitoblar natijasini ko'rishingiz mumkin. Buning uchun dasturda formulalarni ko'rishning ikkita usuli mavjud, ya'ni bir vaqtning o'zida barcha formulalarni ko'rish imkoniyati mavjud, keyin katakchalardagi raqamli qiymat o'rniga formulalar ko'rsatiladi va siz ko'rsatiladigan formulani ham o'rnatishingiz mumkin. alohida katakdagi qator sifatida. Ushbu fotosuratlar bilan bosqichma-bosqich ko'rsatmada men sizga Microsoft Excel 2013 da formulalarni qanday ko'rsatishni ko'rsataman.
1-qadam
Microsoft Excel 2013 ish varag'idagi barcha formulalarni qanday ko'rsatish kerak
Keling, Microsoft Excel 2013 ish varag'idagi barcha formulalarni ko'rsatishni ko'rib chiqaylik."Formulalar" yorlig'iga o'ting va "Formulalarni ko'rsatish" tugmasini bosing.
2-qadam
Ushbu rejimda qiymatlar o'rniga barcha kiritilgan formulalar ko'rsatiladi. Xuddi shu tarzda "Formulalarni ko'rsatish" tugmasini bosish orqali ushbu rejimdan chiqishingiz mumkin.

3-qadam
Microsoft Excel 2013 da formula qiymatini qator sifatida qanday ko'rsatish mumkin
Agar siz ma'lum bir katakning qiymati va formulasini ko'rishingiz kerak bo'lsa, formulaning matn tarkibi ko'rsatiladigan bo'sh katakchani tanlashingiz va unga "=f.text" ni kiritishingiz kerak.

4-qadam
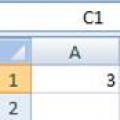 Excelda funksiyalar. Funktsiya ustasi. Excelda formulalar yaratish uchun funktsiya ustasidan qanday foydalanish Funktsiyalar ustasi yaratish uchun ishlatiladi
Excelda funksiyalar. Funktsiya ustasi. Excelda formulalar yaratish uchun funktsiya ustasidan qanday foydalanish Funktsiyalar ustasi yaratish uchun ishlatiladi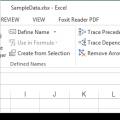 Excelda formulalar satrini aks ettiradi
Excelda formulalar satrini aks ettiradi Hujayralardagi shriftlarni o'zgartirish va tekislash Excelda asosiy shriftni qanday o'zgartirish mumkin
Hujayralardagi shriftlarni o'zgartirish va tekislash Excelda asosiy shriftni qanday o'zgartirish mumkin