Nima uchun sichqoncha ishlamaydi? Simsiz sichqoncha noutbukda ishlamaydi
Qaysi turdagi ko'rsatuvchi qurilma ishlatilishidan qat'i nazar, ba'zida sichqoncha kursori harakat qilmasligi, lekin sichqonchaning ishlashi tufayli muammolar paydo bo'lishi mumkin. Muammoning sabablari va oqibatlarini qanday bartaraf etish mumkin, o'qing.
Sichqoncha kursori harakat qilmaydi, lekin sichqoncha ishlaydi: sabablar
Sabablarni ko'rib chiqishni boshlaganda, biz ushbu qurilmalarni turlarga bo'lishimizga e'tibor qaratishimiz kerak. Muammolarni bartaraf etishning eng oson usuli - bu maxsus vilka yoki USB portlari orqali kompyuterlar va noutbuklarga ulangan standart qurilmalardan foydalanish.
Simsiz ishora qurilmalari yoki o'yin o'ynash uchun mo'ljallangan nostandart modellar bo'lsa, sichqoncha tugmalari ishlashining, lekin kursor harakatlanmasligining yana ko'p sabablari bo'lishi mumkin.
Biroq, eng keng tarqalgan muammolardan ba'zilari quyidagilardan iborat:
- sirtning ifloslanishi;
- qurilmaning noto'g'ri ulanishi yoki yoqilishi;
- USB port bilan mos kelmaslik va boshqa muammolar;
- noto'g'ri o'rnatilgan, etishmayotgan yoki eskirgan drayverlar;
- viruslarga ta'sir qilish.
Sichqoncha kursori harakat qilmaydi, lekin sichqoncha ishlaydi: birinchi navbatda nima qilish kerak?
Eng oddiy holatda, avval siz qurilmaning pastki yuzasini tekshirishingiz kerak. Pastki qismida axloqsizlik bo'lsa, uni olib tashlash kerak. Ko'pincha, aynan shu sababli kursorni ekranda siljitish bilan hech qanday harakatni amalga oshirish mumkin emas.
Ba'zi hollarda, sichqoncha kursori harakat qilmasa, lekin sichqoncha ishlayotgan bo'lsa, muammo bir lahzalik dasturiy ta'minotdagi nosozlik tufayli bo'lishi mumkin. Bunday holda, siz butun tizimni qayta ishga tushirish orqali sichqonchani jonlantirishga harakat qilishingiz mumkin. Shuni ham yodda tutingki, agar qurilma ishlamayotgan bo'lsa, BIOS ogohlantirish signallarini yaratmaydi.

Simsiz qurilmalar bo'lsa, sichqoncha kursori harakatlanmaydi, lekin sichqoncha ishlaydi, muammo batareyaning zaryadsizlanishi bilan bog'liq bo'lishi mumkin. Uni almashtirish kerak. Yana bir sabab - qurilma to'g'ri yoqilmagan. Ko'pgina manipulyatorlarda, pastki yuzadagi (orqa tomonda) maxsus tugmani yoki quvvat slayderini yoqishdan tashqari, siz sichqonchaning chap tugmachasini ham bosishingiz kerak (bu uyqu rejimiga ham tegishli bo'lib, manipulyator ishlaganda kiradi). kompyuter yoki noutbuk o'chirilgan). Bluetooth qurilmalari uchun mos modul faol ekanligiga ishonch hosil qiling. Wi-Fi uchun ba'zan routeringizga kirishingiz va protokolni 802.11g ga o'zgartirishingiz kerak bo'lishi mumkin.

Ba'zan sichqoncha kursorining harakat qilmasligi, lekin sichqonchaning ishlashining sababi noto'g'ri USB portiga ulanganligi bo'lishi mumkin. Qoida tariqasida, har qanday zamonaviy kompyuter yoki noutbukda USB 2.0 va 3.0 standartlarining bir nechta bunday ulagichlari mavjud. Buni ham hisobga olish kerak.
Va nihoyat, har qanday turdagi qurilmaning ishlashini uni boshqa kompyuter terminaliga ulash orqali tekshirishingiz mumkin. Agar u ishlayotgan bo'lsa, unda muammo foydalanuvchi tizimida. Aks holda, asosiy muammo haydovchilar bo'lishi mumkin.
Haydovchini o'zgartirish
Standart qurilmalar uchun tizim drayverlarni mustaqil ravishda o'rnatadi. Ammo ba'zi o'yin sichqonlari uchun ular manipulyatorlarning o'zlari bilan to'liq ta'minlangan va siz ularni qo'lda o'rnatishingiz kerak. Bunday holda, drayverlarni qayta o'rnatish yoki yangilash kerak. Ammo kursor harakatlanmasa nima qilish kerak?

Bu erda buyruqlar kiritish va tizimning turli funktsiyalari, ilovalari va bo'limlari o'rtasida almashish uchun klaviaturadan foydalanish bo'yicha bilim foydali bo'ladi. "Qurilma menejeri" ga tezda kirish uchun siz "Ishga tushirish" (Win + R) konsol chaqiruvidan foydalanishingiz kerak, unda devmgmt.msc buyrug'i kiritiladi, shundan so'ng menejerning o'zida harakatlanish strelkalar va tugmalar yordamida amalga oshiriladi. tabulator. Win tugmasi bilan ochilgan Boshlash menyusidan ham foydalanishingiz mumkin. Funktsiyalar kirish tugmasi yordamida tugmalarni bosish orqali chaqiriladi va tasdiqlanadi va Esc tugmasi ba'zan harakatlarni bekor qilish uchun ishlatiladi.

Drayvni qayta o'rnatishda tizim Windows ma'lumotlar bazasidan tavsiya etilgan o'rnatishni ishlatishdan ko'ra, uning joylashgan joyini (olinadigan vosita yoki qattiq diskdagi papkani) ko'rsatishi kerak bo'ladi. Drayv integratsiyasi tugallangandan so'ng, tizimni qayta ishga tushirish tavsiya etiladi, garchi bu har doim ham talab qilinmaydi.
Xulosa
Aytish kerakki, sababni faqat ma'lum turdagi qurilmani hisobga olgan holda izlash kerak. Ammo ko'p hollarda, agar sichqoncha kursori harakat qilmasa, lekin sichqonchani ishlayotgan bo'lsa va muammo dasturiy ta'minotdagi nosozliklar yoki sichqonchaning o'ziga jismoniy shikastlanish (yoki ulanish simining shikastlanishi) bilan bog'liq bo'lmasa, yuqoridagi usullardan kamida bittasi. manipulyatorning ishlashini tiklaydi. Bu erda viruslar bilan bog'liq muammolar ko'rib chiqilmadi, chunki har bir foydalanuvchi birinchi navbatda xavfsizlikka g'amxo'rlik qilishi kerak.
Kompyuter sichqonchasi - bu deyarli o'tgan asrning o'rtalarida yaratilgan ajoyib qurilma. Ushbu oddiy narsasiz biz kompyuter va noutbukni to'liq boshqara olmaymiz, chunki uning o'rnini bosadigan narsa yo'q. Shuning uchun, u normal ishlashni to'xtatganda yoki oddiygina "nosozliklar" paydo bo'lganda, bu muammoni qandaydir tarzda hal qilish kerak. Bugun men sichqonchaning nima uchun ishlamasligi va uni qayta tiklash uchun qanday harakatlar qilish kerakligi haqida gapiraman.
Muammolarning sabablari va ularni hal qilish yo'llari
- Qurilma haqiqatan ham ishlamayotganligini yoki muammo sizning kompyuteringizda ekanligini tushunish uchun uni boshqa shaxsiy kompyuter yoki noutbukga ulashingiz kerak. Agar sichqoncha to'liq ishlayotgan bo'lsa, uni asosiy kompyuteringizning boshqa portiga qo'yishga harakat qiling - ma'lumki, USB portlari ko'pincha "ishlab chiqadi" va vilkasini qayta tartibga solish natija beradi. Agar sizda PS/2 sichqonchangiz bo'lsa, men qurilmani istalgan USB port orqali ishlatishingiz uchun maxsus PS/2/USB adapterini xarid qilishni tavsiya qilaman. PS/2 ulagichining o'zi ishlamasligi mumkin, shuning uchun muammolar.
- Keyingi qadam sichqonchani, xususan, LEDni diqqat bilan ko'rib chiqishdir. Agar u yonib tursa, lekin qurilma ishlashni xohlamasa, muammo "dasturiy ta'minot" da bo'lishi mumkin. Birinchidan, faqat kompyuteringizni qayta ishga tushirishga harakat qiling (va kulmang, bu ko'p hollarda ishlaydi) va agar bu yordam bermasa, drayverni qurilmangiz uchun maxsus o'rnatishga harakat qiling. Buning uchun ishlab chiqaruvchining rasmiy veb-saytiga o'ting va kerakli drayverlarni yuklab oling.
- Ba'zi hollarda, u yoki bu dasturiy ta'minotni o'rnatgandan so'ng muammo yuzaga kelishi mumkin - ehtimol tizimda ziddiyat mavjud, buning natijasida sichqoncha har qanday harakatlarga javob berishni to'xtatadi. Ko'pincha shunga o'xshash narsa viruslar kompyuterga tushganda sodir bo'ladi. Bunday vaziyatlarda nima qilish kerak? Kompyuterni xavfsiz rejimda yuklash va "kemiruvchi" ning funksionalligini tekshirish tavsiya etiladi. Agar u ishlayotgan bo'lsa, biz o'rnatilgan dasturiy ta'minotni olib tashlaymiz yoki tizimni oldingi sanaga qaytaramiz. Va, albatta, kompyuteringizni viruslar uchun tekshirishni unutmang.
- Qizig'i shundaki, PS/2 sichqonlari foydalanuvchilari bu muammoga tez-tez duch kelishadi. Nega? Gap shundaki, bunday qurilmalarda ishlatiladigan vilka ideal emas. U egilishga moyil bo'lgan ko'plab kontaktlardan (pinlar turi) iborat. Misol uchun, siz vilkasini portdan olib tashladingiz va uni qayta joylashtirdingiz, shundan so'ng sichqoncha ishlashni to'xtatdi. Ko'rinib turibdiki, ba'zi pinlar egilgan va ularni normal holatiga qaytarish kerak. Buni, masalan, eng oddiy cımbız yoki o'tkir narsa yordamida qilish mumkin (hatto sizga eng oddiy sharikli qalam ham mos kelishi mumkin). USB sichqonlari ancha o'ylangan tizim tufayli bu muammodan butunlay xalos.
- Nazariy jihatdan, sim shikastlangan bo'lishi mumkin. Bu kamdan-kam hollarda sodir bo'ladi, chunki u kuchli mexanik stressga duchor bo'lmaydi. Shunga qaramay, uy hayvonlari ko'pincha simni chaynashadi. Shunday qilib, biz uni tashqi zarar uchun diqqat bilan tekshiramiz va agar topmagan bo'lsangiz, quyidagilarni bajaring: sichqonchani oling va simni harakatga keltiring. Agar bu vaqtda indikator (LED) miltillay boshlasa, muammo haqiqatan ham simda. Uni almashtirish kerak bo'ladi, garchi ko'p hollarda yangi kemiruvchi sotib olish arzonroq bo'ladi.
- Agar siz simsiz sichqonchadan foydalansangiz, muammoning eng keng tarqalgan sababi o'lik batareya, shuningdek, Bluetooth qabul qiluvchi drayveri bilan bog'liq muammodir.
- Endi tugmalar va g'ildirakka o'tamiz. Tugmalar haqida gap ketganda, ularning bir yoki ikkalasining ishlamay qolishi ko'pincha mexanik muammoga bog'liq. Nazariy jihatdan, siz chipni qayta lehimlashingiz mumkin, lekin odatda bu iqtisodiy jihatdan foydali emas - yangi sichqoncha arzonroq bo'lmasa, bir xil miqdorda turadi. Ammo agar g'ildirak tiqilib qolsa, unda qurilmani qismlarga ajratish va uni axloqsizlikdan tozalash mantiqan to'g'ri keladi - sochlar va boshqa "jozibalar" g'ildirak atrofiga o'raladi, bu uning ishlashiga xalaqit beradi. G'ildirakni tozalashga harakat qiling, hamma narsa normal holatga qaytishi kerak.
- Tugmalar haqida suhbatni davom ettirsak, sichqonchaning yon tomonlarida joylashgan qo'shimcha tugmalar uchun (ular odatda o'yinlarda ishlatiladi) qurilma bilan birga keladigan boshqa drayverlarni o'rnatish kerakligini ta'kidlamaymiz. Ularni ishlab chiqaruvchining veb-saytidan ham yuklab olish mumkin.
- Agar sichqoncha hali ham ishlayotgan bo'lsa-da, lekin unchalik darajada bo'lmasa, masalan, yonma-yon sakrab chiqsa, axloqsizlik aybdor bo'lishi mumkin (to'p sichqonlari uchun bu normal holat) va sozlamalar bilan bog'liq muammolar. Agar birinchi holatda qurilmani axloqsizlikdan tozalash etarli bo'lsa, ikkinchisida siz sozlamalar bilan o'ynashingiz kerak. Masalan, gadjetingizning sezgirligini sozlashga harakat qiling. Buni qanday qilish kerak, I.
- Agar o'yinlarda ishlamay qolish bilan bog'liq muammolar yuzaga kelsa, aniqrog'i, sichqonchani ma'lum bir holatda ishlamasa, muammo o'yinning o'zi sozlamalarida 99% ni tashkil qiladi.
Nima qila olmaysiz?
- Agar siz yaqinda kafolat ostidagi sichqonchani sotib olgan bo'lsangiz va u ishlamay qolsa, uni o'zingiz ta'mirlashga urinmang - bu sizning kafolatingizni bekor qilishi mumkin.
- Agar kerakli ko'nikmalarsiz uni o'zingiz ta'mirlashga harakat qilsangiz, qurilmaga zarar etkazishingiz mumkin. Shuning uchun men bunday muammolar bilan mutaxassislarga murojaat qilishni maslahat beraman.
Nihoyat, shuni aytamanki, ko'p hollarda muammoni o'zingiz hal qilish juda oson, buning uchun siz ko'pincha "dasturiy ta'minot" da bo'lgan muammoning sababini topishingiz kerak. Agar sizda biron bir savol bo'lsa, iltimos biz bilan bog'laning.
Sichqoncha yoki ishora qiluvchi qurilma kursorni boshqarish va ba'zi buyruqlarni operatsion tizimga uzatish uchun mo'ljallangan qurilma. Noutbuklarda analog - sensorli panel mavjud, ammo ko'p foydalanuvchilar turli holatlar tufayli sichqonchani ishlatishni afzal ko'rishadi. Bunday holda, manipulyatorning ishlamasligi tufayli uni ishlatishning iloji bo'lmagan holatlar paydo bo'lishi mumkin. Ushbu maqolada noutbukda sichqoncha nima uchun ishlamasligi va u bilan qanday kurashish mumkinligi haqida gapiramiz.
Aslida, sichqonchaning ishlamasligi uchun juda ko'p sabablar yo'q. Keling, asosiy, eng keng tarqalganlarini ko'rib chiqaylik.
- Sensorning ifloslanishi.
- Ulanish porti ishlamayapti.
- Shnur shikastlangan yoki qurilmaning o'zi noto'g'ri.
- Simsiz modulning noto'g'ri ishlashi va Bluetooth bilan bog'liq boshqa muammolar.
- Operatsion tizim xatosi.
- Haydovchi bilan bog'liq muammolar.
- Zararli dasturlarning harakatlari.
Bu qanchalik ahamiyatsiz bo'lmasin, avvalo, qurilma portga ulanganligini va vilkaning rozetkaga mahkam o'rnashganligini tekshiring. Ko'pincha kimdir yoki siz o'zingiz tasodifan simni yoki simsiz adapterni tortib olishingiz mumkin.
1-sabab: Sensorning ifloslanishi
Uzoq muddatli foydalanish bilan sichqoncha sensoriga turli zarralar, chang, tuklar va boshqalar yopishishi mumkin. Bu manipulyatorning vaqti-vaqti bilan ishlashiga yoki "tormozlanishiga" yoki ishlashdan butunlay voz kechishiga olib kelishi mumkin. Muammoni hal qilish uchun sensordan barcha ortiqcha narsalarni olib tashlang va uni spirtga namlangan mato bilan artib oling. Buning uchun paxta yostiqchalari yoki tamponlardan foydalanish tavsiya etilmaydi, chunki ular biz yo'q qilmoqchi bo'lgan tolalarni qoldirishi mumkin.

2-sabab: ulanish portlari
Sichqoncha ulangan USB portlari, boshqa tizim komponentlari kabi, ishlamay qolishi mumkin. "Eng oson" muammo uzoq muddatli foydalanish tufayli oddiy mexanik shikastlanishdir. Kamroq tez-tez tekshirgich muvaffaqiyatsiz bo'ladi, ammo bu holda barcha portlar ishlashni rad etadi va ta'mirlashdan qochib bo'lmaydi. Ushbu muammoni hal qilish uchun sichqonchani boshqa ulagichga ulab ko'ring.

3-sabab: Qurilmaning noto'g'ri ishlashi
Bu yana bir keng tarqalgan muammo. Sichqonlar, ayniqsa arzon ofis sichqonlari cheklangan xizmat muddatiga ega. Bu elektron komponentlar va tugmalar uchun ham amal qiladi. Agar qurilmangiz bir yildan ortiq eski bo'lsa, u yaroqsiz holga kelishi mumkin. Tekshirish uchun portga boshqa ma'lum ishlaydigan sichqonchani ulang. Agar u ishlayotgan bo'lsa, unda eskisi axlat qutisiga tushish vaqti keldi. Kichkina maslahat: agar siz manipulyatordagi tugmalar "har safar" ishlay boshlaganini yoki kursor ekran bo'ylab harakatlanayotganini sezsangiz, yoqimsiz vaziyatga tushib qolmaslik uchun iloji boricha tezroq yangisini sotib olishingiz kerak. .
4-sabab: Radio moduli yoki Bluetooth bilan bog'liq muammolar
Ushbu bo'lim avvalgisiga o'xshash ma'noga ega, ammo bu holda simsiz modul, ham qabul qiluvchi, ham uzatuvchi noto'g'ri bo'lishi mumkin. Buni tekshirish uchun siz ishlaydigan sichqonchani topishingiz va uni noutbukga ulashingiz kerak bo'ladi. Va ha, batareyalar yoki akkumulyatorlarning kerakli zaryadga ega ekanligiga ishonch hosil qilishni unutmang - bu sabab bo'lishi mumkin.

5-sabab: OS ishlamay qolishi
Operatsion tizim har jihatdan juda murakkab kompleksdir va shuning uchun unda ko'pincha turli xil nosozliklar va nosozliklar yuzaga keladi. Ular, boshqa narsalar qatorida, periferik qurilmalarning ishdan chiqishi shaklida oqibatlarga olib kelishi mumkin. Bizning holatda, bu shunchaki kerakli drayverni o'chirib qo'yadi. Bunday muammolar ko'pincha OSni qayta ishga tushirish orqali hal qilinadi.
6-sabab: Haydovchi
Drayv - bu qurilmaning OT bilan o'zaro ishlashiga imkon beruvchi proshivka. Uning noto'g'ri ishlashi sichqonchani ishlata olmaslikka olib kelishi mumkinligini taxmin qilish mantiqan. Kontrollerni boshqa portga ulab, drayverni qayta ishga tushirishga urinib ko'rishingiz mumkin va u qayta o'rnatiladi. Qayta ishga tushirishning yana bir usuli bor - foydalanish "Qurilmalar dispetcheri".

7-sabab: Viruslar
Zararli dasturlar oddiy foydalanuvchining hayotini sezilarli darajada murakkablashtirishi mumkin. Ular operatsion tizimdagi turli jarayonlarga, jumladan drayverlarning ishlashiga ta'sir qilishi mumkin. Yuqorida aytib o'tilganidek, ikkinchisining normal ishlashisiz, ba'zi qurilmalarni, shu jumladan sichqonchani ishlatish mumkin bo'lmasligi mumkin. Viruslarni aniqlash va yo'q qilish uchun siz antivirus dasturlarini ishlab chiquvchilar tomonidan bepul tarqatiladigan maxsus yordamchi dasturlardan foydalanishingiz kerak va.
Bundan tashqari, o'qitilgan mutaxassislar zararkunandalardan butunlay bepul xalos bo'lishga yordam beradigan onlayn resurslar mavjud. Shunday saytlardan biri Safezon.cc.
Xulosa
Yuqorida yozilgan hamma narsadan ma'lum bo'lishicha, sichqoncha bilan bog'liq muammolarning aksariyati qurilmaning o'zi yoki dasturiy ta'minotdagi nosozliklar tufayli yuzaga keladi. Birinchi holda, ehtimol siz yangi manipulyator sotib olishingiz kerak bo'ladi. Dasturiy ta'minot bilan bog'liq muammolar odatda jiddiy sabablarga ega emas va ularni drayverni yoki operatsion tizimni qayta ishga tushirish orqali hal qilish mumkin.
Kompyuter sichqonchasi tizimdagi ajralmas qurilmadir. Ba'zi odamlar sichqonchani yomon ishlay boshlagan yoki umuman ishlamay qolgan holatlarga duch kelishadi, ammo Windows-da bu narsa juda zarur. Menimcha, ko'pchilik hayron bo'ldi, sichqonchani qandaydir tarzda tuzatish mumkinmi yoki u ishlamay qolgan tizimdagi muammolarni hal qilish mumkinmi? Albatta, bu mumkin va endi biz bu masalani hal qilishga harakat qilamiz.
Sichqoncha hech qanday harakatlarga javob bermasa, ko'p odamlar darhol yangisini olish uchun do'konga yugurishadi, garchi boshqalar bu muammoni o'zlari hal qilishadi, bu esa manipulyatorning uzoq muddatli xizmat ko'rsatishiga olib keladi.
Ko'pchiligingiz bilasizki, manipulyatorni kompyuter yoki noutbukga ulashning bir necha turlari mavjud - PS/2, USB, Bluetooth va Wi-Fi. Shunday qilib, birinchi ikkitasi simli manipulyatorlar, ikkinchisi esa simsizdir. Har birining o'z muammosi bo'lishi mumkin.
Barcha manipulyatorlar uchun muammolarni bartaraf etish bo'yicha tavsiyalar
Sichqoncha hali ham ishlayotgan bo'lsa, lekin beqaror bo'lsa, nima qilishim kerak, masalan, u o'chadi va keyin yana yoqiladi?
Manipulyatorni USB orqali ulashda siz boshqa USB kabelini olishingiz kerak. Agar sizning kompyuteringizda operatsion tizim juda uzoq vaqt davomida o'rnatilgan bo'lsa va yangilanmagan bo'lsa, bu manipulyatorning beqaror ishlashiga olib kelishi mumkin, shuningdek, kompyuterga boshqa ko'plab manipulyatorlar ulangan bo'lishi mumkin, natijada kompyuterlar o'rtasida ziddiyat yuzaga keladi. haydovchilar.
Sichqonchani boshqa kompyuterdagi ulagichga ulashga harakat qilib ko'ring va agar hamma narsa yaxshi ishlayotgan bo'lsa, muammo USB boshqaruvchisida.
Sichqoncha drayverini klaviatura yordamida qayta o'rnatishga urinib ko'rishingiz mumkin, buning uchun Win + R kombinatsiyasini bosing va buyruqni kiriting. mmc devmgmt.msc .

Biz qurilma menejeridamiz. Endi siz tugmachani bosishingiz kerak Tab strelkalar yordamida harakat qilishingiz mumkin. O'q bilan nuqtaga pastga aylantiring "Sichqoncha va boshqa ko'rsatuvchi qurilmalar" Ro'yxatni kengaytirish uchun o'ng o'qni bosing.
Kerakli qurilmaga o'ting va Enter tugmasini bosing, Ctrl va Shift tugmalarini bosib ushlab turishingiz kerak bo'lgan oyna ochiladi va yorliqga o'tish uchun Tab tugmasini bosing. "Haydovchi", shundan so'ng tugmani bosing "tab" va tugmachaga o'ting "O'chirish". Enter tugmasini bosing va amalni tasdiqlang.

Kompyuteringizni yoki noutbukingizni qayta ishga tushiring va keyin sichqonchani qayta joylashtiring, drayverni qayta o'rnatish kerak va, ehtimol, hamma narsa ishlaydi.
Manipulyator kursori bir joyda turmasa nima qilish kerak?
Bu unchalik qiyin muammo emas, ehtimol sensori axloqsizlik, chang bilan tiqilib qolgan yoki biror narsa tiqilib qolgan va kursorni ob'ektlarga normal ishora qilishiga to'sqinlik qiladi. Men sizga sensordan boshlab sichqonchani butunlay o'chirishni maslahat beraman.
Keyingi muammo shundaki, manipulyatordagi tugmalar bosilganda deyarli javob bermaydi, nima qilishim kerak?
Bu erda muammo allaqachon sichqonchaning o'zi bilan bog'liq, ya'ni apparat darajasida. Tugma yoki tugmalar juda ko'p bosilganligi sababli ishlamay qolgan bo'lishi mumkin yoki siz ularni shunchalik qattiq bosdingizki, ular sizning aybingiz tufayli muvaffaqiyatsiz bo'ldi. Ichkarida axloqsizlik paydo bo'lishi ehtimoli bor va bu tugmachaning normal ishlashiga to'sqinlik qiladi, siz sichqonchani qismlarga ajratib, ko'rib chiqishingiz kerak bo'ladi. Hech qanday axloqsizlik topilmasa, ehtimol mikro tugmani almashtirish kerak, bu esa tegishli bilimni talab qiladi.

Manipulyatorlar uchun bir nechta individual muammolar
Agar sizda simli belkurak bo'lsa, unda buzilishning umumiy sabablari egilgan yoki singan sim bilan bog'liq. Kabelni shikastlanish uchun ehtiyotkorlik bilan tekshiring.
Simsiz sichqonchangiz ishlamasa nima qilish kerak? Agar bunday turdagi manipulyatorlar batareyalarda ishlayotgan bo'lsa, unda ular tugashi mumkin. Ularni almashtiring. Agar muammo ovqatlanish bilan bog'liq bo'lmasa, unda muammoni o'zingiz izlashingiz kerak bo'ladi. Yuqorida tavsiflangan muammolarning ba'zi turlari simsiz belkuraklarga ham tegishli bo'lishi mumkin.

Simsiz ko'rsatuvchi qurilmalarning yana bir kamchiligi shundaki, ular boshqa qurilmalarning o'xshash chastotalari bilan ziddiyatga tushishi mumkin, u har qanday narsa bo'lishi mumkin - smartfon, planshet, televizor, muzlatgich, router va boshqalar.
Kompyuter sichqonlari bilan bog'liq eng katta muammo shundaki, ularning ko'pchiligi zarbaga chidamli emas; agar siz sichqonchani bir necha marta tushirsangiz, uning buzilishi yoki yaxshi ishlamay qolganiga hayron bo'lmang. Har bir ishlab chiqaruvchi manipulyatorni tayyorlash uchun yuqori sifatli qismlardan foydalanmaydi, shuning uchun narsalarga ehtiyotkorlik bilan munosabatda bo'ling.Ushbu maqola shu erda tugashi mumkin. Agar sizda biron bir savol bo'lsa, ularni so'rashdan tortinmang.
Zamonaviy sichqonlar aniq va bardoshlidir. Va shunga qaramay, bir kun kompyuter sichqonchaning harakatiga javob bermasligi mumkin.
Kompyuter sichqonchani ko'rmaydi: sabablari va muammolarni bartaraf etish usullari
USB porti noto'g'ri
USB portining ishlamasligi sabablari Windows bilan ishlaydigan barcha shaxsiy kompyuterlar uchun o'xshash.
 Kontrollerlarni tejash sizga hech qanday foyda keltirmaydi! Qo'shimcha quvvatdan foydalaning - zamonaviy USB-Hublar alohida quvvat adapteri bilan birga keladi!
Kontrollerlarni tejash sizga hech qanday foyda keltirmaydi! Qo'shimcha quvvatdan foydalaning - zamonaviy USB-Hublar alohida quvvat adapteri bilan birga keladi! Hamma narsa buzilmaganligiga ishonch hosil qiling
Hamma narsa buzilmaganligiga ishonch hosil qiling Doimiy yoki ehtiyotsiz ishlatilgan port ham sinishi mumkin.
Doimiy yoki ehtiyotsiz ishlatilgan port ham sinishi mumkin. USB funksiyalari yoqilganligiga va maksimal ishlashga sozlanganligiga ishonch hosil qiling
USB funksiyalari yoqilganligiga va maksimal ishlashga sozlanganligiga ishonch hosil qilingApple Mac kompyuterlari uchun qadamlar oddiyroq.
Sichqoncha kabeli noto'g'ri
Ikki yoki undan ortiq simi simlarining bir-biri bilan qisqa tutashuvi, har qanday simning uzilishi. USB interfeysi shunday yaratilganki, barcha beshta "yadro" - "+", "-", "ma'lumotlar +" va "ma'lumotlar" va ekranlash - buzilmasligi kerak. Ushbu simlarning har qandayidagi uzilish nafaqat sichqonchaning, balki umuman har qanday qurilmaning ishlamay qolishiga olib kelishi kafolatlanadi. Shikastlangan kabelni almashtirish yo'qligi sababli yangi sichqoncha kerak bo'ladi.
Sichqoncha shikastlangan
90-yillarda va 2000-yillarning birinchi yarmida keng tarqalgan eski uslubdagi sichqonlar optik-mexanik edi: yorug'lik va fotosel, kontroller va o'quvchiga qo'shimcha ravishda ular mexanik haydovchiga ega edi - to'p, roliklar va tirqish to'sar. Endi bunday sichqonlar kamdan-kam uchraydi - ular faqat optikaga aylandi.
 Demontaj qilingan sichqoncha shunday ko'rinadi
Demontaj qilingan sichqoncha shunday ko'rinadi
Noto'g'ri kabelga qo'shimcha ravishda, sichqonchaning noto'g'ri ishlashi quyidagilarni o'z ichiga olishi mumkin:
Simsiz sichqonlar bir yoki ikkita almashtiriladigan batareya yoki akkumulyator bilan quvvatlanadi. Quyidagilar ham noto'g'ri bo'lishi mumkin:
Agar taxtalar va kontrollerlar buzilgan bo'lsa, sichqonchani albatta almashtirish kerak.
Dasturiy ta'minot darajasida sichqonchaning ishlashi bilan bog'liq muammolar
Haydovchi muammolari haqida umumiy ma'lumot
Windows versiyasini yangi (yoki aksincha, eski) bilan almashtirgandan so'ng chipset drayverlarining mos kelmasligi sichqonchani boshqarishning ishlamay qolishiga olib kelishi mumkin. Sichqoncha/sensorli panel/sensorli drayver odatda MS-DOS-dan tashqari barcha zamonaviy operatsion tizimlarga kiritilganligi sababli, sichqonchaning ishlamay qolishining asosiy sababi USB drayverining noto'g'ri ishlashi hisoblanadi: bu komponent "Universal Serial Bus Controller" va " USB Root Hub”. Siz foydalanayotgan operatsion tizim versiyasiga mos keladigan chipset drayverining versiyasini Internetda qidiring. Biroq, Windows 8/8.1/10 versiyalarida barcha asosiy chipset drayverlari allaqachon tizimning tarkibiy qismidir - ularni alohida o'rnatish shart emas.
Apple kompyuterlari (masalan, MacBook) uchun sichqoncha va sensorli panel drayverlari ham MacOS-ga kiritilgan - MacOS versiyasini, masalan, Yosemite yoki El Capitan-dan Sierra-ga yangilashda, sichqoncha muammosi faqat kompyuterda ishlashning etishmasligi bilan bog'liq. MacOS ning so'nggi versiyasi. Ammo Magic Mouse kabi simsiz sichqonlar alohida sozlamalarni talab qiladi - ular MacOS ishlashi uchun Bluetooth drayveri talab qiladi.
Shunday qilib, Windows 7 bilan ishlash uchun tavsiya etilgan Acer netbuklarida Windows 8/8.1/10-ni o'rnatishda netbuk apparatida muammo yuzaga keldi - Windows 7 uchun chipset drayveri versiyalari mos kelmadi: sensor ishlashni to'xtatdi (sichqoncha ko'rsatkichi). javob bermadi), simsiz tarmoq aloqasi yo'qoldi va hokazo. Eng yaxshi yechim bu eskirgan drayverlarga e'tibor bermaslik edi - ularni olib tashlab, Windows-ni qayta ishga tushirgandan so'ng, etishmayotgan qurilmalar yana yaxshi ishladi.
Bularning barchasi shuni ko'rsatadiki, operatsion tizimlarning so'nggi versiyalarida, xoh Windows yoki Mac, grafik qobiq ishlab chiquvchilari kompyuterning deyarli barcha funktsional bloklari va komponentlarini dasturiy ta'minot darajasida hisobga olgan va qo'llab-quvvatlagan. Shuning uchun o'z vaqtida yangilanishlar kerak.
Windows kompyuteridagi USB portlarining diagnostikasi
Windows kompyuterida yoki noutbukda topilgan USB kontrollerlarini tiklash uchun quyidagilarni bajaring.
 Qurilmalar ro'yxatini yangilang
Qurilmalar ro'yxatini yangilang Har birini qo'lda olib tashlang
Har birini qo'lda olib tashlangAgar Windows-ni qayta ishga tushirgandan so'ng USB kontrollerlarini qayta o'rnatish va qayta ro'yxatdan o'tkazish hech narsa bermasa, muammo boshqa joyda, masalan, USB konfiguratsiyasida.
Mac-da USB portlarini diagnostika qiling
MAC kompyuterlarida USB portlarini va ular yordamida sichqonchani boshqarishni qayta tiklash uchun SMC (System Management Controller) sozlamalarini tiklang. Qayta tiklash usuli turli xil Mac kompyuter modellari uchun farq qiladi.
Olib olinmaydigan batareyaga ega MacBook-da quyidagi amallarni bajaring.
Olinadigan batareyaga ega Mac noutbuklarida quyidagilarni bajaring:
Mac Pro, iMac va Mac mini-da
Mac-da simsiz sichqonchani tashxislash
Bluetooth sichqonlari keng qo'llaniladi. Misol tariqasida Apple markali sichqonchani, Sehrli sichqonchani olish mumkin. Shuningdek, sizga USB orqali ishlaydigan boshqa sichqoncha kerak bo'ladi. Bluetooth ulanishini tekshirish uchun quyidagilarni bajaring:
 Bluetooth sichqonchasini olib tashlashingiz va qayta ro'yxatdan o'tkazishingiz kerak
Bluetooth sichqonchasini olib tashlashingiz va qayta ro'yxatdan o'tkazishingiz kerakQayta ulangandan so'ng, Magic Mouse yana ishlashi kerak. Muammo davom etsa, Bluetooth qurilmasi to'g'ri ishlamasligi mumkin. Bluetooth drayverini qayta o'rnating. Hech narsa yordam bermasa, hatto MacOS-ning "toza" o'rnatilishi ham - ehtimol Bluetooth moduli yoki Sehrli sichqonchaning o'zi noto'g'ri. Muammolarni hal qilish uchun Apple xizmat ko'rsatish markaziga murojaat qiling.
Windows-da noto'g'ri USB sozlamalari
USB portlarini avtomatik ravishda o'chirish kompyuterni quvvatlantirish uchun ortiqcha elektr energiyasini iste'mol qilishdan va haddan tashqari qizib ketishdan himoya choralaridan biridir. Hozirda foydalanilmayotgan portlar to'xtatilgan. Buni Windows quvvat parametrlarida o'chirib qo'ying.
 1
1 USB portini nofaol rejimga qo'yish tavsiya etilmaydi
USB portini nofaol rejimga qo'yish tavsiya etilmaydiZamonaviy USB kontrollerlari har qanday qurilma ulangan zahoti interfeysga quvvat va boshqaruv signallarini etkazib bersa-da, port sichqonchani ulashga o'z vaqtida javob bermasligi mumkin. Linux ham, Windows ham, MacOS ham USB nosozliklaridan himoyalanmaydi.
Linuxda USB kontrollerlarni tekshirish
Linux operatsion tizimi, shuningdek, kompyuteringizdagi USB portlarini boshqarish imkonini beradi. USB interfeysining turli versiyalari qo'llab-quvvatlanadi, jumladan 2.0. Misol uchun, Linux Gnome Ubuntu grafik qobig'ini olaylik.
 Kerakli buyruqlarni kiriting
Kerakli buyruqlarni kiritingLinux terminaliga kiritilgan lspci buyrug'i USB qurilmalarini ko'rsatishga imkon beradi. Masalan, Linux bilan ishlaydigan kompyuterda o'rnatilgan uchta USB kontrollerni olaylik
root@localhost:~:# lspci grep -i usb
00:03.0 USB tekshiruvi: Silicon Integrated Systems USB 1.1 Controller (rev 0f)
00:03.1 USB tekshiruvi: Silicon Integrated Systems USB 1.1 Controller (rev 0f)
00:03.3 USB tekshiruvi: Silicon Integrated Systems USB 2.0 Controller
Endi lsmod buyrug'ini kiriting. Masalan, u quyidagicha ko'rinadi:
root@localhost:~:# lsmod | egrep 'usb|hci|hid|sichqoncha|Moduli'
Ishlatilgan modul hajmi
hid_microsoft 3232 0 usbhid 32992 0
hid_microsoft, usb
ohci_hcd 24332 0 ni yashirdi
ssb 38464 1 ohci_hcd
ehci_hcd 34152 0
Sichqonchangiz ulangan qurilmalar orasida ekanligini tekshiring.
Boshqa USB dasturlari har qanday kompyuterda nosozliklar
Har qanday narsa USB portlarining ishlashini buzishi mumkin - noto'g'ri o'rnatilgan drayverlardan tizim jarayonlarining qo'shimcha nusxalarini ishga tushiradigan va kompyuterning ish faoliyatini ortiqcha yuklaydigan viruslargacha. Har qanday Internet tahdidlaridan eng himoyalangan operatsion tizimlardan biri bu MacOS.
Planshetdagi sichqoncha bilan bog'liq muammolar
Windows va Android-ga asoslangan zamonaviy planshetlar Bluetooth yoki OTG USB-microUSB adapteri orqali sichqoncha bilan ishlashni ham qo'llab-quvvatlaydi, unga USB kabeli bilan klassik sichqonchani ham, simsiz sichqoncha modulini ham ulash mumkin. Axir, katta 10 dyuymli ekranda planshetni maxsus stendga o'rnatishda klaviatura bilan birga sichqonchani ishlatish allaqachon dolzarbdir.
Windows planshetlari uchun Windows kompyuter yoki noutbukda bo'lgani kabi taxminan bir xil amallarni bajaring.
Android planshetlarida Android operatsion tizimining joriy versiyasi planshetni sichqoncha bilan boshqarishni qo'llab-quvvatlaydigan tizim kutubxonalariga ega bo'lishi kerak. Agar ko'rsatgich (yoki marker) displeyda ko'rinmasa va planshetni sichqoncha bilan boshqarish belgilari bo'lmasa, siz Android tizimini rasmiy versiyadan "maxsus" versiyasiga o'tkazishingiz kerak bo'lishi mumkin, Android yadrosini almashtiring. yoki planshetni sichqoncha bilan boshqarish uchun maxsus dasturni o'rnating.
MicroUSB portlarining funksionalligiga kelsak, siz tekshirmasdan qilolmaysiz. Birinchidan, OTG adapterining o'zini tekshiring - kamida ikkita ishlaydigan adapterga ega bo'lish tavsiya etiladi. Agar microUSB portiga shubha tug'ilsa, sichqoncha o'rniga klaviatura (ehtimol simsiz), 3G/4G modem, flesh-disk, printer yoki shunga o'xshash narsalarni ulang. Bir vaqtning o'zida ikkita yoki uchta qurilmani tashqi quvvat bilan USB hub orqali ulashga harakat qiling. MicroUSB portining noto'g'ri ekanligini deyarli sezmaysiz. Bunday holda, siz "mobil" yoki kompyuter xizmat ko'rsatish markazining mutaxassislarisiz qilolmaysiz.
Video: noutbukda USB portni qanday tuzatish kerak
Sichqoncha nima uchun ishlamayotganini aniqlash tezkor aqlning vazifasidir, ammo buni o'zingiz hal qilishingiz mumkin, faqat o'ta zarurat tug'ilganda mutaxassislarga murojaat qilishingiz mumkin. Siz muvaffaqiyatga erishasiz!
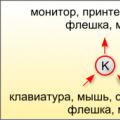 Ma'lumotlarni masofadan uzatish uchun mo'ljallangan qurilmalar
Ma'lumotlarni masofadan uzatish uchun mo'ljallangan qurilmalar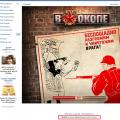 VKontakte guruhiga million jonli obunachini qanday olish mumkin?
VKontakte guruhiga million jonli obunachini qanday olish mumkin? Simsiz sichqoncha noutbukda ishlamaydi
Simsiz sichqoncha noutbukda ishlamaydi