Hujjatda bitta sahifani qanday aylantirish mumkin. Landshaft varaqni qanday qilish kerak, Word-da faqat bitta varaqni qanday aylantirish mumkin? Qanday qilib varaqni kengaytirish mumkin? Hujjatning barcha sahifalarining yo'nalishini o'zgartirish
Darsda " Word 2007 da sahifani qanday aylantirish mumkin» biz mashhur matn tahrirlash dasturi - Microsoft Word 2007 da sahifalarni qanday aylantirishni o'rganamiz. Darsda variantlar muhokama qilinadi. hujjatning barcha sahifalarini aylantirish va boshqa sahifalarning yo'nalishini o'zgartirmasdan bir sahifani aylantirish.
Bizning vazifamiz: dasturda sahifalarni aylantirishni o'rganing (portret va landshaft o'rtasida sahifa yo'nalishini o'zgartirish).
Bizga nima kerak: O'rnatilgan Microsoft Word 2007 va biz sahifalar yo'nalishini o'zgartiradigan kerakli hujjat.
Yechimlar qanday?: Butun hujjatdagi bir sahifaning yoʻnalishini oʻzgartiring va butun hujjatdagi sahifalar yoʻnalishini oʻzgartiring.
Ushbu darsda, keling, "sahifani aylantirish" iborasi o'rniga, biz "sahifa yo'nalishini o'zgartirish" iborasidan foydalanishga rozi bo'laylik.
Faraz qilaylik, bizda manipulyatsiya qiladigan hujjat bor:
1-rasm. Papkadagi Microsoft Word fayli
Biz hujjatimizni sichqonchaning chap tugmasi bilan ikki marta bosish orqali ochamiz, biz faylning mazmuni ochiladigan dastur oynasini ko'ramiz:

2-rasm. Hujjat mazmuni
Keling, sahifa yo'nalishini o'zgartirish variantlarini ko'rib chiqaylik.
Hujjatdagi barcha sahifalarning yo'nalishini o'zgartiring
Hujjatning barcha sahifalari portret yo'nalishida emas, balki landshaft yo'nalishida ekanligiga ishonch hosil qilishimiz kerak. Bu holda, hamma narsa oddiy: dasturning yuqori qismida yorliqlari bo'lgan maydon mavjud " uy», « Kiritmoq», « Sahifa tartibi», « Havolalar" va hokazo.
yorlig'ini bosing " Sahifa tartibi» sichqonchaning chap tugmasi va « maydonida Sahifa sozlamalari"elementni qidirish" Orientatsiya»:

3-rasm. “Orientatsiya” menyusining joylashuvi
Menyu bandini sichqonchaning chap tugmasi bilan bosing " Orientatsiya", shundan so'ng biz orientatsiya opsiyalari bilan qalqib chiquvchi oynani ko'ramiz. Variantni bosing " Peyzaj»:

4-rasm. Hujjatdagi sahifalar yo'nalishini o'zgartirish variantlari
Yo'nalishni bosgandan so'ng " Peyzaj“Hujjatimizdagi sahifalar oʻz oʻrnini oʻzgartirib, landshaft yoʻnalishida boʻladi. Bunda biz hujjatning barcha sahifalari uchun yo‘nalishni o‘zgartirdik, lekin hujjatning o‘rtasida faqat bitta sahifaning yo‘nalishini o‘zgartirish kerak bo‘lsa... Bu muammoning yechimi bor.
Hujjatdagi bir sahifaning yo'nalishini o'zgartiring
Bunday holda, hujjatning faqat bir yoki bir nechta sahifalarining yo'nalishini o'zgartirishimiz kerak, qolgan sahifalarning yo'nalishi bir xil bo'lishi kerak. Shunday qilib, biz Word-dagi alohida sahifalarning yo'nalishini o'zgartiramiz va sahifalarning ketma-ket raqamlanishini saqlaymiz.
Bizga kerak deb faraz qilaylik" ag'daring"Wordda faqat uchinchi sahifa. Buning uchun hujjatimizni (document.docx) oching va sichqoncha kursorini uchinchi sahifadagi birinchi belgi boshiga qo'ying:

5-rasm. Orientatsiyani o'zgartirish uchun kerakli sahifa
Dasturning yuqori qismida biz yorliqlari bo'lgan maydonni ko'ramiz " uy», « Kiritmoq», « Sahifa tartibi», « Havolalar" va hokazo. Yorliqni toping " Sahifa tartibi", sichqonchaning chap tugmasi bilan ustiga bosing, shundan so'ng biz uning mazmunini ko'ramiz:

6-rasm. "Sahifa tartibi" yorlig'ini oching
Muvaffaqiyatga erishishimiz uchun Word hujjatida bitta sahifani "aylantiring", biz dasturga "bo'lim uzilishi" haqida ko'rsatishimiz kerak. Buning uchun "Sahifa tartibi" yorlig'ida "" bandini toping. Tanaffuslar" va sichqonchaning chap tugmasi bilan bir marta bosing, shundan so'ng qalqib chiquvchi oyna paydo bo'ladi. Ushbu oynada biz elementni topamiz " Keyingi sahifa"va sichqonchaning chap tugmasi bilan bir marta bosing:

7-rasm. Microsoft Word 2007 ning “Breaks” yorlig'i mazmuni
Elementni bosgandan so'ng " Keyingi sahifa“Dastur kerakli amallarni deyarli bir zumda amalga oshiradi. Bizning hujjatimiz 2 bo'limga bo'lingan, endi biz landshaft yo'nalishida "sahifalarni yoyish" ni amalga oshirishimiz mumkin. Buni amalga oshirish uchun uchinchi sahifaning birinchi belgisining boshiga bosing, biz avvalroq "" yorlig'ida qilganimizdek Sahifa tartibi"(WORD dasturining yuqori qismida joylashgan) elementni bosing " Orientatsiya"va qalqib chiquvchi oynada sichqonchaning chap tugmachasini bosing" Peyzaj»:

8-rasm. Sahifaning yoʻnalishini “Landshaft”ga oʻzgartirish
Ushbu operatsiyalardan so'ng dastur bizning uchinchi sahifamizdan keyin joylashgan barcha sahifalarning (uchinchi sahifadan boshlab) yo'nalishini o'zgartiradi, ya'ni. 4, 5, 6 va boshqa sahifalar.
Agar bizga landshaft yo'nalishi faqat bitta hujjatning uchinchi sahifasi uchun kerak bo'lsa. Buni amalga oshirish uchun uchinchi sahifaning oxiriga o'ting va kursorni sahifadagi oxirgi belgidan keyin qo'ying:
Endi biz tanish harakatlarni bo'lim tanaffusi bilan bajaramiz. Buning uchun yorliqda " Sahifa tartibi"elementni bosing" Tanaffuslar"va ochilgan menyuda "ni tanlang. Keyingi sahifa»:
Endi biz kerakli maqsadga erishdik: WORD hujjatidagi faqat bitta sahifaning yo'nalishini o'zgartirish:

13-rasm. WORD da landshaft va portret sahifa yo'nalishi
Natijada, hujjatimizning uchinchisidan tashqari barcha sahifalari portret yo'nalishida, uchinchi sahifa esa landshaft yo'nalishida joylashgan. Agar biz boshqa sahifalarning yo'nalishini tanlab o'zgartirishimiz kerak bo'lsa, unda yuqoridagi operatsiya tegishli miqdordagi takrorlanishi kerak.
Odatiy bo'lib, Microsoft Word-da barcha varaqlar portret yo'nalishiga ega, ya'ni ular vertikal ravishda joylashtirilgan, lekin ba'zida ular landshaft ko'rinishini olishlari uchun ularni aylantirish kerak bo'ladi. Ushbu maqolada biz 2007 yilda chiqarilgan Word-da landshaft varag'ini qanday qilish haqida gaplashamiz. Sizga ushbu manipulyatsiyalarni barcha varaqlar bilan bir vaqtning o'zida va har biri bilan alohida bajarishni aytib beramiz.
Biz butun hujjatning varaqlarini aylantiramiz
Gorizontal haqida gapirishdan oldin, shuni aytish kerakki, ko'rsatmalar dasturning barcha versiyalari uchun umumiy bo'ladi va Word 2007 misol sifatida xizmat qiladi. Ba'zi versiyalarda ba'zi interfeys elementlarining joylashuvi, ularning displeyi va nomi o'zgarishi mumkin, ammo printsip hamma uchun bir xil.
Shunday qilib, endi siz Word-da varaqlarni gorizontal ravishda aylantirishni o'rganasiz. E'tibor bering, ushbu ko'rsatmalarga rioya qilganingizdan so'ng, hujjatdagi barcha varaqlar aylanadi. Agar siz faqat bitta yoki bir nechtasini aylantirishingiz kerak bo'lsa, to'g'ridan-to'g'ri keyingi usulga o'ting.
Word-dagi barcha varaqlarni aylantirish uchun sizga kerak:
- Dasturning ochiq hujjatida "Sahifa tartibi" yorlig'iga o'ting (keyingi versiyalarda bu yorliq "Layout" deb ataladi).
- "Orientatsiya" tugmasini bosing.
- Ochiladigan ro'yxatda kerakli yo'nalishni tanlang: bu holda "Landshaft".

Ko'rib turganingizdek, hujjatingizdagi barcha ko'rsatmalarni bajarganingizdan so'ng, barcha sahifalar yo'nalishini landshaftga o'zgartiradi. Har bir narsani avvalgidek qaytarish uchun siz barcha amallarni yana bajarishingiz kerak, faqat oxirgisida "Portret" yo'nalishini tanlang.
Hujjatda bir varaq qog'ozni aylantirish
Siz Word-da varaqlarni gorizontal ravishda qanday aylantirishni allaqachon bilasiz, lekin ba'zida faqat bitta yoki bir nechta varaqning yo'nalishini o'zgartirishingiz kerak bo'ladi. Bunday holda, avvalgi usul endi mos emas, lekin siz hozir ko'rsatiladigan narsadan foydalanishingiz mumkin.
Shunday qilib, Word-dagi ba'zi sahifalarning joylashishini o'zgartirish uchun quyidagi ko'rsatmalarga amal qiling:
- Birinchidan, siz landshaft varag'iga o'tmoqchi bo'lgan matn qismini tanlashingiz kerak. Biroq, uni ko'chirilgandan so'ng, matn alohida sahifada bo'lishini unutmang. Agar shunday deb o'ylagan bo'lsangiz, davom eting.
- Sahifa tartibi (Layout) sahifasiga o'ting.
- "Sahifa sozlamalari" asboblar guruhidagi "Chetlar" belgisini bosing.
- Ko'rsatilgan ro'yxatda eng pastki qismida joylashgan "Maxsus maydonlar" ni tanlang.
- Ko'rsatilgan oynada varaqning yo'nalishini o'zgartiring, bu parametr "Orientatsiya" maydonida joylashgan.
- Oynaning eng pastki qismida joylashgan "Qo'llash" ochiladigan ro'yxatida "Tanlangan matnga" qatorini tanlang.
- "OK" tugmasini bosing.

Ushbu keng qamrovli ko'rsatmani bajarganingizdan so'ng, tanlangan matnni landshaft yo'nalishidagi yangi varaqlarga o'tkazing.
Xulosa
Endi siz Word-da varaqni gorizontal ravishda qanday aylantirishni bilasiz. Ko'rib turganingizdek, ikkala ko'rsatmalardan foydalanish juda oson va chuqur bilim talab qilmaydi. Va biriktirilgan ko'rsatmalarga rioya qilgan holda, har qanday foydalanuvchi Word-da landshaft varag'ini yaratishi mumkin.
Agar siz Word dasturidan ish uchun tez-tez foydalansangiz, sahifani gorizontal ravishda aylantirishingiz kerak bo'lishi mumkin. Dasturni ishga tushirganingizda, hujjat har doim vertikal holatda joylashgan. Ushbu qisqa maqolada biz sahifani qanday qilib to'liq va qisman gorizontal qilishni ko'rib chiqamiz.
Butun sahifani gorizontal qilish
Biz quyidagi amallarni bajaramiz:
- "Sahifa tartibi" yorlig'iga o'ting va biz bu erda "Orientatsiya" tugmasini ko'ramiz. Bu erda standart portret yo'nalishidir.
- Landshaft yo'nalishini bosing, va barcha varaqlarimiz gorizontal holatga aylantiriladi.
Ushbu qo'llanma Word 2007 va undan yuqori versiyalarda ishlaydi.
Faqat bitta sahifani gorizontal qilish
Ko'rib turganingizdek, butun hujjatni gorizontal holga keltirish juda oson edi, lekin hujjatning bir qismi portret va landshaft yo'nalishini ham ishlatishni talab qiladigan holatlar mavjud. Odatda bu odam har xil qo'llanmalar, kitoblar va hokazolarni yozganda ishlatilishi kerak.
Bir yoki bir nechta sahifani gorizontal qilish uchun bizga kerak:
- Yana "Sahifa tartibi" bo'limiga o'ting.
- Biz bu erga kelib, yuqori o'ng burchakka qaraymiz. "Sahifa parametrlari" tugmasi bo'lishi kerak. Unga bosing va sizning oldingizda qo'shimcha menyu ochiladi, bu sizga yozuv turini tanlashni taklif qiladi - vertikal (portret) yoki gorizontal (landshaft). U erda siz nimaga murojaat qilishni tanlashingiz mumkin - butun hujjatga yoki uning oxiriga.
- Biz hujjatning oxirigacha elementni tanlaymiz va Word-da biz bitta landshaft varag'ini olamiz.
Agar siz landshaft varag'ida ishlashni tugatsangiz va sizga keyingi varaq portret bo'lishi kerak bo'lsa, biz shunchaki bir xil ishlarni qilamiz, faqat sozlamalarda "portret" opsiyasini o'rnatamiz, landshaft emas. Ana xolos. Ushbu qo'llanma, albatta, Word 2007 versiyasida ishlaydi, lekin dasturning eski versiyalari uchun ham ishlaydi.
Odatiy bo'lib, Word-da yangi hujjat yaratishda varaq vertikal ravishda joylashtiriladi (portret yo'nalishi). Varaqni gorizontal (landshaft) ko'rinishga aylantirish ko'pincha taqdimot yaratish kerak bo'lganda yoki keng jadvallar bilan ishlashda barcha ustunlar sahifaning kengligi bo'ylab mos kelmasa kerak bo'ladi.
Ushbu maqolada siz Word-da varaqni gorizontal (landshaft yo'nalishi) qanday aylantirishni o'rganasiz.
Word 2003 da varaqni aylantiring
Hujjatning barcha sahifalarining yo'nalishini o'zgartirish
Word 2003 da barcha sahifalarni aylantirish uchun siz quyidagilarni bajarishingiz kerak.
- Yuqori chap burchakdagi "Fayl" tugmasini bosing va "Sahifa parametrlari" ga o'ting.
- Ochilgan oynada, birinchi "Maydonlar" yorlig'ida "Orientatsiya" sozlamasini toping.
- Kerakli sahifa turini tanlang - portret yoki landshaft - va OK tugmasini bosing.
Bir nechta hujjat sahifalarining yo'nalishini o'zgartirish
Word 2003 da hujjatning bir necha sahifasini gorizontal ravishda aylantirish uchun quyidagilarni bajaring.
- Kerakli sahifalardagi matnni ajratib ko'rsatish.
- Yuqori chap burchakdagi "Fayl" tugmasini bosing va "Sahifa parametrlari" menyusiga o'ting.
- Kerakli sahifa yo'nalishini belgilang va pastki qismidagi "Tanlangan matnga qo'llash" tugmasini bosing. OK tugmasini bosing.

Shunday qilib, yo'nalish faqat tanlangan sahifalarda gorizontal (landshaft) ga o'zgaradi.
Word 2007, 2010, 2013, 2016-dagi varaqlarni aylantirish
Word 2007, Word 2010 hujjatidagi barcha sahifalarning yo'nalishini o'zgartiring
Hujjatning barcha sahifalarida kitob yo'nalishini landshaftga o'zgartirish uchun quyidagilarni bajaring.
- Hujjatning yuqori qismidagi Sahifa tartibi yorlig'ini bosing (Word 2016 da, bu menyu "Tarzim" yorlig'ida joylashgan).
- Sahifa sozlamalari toifasida Orientatsiya tugmasini bosing.
- Barcha sahifalarni gorizontal ravishda aylantirish uchun "landshaft" ni tanlang.

Gorizontal (landshaft) yo'nalishni tanlagandan so'ng, hujjatning barcha sahifalari o'z yo'nalishini o'zgartiradi. Faqat ba'zi sahifalarni qanday ochish kerak, quyida o'qing.
Word hujjatidagi ba'zi sahifalarning yo'nalishini o'zgartirish 2007, 2010, 2013, 2016
Hujjatda faqat bir yoki bir nechta sahifani aylantirish uchun quyidagilarni bajaring.
- Kursorni aylantirmoqchi bo'lgan sahifadagi birinchi belgining boshiga qo'ying.
- Hujjatning yuqori qismidagi vertikal menyuda Sahifa tartibi yorlig'ini bosing (Word 2016 da, bu menyu "Tarzim" yorlig'i ostidadir).
- Faqat bitta sahifani aylantirish uchun siz hujjatda tanaffuslar yaratishingiz kerak. "Breaks" tugmasini bosing va "Keyingi sahifa" ni tanlang.
- "Sahifa tartibi" menyusida hujjatning ushbu sahifasini bosing va "Yo'nalish" - "Landshaft" ni tanlang.

Ushbu amallarni bajarganingizdan so'ng, tanaffusni o'rnatgan sahifadan boshlab barcha sahifalar aylantiriladi.
Faqat shu sahifa teskari bo'lib qolishiga ishonch hosil qilish uchun kursorni sahifaning oxirgi belgisining oxiriga qo'ying va yuqorida ko'rsatilganidek, yana tanaffus qiling.
Endi siz barcha keyingi sahifalarning yo'nalishini qaytarishingiz mumkin. Buning uchun kursorni keyingi sahifaning eng boshiga qo'ying va "Sahifa tartibi" - "Yo'nalish" - "Portret" ni tanlang.
Shunday qilib, biz hujjatning faqat bitta sahifasi landshaftga, qolganlari esa portretga ega bo'lishini ta'minladik.
Ko'pincha, Microsoft Word-da matn bilan ishlashda varaqni gorizontal ravishda aylantirish kerak bo'ladi. Va Word-da varaqni qanday aylantirish mumkin? Keling, buni aniqlaylik.
Microsoft Word-da varaqning ikki turi mavjud - vertikal va gorizontal. Varaqning vertikal joylashuvi kitob yoyilgan, gorizontali esa landshaft yoyilishi deb ataladi.
Word-da sahifaning standart yo'nalishi portretdir. Biroq, masalan, jadvallar bilan ishlayotganingizda yoki varaqaga o'xshash narsalarni yaratayotganda, varaqni 90 daraja aylantirishingiz kerak bo'lishi mumkin, ya'ni. landshaft varag'iga o'tish.
Yaxshiyamki, Word landshaft rejimiga o'tishni osonlashtiradi.
Word 2003 da landshaft ko'rinishi
Agar siz Word 2003 dan foydalanayotgan bo'lsangiz, menyu bandini tanlang Fayl -> Sahifa sozlamalari.
Keyin dialog oynasida Sahifa sozlamalari yorlig'ini tanlang Maydonlar.

Sarlavha ostida Orientatsiya bosing Peyzaj. Deraza chetida gorizontal holatda barg tasviri bilan ko'k kontur paydo bo'lishi kerak.
Hujjatingizdagi barcha varaqlar landshaft yo'nalishida bo'lishini istasangiz, dialog oynasining pastki qismidagi OK tugmasini bosing. Agar siz o'zgarishlarni faqat joriy varaqdan va quyidagi barcha narsalarga qo'llamoqchi bo'lsangiz, variantni tanlang hujjatning oxirigacha Murojaat qiling Bobda Namuna, va keyin OK tugmasini bosing.

Bundan tashqari, siz hujjat landshaftining o'rtasida istalgan sahifani yaratishingiz mumkin. "Ochishdan oldin kerakli sahifalarni ajratib ko'rsatish kifoya. Sahifa sozlamalari" Va keyin, yuqorida tavsiflangan ko'rsatmalarga rioya qilib, variantni tanlang tanlangan matnga deb nomlangan ochiladigan ro'yxatda Murojaat qiling.
Word 2007, 2010 da landshaft varag'i
Word ning yangi versiyalarida (2007, 2010) varaq yo'nalishini o'zgartirish yanada osonroq. Yorliqga o'ting Sahifa tartibi asosiy menyu, buyruqlar guruhida Sahifa sozlamalari tanlang Orientatsiya -> Peyzaj. Hujjatning barcha sahifalari yo'nalishini o'zgartiradi.
Agar siz faqat bitta yoki bir nechta tanlangan sahifalarni aylantirishingiz kerak bo'lsa, buyruqlar guruhining pastki o'ng burchagidagi tugmani bosing Sahifa sozlamalari.
Yuqorida aytib o'tilganidek, siz varaqning aylanishini va yo'nalishni o'zgartirishni qo'llash doirasini belgilashingiz mumkin bo'lgan dialog oynasi paydo bo'ladi.

Sizni Skype-da xabarlar tarixini qanday o'chirishni yoki noutbukingiz nima uchun qizib ketishini o'rganish qiziqtiradi.
Word matn muharriri bilan ishlaydigan ko'pchilik foydalanuvchilar varaq yo'nalishini vertikaldan gorizontalga va aksincha o'zgartirishni biladilar. Bu hech qanday muammo tug'dirmaydi, chunki bitta tugmani bosish kifoya.
Ammo faqat bitta varaqni gorizontal ravishda kengaytirish kerak bo'lganda, ko'pchilik foydalanuvchilar qiyinchiliklarga duch kelishadi. Ushbu maqolada biz buni amalga oshirishning ikkita usulini ko'rib chiqamiz. Maqola Word 2007, 2010, 2013 va 2016 kabi Word-ning zamonaviy versiyalari foydalanuvchilari uchun foydali bo'ladi.
Bo'lim tanaffuslari yordamida faqat bitta varaqni qanday aylantirish mumkin
Birinchi usul - bo'lim tanaffuslaridan foydalanish. Gorizontal ravishda faqat bitta varaqni kengaytirish uchun siz ushbu varaqni bo'lim tanaffuslari yordamida hujjatning qolgan qismidan ajratishingiz kerak. Bir bo'shliq varaqdan oldin va bitta bo'shliqdan keyin joylashtirilishi kerak. Shundan so'ng, ushbu varaq gorizontal ravishda kengaytirilishi mumkin va hujjatning qolgan qismiga ta'sir qilmaydi.
Aytaylik, sizda gorizontal ravishda kengaytirmoqchi bo'lgan varaq bor. Buning uchun kursorni darhol ushbu varaqning ustiga, ya'ni oldingi varaqning oxiriga qo'ying. Shundan so'ng, "Sahifa tartibi" yorlig'iga o'ting, "Breaks" tugmasini bosing va "Keyingi sahifalar" ni tanlang. Shunday qilib, siz gorizontal ravishda kengaytirilishi kerak bo'lgan varaq oldidan bo'lim tanaffusini o'rnatasiz.
Shundan so'ng, kursorni gorizontal ravishda kengaytirmoqchi bo'lgan varaqning oxiriga qo'ying va yana "Breaks" tugmasini bosing va "Keyingi sahifa" ni tanlang. Bu bo'lim tanaffuslarini kerakli varaqning ustiga va ostiga qo'yadi.

Tanaffuslar to'g'ri joylarda o'rnatilganligiga ishonch hosil qilish uchun "Uy" yorlig'iga o'ting va "Barcha belgilarni ko'rsatish" tugmasini bosing. Bu sizga bo'lim tanaffuslarining joylashishini ko'rish va agar ular noto'g'ri joylashtirilgan bo'lsa, ularni tuzatish imkonini beradi.

Quyidagi skrinshotda siz sahifaning oxiridagi bo'limlar qanday ko'rinishini ko'rishingiz mumkin.

Bo'lim tanaffuslarini kerakli joylarga o'rnatganingizdan so'ng, siz varaqni gorizontal yo'nalishga aylantirishni boshlashingiz mumkin. Buni amalga oshirish uchun kursorni gorizontal ravishda kengaytirmoqchi bo'lgan varaq ustiga qo'ying, "Layout" yorlig'iga o'ting va varaqning yo'nalishini "Portret" dan "Landshaft" ga o'zgartiring.

Agar bo'shliqlar to'g'ri joylashtirilgan bo'lsa, unda faqat bitta varaq gorizontal yo'nalishda ochilishi kerak, qolganlari esa vertikal bo'lishi kerak.
Sahifa parametrlari yordamida faqat bitta varaqni qanday aylantirish mumkin
Sahifani sozlash oynasi orqali faqat bitta varaqni gorizontal ravishda kengaytirishingiz mumkin. Bu usul biroz murakkabroq, lekin undan ham foydalanish mumkin.
Boshlash uchun kursorni gorizontal ravishda kengaytirmoqchi bo'lgan varaqning ustiga bir sahifaga joylashtirishingiz kerak. Shundan so'ng siz "Sahifa tartibi" yorlig'ini ochishingiz va kichik "Sahifa parametrlari" tugmasini bosishingiz kerak. Ushbu tugmaning joylashuvi quyidagi skrinshotda belgilangan.

Bu sahifani sozlash oynasini ochadi. Bu erda siz "Landshaft" opsiyasini tanlashingiz kerak, "Hujjatning oxirigacha" ushbu variantni qo'llang va sozlamalarni "OK" tugmasi bilan saqlang.

Natijada, tanlangan sahifa ostidagi barcha sahifalar gorizontal yo'nalishga aylantiriladi. Faqat bitta varaq gorizontal yo'nalishda qolishi uchun kursorni bir sahifa pastga siljitish va protsedurani takrorlash kerak. Faqat bu safar siz "Portret" opsiyasini tanlashingiz kerak.

Har bir narsa to'g'ri bajarilgan bo'lsa, siz gorizontal yo'nalishda bitta varaqni, qolganini esa vertikal yo'nalishda olasiz.
Matnli hujjatlar bilan ishlashda ko'pincha sahifa yo'nalishini vertikal (portret) dan gorizontal (landshaft) ga o'zgartirish kerak bo'ladi. Ushbu materialda biz Word matn muharririda gorizontal sahifani qanday qilish haqida gapiramiz. Material Word ning barcha zamonaviy versiyalari, jumladan Word 2007, 2010, 2013 va 2016 uchun tegishli bo'ladi.
Agar siz Word hujjatining barcha sahifalarini bir vaqtning o'zida gorizontal holga keltirmoqchi bo'lsangiz, bu juda oddiy bajariladi. Buning uchun "Sahifa tartibi" yorlig'iga o'ting, "Yo'nalish" tugmasini bosing va "Landshaft" ni tanlang. Shundan so'ng, hujjatingizning barcha sahifalari gorizontal yo'naltirilgan bo'ladi.

Ammo, ko'pincha, bu variant mos kelmaydi va siz faqat bitta gorizontal sahifani yaratishingiz va qolganlarini vertikal yo'nalishda qoldirishingiz kerak. Buning ikkita usuli bor va biz quyida ikkala usulni ko'rib chiqamiz.
Usul raqami 1. "Sahifa parametrlari" dan foydalaning.
Bir sahifani gorizontal qilish uchun kursorni gorizontal bo'lishi kerak bo'lgan sahifadan oldin keladigan sahifaga qo'yishingiz kerak. Shundan so'ng siz "Sahifa tartibi" yorlig'iga o'tishingiz va "Sahifa parametrlari" tugmasini bosishingiz kerak.

Natijada, sizning oldingizda "Sahifa sozlamalari" oynasi paydo bo'ladi. Ushbu oynada siz "Landshaft yo'nalishi" ni tanlashingiz, ushbu sozlamani "hujjat oxirigacha" qo'llashingiz va "Ok" tugmasi yordamida o'zgarishlarni saqlashingiz kerak.

Natijada, kursor qo'yilgan sahifaning ostidagi barcha sahifalar gorizontal holatga keladi. Endi siz kursorni bir sahifa pastga siljitishingiz va sahifa sozlamalarini qayta ochishingiz kerak. Endi sahifa parametrlarida siz "Portret yo'nalishi" ni tanlashingiz va ushbu sozlamani "hujjat oxiriga" qo'llashingiz kerak.
Agar hamma narsa to'g'ri bajarilgan bo'lsa, natija gorizontal yo'nalishda bir sahifa, qolganlari esa vertikal yo'nalishda bo'ladi.
Usul raqami 2. Sahifa tanaffuslaridan foydalaning.
Ikkinchi usul - sahifa tanaffuslaridan foydalanish. Gorizontal yo'nalishda bitta sahifa yaratish uchun siz ushbu sahifadan oldin va sahifadan keyin bitta tanaffus qo'yishingiz kerak. Ushbu tanaffuslar tufayli siz ushbu sahifaning yo'nalishini hujjatdagi barcha boshqa sahifalarning yo'nalishiga ta'sir qilmasdan o'zgartirishingiz mumkin.
Sahifa tanaffuslarini ko'rish uchun siz barcha belgilarni ko'rsatishni yoqishingiz kerak. Buni amalga oshirish uchun "Uy" yorlig'iga o'ting va "Barcha belgilarni ko'rsatish" tugmasini bosing.

Keyinchalik, kursorni gorizontal bo'lishi kerak bo'lgan sahifadan oldin keladigan sahifaga qo'yishingiz kerak. Kursorni kerakli sahifaga qo'ygandan so'ng, "Sahifa tartibi" yorlig'iga o'ting, u erda "Breaks" tugmasini bosing va "Keyingi sahifa" ni tanlang.

Shundan so'ng, kursorni gorizontal holatga kelishi kerak bo'lgan sahifaning oxiriga olib borishingiz va keyingi sahifadan tanaffusni yana o'rnatishingiz kerak. Tanaffuslarni o'rnatganingizdan so'ng, "Sahifa tartibi" yorlig'idagi "Orientatsiya" tugmasidan foydalanib, sahifa yo'nalishini landshaftga o'zgartirishingiz kerak.

Agar hamma narsa to'g'ri bajarilgan bo'lsa, siz yuqoridagi skrinshotga o'xshash narsani olishingiz kerak. Avval sahifa uzilishi, keyin bitta gorizontal sahifa, keyin yana bir tanaffus va qolgan sahifalar odatdagi vertikal yo'nalishda.
Bobda Boshqa kompyuter savolga WORD 2010 da varaqni qanday qilib gorizontal qilish mumkin? muallif tomonidan berilgan Roma Karaman eng yaxshi javob chop... xususiyatlar... landshaft
2 ta javob
Salom! Mana sizning savolingizga javoblar bilan mavzular tanlovi: WORD 2010 da varaqni qanday qilib gorizontal qilish mumkin?
dan javob Oleg Smirnov
Ehtimol, 2007 yildagi kabi - sahifa parametrlari - maydonlar - maxsus maydonlar - orientatsiya - landshaft
dan javob Viktor Shulga
Sahifa tartibi - orientatsiya - landshaft.
dan javob Vlad Sergiuchuk
Sahifa parametrlari (portret yo'nalishini tanlang) - Qog'oz o'lchami (A4 tanlangan joyda A4 (aylantirilgan) ni tanlang)
dan javob Aleks Gordon
Video usuli menga yordam berdi
Word matn muharririda standart ishni bajarish orqali foydalanuvchi butun jarayon bir xil tarzda, hech qanday kutilmagan hodisalarsiz o‘tishiga ko‘nikadi. Lekin bir nuqtada hamma narsa o'zgarishi mumkin, bu sizni darhol chalkashtirib yuboradi. Masalan, Word-da standart yo'nalish vertikal bo'lsa, siz to'satdan gorizontal yo'nalishda matn kiritishingiz kerak bo'ladi. Ba'zan vazifa yanada murakkablashadi: gorizontal sahifaga, masalan, 10 sahifadan faqat bitta yoki bir nechta sahifa kerak bo'ladi.
Agar siz bu haqda miyangizni chalg'itishingiz kerak deb o'ylasangiz, adashasiz. Aslida, sahifa yo'nalishini o'zgartirish jarayoni juda va juda oddiy va uni bir necha daqiqada tom ma'noda bajarish mumkin. Shunday qilib, biz bundan keyin nima haqida gaplashamiz: Word-da sahifani gorizontal ravishda qanday aylantirish kerak.
Qanday qilib barcha sahifalarni gorizontal qilish kerak
Aytaylik, siz butun hujjatni, ya'ni uning barcha sahifalarini gorizontal holga keltirishingiz kerak. Buning uchun quyidagi amallarni bajaring:
- Tahrirlovchining yuqori gorizontal menyusida "Sahifa tartibi" bo'limini tanlang.
- Sizga kerak bo'lgan blok "Sahifa sozlamalari" deb ataladi, unda "Orientatsiya" tugmasi mavjud.
- Uni bosgandan so'ng ikkita variant paydo bo'ladi - mos ravishda "Portret" va "Peyzaj", ikkinchi variant kerak.
Buni qilganingizdan so'ng, Word-dagi barcha varaqlaringiz gorizontal ko'rinishga ega bo'ladi.
Qanday qilib bitta sahifani gorizontal qilish kerak
Ba'zan vazifa qo'shimcha shartlar bilan murakkablashadi, masalan, siz gorizontal ravishda faqat bitta sahifani yoki tanlangan tartibda bir nechta sahifani aylantirishingiz kerak, qolganini esa vertikal holda qoldiring. Qo'rqmang, bu erda hamma narsa avvalgi holatda bo'lgani kabi osonlik bilan amalga oshiriladi.
Shunday qilib, biz aylantirilishi kerak bo'lgan sahifaga kursiv qo'yamiz. Keyin, "Sahifa tartibi" bo'limiga, "Sahifa parametrlari" blokiga qayting. Biroq, endi siz "Orientatsiya" tugmasini tanlashingiz shart emas, siz Sahifa sozlamalari yonidagi kichik o'qni bosishingiz kerak.

Uni bosgandan so'ng, sizning oldingizda yana bir qo'shimcha menyu ochiladi. Shuningdek, u portret va, albatta, landshaftni tanlash imkoniyatiga ega. Endi ushbu menyuning eng pastki qismida yangilanishlarni butun hujjatga yoki uning oxiriga qo'llash imkoniyati mavjud. Landshaft yo'nalishini faqat bitta varaqga qo'llashingiz kerakligi sababli, "hujjat oxirigacha" - "OK" tugmasini bosing. Endi faqat bitta sahifa gorizontal, qolganlari vertikal.

Ko'rib turganingizdek, sahifalarni aylantirish jarayoni unchalik qiyin emas, aksincha, har bir foydalanuvchi, hatto eng tajribali foydalanuvchi ham buni engishi mumkin.
Yordam uchun video
 Nega mening televizorim HDMI ko'rmaydi?
Nega mening televizorim HDMI ko'rmaydi? Landshaft varaqni qanday qilish kerak, Word-da faqat bitta varaqni qanday aylantirish mumkin?
Landshaft varaqni qanday qilish kerak, Word-da faqat bitta varaqni qanday aylantirish mumkin?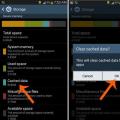 Androidni axlatdan tozalash
Androidni axlatdan tozalash