Windows 10 tizimini qanday qilib to'g'ri tiklash mumkin.Tasvirdan yuklash diskini yaratish
Windows 10-ning paydo bo'lishi kompyuterdan foydalanish qiyin va mashaqqatli biznesdan shaxsiy hayotda yoki ishda kundalik ravishda duch keladigan har bir kishi uchun tanish hodisaga aylangan vaqtni aniq belgilab berdi. Unda iste'molchi sifatlari maksimal darajada yaxshilandi va parametrlar birlashtirildi. O'z navbatida, ikkinchisi tushunarli va qulay guruhlarda to'planadi, ularda siz shaxsiy kompyuterdan foydalanish bilan bog'liq kundalik vazifalarning echimini osongina topishingiz mumkin. Ammo nisbatan tajribali foydalanuvchini ham chalkashtirib yuborishi mumkin bo'lgan bir qator savollar qolmoqda. Masalan, ishlamay qolgandan keyin Windows 10 tizimini tiklash.
Sabablari va yechimi
Keng polosali Internetning tarqalishi uni istisnosiz hamma uchun mavjud bo'lishiga olib keldi. Firibgarlar kamdan-kam holatlarga zudlik bilan munosabatda bo'lishdi va Internet-resurslarning butun turi paydo bo'ldi, ularning asosiy vazifasi foydalanuvchini boshqa infektsiyalangan dasturni yuklab olishga majbur qilish edi. Kompyuterga tushgan virus apparatga arzimagandan jismoniygacha zarar etkazishi mumkin. Zararli dasturlar kompyuter dasturlari ishlamay qolishining sabablaridan biridir.
Yana bir sabab - elektr uzilishlari. To'satdan quvvatning ko'tarilishi Windowsning silliq ishlashiga salbiy ta'sir qiladi. Kuchli kuchlanish yoki favqulodda o'chirishdan so'ng, kompyuter odatdagi tarzda qayta ishga tushmasligi mumkin.
Kompyuterning tarkibiy qismlaridan birining apparatdagi nosozligi nosozlikning eng katta sababidir. Muayyan holatda muammolarni beqaror qismni almashtirmasdan yoki ta'mirlamasdan tuzatish vaqtinchalik chora hisoblanadi. Windows 10 tizimini qanday tiklash haqida o'ylamaslik uchun kompyuteringizga ehtiyot bo'ling va profilaktika va diagnostika ishlarini o'z vaqtida bajaring.
Muammoni hal qilish Windows nashriyoti tomonidan taqdim etilgan beshta asosiy usulda deyarli mumkin. Aslida, hech qanday murakkab narsa yo'q.
Jarayon
Jarayonlar quyidagicha bo'lishi mumkin:
- Orqaga qaytarish nuqtasi.
- Zavod sozlamalarini tiklash.
- Zaxiradan foydalanish.
- Qayta tiklash diskidan o'rnatish.
- Yuklash qurilmasidan davolash.
- Windows 10 tizimni qayta tiklashni ishga tushirish, lekin u ishlamay qolganda, eng yaxshisi, tiklash nuqtasiga qaytish orqali amalga oshiriladi. Biz Win va Pause tugmasini bosishimiz kerak (noutbukda ham FN). Ularni bir vaqtning o'zida ushlab turish orqali biz "Tizimni himoya qilish" menyusiga o'tamiz. Yaxshi xabar shundaki, barcha shaxsiy ma'lumotlar saqlanadi - bu tizimni "noldan" o'rnatish emas, balki faqat ma'lum bir vaqtning o'zida uning orqaga qaytarilishi. Windows 10 ni shu tarzda asl holatiga qaytaring - o'tmishga qanday qaytish kerak.

Barcha mavjud nuqtalar bilan ro'yxat paydo bo'ladi. Yaratayotganda, ismni o'ylab topganingizda, uni shunday ko'rsatingki, keyinchalik uning yaratilishi nima bilan bog'liqligi aniq bo'ladi. Keyin kerakli vaqtda tanlash osonroq bo'ladi. Va har doim hamma narsa soat kabi ishlayotgan nuqtani saqlang. Muammolar katta bo'lsa, buni tanlashingiz kerak.

- juda qulay xizmat. Biz ishga tushiramiz
Parametrlar → Yangilash va xavfsizlik → Qayta tiklash.

Zavod sozlamalari dastlabki holat. Biz uni tanlaymiz. Sizdan fayllarni saqlash so'raladi - rozi bo'lishingizni tavsiya qilamiz.

Siz o'chiriladigan ilovalar ro'yxatini ko'rasiz.Uni diqqat bilan o'qing, to'satdan muhim narsa o'chiriladi.

Qayta tiklash tartibi va uning mumkin bo'lgan oqibatlari haqida ma'lumotni ko'rasiz - o'qing va hamma narsa sizga mos kelishiga ishonch hosil qiling.

Agar hamma narsa sizga mos bo'lsa, "Qayta tiklash" tugmasini bosing. Keyin yangi o'rnatilgan operatsion tizimni ishga tushirish uchun tanish interfeys paydo bo'ladi.

- Windows 10-ni zaxiradan tiklashingiz mumkin. Zaxiralash (zaxiralash) tizim o'z-o'zidan amalga oshiriladi. U o'z holatini eslaydi va o'sha paytdan boshlab asl rollarni saqlab qoladi. Saqlashda barcha xususiyatlar va parametrlar ishtirok etadi. Va bu bizga buzilgan Windowsni qayta jonlantirishga imkon beradi. Keling, bunday nusxani qanday qilishni ko'rib chiqaylik.
Usulni amalga oshirish uchun bitta shart mavjud - arxivlash funktsiyasi yoqilgan bo'lishi kerak. Agar shunday bo'lsa, "Yangilanish va xavfsizlik" bo'limiga o'ting.

"Zaxiralash xizmati" ni tanlang va "Disk qo'shish" tugmasini bosing.

U mavjud uchinchi tomon drayverlarini qidiradi va ularni ro'yxatlaydi.

Zaxiralash amalga oshiriladigan kerakli qurilmani tanlashingiz kerak va ustiga bosing. Zaxira funksiyasi faollashadi.

Kelajakda arxiv fayllari yordamida Windows-ni tiklashingiz mumkin.
- Qayta tiklash drayveriga ega bo'lganlar uchun Windows 10 operatsion tizimini qayta tiklashingiz mumkin va unumdorlikka oid ba'zi jozibali qo'shimcha funktsiyalar bilan.
Qurilmani joylashtiring va kompyuterni yoqing. Uni BIOS-da yuklanadigan qilib o'rnating. Keyin undan yuklab olish boshlanadi va tanish menyu paydo bo'ladi. Yana biz kompyuterni diagnostika qilamiz va qo'shimcha parametrlarni kiritamiz.

Skrinshotda mumkin bo'lgan harakatlar ro'yxati ko'rsatilgan:
- Bu allaqachon ko'rib chiqilgan. Yagona farq shundaki, biz OS yuklanganda orqaga qaytarishdan qanday foydalanishni aytdik, lekin agar u umuman yuklanmasa, siz shu yerdan nuqtaga o'tishingiz mumkin.
- Tasvirga ega bo'lganlar uchun.
- Uchinchi element ilg'or Windows foydalanuvchilari uchun. Bu tizimimizdagi muayyan xatolarni aniqlash va tuzatish imkonini beradi. Siz faqat ular haqida bilishingiz kerak.
- Buyruqlar tizimi (DOS dan beri mavjud) bilan tanish bo'lgan ma'murlar uchun buyruq qatori mavjud. Boshqa aniq vazifalarni hal qilish imkonini beradi;
- Bundan tashqari, allaqachon ko'rib chiqilgan - dastlabki holatga qaytarish.
- Windows 10 tizimni tiklash ishlamayotgan bo'lsa, yuklash xatolarini tuzatishning oxirgi varianti o'rnatish muhitini olishdir. Ehtimol, u birinchi, birinchi OS o'rnatilgandan so'ng mavjud. Hammasi oldingi versiyaga o'xshaydi. Faqat sizdan o'rnatish yoki tiklash so'raladi.

Bizga ikkinchi variant kerak (ekrandagi o'q). Va keyin sizdan muammolarni izlash va tuzatishingizni so'raymiz.

Birinchi yo'l - ma'lumotlarni saqlash bilan yoki saqlamasdan to'liq tiklash (bu qattiq diskning yuklash hajmini to'liq formatlashni anglatadi). Ikkinchisi, siz allaqachon tanish bo'lgan qo'shimcha parametrlar.
Yuklash diskining afzalligi shundaki, bu erda o'zingiz hech narsa qilishingiz shart emas - bu Windows 10 tizimni tiklash operatsion tizim yuklanganda boshlanmasa, oxirgi variant.
Ko'pincha, operatsion tizimni qayta tiklash yoki uni orqaga qaytarish, masalan, yangilanishlarni o'rnatgandan so'ng paydo bo'lgan ko'plab jiddiy muammolardan tez va samarali xalos bo'lishga imkon beradi. Windowsning oldingi versiyalaridan farqli o'laroq, 10-versiya grafik qobiqni ishlashga qaytarishga yordam beradigan beshta usulni taklif qiladi.
Tizimni tiklash qachon kerak?
Ko'pincha shaxsiy kompyuter foydalanuvchilari OS uchun yangi yangilanishlarni olgandan so'ng tizimni tiklashga murojaat qilishadi. Afsuski, operatsion tizimning o'zi sifatiga qaramay, Microsoft ko'pincha "qiyshiq" yangilanishlarni chiqaradi. Ularni o'rnatgandan so'ng, ikkita ishlab chiqish varianti bo'lishi mumkin:
- birinchisi - OSni tiklash va orqaga qaytarish;
- ikkinchisi yamoqlarni kutmoqda. Ular juda tez paydo bo'ladi, shuning uchun siz darhol tizimni orqaga qaytarish kabi keskin choralarga murojaat qilmasligingiz kerak (kamdan-kam hollarda kompyuter xavfsizligi zarar ko'rishi mumkin).
OSni tiklashni amalga oshirishingiz kerak bo'lgan keng tarqalgan sabab - bu dasturiy ta'minotning to'g'ri ishlamasligi. Misol uchun, agar foydalanuvchi biron bir drayverni o'rnatgan bo'lsa, shundan so'ng dasturlar to'g'ri ishlashni to'xtatgan bo'lsa, muammoning eng yaxshi yechimi uni qayta tiklash bo'ladi.
Ilg'or kompyuter foydalanuvchilari ko'pincha tizim registriga ba'zi o'zgarishlar kiritishga harakat qilishadi. Bu odatiy amaliyotdir, lekin tajribasiz qo'llarda bu ma'nosiz bo'lib, juda ko'p zarar etkazishi mumkin. Tizim reestrida barcha ilovalar, ularning ma'lumotlari, shu jumladan tizimning o'zi ma'lumotlari haqida ma'lumot mavjud bo'lganligi sababli, bu erda hech qanday tuzatish kiritishning hojati yo'q. Agar o'zgarishlardan so'ng, kompyuter avvalgidek ishlashni to'xtatgan bo'lsa, operatsion tizimni tiklashdan foydalanish kerak.
Shuni ta'kidlash kerakki, agar kompyuter qandaydir tarzda boshqacha ishlay boshlagan bo'lsa, noma'lum turdagi xatolar paydo bo'lsa, siz har doim tiklash funktsiyasidan foydalanishingiz mumkin. Bu qurilmaning ishlashiga zarar etkazmaydi, lekin tiklash nuqtasi yaratilgan sanadan keyin kiritilgan barcha o'zgarishlarni olib tashlaydi.
Windows 10 ni qayta tiklash usullari (tizim yuklansa)
Microsoft korporatsiyasi operatsion tizimning so'nggi versiyasida foydalanuvchilarga OTni qayta tiklash uchun ko'plab imkoniyatlarni taqdim etdi. Bir yoki boshqa usulni tanlash bevosita foydalanuvchining imkoniyatlariga, shuningdek, qurilmaning holatiga bog'liq. Keling, uchta variantni ko'rib chiqaylik:
- tiklash nuqtasidan foydalanish;
- zavod sozlamalarini tiklash;
- fayl tarixini o'zgartirish.
tiklash nuqtasi
Windows 10 operatsion tizimining eng foydali xususiyatlaridan biri bu tiklash nuqtasidir. U oldingi versiyalarda mavjud edi, lekin OS holatining ko'plab o'zgarishlarini saqlashni o'z ichiga olmagan. Qoida tariqasida, tiklash nuqtasi tizim fayllari yoki drayverlarga o'zgartirishlar kiritilgandan so'ng avtomatik ravishda yoki foydalanuvchi tomonidan qo'lda yaratiladi. Endi, agar qurilmaning ishlashida xatolar yuzaga kelsa, siz har doim optimal orqaga qaytish nuqtasidan foydalanishingiz mumkin.
Qayta tiklash nuqtalarida faqat kiritilgan o'zgarishlar haqidagi ma'lumotlar mavjud. Shunday qilib, bu holda operatsion tizim tasviri yo'q. Bu shuni anglatadiki, agar siz tiklash nuqtalarini o'zingiz yaratmagan bo'lsangiz, muhim va tizimli operatsion tizim fayllariga o'zgartirishlar kiritilganda ro'yxatda faqat o'sha sanalar ko'rsatiladi.
Birinchidan, foydalanuvchi Windows 10 operatsion tizimining tiklash sozlamalari bo'limiga kirishi kerak.Buni quyidagicha amalga oshirish mumkin:
- Klaviaturada Win + R tugmalar birikmasidan foydalaning.
- Maydonga "Restore" buyrug'ini kiriting.
Panelda "Qayta tiklash nuqtasini yaratish" tugmasini bosing
- Ko'rsatilgan oynada tizim himoyasi yorlig'ini oching. "Himoya parametrlari" bo'limida siz qattiq diskning barcha mavjud bo'limlarini ko'rishingiz mumkin. Ularning har biri uchun alohida tiklash nuqtalari yaratilgan."Himoya" maydoniga e'tibor bering. Kerakli bo'limni tanlang va "Sozlash" tugmasi yordamida uning holatini o'zgartiring.
Tanlangan qattiq disk bo'limi uchun tiklash nuqtasi sozlamalarini o'zgartiring
- Variantning holatini "Tizim himoyasini yoqish" ga o'zgartiring. Bundan tashqari, disk maydonining optimal miqdorini belgilashni unutmang. U kelajakda operatsion tizimni tiklash nuqtalarini yaratish uchun ishlatiladi. O'zgartirishlaringizni saqlang.
Qayta tiklash nuqtasini yaratish funksiyasini yoqing va shu maqsadda foydalaniladigan xotira hajmini belgilang
Belgilangan xotira hajmiga erishgandan so'ng, eski tiklash nuqtalari o'chiriladi va yangilari bilan qayta yoziladi.
Mavjud tiklash nuqtalaridan foydalanish uchun quyidagi amallarni bajaring:
- Boshlash belgisini o'ng tugmasini bosing va Sozlamalar-ni tanlang.
- Ro'yxatda "Yangilanish va xavfsizlik" tugmasini toping.
- Chapdagi menyuda "Qayta tiklash" bo'limiga o'ting. "Tizimni tiklashni boshlash" tugmasini bosing va variantlar mavjud oyna paydo bo'ladi. Bu erda siz ikkita variantdan foydalanishingiz mumkin:
- tavsiya etilgan tiklash imkoniyatlari. U noto'g'ri drayverlar, yangilanishlar va boshqa dasturiy ta'minot tizimning ishlashidagi muammolarning ehtimoliy sababi bo'lgan hollarda qo'llaniladi;
Tegishli tiklash nuqtalarini tanlang: tavsiya etilgan yoki moslashtirilgan
- foydalanuvchi tomonidan yaratilgan tiklash nuqtalaridan foydalanish. Agar siz ularni yaratmagan bo'lsangiz, unda variantlardan hech biri ro'yxatda ko'rsatilmaydi.
Foydalanuvchi tomonidan yaratilgan barcha nuqtalar ro'yxatda ko'rsatiladi, ulardan tegishli variant tanlanadi
- tavsiya etilgan tiklash imkoniyatlari. U noto'g'ri drayverlar, yangilanishlar va boshqa dasturiy ta'minot tizimning ishlashidagi muammolarning ehtimoliy sababi bo'lgan hollarda qo'llaniladi;
- Tegishli tiklash nuqtasini tanlagandan so'ng, "Keyingi" tugmasini bosing va protsedura tugashini kuting. Tanlangan sana va kompyuter konfiguratsiyasiga qarab, kamida 5-20 daqiqa vaqt ketadi. Shundan so'ng kompyuter avtomatik ravishda qayta ishga tushadi. Grafik qobiqqa qayta kirganingizda, tizim tiklash muvaffaqiyatli bo'lganligi haqida xabar beradi.
OTni tiklash nuqtasini o'zingiz yaratish uchun:

Video: Windows 10-da tiklash nuqtasini qanday yaratish kerak
Zavod sozlamalarini tiklash
Bu xususiyat o'ziga xos yangilikdir, chunki Windows 10 operatsion tizimining oldingi versiyalarida foydalanuvchi qila oladigan yagona narsa OTni mustaqil ravishda qayta o'rnatish edi. Shu bilan birga, tegishli CD yoki tasvirning mavjudligi majburiy edi.
Windows 10 uchun bu talab qilinmaydi. Tizim o'rnatish uchun qattiq diskda saqlangan bajariladigan fayllardan foydalanadi. Bunday holda, tiklash jarayonining o'zi 20 daqiqa yoki undan ko'proq vaqtni oladi (to'g'ridan-to'g'ri qurilma konfiguratsiyasiga bog'liq).

Foydalanuvchi tanlash ekranida grafik qobiqqa kirmasdan ham xuddi shunday qilish mumkin. Shift tugmasini bosib ushlab turing va bir vaqtning o'zida oynaning pastki o'ng qismidagi "Qayta ishga tushirish" tugmasini bosing. "Diagnostika" vositasidan foydalanishingiz kerak bo'lgan maxsus oyna paydo bo'ladi va keyin "Asl holatiga qaytarish" ni tanlang.
Analog sifatida siz Windows 10 da paydo bo'lgan "Boshdan boshlash" deb nomlangan yangi xususiyatdan foydalanishingiz mumkin. Ushbu jarayon yuqorida tavsiflangan variantdan deyarli farq qilmaydi, faqat operatsion tizimni toza o'rnatish amalga oshiriladi. U bir necha marta bosish bilan boshlanadi va kompyuterga qarab 20 daqiqagacha davom etishi mumkin. Ushbu funktsiyaning o'ziga xos afzalligi shundaki, standart qayta o'rnatish bilan solishtirganda, qurilma sotib olingandan keyin o'rnatilgan qo'shimcha dasturiy ta'minot (antiviruslar, ishlab chiqaruvchidan dasturlar va boshqalar) tiklanmaydi.
Ushbu xususiyatdan foydalanish uchun quyidagilarni bajaring:
- Tovoqlar ichida "Windows Defender" ni toping va uni faollashtiring.
- "Qurilma salomatligi" yorlig'iga o'ting.
- "Boshdan boshlash" yoki "Yangi boshlash" variantini qidiring.
"Yangi boshlanish" bo'limida "Qo'shimcha ma'lumot" ni bosing.
- "Qo'shimcha ma'lumot" tugmasini bosing va keyin "Ishga tushirish" tugmasini bosing.
Funktsiyani faollashtirish uchun "Ishga tushirish" tugmasini bosing
- Foydalanuvchini barcha mumkin bo'lgan o'zgarishlar haqida ogohlantiruvchi oyna paydo bo'ladi. Agar rozi bo'lsangiz, "Keyingi" tugmasini bosing.
Windows 10 ning toza versiyasini ishga tushirish va uning bajarilishini tasdiqlash uchun "Boshdan boshlash" funksiyasini yoqing
- O'chiriladigan barcha ilovalar va dasturlarning ro'yxati ko'rsatiladi. Qolgan oxirgi narsa - protseduraning bajarilishini tasdiqlash va uning tugashini kutish. Tugatgandan so'ng, ish stolida fayl paydo bo'ladi, unda barcha o'zgarishlar batafsil tavsiflanadi. Operatsion tizimning eski versiyasiga ega maxsus katalog ham bo'ladi.
Video: Windows 10-da zavod sozlamalarini qanday tiklash kerak
Fayl tarixi
Fayllar tarixi xususiyati birinchi marta Windows 8 operatsion tizimida paydo bo'ldi.U ayniqsa, professional bo'lmagan foydalanuvchilar uchun juda foydali bo'lishi mumkin. Agar siz tasodifan muhim fayl yoki katalogni o'chirib tashlagan bo'lsangiz, noto'g'ri o'zgartirishlar kiritilgan yoki biron bir dastur ma'lumotlariga zararli dastur ta'sir qilgan bo'lsa, bu xususiyat foydali bo'ladi. Ushbu barcha holatlarda foydalanuvchi avvalgi, sog'lom holatni tiklash imkonini beruvchi "Fayl tarixi" funksiyasidan foydalanishi mumkin.
Aytish joizki, bu xususiyat o'z sozlamalariga ega. Agar foydalanuvchi hech qanday o'zgarishlar qilmagan bo'lsa, tizim avtomatik ravishda ish stoli, hujjatlar, rasmlar, musiqa va videolar kabi papkalarni zaxiralaydi. Saqlash muddatlari ham sozlanishi mumkin, lekin sukut bo'yicha bu fayllarning ma'lumotlari cheksiz saqlanadi.
Sozlamalarni ishga tushirish va ushbu xususiyatni ko'rish uchun "Fayl tarixi" maydonini belgilash orqali standart Windows 10 qidiruvidan foydalaning.
"Tarixni saqlash" bo'limida foydalanuvchi qattiq disk bo'limlari va foydalanilgan drayverlarni, shuningdek, funktsiyaning o'zi holatini ko'radi. Uni faollashtirish uchun tegishli bo'limni tanlang va "Enable" tugmasini bosing.
Kompyuterda fayl tarixini yozib olish funksiyasini yoqing
Saqlash parametrlarini o'zgartirmoqchi bo'lsangiz, "Qo'shimcha imkoniyatlar" tugmasini bosing. Bu erda siz fayllarni saqlash muddatini, shuningdek ularni saqlash muddatini belgilashingiz mumkin.
Fayllar uchun saqlash oralig'i va saqlash vaqtini tanlash orqali sozlamalarni ehtiyojlaringizga qarab o'zgartiring
Qayta tiklash funktsiyasidan "Fayl tarixi" orqali foydalanish uchun kerakli ma'lumotlar saqlangan katalogni oching. "Uy" yorlig'ida siz "Fayl tarixi" belgisini ko'rasiz, bu holda bu talab qilinadi.
Faylni qayta tiklash uchun katalogga o'ting va "Fayl tarixi" bo'limiga kirishni faollashtiring
Fayllar va ma'lumotlarni qayta tiklash uchun "Fayl tarixi" ni kiriting, tegishli hujjatni tanlang va tiklash tugmasini bosing, shundan so'ng u katalogda yana paydo bo'ladi. Jarayonning o'zi bir necha daqiqada yakunlanadi.
Qayta tiklamoqchi bo'lgan faylni tanlang va protsedurani tasdiqlang
Video: Windows 10 da fayl tarixidan qanday foydalanish
Windows 10 Advanced Recovery (agar tizim ochilmasa)
Shaxsiy kompyuterning har qanday foydalanuvchisi duch kelishi mumkin bo'lgan ba'zi muammolar juda jiddiy va grafik qobiqning umuman yuklanmasligiga olib keladi. Bunday hollarda siz yuqorida tavsiflangan usullardan foydalana olmaysiz.
Yaxshiyamki, Microsoft ushbu stsenariyni taqdim etdi va operatsion tizimga kira olmagan hollarda kompyuterni ish holatiga qaytarish imkonini beradigan bir nechta funktsiyalarni qo'shdi.
Windows 10 tiklash diski
Qayta tiklash diski tizimni sog'lom holatga qaytarish imkonini beruvchi standart vositadir. Ismning o'ziga e'tibor bermang: nafaqat CD yoki DVD disk, balki oddiy flesh-disk ham ishlaydi.
Ushbu usulning yagona kamchiliklari shundaki, foydalanuvchi operatsion tizim haqida ma'lumotni olinadigan muhitga oldindan yozishi va shu bilan ushbu qutqarish diskini yaratishi kerak. Har qanday holatda, siz boshqa kompyuterdan yoki do'stlaringizning yordamidan foydalanishingiz mumkin.
Qayta tiklash diski operatsion tizim (fayllar va kataloglar) haqidagi eng muhim ma'lumotlarni olinadigan muhitga saqlashni o'z ichiga oladi. Bu ularni kelajakda shikastlangan komponentlarni almashtirish uchun ishlatish imkonini beradi.
Disk yaratish uchun quyidagilarni bajaring:
- Windows 10 da o'rnatilgan qidiruvda "Recovery Drive" buyrug'ini belgilang va dasturni ishga tushiring.
- Barcha muhim ma'lumotlar yozib olinadigan olinadigan drayverni o'rnating.
Variantni belgilang va protsedurani tasdiqlang
- "Zaxira nusxasini yaratish ..." yonidagi katakchani belgilang.
- "Keyingi" tugmasini bosgandan so'ng siz o'zaro aloqa menyusini ko'rasiz. Bu erda "Diagnostika" opsiyasini tanlang.
Barcha variantlar ro'yxatida "Diagnostika" ni tanlang.
- Muammoni hal qilish uchun quyidagi variantlardan birini ishlating:

- Qayta tiklash uchun eng mos variantni tanlang va ko'rsatmalarga rioya qiling. Muammoni hal qilish shartlari to'g'ridan-to'g'ri siz tanlagan usulga bog'liq (20 daqiqa yoki undan ko'proq).
Video: Windows 10 tiklash diskini qanday yaratish kerak
O'rnatish disk
Windows 10 operatsion tizimining tasvirini o'z ichiga olgan o'rnatish diski yoki boshqa haydovchi juda foydali. Masalan, agar OS yuklashni istamasa, bunday drayverdan foydalanib, muammoni osongina va tezda hal qilishingiz mumkin.
Agar sizda bunday disk bo'lmasa, uni yaratish uchun o'rnatilgan operatsion tizim vositalaridan foydalaning. Buni shunday qilish mumkin:
- Boshlash menyusini qidirishda "Boshqarish paneli" ni tanlang va uni oching.
- Ob'ektni ko'rsatish parametrlarini "Katta piktogramma" ga o'zgartiring va "Qayta tiklash" opsiyasini tanlang.
"Boshqarish paneli" da "Qayta tiklash" opsiyasini tanlang
- Foydalanuvchi tegishli tugma yordamida qutqaruv diskini yaratishi mumkin bo'lgan oyna paydo bo'ladi.
Variantlar ro'yxatida "Qayta tiklash diskini yaratish" -ni tanlang.
- Drayvni o'rnating va uni ish oynasida tanlang. Yaratish jarayonini tasdiqlang va uning tugashini kuting.
O'rnatilgan drayvlar ro'yxatidan tegishli drayverni tanlang va undan drayverni yaratish uchun foydalaning
Oxirgi qadam BIOS orqali kompyuter komponentlarini yuklash tartibini o'zgartirishdir.
Qurilma Del tugmasi yordamida ishga tushganda o'rnatilgan muhitni faollashtiring (tugma birikmalari anakart ishlab chiqaruvchisiga bog'liq). Yuklash konfiguratsiyasi xususiyatlari yorlig'iga o'ting. Bu erda komponentlarning yuklash tartibini o'zgartiring, shunda optik disk yoki USB birinchi bo'lib o'rnatiladi. Bu yuklash diskini yaratish uchun qaysi diskdan foydalanilganiga bog'liq.
Elementlarni yuklash tartibini eslab qolish juda muhim, ayniqsa siz yangi foydalanuvchi bo'lsangiz. Aks holda, o'zgarishlar kiritilgandan so'ng, tizim to'g'ri yuklanmaydi.
BIOS-dan chiqing va OS o'rnatish oynasi paydo bo'lishini kuting. Bu erda siz har qanday qulay usulda qilishingiz mumkin:
- tiklash nuqtasi yordamida tizimni orqaga qaytarish;
- yuklashda tizimni tiklashni amalga oshiring;
- uni qayta o'rnating va boshqalar.
Windows 10 tizimni tiklash xatosi 0x80070091
Kompyuter foydalanuvchilari qayta tiklashda duch kelishi mumkin bo'lgan keng tarqalgan muammo 0x80070091 xatosi. Agar u paydo bo'lsa, siz qurilmadan qayta foydalana olmaysiz va tiklash jarayoni tugamaydi.
Oldindan ogohlantirish kerakki, bu muammodan xalos bo'lish juda qiyin va foydalanuvchi o'zi murojaat qiladigan barcha choralar o'z xavfi va xavf ostida amalga oshirilishini bilishi kerak. Ehtimol, ba'zi manipulyatsiyalar boshqa muammolarga olib kelishi mumkin.
Ushbu xatoning sababi Program Files papkasining mazmuni, ya'ni WindowsApps. Odatda nosozlik keyingi OS yangilanishlaridan keyin paydo bo'ladi.
Muammoning yechimi juda oddiy. Buni amalga oshirish uchun katalogning o'zini o'chiring va keyin tiklash nuqtasidan foydalaning. Uni qanday yaratish va ishlatish yuqorida tavsiflangan.
- Administrator huquqlari bilan "Buyruqning satri" ni sichqonchaning o'ng tugmasi bilan bosing va kontekst menyusidan "Administrator sifatida ishga tushirish" ni tanlang.
- Maydonga TAKEOWN /F “C:\Program Files\WidowsApps” /R /D Y buyrug'ini kiriting.
Jild nomini o'zgartirish uchun buyruqni kiriting
- Jarayon tugagandan so'ng, "Explorer Options" da "Ko'rish" yorlig'idagi tegishli element yonidagi katakchani belgilab, yashirin fayllar va papkalarni ko'rsatishni faollashtiring.
"Explorer Options" orqali yashirin fayl va papkalarni ko'rsatishni yoqing
- Tizim katalogining nomini o'zgartirish uchun Unlocker yordam dasturini yuklab oling. Uni qidiruv tizimida osongina topish va o'rnatish mumkin.
- Dasturni ishga tushiring va WindowsApps katalogini tanlang, so'ng uning nomini o'zgartiring va Hammasini qulfdan chiqarish tugmasini bosing. Ushbu o'zgarishlardan so'ng xato tuzatiladi.
WindowsApps katalogini tahrirlash variantini oching va uning nomini o'zgartiring
Windows 10 uchun faollashtirish kalitini o'zingiz qanday tiklashingiz mumkin
Operatsion tizimni birinchi o'rnatish va faollashtirish vaqtida foydalanuvchi tomonidan ko'rsatilgan kalit avtomatik ravishda qurilmaga tayinlanadi. U, shuningdek, shaxsiy hisob qaydnomasiga saqlanishi mumkin, bu, masalan, xuddi shu OSni boshqa kompyuterga o'rnatmoqchi bo'lganingizda foydali bo'lishi mumkin.
Shunga qaramay, hech kim keyingi yangilanishlardan so'ng litsenziya kaliti shunchaki uchib ketishidan va Windows 10 versiyangiz endi to'g'ri ishlamasligidan himoyalanmagan.
Uni qayta tiklash juda oson. Bu erda funksiya bizga yordam beradi, bunda kalit so'zma-so'z hisob qaydnomasiga tegishli. Kalitni tiklash uchun quyidagilarni bajaring:

Ushbu parametr bilan ishlashning keyingi jarayoni yuqorida tavsiflangan.
E'tibor bering, protsedura tugagandan so'ng, litsenziya kaliti o'z joyiga qaytadi, ammo ba'zi ma'lumotlar hali ham o'chiriladi. Bu tanlangan tiklash usuliga bog'liq bo'ladi.
Ekran o'lchamlarini qanday tiklash mumkin
Operatsion tizimni qayta o'rnatganingizdan yoki uni qayta tiklaganingizdan so'ng, ekran o'lchamlari ko'pincha nostandart bo'ladi. Misol uchun, agar siz ilgari 1920 × 1080 o'lchamidan foydalangan bo'lsangiz, bu protseduralardan keyin u boshqa narsaga o'zgarishi mumkin.
Muammo ikki yo'l bilan hal qilinadi:

Video: Windows 10 da ekran o'lchamlarini qanday o'zgartirish mumkin
Windows 10 parolni tiklash va tiklash
Agar siz kompyuteringizda hisobingizga kirish uchun parol o'rnatgan bo'lsangiz, lekin biron sababga ko'ra uni unutgan bo'lsangiz, tiklash vositalaridan foydalaning. Jarayon to'g'ridan-to'g'ri ishlatiladigan hisob turiga bog'liq (mahalliy yoki Microsoft).
Microsoft hisob qaydnomasi parolini tiklash onlayn tarzda amalga oshiriladi. Buni hatto mobil telefon orqali ham qilish mumkin.

Agar hamma narsa to'g'ri bo'lsa, ekrandagi ko'rsatmalarga amal qiling. Shunday qilib, siz osongina va tezda kompyuterga kirishni tiklashingiz mumkin.
Muhim muammoni hal qilishning ikkinchi mumkin bo'lgan usuli - o'rnatilgan administrator hisobidan foydalanish. Mahalliy hisob parolingizni unutgan bo'lsangiz, ushbu parametr eng foydali hisoblanadi.
Ushbu parametrning muhim xususiyati - tiklash diskidan foydalanish zarurati. Uni qanday qilish va ishlatish yuqorida tavsiflangan.
Yuqorida aytib o'tilganidek, BIOS orqali kompyuter komponentlari uchun yuklash parametrlarini o'zgartiring. O'rnatish uchun til tanlash oynasi paydo bo'lganda, Shift + F10 tugmalar birikmasidan foydalaning. Bu erda buyruqlarni birma-bir sanab o'ting:

Operatsion tizim bilan katalog saqlanadigan qattiq disk bo'limining nomini eslang, keyinroq talab qilinadi. Diskpart yordam dasturidan chiqish uchun chiqish buyrug'ini kiriting.
Shuningdek, "Buyruqlar qatori" ga quyidagi buyruqlarni kiriting:

Agar operatsiyalar xatosiz bajarilgan bo'lsa, BIOS-dagi yuklash parametrlaridan chiqing va o'zgartiring.
Hisobni tanlash ekraniga qaytish va mavjud bo'limda "Buyruqning so'rovi" ni tanlashgina qoladi. Unda quyidagi ma'lumotlarni ko'rsating: net user username newpassword. Shunday qilib, siz parolni o'zgartirishingiz va undan grafik qobiqqa kirish uchun foydalanishingiz mumkin.
Video: Windows 10 da hisob parolini qanday tiklash yoki tiklash
Windows 10 operatsion tizimi uchun ko'plab tiklash vositalari mavjud, ularning aksariyati foydalanuvchi kompyuterning grafik qobig'iga kirish imkoniga ega bo'lmasa ham foydalanish mumkin. Shuningdek, siz uchinchi tomon ishlab chiquvchilari tomonidan yaratilgan maxsus dasturlar ko'rinishidagi qo'shimcha vositalarga murojaat qilishingiz mumkin, ammo tizimning o'zida standart vositalar to'plamidan foydalanish yaxshiroqdir.
Agar Windows yuklashni to'xtatsa, to'g'ri ishlashni tiklash uchun standart yordamchi dasturlardan foydalanishingiz mumkin.
Kompyuter ixlosmandlarining asosiy dahshatlaridan biri bu qurilmani yoqolmaydigan vaziyatga duch kelishdir. Operatsion tizim yuklana boshlaydi, lekin oxir-oqibat quyidagi xabarni ko'rsatadi: "Windows yangilanishlarini sozlab bo'lmadi, o'zgarishlar orqaga qaytarilmoqda, kompyuterni o'chirmang". Shundan so'ng, endi hech qanday yangi narsa bo'lmaydi - dasturiy ta'minot tiklana olmaydi va yuklab olish o'jarlik bilan yordam bermaydi.
"Windows 10 Simple Steps" bepul onlayn kursi
Bepul onlayn kursimizda Windows 10 operatsion tizimi bilan ishlash asoslarini bilib oling. Qisqa vizual darslar kompyuterdan kundalik foydalanishni sezilarli darajada osonlashtiradi.
Tizimni tiklash vositalari
Windows 7-ning chiqarilishidan oldin, bu holat tambur bilan ko'plab raqslarga aylandi va ko'pincha operatsion tizimni to'liq qayta o'rnatdi. Endi hamma narsa boshqacha va ko'pincha muammo Microsoft-ning standart vositalari bilan hal qilinadi, ular hatto maxsus o'rnatishni ham talab qilmaydi. Vazifa, printsipial jihatdan, bunday vositalar mavjudligini bilish, shuningdek, to'satdan "tuzatib bo'lmaydigan" voqea sodir bo'lganida, bu haqda juda ehtiyotkor bo'lishdir.
Ayyorlik shundaki, kompyuter ishga tushganda, hatto Windows-ning yuklash piktogrammalari paydo bo'lishidan oldin, siz ushbu yuklashning kengaytirilgan variantlariga kirishga vaqtingiz bor, bu erda diagnostikani amalga oshirish va kerak bo'lganda tizimni qayta tiklash mumkin bo'ladi. tanlangan nazorat punkti. Windows 7 da yuklashda funktsiya tugmachasini bosish kerak edi F8, keyin "Muammolarni bartaraf etish" opsiyasini tanlang (garchi kamdan-kam hollarda "So'nggi ma'lum bo'lgan yaxshi konfiguratsiya" opsiyasi saqlangan).
Qo'shimcha Windows 7 yuklash imkoniyatlari
"Tizimni tiklash imkoniyatlari" menyusida bir marta, ko'p hollarda birinchi ikkita variantdan biri najot bo'ldi. "Ishga tushirishni ta'mirlash" operatsion tizimni avtomatik ravishda saqlashi mumkin va "Tizimni tiklash" sizdan orqaga qaytarish amalga oshiriladigan nazorat nuqtasini qo'lda tanlashingizni talab qiladi.

Windows 7 tizimini tiklash imkoniyatlari
Operatsion tizimning noto'g'ri ishlashida uni dastlabki holatiga qaytarish imkoniyatiga ega bo'lish uchun avval qutqaruv diskini yaratishingiz kerak.
Agar o'z avlodlarini yangilash bilan barcha foydali vositalarni eski holatda qoldirsa, Microsoft o'zini o'zgartiradi. Windows 10 tizimini tiklash "issiq tugmalar" ni bosish orqali amalga oshiriladi. Shift+F8, va "etti" dan farqli o'laroq, siz ushbu kombinatsiyani juda tez bosishingiz kerak, chunki operatsion tizimning o'zi tezroq yuklana boshladi.

Saqlash menyusining ko'rinishi ham o'zgarishlarga duch keldi. "Diagnostika" ni tanlab, "Kengaytirilgan parametrlar" da bizga allaqachon tanish bo'lgan "Tizimni tiklash" va "Ishga tushirishni ta'mirlash" (faqat boshqa tartibda). Agar siz Windows-ning oldingi versiyasidan Windows 10-ga yangilagan bo'lsangiz, "Oldingi tuzilishga qaytish" opsiyasi ham mavjud.

Agar avtomatik ta'mirlash ishlamasa
Windows tizimini o'tgan nazorat punktlaridan biriga tiklash qiyin ish emas. Tizimda ushbu nuqtalarning o'zi mavjudligi juda muhim, chunki ba'zida foydalanuvchilarning o'zlari ularni yaratishni qo'lda o'chirib qo'yishadi, shu bilan birga mavjudlarini o'chirib tashlashadi. Vaqti-vaqti bilan eski nazorat punktlarini tozalash juda mantiqiy, chunki ular juda ko'p joy egallaydi. Ammo tiklash nuqtalaridan butunlay voz kechish xavfli biznesdir.
Viruslarni olmasdan Internetda qanday harakat qilish kerak? Xavfsiz DNS serverlari yordam beradi.
Qayta tiklash nuqtalari siz uchun avtomatik ravishda yaratilganligiga ishonch hosil qilish yoki tegishli sozlamalarga o'zgartirishlar kiritish uchun "Options" oynasida "Katta piktogramma" belgisini (yoki Kichik, lekin toifalar emas) tanlashingiz va "Qayta tiklash" ni tanlashingiz kerak. ” elementi. U erda allaqachon "Tizimni tiklash sozlamalari" ni tanlang, himoya yoqilganligini tekshiring va agar kerak bo'lsa, "Konfiguratsiya" tugmasini bosing. Bu erda siz keyingi tiklash uchun qo'lda nuqta yaratishingiz mumkin.
Agar bizda tiklash nuqtalari bo'lsa, unda yuqorida tavsiflangan usuldan foydalanib, ya'ni tizimni tiklash uchun o'rnatilgan Windows vositalaridan foydalanib, muhim fayllarni yo'qotmasdan tezda kompyuterning oldingi holatiga qaytishingiz mumkin.
Oxirgi chora sifatida siz tizimni asl holatiga yoki avval yaratilgan tizim tasviriga qaytarishingiz kerak bo'ladi. Barcha kerakli ilovalarni o'rnatganingizdan so'ng, operatsion tizimning ish holatida "Tizim tasviri" va "Tizimni tiklash diski" ni yaratish maqsadga muvofiqdir. Bularning barchasi bir xil "Boshqarish paneli" orqali amalga oshiriladi (ular ham "Sozlamalar"), "Kategoriyalar" bo'yicha ko'rib chiqilayotganda, "Zaxiralash va tiklash (Windows 7)" ni tanlash. Bu yerda, shuningdek, agar kompyuter hali ham yuklansa, lekin kerak bo'lganda ishlashni to'xtatgan bo'lsa, operatsion tizimni avval yaratilgan tasvirga qaytarishingiz mumkin.
Operatsion tizimning har bir chiqarilishi bilan Microsoft foydalanuvchilardan ko'proq va ko'proq ma'lumot so'raydi. Ammo siz uning ishtahasini yumshata olasiz.
Noutbukni zavod parametrlariga qaytarish
Agar standart vositalar yordam bermasa va sizda tiklash tasviriga ega disk yoki USB qurilmangiz bo'lmasa, noutbuk egalari o'rnatilgan tiklash yordam dasturini ishga tushirish uchun "issiq tugmalar" dan foydalanishlari mumkin. Ba'zi modellarda ushbu maqsadlar uchun alohida kalit bo'lishi mumkin, masalan, Lenovo OneKey Recovery, ammo bu istisno. Boshqa hollarda, noutbukingiz uchun qaysi "issiq kalit" ekanligini aniq bilish muhimdir, chunki u ishlab chiqaruvchidan ishlab chiqaruvchiga qarab farq qiladi.
Noutbuk ishlab chiqaruvchilari uchun tezkor tugmalar:
- F3- MSI;
- F4– Samsung;
- F8– Fujitsu Siemens;
- F8- Toshiba;
- F9- ASUS;
- F10- Sony VAIO;
- F10- Packard Bell;
- F11- HP pavilioni;
- F11- LG;
- F11- Lenovo ThinkPad
- Alt+F10- Acer (bundan oldin, BIOS-da - Disk-to-Disk (D2D) ni tanlang);
- Ctrl+F11- Dell Inspiron;
- Tutib turing [ muqobil] - Rover.
Zavod yordam dasturi qurilmani xuddi do'kondan yangi chiqqandek asl holatiga qaytaradi. Bu sozlamalari bo'lgan barcha dasturlarni, barcha fayllarni, shu jumladan sevimli fotosuratlarni o'chirib tashlaydi, ularni bulutli xizmatlarda saqlash mantiqiy bo'ladi. Biroq, qurilma yana ishlashi mumkin bo'ladi va ba'zi hollarda bu usul shunchaki noutbukni keyinchalik qayta sotish yoki qarindoshlariga topshirishga tayyorlashga yordam beradi.
Agar Windows 10 to'satdan jiddiy nosozlikka uchrasa va yuklashni to'xtatgan bo'lsa, bu vaziyatdan chiqishning eng maqbul yo'li uni qayta tiklash nuqtasiga qaytarish bo'lishi mumkin. Tizim bo'lmagan bo'limda zaxira dasturiy ta'minot yordamida yaratilgan tizimning zaxira nusxasi mavjud bo'lsa ham, tegishli dastur bilan yuklash diski bo'lmasa, u kam foyda keltiradi.
Dastlabki sozlamalarga qaytish orqali operatsion tizimni tiklash - foydalanuvchi fayllarini saqlab qolish bilan, lekin o'rnatilgan dasturlar va tizim sozlamalarini yo'qotish bilan - tiklash nuqtasiga qaytishga urinishlar muvaffaqiyatsiz tugagach, juda radikal qadamdir.
Agar kompyuter yuklanmasa, Windows 10-ni tiklash nuqtasiga qanday qaytarish kerak?
Qayta tiklash muhiti
Platformaning oldingi ikkita versiyasida bo'lgani kabi, Windows 10 reanimatsiyasi uchun ko'k ekran fonida turli xil harakatlarni tanlash uchun menyu sifatida amalga oshiriladigan maxsus tiklash muhiti taqdim etiladi.

Aslida, bu muhit qo'shimcha yuklash usullari uchun menyuning analogidir, bu Windows 7-ni ishga tushirishda muammolarga duch kelgan ko'pchilikka tanish. Tizimning ettinchi versiyasidagi ushbu menyu F8 tugmachasini bosib kompyuter yuklanganda chaqiriladi. . Windows 10 tiklash muhiti vositalari orasida tizimni orqaga qaytarish imkoniyati ham mavjud.
Shunday qilib, bizda tizimni himoya qilish funktsiyasi yoqilgan kompyuter mavjud bo'lib, u kiruvchi o'zgarishlar yuz berganda tiklash nuqtalaridan biriga qaytish imkoniyatini beradi. Windows 10 himoyasi funksiyasi sukut bo'yicha faoldir va agar hech kim uni ataylab bekor qilmagan bo'lsa, tizimni tiklash nuqtalaridan birida olingan holatga qaytarish mumkin. Ular foydalanuvchi tomonidan qo'lda bo'lmasa, hech bo'lmaganda avtomatik ravishda dasturiy ta'minot tomonidan yaratilishi kerak.

Qayta tiklash muhitiga qanday kirish mumkin?
Agar kompyuter hali ham yuklash imkoniga ega bo'lsa, Shift tugmachasini bosib ushlab, tizimni qayta ishga tushirish tugmasini bosish orqali ushbu muhitga kirishingiz mumkin.

Agar kompyuter umuman yuklanmagan bo'lsa, tizim yuklanayotganda Shift + F8 tugmalarini bosib ushlab turish orqali tiklash muhitiga kirishga harakat qilishingiz mumkin. Ammo orzu qilingan maqsadga erishish oson bo'lmaydi. Windows-ning so'nggi versiyalarining yuklash vaqti qisqarganligi sababli, kamdan-kam hollarda ushbu tugmachalarni kerakli vaqtda bosishga vaqtlari bor. Kompyuter ishga tusha boshlaganda, siz tezda Shift tugmachasini bosishingiz kerak, so'ngra F8 tugmasi bilan hayajon bilan skripka qilishingiz kerak. Treningdan keyin, ehtimol, ba'zilarning ishi mukofotlanadi.
Ushbu muhitga o'rnatish diski orqali yoki maxsus yaratilgan tiklash diskidan foydalanish ancha oson.
Quyida biz ushbu ikkala variantni ham ko'rib chiqamiz va "o'nlab" ni tiklash nuqtasiga qaytaramiz.
Windows 10 o'rnatish diskidan foydalanish
Qaysi o'rnatish DVD (yoki flesh-disk) qo'lda ekanligi muhim emas - kompyuterda o'rnatilgan Windows 10-ning bir xil nashri yoki boshqasi bilan, ushbu holatlarning har qandayida tiklash muhitiga kirish bilan bog'liq muammo. hal qilingan. Bundan tashqari, ushbu maqsadlar uchun siz Windows 8.1 o'rnatish diskidan yoki hatto Microsoft veb-saytida bepul mavjud bo'lgan Insider Preview test nashridan foydalanishingiz mumkin.

Windows 8.1 yoki Windows 10 o'rnatish DVD diskini kompyuteringiz diskiga joylashtiring yoki agar tarqatish unga yozilgan bo'lsa, yuklanadigan USB flesh-diskini ulang. BIOS-ni tegishli muhitdan yuklash uchun sozlang. Tizim o'rnatuvchisining birinchi oynasida "Keyingi" tugmasini bosing.
Oynaning pastki qismida "Tizimni tiklash" ni tanlang.

Biz bir xil tiklash muhitini ko'ramiz, uning menyusida siz u yoki bu amalni tanlashingiz kerak. Bizga diagnostika bo'limi kerak.

"Kengaytirilgan sozlamalar" ni bosing.


Agar mening ishimda bo'lgani kabi, kompyuterda ikkita operatsion tizim bo'lsa, Windows 10 ni tanlang.
Tizimni tiklash nuqtasiga qaytarish jarayoni boshlanadi. "Keyingi" tugmasini bosing.

Qayta tiklash nuqtalarini tanlash oynasida siz boshqa nuqtalarni ko'rsatish variantini belgilashingiz kerak. Keyin biz mos sanani tanlash imkoniyatiga ega bo'lamiz - Windows-ni eng dolzarb holatga qaytarish uchun juda eski emas, lekin muammolar allaqachon mavjud bo'lgan bo'lsa, unchalik yangi emas. Eng yaxshi nuqtani tanlang va "Keyingi" tugmasini bosing.

"Finish" tugmasini bosing.

Biz tizimni orqaga qaytarish qarorini tasdiqlaymiz.

Jarayon oxirida qayta ishga tushiring.

Tizimni tiklash nuqtasiga qaytarishning har bir jarayoni muvaffaqiyatli yakunlana olmaydi. Lekin menga omad kulib boqdi - hammasi yaxshi o'tdi. Qayta tiklangan tizimga xush kelibsiz.
Windows 10 tiklash diskini yarating
Agar sizda 8.1 yoki 10 tizim versiyalari bo'lgan o'rnatish diskingiz bo'lmasa, muammoni hal qilishda ikkinchi kompyuter qurilmasini jalb qilmasdan qilolmaysiz. Va tarqatish tasvirining Internetdan yuklab olinishini kutish o'rniga, uning oddiy vositalaridan foydalangan holda Windows 10 tiklash diskini yaratish osonroq. Tabiiyki, buning uchun ikkinchi kompyuter qurilmasiga xuddi shu Windows 10 o'rnatilgan bo'lishi kerak.Umuman olganda, bunday disk mavjudligi haqida oldindan g'amxo'rlik qilishingiz kerak. Shunday qilib, USB flesh-diskida yozilgan reanimatsiya diski, agar kompyuterni yuklashda muammolar mavjud bo'lsa, har doim siz bilan birga bo'ladi.
Qayta tiklash diskini yaratish uchun boshqaruv paneliga o'ting. Buning eng qisqa yo'li Ishga tushirish tugmasidagi kontekst menyusiga qo'ng'iroq qilishdir.

Boshqaruv paneli oynasining yuqori qismida (o'ngda) qidiruv maydoni mavjud. Unga tiklash bo'limini qidirish uchun kalit so'rovni yozing va ushbu bo'limni tanlang.

Bizga birinchi funktsiya kerak - "Qutqaruv diskini yaratish".


Tizim flesh-diskdagi barcha mavjud ma'lumotlar yo'q qilinishi haqida ogohlantiradi. "Yaratish" tugmasini bosing.

Qayta tiklash diski tayyor.

Endi BIOS-ni kerakli muhitdan - USB flesh-diskidan yuklashni yoqing. Yuklashdan so'ng siz operatsion tizimni qayta tiklash uchun mo'ljallangan bir xil tiklash muhitini ko'rasiz. Keyingi qadamlar avvalgi holatda bo'lgani kabi bir xil bo'ladi.
Qachon Windows 10-ni tiklash nuqtasiga qaytara olmaysiz?
Yuqorida aytib o'tilganidek, Windows-ning orqaga qaytish jarayoni har doim ham muvaffaqiyatli yakunlanmasligi mumkin va bu nafaqat tiklash muhiti bilan bog'liq vaziyatga, balki tizim xususiyatlari oynasida ushbu jarayonning normal ishga tushirilishiga ham tegishli. Agar viruslar muhim tiklash nuqtasi fayllariga zarar etkazsa, ehtimol vaziyatdan chiqishning yagona yo'li, agar tizimni qayta o'rnatmasangiz, hech bo'lmaganda barcha sozlamalar va dasturlarni yo'qotgan holda uni qayta tiklash bo'lishi mumkin.
Ba'zida tiklash funksiyasining o'zi uzilganligi sababli, tiklash muhitidan foydalangan holda operatsion tizimni muvaffaqiyatli orqaga qaytarish mumkin bo'lmaydi. Aytgancha, bu Windows-ning hunarmandchiligidan foydalanmaslikning sabablaridan biridir. Ko'pincha ikkinchisi Windows-ni qayta tiklash imkoniyatisiz noldan o'rnatish uchun mo'ljallangan. Tizimni tiklash funksiyasi, go'yo optimallashtirish maqsadida assemblerlar tomonidan kesilgan. Bunday holda, hatto uchinchi tomon Live disklari yordamida ham operatsiya xonasini qayta jonlantirish har doim ham mumkin bo'lmaydi. Ammo, hatto kesilgan funksionallikka ega bo'lgan Windows-ning pirat yig'ilishida ham, uchinchi tomon zaxira dasturlari yordamida tizimning zaxira nusxasi va yuklanadigan media bilan oldindan zaxiralash orqali turli xil muammolarni oldindan ko'rish mumkin.
https://windowstips.ru/notes/16413 - havola
Noutbuklarni zavod sozlamalariga qaytarish uchun klaviatura yorliqlari ro'yxati
Ko'pgina noutbuklar uchun operatsion tizim va drayverlar maxsus yashirin bo'limda joylashgan va qayta o'rnatish uchun disk umuman kerak emas. Tizimni tiklash menyusiga kirish uchun yuklashda tugmachani bosish kifoya. Men noutbuk modlari uchun tezkor tugmalar ro'yxatini tuzishni taklif qilaman, bu ko'pchilikka yordam beradi.
- Acer Alt+F10(noutbukning BIOS-ga oldindan kiring va D2D Recovery funksiyasini yoqing)
- HP paviloni; LG - F10, F11
- Packard Bell-F10
- Dell Inspiron- dell.com splash ekrani paydo bo'lishi bilan siz bosishingiz kerak Ctrl+F11
- Dell XPS: F8 yoki F9.
- ASUS- ASUS splash ekrani paydo bo'lishi bilan siz bosishingiz kerak F9
- Sony vaio- F10 yoki tugma YORDAM
- Fujitsu-Siemens-F8
- Rover- yoqilganda bosing va ushlab turing muqobil
- LG-F11 yuklash paytida. LG Recovery Center oynasi ochilishi kerak.
- Samsung-F4
- Lenovo Thinkpad: F11.
- MSI-F3.
- Toshiba-F8.
- Packard Bell-F10.
Acer eRecovery tiklanishining to'liq tavsifi
Qayta tiklash jarayonidan oldin, BIOS-da Disk-to-Disk (D2D) funksiyasi yoqilganligini unutmang, kimda bo'lsa, Tez yuklash funksiyasini yoqing (OEM logotipi ekranini ko'rsating) yoki yaxshiroq, BIOS-ni qaytaring. sozlamalarni sukut bo'yicha o'rnating (Chiqish yorlig'ini yuklash Standart sozlash).
Buning uchun noutbukning qattiq diskida yashirin bo'lim mavjud. Agar uni olib tashlash mumkin bo'lsa, xizmat ko'rsatish markaziga murojaat qilishingiz kerak bo'ladi.
Agar yashirin bo'lim o'chirilmasa, undan yuklash va OTni qayta tiklash orqali biz foydalanuvchi tomonidan to'plangan barcha ma'lumotlar yo'qolganligini aniqlaymiz. Shuning uchun, tiklash jarayonidan oldin, muhim ma'lumotlarni boshqa muhitda saqlash kerak.
Ba'zi noutbuklar disk bilan birga keladimi? Odatda u "Reanimator" yoki shunga o'xshash narsa deb ataladi. Agar siz ushbu reanimator yordamida tizimni o'rnatsangiz, unda "Qayta tiklash" yordam dasturi bilan yashirin bo'lim qayta tiklanishi kerak, ammo bu diskdan foydalanganda vintdagi barcha ma'lumotlar yo'qoladi, chunki reanimator hamma narsani toza formatlaydi.
Agar siz tizimni qayta o'rnatgan bo'lsangiz, u holda Alt + f10 kombinatsiyasi ishlamaydi. Agar siz boshqa HDD ni o'rnatgan bo'lsangiz, endi tizimni tiklash kalitining funktsiyasi ishlamayaptimi? Qayta tiklash qattiq diskning yashirin bo'limidan sodir bo'lgani uchun va bu bo'lim yangi qattiq diskda emas.
Lenovo noutbukida tizimni qanday tiklash mumkin?
Sizga Lenovo IdeaPad noutbuklarida operatsion tizimni "zavod" holatiga qaytarish bo'yicha qisqacha ko'rsatmalarni taklif qilamiz. Nima uchun bu kerak bo'lishi mumkin? Birinchidan, barcha foydalanuvchilar ertami-kechmi noldan boshlash istagiga ega. Ikkinchidan, sizning tizimingizda jiddiy nosozlik bo'lishi mumkin yoki u virus tomonidan hujumga uchragan bo'lishi mumkin, shundan so'ng OS yuklashni to'xtatadi. Noutbukni "do'kondagi kabi" shaklga keltirish o'chib ketishini tushunishingiz kerak qattiq diskingizdagi barcha ma'lumotlaringiz, shuning uchun barcha muhim ma'lumotlar tiklanishdan oldin bir joyga ko'chirilishi kerak.
Agar hamma narsa tayyor bo'lsa va ma'lumotlar xavfsiz bo'lsa, davom etishingiz mumkin. Lenovo OneKey Rescue System deb nomlangan dastur bizga yordam beradi. U barcha Lenovo IdeaPad noutbuklariga (lekin ThinkPad emas) o'rnatiladi va qattiq diskning bir qismini foydalanuvchiga ko'rinmas qiladi va operatsion tizimni zavoddan kelganidek o'sha yerda saqlaydi. Qayta tiklash jarayonini boshlash uchun avval noutbukni o'chirishingiz kerak. Va keyin uni yana yoqing, lekin standart tugma bilan emas, balki OneKey Rescue tugmachasi bilan. U odatda egri o'q bilan belgilanadi va uni barcha IdeaPad noutbuklarida topish mumkin. IdeaPad Y460-da tugma quyidagicha ko'rinadi:
Tugmani bosing va tiklash qobig'ining yuklanishini kuting.
Ko'rib turganingizdek, OneKey tizimida siz hatto qattiq diskni viruslar uchun tekshirishingiz mumkin. Bundan tashqari, siz tizim va barcha ma'lumotlarning o'z imidjini yaratishingiz mumkin va muammolar yuzaga kelganda uni qayta tiklashingiz mumkin. Ammo endi biz tizimning "zavod" qiyofasini qanday tiklashni ko'rsatamiz. Buning uchun OneKey Recovery elementini tanlang.
Ochilgan menyuda "Asl zahiradan tiklash" variantini qoldiring.
Shundan so'ng, tizim sizdan ishonchingiz komilmi yoki yo'qligini ikki marta so'raydi. Yaxshilab o'ylab ko'ring, chunki takrorlayman noutbukdan barcha ma'lumotlar o'chiriladi!
Bu erda siz tiklash jarayonini kuzatishingiz mumkin. 10-15 daqiqa davom etadi, shundan so'ng dasturning o'zi sizni qayta ishga tushirishni taklif qiladi. Tabriklaymiz, noutbukingiz "do'kondagi kabi" holatiga keltirildi 🙂 E'tibor bering, Windows-ning yangi nusxasi bilan birga siz barcha o'rnatilgan Lenovo drayverlari va dasturlarini oldingiz.
http://lenovo-russia.livejournal.com/5698.html - havola
P.S. Va unutmangki, tizimni zavod sozlamalariga qaytarsangiz (qutidan yangi noutbuk olganingizda) siz hamma narsani formatlaysiz!

Agar Windows 10 to'satdan ishlamay qolsa, xafa bo'lmang - uni tuzatishning ko'plab usullari mavjud. Misol uchun, oldingi holatga qaytish, tekshirish nuqtasini tiklash yoki tizim oynasini yaratish va uni tashqi muhitga saqlash, keyin esa yuklanadigan USB orqali tiklash (O'nta bu variant oldingi versiyalarga qaraganda ancha yaxshi ishlaydi). Quyida biz Windows 10 tizimini qayta tiklashning barcha mavjud variantlarini ko'rib chiqamiz va uni ishga tushirishda qanday xatolar ko'pincha sodir bo'lishini bilib olamiz.
Muvaffaqiyatli tiklanish uchun siz bu yoki boshqa variant qanday ishlashini tushunishingiz kerak. Avval Windows-ni ishga tushirishga harakat qilishingiz kerak. Uning yordamida siz qo'shimcha drayverlar va dasturlarni faollashtirmasdan "toza" yuklashni amalga oshirishingiz mumkin. Muvaffaqiyatsizlik nafaqat Windows-ning o'zida sodir bo'lishi mumkin. Ehtimol, bu keyinchalik o'rnatilgan drayverning xatosi yoki biron bir dastur. Xavfsiz rejim muammoni hal qilmasa, siz to'g'ridan-to'g'ri tiklashga o'tishingiz mumkin.
Bu xususiyat Windows 10 da yaqinda paydo bo'ldi va allaqachon o'zini yaxshi isbotlashga muvaffaq bo'ldi. Bu Android smartfonlarida qattiq resetga o'xshash narsa (Windows zavod sozlamalariga qaytadi). Jarayonni bir necha usul bilan boshlashingiz mumkin:
- Bildirishnoma belgisini bosing va "Barcha sozlamalar" katagiga bosing.


- "Yangilanish va xavfsizlik" katagiga bosing.


- Windows 10-ni zavod sozlamalariga qaytarish uchun "Qayta tiklash" yozuvini va o'ng tomonda - "Ishga tushirish" tugmasini bosing.


Ushbu menyuga kirishning yana bir imkoniyati bor, biz bu haqda quyida gaplashamiz. Xuddi shu joyda, agar Windows 10 ishga tushmasa va siz orqaga qaytarish sozlamalariga kira olmasangiz nima qilish kerakligini aytamiz. Ishga tushirish tugmasi bosilgach, sizga Windows 10-ni qayta tiklashning ikkita varianti taqdim etiladi. Siz tizimni asl holatiga qaytarishingiz va hali ham barcha foydalanuvchi ma'lumotlarini saqlab qolishingiz yoki hamma narsani butunlay o'chirib tashlashingiz va OSni toza qayta o'rnatishingiz mumkin.


Siz tizimga kirmasdan ham ushbu rejimga kirishingiz mumkin. Buning uchun Windows tizimiga kirish ekranida Shift tugmasini bosib turing va kompyuterni qayta ishga tushiring.


Skrinshotda ko'rsatilgan elementni tanlashimiz kerak bo'lgan menyu paydo bo'ladi.


"Kompyuterni asl holatiga qaytarish" tugmasini bosish qoladi.


Keyingi ekranda bizga yana foydalanuvchi ma'lumotlarini saqlash yoki o'chirishni tanlash taklif etiladi.


Shundan so'ng, bizning tizimimiz qayta ishga tushadi va tiklash jarayoni boshlanadi.


Windows barcha kerakli fayllarni tayyorlaguncha kutishimiz kerak.


Yana bir bor bizdan tiklash opsiyasini tanlash taklif etiladi: biz "toza" qayta o'rnatishni amalga oshiramiz, shuning uchun "Faqat mening fayllarimni o'chirish" tugmasini bosing.


"O'n" barcha ma'lumotlar o'chirilishi haqida xabar beradi. Biz rozimiz va "Asl holatiga qaytish" tugmasini bosing.


Qayta tiklash jarayoni uzoq vaqt talab qilishi mumkin. Ba'zan tizimni flesh-diskdan qayta o'rnatganimizdan ko'ra ko'p marta ko'proq. Aytgancha, buni qanday qilish haqida o'qishingiz mumkin.




"O'chirish" tugmasini bosgandan so'ng, Windows 10 ni o'rnatish boshlanadi.




- Bizga kerakli joyni tanlang.


- Tizim tili haqida qaror qabul qiling.


- Biz Microsoft litsenziyasiga rozimiz va "Qabul qilish" tugmasini bosing.


- Tizimdan foydalanish turini tanlang.


- Avtorizatsiya usulini tanlang. Siz Microsoft hisob qaydnomasidan foydalanishingiz, ro'yxatdan o'tishingiz yoki mahalliy hisobga kirishingiz mumkin.


Jarayon tugagandan so'ng, kompyuter asl holatiga qaytariladi. Boshqacha qilib aytganda, xuddi operatsion tizim o'rnatilgandan keyingina bo'ladi. Ba'zi hollarda siz drayverlarni o'rnatishingiz kerak bo'lishi mumkin.
Avtomatik tizimni tiklashning afzalliklari asbobdan foydalanish qulayligi va yuklanadigan vositaga ega bo'lish zarurati yo'qligini o'z ichiga oladi.
Windows 10 oldindan o'rnatilgan noutbuklar va kompyuterlarda qayta o'rnatish barcha kerakli drayverlarni o'rnatishni anglatadi (ularni diskda saqlash uchun maxsus bo'lim mavjud).
Qayta tiklash diskidan foydalanish
Qayta tiklash diski OS va tizim fayllarini reenkarnatsiya qilish yoki to'liq tiklash uchun barcha kerakli ma'lumotlarni o'z ichiga olgan vositadir. Keling, Windows 10-ni tiklash diskini yaratish algoritmini ko'rib chiqaylik.Quyida skrinshotlar bilan bosqichma-bosqich ko'rsatma. Boshlanishi.
- Qidiruv vositasidan foydalanib tizim sozlamalarini oching. U vazifalar panelining chap tomonida joylashgan. Qidiruv maydoniga ism kiriting.


- Windows parametrlarini qidirish satrida biz "Disk" so'zini yozamiz va chiqishda biz kerakli vositani tanlaymiz.


- Agar diskni yaratishda biz skrinshotda belgilangan element yonidagi katakchani belgilasak, kelajakda biz nafaqat operatsion tizimni tuzatibgina qolmay, balki barcha foydalanuvchi ma'lumotlarini nusxalash orqali uni qayta o'rnatishimiz mumkin.


- Qayta tiklash tasviri yoziladigan diskni tanlang va "Keyingi" tugmasini bosing.


- Windows flesh-diskdagi barcha fayllar o'chirilishi haqida bizga xabar beradi. Biz rozi bo'lamiz va "Yaratish" tugmasini bosing.


- Avtomatik tiklashni tayyorlash tugallangandan so'ng, disk yaratish boshlanadi. Jarayon ko'p vaqtingizni olishi mumkin.


Qayta tiklash diskimiz yordamida siz:
- kompyuterning oldingi holatini zaxiradan tiklash;
- tiklash nuqtasiga qaytarish rejimidan foydalaning;
- tizimni ishga tushirishda avtomatik tiklash rejimini qo'llash;
- buyruq qatoridan foydalaning;
- Windows 10-ni tasvirdan to'liq tiklashni amalga oshiring.
Yaratilishi biz tasvirlab bergan haydovchi oddiy o'rnatish flesh-diskidan ham qulayroqdir. Axir, ikkinchisidan foydalanib, har safar Windows 10-ni sozlashingiz kerak va nusxadan tiklangan tizim deyarli hech qanday konfiguratsiyani talab qilmaydi va darhol foydalanishga tayyor.
To'liq tasvir bilan operatsion tizimni orqaga qaytarish
"O'nlik" butun tizimning zaxira nusxasini to'ldirish qobiliyatiga ega. Quyida biz tasvirni qanday yaratishni va undan OSni qanday tiklashni ko'rib chiqamiz, masalan, kompyuter to'g'ri ishga tushirilmaganligi sababli yuzaga kelgan nosozliklardan keyin. Aniqlik uchun bosqichma-bosqich ko'rsatmalarning har bir bosqichi skrinshot bilan birga bo'ladi.
Ushbu parametr yuqorida tavsiflanganidan farq qiladi, chunki biz mavjud operatsion tizimning drayverlar, foydalanuvchi fayllari va boshqalar bilan to'liq suratini yaratamiz. Ushbu rasmdan foydalanib, siz tizimni qayta tiklashingiz va darhol foydalanishni davom ettirishingiz mumkin - qo'shimcha qadamlar talab qilinmaydi. Tizim o'rnatilgan, sozlangan va umuman, sog'lom holatga keltirilishi bilanoq zaxira nusxasini yaratish yaxshidir. Lekin hech qanday holatda u allaqachon tartibsizlikdan sekinlasha boshlaganida.
Keling, mavjud Windows 10 ning to'liq tasvirini yaratishni boshlaylik:
- Windows qidiruvi yordamida boshqaruv panelini oching (kattalashtiruvchi oyna belgisini bosing, qidiruv so'rovini kiriting va natijani bosing).


- Boshqaruv panelining qidirish maydoniga "Fayl tarixi" ni yozing va natijani bosing.


- Endi pastki chap burchakda skrinshotda ko'rsatilgan yozuvni bosing.


- "Tizim tasvirini yaratish" bo'limiga o'ting.


- Endi siz to'g'ridan-to'g'ri tasvirni yaratishga o'tishingiz mumkin. Uni saqlash uchun uchta variant mavjud. Biz zaxira nusxasini qattiq diskka yozishimiz, uni bir nechta DVD disklarga bo'lishimiz yoki maqsadli tarmoq papkasini belgilashimiz mumkin. Keling, birinchi variantdan foydalanamiz. Biz "Keyingi" tugmasini bosing.


- Keling, biznesga tushamiz - "Arxiv" tugmasini bosing. Tizim bizga bu taxminan 46 GB talab qilishi mumkinligini aytadi.


- Arxivni yaratish boshlandi. Ma'lumotlar miqdori va kompyuterning ishlashiga qarab, bu turli vaqt talab qilishi mumkin.


- Zaxiralash tugagach, siz quyidagi oynani ko'rasiz. "Yopish" tugmasini bosing.


Kelajakda tizim ushbu rasmdan tiklanishi mumkin. Buning uchun operatsion tizim USB flesh-diskdan yoki diskdan o'rnatilayotganda, tiklash rejimini tanlang va yuqorida yaratilgan tasvirni belgilang. Tizim C drayveri uchun arxivni ochadi va ishlashga tayyor bo'ladi. Bu juda ham qulayroq, chunki OSni endi sozlash, drayverlar va dasturiy ta'minotni o'rnatish kerak bo'lmasa: siz shunchaki o'tirib, dam olishni yoki ishlashni boshlaysiz.
Windows 10-da tiklash nuqtasini qanday yaratish kerak
Microsoft-dan OTning 10-versiyasidagi tiklash nuqtalari 7 va 8-versiyalardagi kabi ishlaydi. Ularning yordami bilan siz tizimni hayotining belgilangan nuqtasiga qaytarishingiz va nazorat punkti yaratilgandan keyin paydo bo'lgan muammoni hal qilishingiz mumkin. Tizimni tiklash nuqtasiga qaytarishimiz uchun ularni yaratishni yoqishimiz kerak. Biz quyidagilarni bajaramiz:
- Boshqaruv paneliga o'ting (biz buni qanday qilishni yuqorida Windows 10 da tasvirlab berdik). Keyinchalik, qidiruv satriga "Qayta tiklash" deb yozing va skrinshotda ko'rsatilgan natijani bosing.


- Keyingi oynada "Tizimni tiklashni sozlash" tugmasini bosing.


- Bizning holatda, orqaga qaytarish nuqtalarini avtomatik yaratish o'chirib qo'yilgan. Keling, buni tuzatamiz - "Moslashtirish" ni tanlang.


- Boshqarish nuqtalarini avtomatik yaratishni faollashtiring va "OK" tugmasini bosing.


Endi, Windows sozlamalaridagi har qanday o'zgarish bilan, tiklash nuqtalari avtomatik ravishda yaratiladi. Bu erda siz qo'lda nuqta qo'yishingiz mumkin - bu har qanday jiddiy qadamdan oldin kerak, masalan, shubhali dasturni o'rnatish.
Nuqtalardan birini qo'llash va tizimni tuzatish kerak bo'lganda, boshqaruv paneliga, ya'ni "Tizimni tiklashni boshlash" ga o'ting va nusxani tiklang. Agar Windows ishga tushmasa, boshqa variantdan foydalanishingiz mumkin. O'rnatish USB flesh-diskidan yoki diskdan yuklang va u erda tizimni tiklash rejimini tanlang.
Buyruqlar qatori yordamida yuklovchini tiklash
Buyruqlar qatori bilan ishlash professionallar uchun ko'proq ishlab chiqilgan usul bo'lishiga qaramay, hamma undan foydalanishi mumkin. Asosiysi, bizning ko'rsatmalarimizga aniq amal qilishdir.
- Dastlab, yuklanadigan muhitni kompyuter uyasiga o'rnating va undan yuklang. Ko'rsatilgan oynada skrinshotda ko'rsatilgan elementni bosing.


- Keyinchalik, "Muammolarni bartaraf etish" deb nomlangan plitka ustiga bosing.


- "Buyruqning satri" ni tanlang.


- Endi siz asosiy yuklash yozuvini tiklash uchun yordamchi dasturni ishga tushirishingiz mumkin. Buning uchun qora ekranga bootrec.exe C:\Windows buyrug'ini kiriting (tizimingiz o'rnatilgan haydovchi harfini ko'rsating) va Enter tugmasini bosing.


Tizim disklarni muvaffaqiyatli yaratish haqida bizga xabar beradi - asosiy yuklash yozuvi tiklandi.
Izoh. Operatorlar bilan to'g'ri ishlash uchun siz tizimda o'rnatilgan disklarning nomini bilishingiz kerak. Bunday nomlar individualdir va ko'p hollarda mos kelmaydi.
Ro'yxatga olish kitobini tiklash
Operatsion tizim reestri vaqti-vaqti bilan skrinshotda ko'rsatilgan katalogda saqlanadi.


Ro'yxatga olish kitobining nusxasini yaratish uchun ushbu fayllardan nusxa oling va ularni saqlang. Ma'lumotni almashtirish bilan orqaga ko'chirish orqali tiklashingiz mumkin. Tabiiyki, buning uchun siz administrator huquqlariga ega bo'lishingiz kerak.
Tizimni tiklash paytida xato 0x80070091
Foydalanuvchilar tobora ko'proq so'rashadi: tiklash nuqtalari bilan ishlashda 0x80070091 xatosiga nima sabab bo'ladi. Bu tizim yangilanishi bilan bog'liq va keyinroq keyingi tuzatishda tuzatiladi. Siz xatoni o'zingiz tuzata olmaysiz.
Xulosa qilish
Endi biz Windows 10-ni qanday orqaga qaytarish va uni kengaytirilgan tiklashni amalga oshirishni bilamiz. Buning uchun ko'plab variantlar mavjud va ularning barchasi samarali. To'g'ri foydalanilganda, ular operatsion tizimning ishlashi yoki ishga tushirilishidagi har qanday muammoni hal qilish uchun etarli bo'ladi. Aomei OneKey Recovery kabi Windows 10-ni zavod sozlamalariga qaytaradigan qo'shimcha dasturlar mavjud. Bu bir xil Acronis yoki kompyuter yoki noutbuk ishlab chiqaruvchisi tomonidan taqdim etilgan zaxira tasvir bo'lishi mumkin. Ammo Windows 10 da asboblarni chegirmangiz kerak - ularning funksionalligi har qanday muammoni hal qilish uchun etarli.
 BIOS-ni kompyuterda zavod parametrlariga qanday tiklash mumkin
BIOS-ni kompyuterda zavod parametrlariga qanday tiklash mumkin Agar qurilmangiz qo'llab-quvvatlanadiganlar ro'yxatida bo'lmasa, nima qilish kerak
Agar qurilmangiz qo'llab-quvvatlanadiganlar ro'yxatida bo'lmasa, nima qilish kerak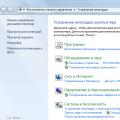 O'rnatilgan vositalar yordamida Windows muammolarini qanday hal qilish mumkin
O'rnatilgan vositalar yordamida Windows muammolarini qanday hal qilish mumkin