Word hujjatini (hujjatni) PDF faylga qanday o'zgartirish, shuningdek uni FB2 ga aylantirish. Word-dan PDF-ni qanday qilish mumkin? Word-dan PDF-ga qanday tarjima qilish kerak
Ba'zida elektron pochta orqali olingan Word hujjati to'g'ri ko'rsatilmaydi yoki umuman ochilmaydi. Buning sabablari ko'p bo'lishi mumkin: planshetda o'rnatilgan kerakli dasturiy ta'minotning yo'qligi, kompyuteringizda hujjat muallifi ishlatadigan ma'lum bir shriftning yo'qligi va boshqalar.
PDF formati o'zining portativligi bilan mashhur. Ushbu formatdagi hujjatlar har qanday elektron qurilmada to'g'ri ko'rsatiladi. Raster PDF har bir hujjat sahifasida har qanday sharoitda to'g'ri ko'rsatiladigan bitta grafik fayl mavjudligini ta'minlaydi.
Ushbu sahifada:
Word hujjatini PDF sifatida saqlang
Agar siz hujjatni elektron pochta orqali yuborishdan oldin PDF formatida saqlasangiz, xatni oluvchi uni istalgan kompyuter yoki planshetda ochishi kafolatlanadi. Hujjat formati buzilmaydi va hujjat asl nusxa bilan 100% bir xil ko'rinadi.
Word hujjatini PDF formatida saqlash uchun Universal Document Converter dasturini yuklab oling va o'rnating. Hujjatni oching asboblar panelini tanlang va "ni bosing PDF ga aylantirish” (PDFga aylantirish):
Word hujjatini bitmap PDF sifatida qanday saqlash mumkin
Odatiy bo'lib, Universal Document Converter dasturi hujjatlarni hujjatni qidirish imkoniyati bilan PDF fayl formatida saqlaydi. Bu hujjat tarkibidagi matndan kalit so'z yoki iboralarni qidirish mumkinligini anglatadi. Bu, shuningdek, hujjatni oluvchi undan istalgan matnni nusxalashi mumkinligini anglatadi. Hujjatlaringizdagi Nusxalash va joylashtirish funksiyasini o'chirish uchun Word hujjatlarini rastrli PDF fayllariga aylantirishingiz kerak. Ko'rsatmalarga amal qiling:
- Hujjatni oching va ustiga bosing Chop etish
- Ro'yxatdan tanlang Universal hujjat konvertori va bosing Xususiyatlari
- Yorliqga o'ting Fayl formati, tanlang PDF hujjat chiqish fayl formati sifatida, keyin tanlang Bitmaplangan PDF (raster PDF)(quyidagi skrinshotda ko'rsatilganidek)
- bosing KELISHDIKMI Word hujjatingizni rastr PDF sifatida saqlash jarayonini boshlash uchun.

PDF-faylda manba Word hujjatining fonini qanday saqlash mumkin
Hujjatingizdagi fon rangi yoki rasmini chop eta olmasangiz, quyidagi amallarni bajaring:
- Chop etish oynasini oching va bosing Variantlar… (Options) pastki chap burchakda
- Guruhda Chop etish imkoniyatlari tanlang Fon ranglari va rasmlarini chop eting

Hujjatga moybo'yoqni qanday qo'yish kerak
Suv belgilari hujjatning muhimligini ta'kidlash zarur bo'lgan hollarda (masalan, "qat'iy maxfiy" va boshqalar) yoki intellektual mulkni himoya qilish uchun qo'llaniladi.
Suv belgisini qo'shish uchun quyidagi amallarni bajaring:
- Chop etish(Muhr)
- Ro'yxatdan tanlang Universal hujjat konvertori va bosing Xususiyatlari(Xususiyatlar)
- Yorliqga o'ting Fayl formati(Fayl formati), tanlang PDF hujjat(PDF hujjat) chiqish fayl formati sifatida
- Yorliqga o'ting Suv belgisi(suv belgilari), tanlang Matn belgisi(matn) yoki Rasm(rasm) va kerakli sozlamalarni o'rnating
- bosing KELISHDIKMI aylantirish jarayonini boshlash uchun.

PDF hujjatiga blanka sarlavhasini qanday qo'shish mumkin
PDF hujjatiga blanka sarlavhasini qo'shish uchun sizga 2 ta fayl kerak bo'ladi: blanka sarlavhasini o'z ichiga olgan fayl va Word hujjatini o'z ichiga olgan fayl.
Ko'rsatmalarga amal qiling:
- Word hujjatingizni oching va ustiga bosing Chop etish(Muhr)
- Ro'yxatdan tanlang Universal hujjat konvertori va bosing Xususiyatlari(Xususiyatlar)
- Sozlamalarda tanlang Rasm(Rasm) (quyidagi skrinshotda ko'rsatilganidek)
- Hujjatingiz hajmiga yaqin bo'lgan rasmni tanlang
- Tanlang Fon(Fon) pastki menyudan Usul(Usul)
- bosing Sahifani moslashtirish uchun moybo'yoqni cho'zing
- bosing KELISHDIKMI,

Faylni parol bilan qanday himoya qilish kerak
Hujjatingizni ruxsatsiz kirishdan himoya qilish uchun quyidagi amallarni bajaring:
- Word hujjatingizni oching va ustiga bosing Chop etish(Muhr)
- Ro'yxatdan tanlang Universal hujjat konvertori va bosing Xususiyatlari(Xususiyatlar)
- Yorliq tanlang Fayl formati(Fayl formati), menyuda variant tanlanganligiga ishonch hosil qiling PDF hujjat(PDF hujjat)
- IN PDF standarti tanlang Parol bilan himoyalangan(Password Protect), parolni quyidagi skrinshotda ko'rsatilganidek kiriting
- Agar siz mavjud PDF-ga sahifalar qo'shishingiz kerak bo'lsa, parol o'zgartirilmasligi kerak, agar mavjud PDF parol bilan himoyalanmagan bo'lsa, yangi sahifalar ham parol bilan himoyalanmasligi kerak.
- bosing KELISHDIKMI, hujjatni PDF formatida chop etish uchun.

boshqa usullar
Hujjatlarni ommaviy rejimda PDF-ga qanday aylantirish mumkin
Word fayllarini konvertatsiya qilish jarayonini avtomatlashtirish uchun sizga 3 ta dastur kerak bo'ladi: Microsoft Word, Universal Document Converter va Print Conductor.
- Yugurish Chop etish dirijyori va Word hujjatlarini ro'yxatga qo'shing
- Printer sifatida tanlang Universal hujjat konvertori
- bosing Sozlamalarni o'zgartirish(Sozlamalarni o'zgartirish) va belgilang PDF hujjat(PDF hujjat) chiqish fayl formati sifatida
- bosing Boshlash Ro'yxat bo'yicha Word hujjatlarini PDF-ga aylantirishni boshlash uchun (Boshlash):

Ofisda Word hujjatlarini PDF-ga o'tkazishni qanday avtomatlashtirish mumkin
Hujjatlarni avtomatik ravishda aylantirish uchun siz FolderMill dasturidan foydalanishingiz mumkin. Ushbu dastur odatda kiruvchi fayllarni kuzatish uchun serverga o'rnatiladi. Dastur kompaniya xodimlari tomonidan belgilangan qoidalarga muvofiq ishlaydi. Shunday qilib, tashqi manbalardan olingan barcha fayllar xodimlarning shaxsiy xohishlariga ko'ra chiqish formatlariga aylantiriladi.
Misol uchun, agar olingan rasm fayli PDF formatida saqlangan bo'lsa, u avtomatik ravishda JPG formatiga va aksincha o'zgartiriladi. Barcha operatsiyalar avtomatik ravishda amalga oshiriladi. Kompaniya xodimlari shunchaki ma'lum bir xodimning shaxsiy tarmoq papkasiga aylantirilishi kerak bo'lgan PDF-faylni nusxalashlari va keyin o'zgartirilgan faylni boshqa papkaga olishlari kerak.

Ishlab chiquvchilar uchun Word-ni PDF-ga aylantirish kodiga misollar
Universal Document Converter mustaqil ishlab chiquvchilar yoki tizim integratorlarining dasturiy ta'minotga integratsiyalashuvi uchun umumiy API va misol kodini o'z ichiga oladi. Bundan tashqari, avtomatik joylashtirish tizimi ko'p sonli ish stantsiyalarida Universal Document Converterni o'rnatish jarayonini sezilarli darajada tezlashtiradi.
Shu sababli, Universal Document Converter-dan "asosiy konvertatsiya qilish vositasi" sifatida foydalanish ishlab chiquvchilarga virtual printer texnologiyasini ishlab chiqish uchun vaqt va kuch sarflash o'rniga, o'z echimlarining noyob xususiyatlarini amalga oshirishga e'tibor qaratish imkonini beradi.
Sizni turli xil dasturlash tillari uchun Word-ni PDF-ga aylantirish misollari bilan tanishishingizni taklif qilamiz.
Hujjatlarni avtomatik o'zgartirish uchun buyruq qatori vositalari
2Printer - Word hujjatlari va matnli fayllarni chop etishni avtomatlashtirish imkonini beruvchi buyruq qatori yordam dasturi. Buyruqlar qatori interfeysi foydalanuvchilarga bosib chiqarishni avtomatlashtirish uchun ommaviy ish fayllarini yaratish imkonini beradi. Ushbu vosita kompyuteringizda chop etish jarayonini avtomatlashtirish uchun Windows Task Scheduler dasturiga kiritilishi mumkin.
2Printer matnli fayllarni chop etish uchun Microsoft Word’ning umumiy API’sidan foydalanadi. Bu shuni anglatadiki, hujjatlarni TXT, RTF, DOC yoki DOCX formatlarida chop etish uchun kompyuteringizda Microsoft Word o'rnatilgan bo'lishi kerak.
2Printer dasturi kompyuterga ulangan yoki mahalliy tarmoqlarda mavjud bo'lgan har qanday mexanik printerlar, shuningdek, virtual printerlar, masalan, Universal Document Converter bilan mos keladi. Buning yordamida siz 2Printer buyruq satrida printer sifatida Universal Document Converter-ni tanlab Word hujjatlarini PDF-ga o'zgartirishingiz mumkin.
DocuFreezer - bu Word hujjatlarini PDF-ga o'zgartirish uchun ishlatish uchun qulay dastur
DocuFreezer - bu ichki va tashqi havolalar, sahifa tartibi va shriftlarni saqlab qolgan holda Microsoft Word, Excel va PowerPoint hujjatlarini PDF-ga aylantirish uchun mo'ljallangan dastur.
DocuFreezer foydalanuvchilari, shuningdek, hujjatlarni o'zgartirishning turli xil variantlariga ega - bu dastur hujjatlar va PDF-fayllarni JPG, TIFF yoki PNG formatlariga o'tkazishga qodir, go'yo asl hujjatlarning asl ko'rinishini "muzlatib qo'yadi" va ularni har qanday narsadan himoya qiladi. tuzatishlar. Hujjat qaysi qurilmada ko'rsatilishidan qat'iy nazar, u bir xil ko'rinadi.
DocuFreezer notijorat foydalanish uchun bepul. DocuFreezer dasturini hoziroq sinab ko‘ring va uning qanchalik samarali ekanligini o‘zingiz ko‘ring!
Amalda, PDF formati elektron matnli hujjatlarni saqlash uchun ishlatiladi. Va ushbu formatdan foydalanishning ko'plab afzalliklari va afzalliklariga qaramay, foydalanuvchi duch kelishi mumkin bo'lgan bitta muhim kamchilik mavjud.
Ushbu kamchilik - matnni tahrirlash va o'zgartirish qiyinligi (qarang). Ushbu muammoni hal qilish uchun siz maxsus dasturlardan foydalanishingiz kerak. Keling, PDF-ni Word-ga aylantirish imkoniyatlari va usullarini ko'rib chiqaylik.
O'zgartirish uchun siz quyidagi amallarni ketma-ket bajarishingiz kerak:
Dasturni oching, belgi quyidagicha ko'rinadi:

Menyudan "Fayl" - "Ochish" ni tanlang. O'zgartirishni talab qiladigan matnni toping va oching va keyingi bosqichga o'ting


Ko'rsatilgan oynada yangi (DOC kengaytmasi bilan o'zgartirilgan matn) nomini va u saqlanadigan joyni kiriting. Keyin "Saqlash" tugmasini bosing
Yangi saqlangan hujjat rasmda ko'rsatilganidek, shunday ko'rinadi

FineReader yordamida PDF-dan Word-ga
Harakatlar ketma-ketligi quyida tavsiflangan:
Dasturni kiriting, belgi quyidagicha ko'rinadi:


Ochgandan so'ng, "Fayl" - "Hujjatni boshqa saqlash" - "Word hujjati" yoki "97-2003" menyusini bosish orqali uni o'zgartirishni davom eting.


Ko'rsatilgan oynada konvertatsiya natijasi nomi va joylashuvini kiriting, "Saqlash" tugmasi bilan tasdiqlang.
Microsoft Word yordamida PDF-ni Word-ga o'zgartiring
Elektron hujjat formatini o'zgartirish uchun ko'rsatmalarga amal qiling:
O'zgartirilishi kerak bo'lgan hujjatni o'ng tugmasini bosing. Taqdim etilgan menyuda "Ochish" - "WORD (klassik dastur) ni tanlang. Ochilish jarayoni biroz vaqt talab qilishi mumkin.


Saqlanadigan hujjat nomini kiriting va "Tur" bo'limida kerakli formatni tanlang. O'tkazish natijasi "Saqlash" tugmasini bosish orqali tasdiqlangandan so'ng saqlanadi.

Microsoft Word yordamida ushbu aylantirish usulidan foydalanganda, PDF matni quyidagi holatlar yuzaga kelishi mumkin:
- himoyalangan;
- rasmlar yoki fotosuratlarni o'z ichiga oladi.
Bunday vaziyatlarda nima qilish kerak?
Himoyalangan hujjatni o'zgartirish bo'yicha ko'rsatmalar yuqorida tavsiflanganlarga mos keladi, 2-bosqichda faqat bitta amal bilan to'ldiriladi, ya'ni "Tahrirga ruxsat berish" tugmasini bosing va shundan keyingina saqlashga o'ting.


Rasmlarni o'z ichiga olgan elektron matn rasmsiz matnga o'xshash tarzda o'zgartiriladi. Ko'rsatmalar yuqorida tavsiflangan. Foydalanuvchi sezishi mumkin bo'lgan asosiy farq - bu uzoq ochilish vaqti va natijalarni tejash. Bu haqiqat rasmlar va fotosuratlar matnni o'z ichiga olgan fayllarga nisbatan ko'pincha kattaroq bo'lishi bilan izohlanadi.
Diqqat! Shu tarzda konvertatsiya qilishda shriftlar bilan bog'liq muammolar paydo bo'lishi mumkin (noto'g'ri displey - clunkers).
Mac OS da PDF-ni DOC formatiga aylantiring
Mac OS bilan jihozlangan uskunalar egalari bir nechta usullardan foydalanishlari mumkin:
- PDF Converter Free dasturi yordamida aylantirish;
- Microsoft Office Word funksiyasidan foydalaning.
Birinchi dasturni App Store do'konida yuklab olish mumkin. Bu ilova bepul. Dasturiy ta'minot interfeysi foydalanuvchi uchun imkon qadar soddalashtirilgan bo'lib, bu ko'p qiyinchilik va qo'shimcha bilimlarsiz DOC ga aylantirish imkonini beradi.
Office Word-dan foydalanish variantini tanlashda siz avvalroq "Microsoft Word-dan foydalanib faylni aylantirish" bo'limida muhokama qilingan ko'rsatmalardan foydalanishingiz mumkin.
Google Drive yordamida PDF-ni Word-ga o'zgartiring
Ushbu usuldan faqat Google hisobingiz bo'lsa foydalanishingiz mumkin.
Formatni tarjima qilish (konvertatsiya qilish) uchun harakatlar ketma-ketligi quyidagicha:
Google hisobingizga kiring va Google Drive-ga o'ting.
Kerakli faylni toping yoki yuklab oling. Uning ustida turib, sichqonchaning o'ng tugmachasini bosing va "Ochish" ni tanlang va quyidagi rasmda ko'rsatilgan variantni tanlang.

Menyu tilini, shuningdek o'zgartiriladigan PDF manbasini tanlang va "Konvertatsiya qilish" tugmasini bosing

Natijalarni yuklab olish uchun paydo bo'lgan oynada "Yuklab olish" tugmasini bosing.


PDF-ni Word-ga aylantirish uchun boshqa dasturlar va onlayn xizmatlar
Ko'rib chiqilgan va eng mashhur konvertatsiya usullaridan tashqari, konvertatsiya qilish uchun boshqalar ham mavjud. Ulardan ba'zilari quyida muhokama qilinadi:
Bepul PDF dan Wordga aylantirish. Siz undan bepul foydalanishingiz mumkin. O'rnatish avtomatik ravishda amalga oshiriladi. Formatni o'zgartirish uchun dasturga kirishingiz va kerakli faylni va natijalarni saqlash yo'lini tanlashingiz kerak. Dastur interfeysi ingliz tilida.
Muzqaymoq PDF konvertori. Bepul va PRO versiyalari foydalanuvchilarga taqdim etiladi. DOC formatiga o'zgartiradi va aksincha.
Bu elektron kitoblarni sevuvchilarga yoqadi. Unda o'rnatilgan kitob o'qish funksiyasi mavjud.
Onlayn PDF xizmati? DOC – ozod. Xizmat bilan ishlashni boshlash uchun siz havola orqali tizimga kirishingiz va keyin quyida tavsiflangan ko'rsatmalarga amal qilishingiz kerak.
Ko'rsatmalar:
- Ochilgan oynada "Yuklab olish" tugmasini bosing.
- PDF manbasini tanlang, unga boradigan yo'lni ko'rsating. To'g'ri harakatlar natijasida u pastki chap burchakdagi ekranda paydo bo'ladi.
- Keyin, "Yuklab olish" tugmasini bosing.
- Natijani kompyuteringizdagi kerakli papkaga saqlang.
Yana bir onlayn konvertor - PDF to DOC.
Ko'rsatmalar:
- Havolani kuzatib boring.
- Birinchi xatcho'pni tanlang.
- O'zgartirishni talab qiladigan matnni yuklang, "Yuklab olish" tugmasini bosing va unga yo'lni belgilang.
- "Yuklab olish" tugmasini bosing va natijani saqlang.
Go4Convert - bu o'rnatishni talab qilmaydigan va kerakli formatga o'zgartiradigan onlayn xizmatdirDOC.
Ko'rsatmalar:
- Havola orqali kiring.
- Ekranning yuqori qismida chapdan ikkinchi yorliqni tanlang.
- Matnni PDF formatida yuklab olish uchun "Faylni tanlash" tugmasini bosing.
- Hujjat tanlangandan so'ng, "Ishga tushirish" tugmasini bosing.
- "Hujjatingiz qayta ishlanmoqda" xabari paydo bo'ladi, shundan so'ng siz biroz kutishingiz kerak.
- Fayl o'zgartirildi va siz qilishingiz kerak bo'lgan yagona narsa uni saqlashdir.
PDF-ni Word-ga aylantirish bo'yicha tez-tez so'raladigan savollar
Konverter dasturlari va onlayn xizmatlar o'rtasidagi asosiy farq nima?
Quyidagi farqlar ajralib turadi: onlayn xizmatlar fayllarning mumkin bo'lgan hajmini cheklaydi va ko'pincha rasmlarni o'z ichiga olgan matnni aylantirishning hech qanday usuli yo'q.
Microsoft Word yordamida hujjatni konvertatsiya qilishda dastur muzlaydi. Muammo nima bo'lishi mumkin?
Muammolardan biri katta fayl bo'lishi mumkin. Katta hajmdagi elektron hujjatlarni o'zgartirish uchun Adobe Acrobat-dan foydalanish yaxshiroqdir.
PDF-faylni rasmlar bilan konvertatsiya qilishning eng yaxshi usuli qanday?
Birinchi va ikkinchi usullardan foydalanish, ya'ni Adobe Acrobat yoki FineReader dasturlari yordamiga murojaat qilish yaxshiroqdir. Ular rasmlarning sifatini iloji boricha saqlab qolishadi. Word orqali konvertatsiya qilishda, dasturning o'zi xabar qilganidek, matnni optimallashtirish mumkin.
Konvertatsiya qilish uchun Google Diskdan qachon foydalanish maqsadga muvofiq?
Google Drive foydalanuvchiga joylashuvidan qat'i nazar PDF-ni DOC fayl formatiga aylantirishga yordam beradi. Ushbu xizmat Internet mavjud bo'lgan dunyoning istalgan nuqtasida foydalanuvchi uchun mavjud, shunchaki hisobingizga kiring.
Ko'pincha .PDF formatini .doc (Word fayli) ga aylantirish zarurati tug'iladi va bu maqolada buni qilish qanchalik osonligini aniqlaymiz. Biz konvertatsiya qilish uchun uch xil usul tayyorladik. Biz barcha usullarni shaxsan sinab ko'rdik, lekin biri ishlamasa, har doim qolgan ikkitasidan foydalanishingiz mumkin.
PDF-ni DOC va DOCx (Word) ga onlayn tarjima qiling
Hujjatlarni bir formatdan boshqasiga o'zgartiradigan ko'plab xizmatlar mavjud. Buning uchun eng sevimli saytim - convertonlinefree.com. Boshlash uchun havolaga o'ting va faylni yuklab olish maydoniga o'ting.
Agar siz faylni .doc ga aylantirishingiz kerak bo'lsa, u holda qo'shni yorliqni tanlang. Xizmat .docx ga avtomatik tarjimaga ega. Endi "Faylni tanlash" tugmasini bosing va PDF fayli joylashgan katalogni oching va "Ochish" tugmasini bosing. Saytda faylingiz nomi paydo bo'ladi, shundan so'ng siz "Konvertatsiya qilish" tugmasini bosishingiz kerak.
Shuni ta'kidlashni istardimki, konvertatsiya bir necha daqiqa vaqt olishi mumkin, shuning uchun sizda katta fayl bo'lsa, biroz kutishingiz kerak bo'ladi. Keyinchalik, sayt avtomatik ravishda hujjatingizni kompyuteringizga yuklab olishni boshlaydi. Fayl "Yuklashlar" papkasida yoki yuklab olish uchun brauzerda tanlagan papkada joylashgan bo'ladi.
Bu avtomatik ravishda konvertatsiya qila oladigan yagona xizmat emas, bu yerda boshqalarga havolalar mavjud:
Yozish paytida barcha xizmatlar bepul edi, lekin hamma narsa o'zgarishi mumkin. Iltimos, konvertatsiya qilishdan oldin saytni diqqat bilan o'qing.
PDF-ni Word-ga aylantirish uchun dasturlar
Turli sabablarga ko'ra, kimdir onlayn rejimda fayllarni aylantirish uchun noqulay bo'lishi mumkin, shuning uchun dasturlar misolini ko'rib chiqaylik. Birinchi PDF yordamida konvertatsiya qilishni ko'rib chiqamiz. Dastur pullik, lekin siz uni 30 kun yoki 100 konvertatsiya uchun bepul ishlatish imkoniyatiga egasiz.

Agar siz bir vaqtning o'zida bir nechta hujjatlarni Word-ga tarjima qilishingiz kerak bo'lsa va buni har kuni qilishni rejalashtirmasangiz, unda bu variant siz uchun juda mos keladi. Dasturni pdftoword.ru rasmiy veb-saytidan yuklab oling Dasturni boshqalar kabi o'rnating: litsenziya shartnomasiga rozilik bildiring va "Keyingi" tugmasini bosing. Dasturni o'rnatgandan so'ng, o'rnatishdan so'ng darhol dasturni ishga tushiradigan tasdiq belgisi bo'ladi.
Dasturni birinchi marta ishga tushirganingizda, sizga litsenziya sotib olish yoki bepul versiyadan foydalanish taklif etiladi, biz "Davom etish" variantini bepul tanlaymiz. Bu oyna bizning oldimizda paydo bo'ladi.
Endi siz "PDF qo'shish" tugmasini bosishingiz va kerakli faylni tanlashingiz kerak. Dastur sozlamalarida (o'ngda) faylni saqlash yo'lini va uni konvertatsiya qilingandan so'ng darhol ochishni tanlashingiz mumkin. Shuningdek, siz o'zgartirilishi kerak bo'lgan sahifalarni tanlashingiz mumkin, masalan, "1-3" dan yoki hamma narsani qoldirishingiz mumkin.
Agar siz hamma narsani tanlagan bo'lsangiz, "aylantirish" tugmasini bosing va yana oldimizda litsenziyaga ega oyna paydo bo'ladi. "Davom etish" tugmasini bosing (dasturni sotib olmasdan) va fayl Word formatiga o'tkaziladi. Menga bu dastur juda yoqdi, u tez va yaxshi ishlaydi.
Agar dasturning demo versiyasi siz uchun etarli bo'lmasa va siz doimiy ravishda fayllarni o'zgartirsangiz, to'liq versiyani ishlab chiquvchilarning veb-saytida 990 rublga sotib oling (narx ushbu yozuvni yozish paytida mavjud).
Google Drive yordamida PDF-ni Word-ga o'zgartiring
Uchinchi konvertatsiya usuli Google-dan Google Drive xizmati bo'ladi. Xizmatdan foydalanish uchun Google bilan hisob qaydnomangiz (pochta qutisi) bo'lishi kerak. Agar siz hali ro'yxatdan o'tmagan bo'lsangiz, ro'yxatdan o'ting, agar ro'yxatdan o'tgan bo'lsangiz, saytga o'ting.
Ushbu saytni ochganingizdan so'ng siz hujjatlarni yuklab olish imkoniyatiga ega bo'lasiz. Hujjat joylashgan papkani tanlang va uni Google Drive-ga yuklang. Buning uchun "Yuklab olish" tugmasini bosing va ochilgan menyuda "Fayllarni yuklab olish" -ni tanlang.

Hujjatni yuklab olgandan so'ng, u sizning diskingizda paydo bo'ladi. Unga sichqonchaning o'ng tugmachasini bosing va "Ochish.." ni tanlang va yangi menyudan "Google Docs" ni tanlang.

Hujjat ochilganda, "Fayl" -> "Yuklab olish kabi" -> "Word Document" ni tanlang va faqat ushbu faylni saqlashingiz kerak.

Ushbu uchta oddiy usul hujjatlarni turli formatlarga aylantirishga yordam beradi. Keyingi maqolalarda biz boshqa formatlarni konvertatsiya qilish haqida gaplashamiz, shuning uchun bizning blogimizga obuna bo'ling va bizga tez-tez tashrif buyuring!
Salom aziz o'quvchilar va sayt obunachilari! Men sizni foydali dasturlar va xizmatlar bilan tanishtirishni davom ettiraman, shuning uchun ushbu maqoladan Word fayllarini PDF-ga va aksincha o'zgartirishni o'rganasiz.
Ammo bunday konvertatsiya qanday amalga oshirilganligini ko'rsatishdan oldin, keling, bu qanday fayllar ekanligini va qanday hollarda ularni o'zgartirish kerakligini ko'rib chiqaylik?
Microsoft Word - bu matnli hujjatlarni yaratish uchun mo'ljallangan maxsus dastur.
Menimcha, Word dasturining imkoniyatlarini batafsil tushuntirishning hojati yo'q, chunki har bir oddiy kompyuter foydalanuvchisi u bilan tanish, chunki ba'zi odamlar o'qishlarida uning yordamisiz qila olmaydilar: kurs ishlari, tezislar, boshqalari esa ishda: hisobotlar, hisobotlar, qarorlar, buyruqlar va boshqalar.
Oddiy qilib aytganda, Word matn terish dasturi bo'lib, uning imkoniyatlariga chiroyli matn dizayni (ta'kidlash, tagiga chizish, ranglarni o'zgartirish), tasvirlar, fotosuratlar kiritish va yanada rivojlangan foydalanuvchilar uchun Microsoft dasturi sizga hujjatga jadval qo'shish imkonini beradi, reklama yoki afisha yarating.
Word yordamida yaratilgan barcha fayllar .DOC kengaytmasiga ega bo'ladi, bu ingliz tilidagi Hujjat degan ma'noni anglatadi.

Adobe (Acrobat) Reader PDF (Portable Document Format) fayllari bilan ishlash uchun eng kuchli dastur hisoblanadi.
Bu pdf hujjatlari bilan ishlash uchun asosiy funktsiyalar to'plami: ko'rish, nusxalash, chop etish, sahifani yo'naltirish, o'zgartirish va boshqalar.

Ushbu ikki ma'lumot formati nima uchun bir-biridan mustaqil ekanligini aniqroq tushunish uchun ularning kelib chiqishini ko'rib chiqaylik. Uzoq vaqt oldin, 25-30 yil oldin, PDF ishlab chiquvchilari uni "qattiq hujjat" formati sifatida yaratdilar, ya'ni bunday hujjatlarni turli qurilmalarda ko'rish, chop etish mumkinligi, lekin hech qanday tarzda tahrir qilinmasligi tushunilgan.
PDF asl ko'rinishida - asl nusxada ma'lumot tashuvchining bir turi.
Yillar o'tishi bilan bunday fayllarning mazmuni o'zgargan bo'lsa-da, endi tarkibda nafaqat matn, balki audio, rastr grafik, video, shakllar va boshqalar ham bo'lishi mumkin edi, uning asosiy roli o'zgarmadi.
Agar barcha ma'lum bo'lgan matnli hujjatlarning formatlari (Word) asosan hujjatlarni yaratish va tahrirlashga qaratilgan bo'lsa, unda PDF biroz boshqacha yo'lga ega bo'lib, hujjatlar Word-dagi kabi noldan yaratilmaydi, lekin ularni qayta ishlash natijasida paydo bo'ladi. boshqa manbalar.
O'ylaymanki, endi siz nima uchun barcha onlayn bloggerlar va axborot biznesmenlari o'z ijodlarini (elektron kitoblar, qo'llanmalar) Word (doc) emas, balki PDF formatida onlayn nashr etishlarini tushunasiz deb o'ylayman.
Siz ularning mazmunini o'rganasiz, ularni o'zgartirmaysiz va o'z nomingiz bilan chiqarasiz deb taxmin qilinadi. Bu mumkin bo'lsa-da, "" maqolasi sizga yordam beradi.
Word-ni PDF dasturlariga aylantirish
Hujjatlarni bir formatdan boshqasiga o'tkazishning eng oson yo'li maxsus dasturlardan foydalanishdir. Men ularning barchasi haqida gapirmayman, lekin faqat katta talabga ega va foydalanuvchilar uchun qulay bo'lganlarini tanlayman.
Microsoft Office Word. Hayronmisiz? Shaxsan men o'zim 2007 yil versiyasidan boshlab oddiy matn muharriri hujjatni PDF faylga aylantirish uchun o'rnatilgan elementga ega ekanligini oldindan bilmasdim.
Bu juda sodda tarzda amalga oshiriladi. Siz Word-da har qanday hujjat yaratasiz, keyin uni oddiy DOC faylidan biroz boshqacha tarzda saqlashingiz kerak bo'ladi.

PDF turi tanlanganligiga ishonch hosil qiladigan oyna paydo bo'ladi. Agar kerak bo'lsa, fayl nomi, mualliflik va kalit so'zlarni o'zgartiring.
Saqlanadigan hujjat juda katta bo'lsa, "Optimallashtirish" yordamida uning og'irligini kamaytirishga harakat qiling.
Misol uchun, agar mening Word matn faylimning og'irligi 1,94 MB bo'lsa, uni PDF-ga o'zgartirgandan so'ng, standart optimallashtirishni tanlagandan so'ng, u 2,1 MB og'irlik qiladi.
Xo'sh, agar siz minimal hajmni optimallashtirsangiz, uning og'irligi atigi 1,77 MB bo'ladi.

Agar siz matnli faylning barcha sahifalarini emas, balki muayyan sahifalarni o'zgartirmoqchi bo'lsangiz, butun hujjatni tahrir qilmaslik uchun "Options" tugmasidan foydalaning.

doPDF. Windows OS uchun maxsus yordamchi dastur doPDF 8 virtual printer drayverini qo'shadi, u boshqaruv panelidan o'rnatilgan uskunalar ro'yxatida ko'rsatiladi.

Endi siz PDF-fayllarni nafaqat Word 2007 versiyalaridan, balki eskilaridan ham, shuningdek, "Chop etish" opsiyasiga ega bo'lgan boshqa matn muharriridan ham yaratish imkoniyatiga ega bo'lasiz.
Siz doPDF ning rasmiy versiyasini quyidagi manzildan yuklab olishingiz mumkin bu havola. Shomil qoldirsangiz Microsoft Office uchun plaginni o'rnating, keyin Word-dagi asboblar panelida qo'shimcha "novaPDF" yorlig'i paydo bo'ladi, uning yordamida faylni konvertatsiya qilish va sozlamalarga o'tish osonroq bo'ladi.


Word uchun u quyidagicha ko'rinadi:

Boshqa Notepad dasturlari uchun " " quyidagiga o'xshaydi:

Ammo konvertatsiya qilishni boshlashdan oldin, yordamchi dastur sizdan hujjat qanday sifatda saqlanishi kerakligini ko'rsatishingizni so'raydi: "yuqori, o'rta yoki past".
Hujjat ichiga shriftlarni kiritish kerak bo'lganda, faylni o'qishda boshqa foydalanuvchilarda bo'lmasa, "Shriftlarni joylashtirish" katagiga belgi qo'yish kerak.

doPDF-dan foydalanish juda oddiy va eng muhimi qulay, bundan tashqari, formatlashdan keyin fayllar bir xil Word muharriri bilan solishtirganda biroz engilroq bo'ladi.
ABBYY PDF Transformer+. PDF fayllar bilan ishlash uchun tijorat dasturi. Bu yerda siz PDF-hujjatlarni nafaqat Word muharriridan, balki Microsoft Office dasturlarining butun qatoridan (Excel, PowerPoint, Visio va HTML fayllari) yaratishingiz, tahrirlashingiz, o'zgartirishingiz, o'zgartirishingiz mumkin.
Ammo bu transformatorning eng muhim vazifasi PDF hujjatlarini yuqorida sanab o'tilgan ilovalarning tahrirlanadigan fayllariga teskari aylantirishdir.
PDF Transformer+ orqali yuklab olishingiz mumkin bu havola.

Men darhol aytamanki, dastur haqiqatan ham kuchli va sifatli, shuning uchun uning og'irligi 500 MB dan oshadi va pul talab qiladi. Ammo har kim uni 30 kun davomida mutlaqo bepul sinab ko'rishi mumkin.

Ishga tushgandan so'ng, PDF faylini yaratish usulini tanlang, shundan so'ng hujjat muharriri ochiladi.

Men ushbu dastur foydalanuvchisi oladigan barcha xususiyatlarni tasvirlamayman, chunki bu alohida post bo'lishi kerak, lekin menga ishoning, ular Word-dagidan kam emas.
Word-ni PDF-ga onlayn xizmatlarga aylantirish
Ba'zi odamlar dasturlarni murakkab deb bilishlari mumkin, boshqalari kompyuterning qattiq diskini keraksiz dasturlar bilan to'sib qo'yishni yoqtirmaydi, ayniqsa PDF faylini faqat bir marta yaratish kerak bo'lsa va buning uchun 800 MB og'irlikdagi dasturni yuklab olish kerak. mutlaqo ahmoq.
Shu sababli, onlayn hujjatlarni boshqa formatlarga o'tkazish imkonini beruvchi ko'plab onlayn xizmatlar mavjud.
Doc2pdf. Yuklab olingan fayllarni PDF-ga formatlash uchun oddiy resurs. Buning uchun "Faylni yuklash" tugmasini bosish kifoya.

Faylni tanlagandan so'ng, o'zgartirilgan hujjatni yuklab olish uchun havola yuboriladigan elektron pochta manzilini ko'rsatishingiz kerak.

Kichik pdf. DOC fayllarini konvertatsiya qilish uchun yana bir mashhur onlayn xizmat. Saytga kirganingizdan so'ng, siz hujjatni maxsus maydonga sudrab olishingiz yoki uni kompyuteringizda tanlashingiz kerak.

Endi yuklab olingan fayl hajmiga qarab, u PDF hujjatiga aylantirilguncha bir necha soniya kutishingiz kerak.

Oxirgi bosqichda olingan faylni saqlang.
Ehtimol, bu men ushbu postda aytmoqchi bo'lgan narsadir. Ishonchim komilki, bu ma'lumot siz uchun foydali bo'ladi, lekin agar sizlardan kimdir hujjatlarni boshqa yo'llar bilan o'zgartirayotgan bo'lsa, iltimos, bu haqda menga izohlarda aytib bering.
Hammasi shu, tez orada blog sahifalarida ko'rishguncha, xayr!
Office Word hujjatlari bilan ishlashda foydalanuvchilar Word hujjatini PDF hujjatiga aylantirishlari kerak. DOC-ni PDF-ga o'tkazish ko'p hollarda zarur, men buni quyida muhokama qilaman.
Microsoft Word korxonalarda keng qo'llaniladi, juda ko'p foydalanuvchilar dastur bilan shaxsiy kompyuterlarda ishlaydi. Microsoft Word matn muharriri alohida dastur sifatida Microsoft Office to'plamining bir qismidir.
Word hujjatlari zamonaviy “.docx” formatida yoki eski “.doc” formatida saqlanadi. Ko'pgina foydalanuvchilar, eski uslubda, barcha Word fayllarini "DOC" deb atashadi. Shuning uchun, ushbu maqola asosan ".doc" formatiga ishora qiladi, garchi yozilgan hamma narsa ".docx" formatiga bir xil munosabatda bo'lsa.
".DOC" yoki ".DOCX" formatidagi hujjatlarni tahrirlash oson, lekin ".PDF" formatidagi hujjatlarni, aksincha, tahrirlash ancha qiyin. PDF formatining o'ziga xos qo'llanish sohasi mavjud: hisobot hujjatlari, shakllar, shakllar, elektron kitoblar, ko'rsatmalar va boshqalar PDF formatida saqlanadi. PDF - bu har qanday kompyuter yoki qurilmada teng ravishda ko'rsatiladigan ko'chma format bo'lib, u juda qulay. muayyan turdagi hujjatlar uchun muhim ahamiyatga ega.
Word hujjatini PDF-ga aylantirish ba'zi hollarda, masalan, elektron kitob yaratish, hujjatni o'zgarishlardan himoya qilish, hujjatni elektron pochta orqali yuborish va hokazolarda kerak bo'ladi.
Hozirgi vaqtda PDF formati barcha asosiy brauzerlar tomonidan qo'llab-quvvatlanadi, shuning uchun har qanday kompyuterda ushbu formatdagi fayllarni ochishda hech qanday muammo bo'lmaydi, hatto ushbu turdagi fayllar uchun maxsus tomoshabin bo'lmasa ham. Word hujjatlari (doc va docx formatlari) Microsoft Word yoki kompyuteringizda ushbu formatdagi fayllarni ochishni qo'llab-quvvatlaydigan dasturni talab qiladi.
Ushbu mulohazalardan kelib chiqib, faylni bir formatdan boshqa formatga aylantirish (o'zgartirish) zarurati tug'iladi. To'g'ri, ko'pincha PDF-ni Word-ga aylantirish talab qilinadi. DOC-ni PDF-ga qanday o'zgartirish mumkin?
Keling, bepul usullarni ko'rib chiqaylik. Hujjatni pdf ga quyidagi yo'llar bilan bepul o'zgartirishingiz mumkin:
- to'g'ridan-to'g'ri Word-da, agar dastur kompyuteringizda o'rnatilgan bo'lsa
- Word formatini qo'llab-quvvatlaydigan boshqa matn muharriridan
- DOC-ni PDF-ga aylantirish uchun onlayn xizmatdan foydalanish
- virtual printer yordamida
- DOC-ni PDF-ga aylantirish uchun maxsus dasturda
Ushbu maqolada men sizga Word hujjatini PDF formatida Microsoft Office (Microsoft Word 2016, Microsoft Word 2013, Microsoft Word 2010, Microsoft Word 2007), bepul ofis dasturlarida (LibreOffice, OpenOffice) virtual printer yordamida qanday saqlashni aytib beraman. Word fayllarini ochishni qo'llab-quvvatlaydigan dasturda (Universal Viewer).
Doc-dan pdf-ga o'zgartirgichlarning bepul versiyalarida cheklovlar mavjud, shuning uchun biz ularni ushbu maqolada ko'rib chiqmaymiz. Onlayn xizmatlar (so'zni pdf-ga o'zgartiruvchilar) dasturlarga nisbatan ba'zi cheklovlarga ega, men sizga boshqa safar ular haqida ko'proq ma'lumot beraman.
Word 2016 da hujjatni pdf ga aylantiring
Birinchidan, Microsoft Word 2016 da DOC faylini PDF-ga qanday aylantirishni ko'rib chiqaylik.
Microsoft Word 2016 da hujjatni Word-dan PDF-ga aylantirish uchun quyidagi amallarni bajaring:
- "Fayl" menyusini bosing va keyin "Eksport" ni tanlang.
- "Eksport" yorlig'ida "PDF/XPS hujjatini yaratish" -ni tanlang va "PDF/XPS yaratish" tugmasini bosing. Yana bir variant - "Boshqacha saqlash", keyin faylni saqlash uchun saqlash joyi va formatini tanlang.

- "PDF yoki XPS sifatida nashr etish" oynasida saqlash joyini tanlang, hujjatga nom bering va optimallashtirish sozlamalarini tanlang. Odatiy bo'lib, faylni Internetda nashr qilish va chop etish uchun mos bo'lgan standart optimallashtirish taklif etiladi. Minimal o'lcham faylni Internetda biroz yomonroq sifatda nashr qilishni nazarda tutadi. Boshqa sozlamalarni tanlash uchun "Options..." tugmasini bosing.

- Variantlar oynasida faylni o'zgartirmoqchi bo'lgan variantlarni tanlang: moslik opsiyalari, qaysi sahifalarni saqlash kerakligi va hokazo.

- PDF yoki XPS sifatida nashr qilish oynasida Nashr qilish tugmasini bosing.
DOCX-dan PDF-ga o'zgartirilgan hujjat kompyuteringizdagi PDF ko'rish dasturida ochiladi (bu holda fayl Adobe Acrobat Reader-da ochiladi).

Word 2013 da DOC faylini PDF ga qanday aylantirish mumkin
Microsoft Word 2013-da Word-ni PDF-ga aylantirish Microsoft Word 2016-dagi xuddi shu amaldan farq qilmaydi.
Microsoft Word 2013 da hujjatni so'zdan pdf-ga tarjima qilish bir necha bosqichda amalga oshiriladi:
- "Fayl" menyusiga o'ting, "Eksport" tugmasini bosing.
- "Eksport" yorlig'ida "PDF/XPS hujjatini yaratish" -ni tanlang va "PDF/XPS yaratish" tugmasini bosing.
- PDF yoki XPS sifatida nashr qilish oynasida kerakli sozlamalarni tanlang va keyin Nashr qilish tugmasini bosing.
Word-ni PDF-ga o'tkazish tugallandi, siz o'zgartirilgan faylni ochishingiz mumkin.
Word 2010 da Word hujjatini pdf sifatida qanday saqlash mumkin
.docx yoki .doc fayllarini .pdf faylga aylantirish uchun Microsoft Word 2010 dasturidan foydalanishingiz mumkin.
Microsoft Word 2010 da docx ni pdf ga quyidagi tarzda aylantirishingiz kerak:
- "Ishga tushirish" menyusiga o'ting, "Boshqa saqlash" tugmasini bosing.
- "Hujjatni saqlash" oynasida "Fayl turi" maydonida PDF formatini tanlang. Fayl nomini belgilang, saqlash joyini, optimallashtirish sozlamalarini tanlang va agar kerak bo'lsa, boshqa parametrlarni o'zgartiring.
Shundan so'ng, fayl PDF formatida kompyuteringizda saqlanadi.
Word 2007 hujjatini PDF formatida qanday saqlash mumkin
Keling, Word 2007 hujjatini PDF-ga qanday saqlashni ko'rib chiqamiz. Microsoft Word 2007 SP1 dan boshlab, Microsoft Word dasturiga PDF konvertor plaginini kiritdi.
Hujjatingizni Word 2007 da oching va keyin quyidagi amallarni bajaring:
- "Office" tugmasini bosing.
- Menyudan "Boshqa saqlash" ni, so'ng "PDF yoki XPS" ni tanlang, faylga nom bering.
- "PDF yoki XPS sifatida nashr etish" oynasida "PDF" fayl turini, optimallashtirish parametrlarini tanlang: "Standart" yoki "Minimal o'lcham", standart sozlamalardan qoniqmasangiz, sozlamalarni o'zgartirish uchun "Options" tugmasidan foydalaning. .
- "Nashr qilish" tugmasini bosing.
LibreOffice-da Word-ni PDF-ga qanday aylantirish mumkin
Ko'pgina kompyuterlarda bepul LibreOffice yoki OpenOffice ofis to'plamlari o'rnatilgan bo'lib, ular Microsoft Office o'rnini bosadi. Ushbu dasturlar MS Word fayllarini ochishni qo'llab-quvvatlaydi. Ushbu dasturlar hujjatni PDF formatida saqlash funksiyasiga ega.
LibreOffice Writer-da Word hujjatini oching va keyin quyidagilarni bajaring:
- Dastur menyusida "PDF-ga eksport qilish" tugmasini bosing.

- "Eksport" oynasida saqlash joyini tanlang, faylga nom bering va format avtomatik ravishda tanlanadi.
- "Saqlash" tugmasini bosing.
Word faylini OpenOffice-da PDF-ga saqlash
OpenOffice-da “doc” yoki “docx” formatidagi faylni oching, quyidagi amallarni bajaring:
- "Fayl" menyusiga kiring, kontekst menyusida "PDF-ga eksport qilish" -ni tanlang (yoki panelda joylashgan tugmani bosing).
- "PDF Options" oynasida "Umumiy", "Dastlabki ko'rinish", "Foydalanuvchi interfeysi", "Havolalar", "Xavfsizlik" yorliqlarida kerakli sozlamalarni tanlang.

- "Eksport" tugmasini bosing.
Universal Viewer-da virtual printer yordamida DOC-ni PDF-ga saqlash
Chop etish funksiyasiga ega bo'lgan dasturlarda, agar Windows operatsion tizimida virtual printer o'rnatilgan bo'lsa, faylni PDF formatida saqlash mumkin. Men allaqachon ushbu maqolada ushbu usul haqida batafsil yozganman.
Windows 10 Microsoft Print to PDF virtual printeri bilan birga keladi. Agar kompyuteringizda virtual printer bo'lmasa, kompyuteringizga doPDF, Bullzip PDF Printer va hokazo kabi bepul virtual printerni o'rnating.
Shuningdek, bizga Microsoft Word formatidagi fayllarni ochadigan har qanday dastur kerak. Men butun jarayonni ko'p formatdagi fayllarni ochish uchun ishlatiladigan Universal Viewer dasturi misolida ko'rsataman.
Universal Viewer dasturida Word hujjatini oching va quyidagi amallarni bajaring:
- "Fayl" menyusiga kiring, kontekst menyusidan "Chop etish ..." ni tanlang.
- "Chop etish" oynasi ochiladi, unda siz printerni tanlashingiz kerak. Printer nomi barcha mavjud printerlarni ko'rsatadi: jismoniy va virtual. Virtual printerni tanlang, uning nomiga amal qiling. Chop etish sozlamalari uchun "Xususiyatlar" tugmasini bosing, agar kerak bo'lsa sozlamalarni o'zgartiring.
- "OK" tugmasini bosing.

- "Chop etish natijalarini saqlash" oynasida faylga nom bering, uni saqlash uchun joyni tanlang va "Saqlash" tugmasini bosing.
Xulosa
Agar kerak bo'lsa, foydalanuvchi Word hujjatini (DOC yoki DOCX formatlarida) PDF fayliga bepul aylantirishi mumkin. PDF-ga o'zgartirish virtual printer va dasturlar yordamida amalga oshiriladi: Microsoft Word, LibreOffice, OpenOffice.
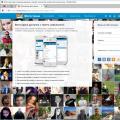 Mobil qurilmalar uchun fotoland
Mobil qurilmalar uchun fotoland Yandex siz asalsiz, lekin Google yaxshiroq va boshqa qidiruv hazillari
Yandex siz asalsiz, lekin Google yaxshiroq va boshqa qidiruv hazillari Ishlash testi
Ishlash testi