Windows 10 tizimni tiklash buyrug'i.
Noto'g'ri o'chirilgandan so'ng, quvvat uzilishi yoki ikkinchi operatsion tizimni o'rnatganingizdan so'ng, kompyuterni yoqsangiz, ekranda yuklash diskini yoki yuklash moslamasini aniqlab bo'lmaydigan xabar paydo bo'ladi. Bunday holda kompyuterni ishga tushirish uchun siz Windows 10 bootloader-ni qayta tiklashingiz kerak Lekin siz darhol uning nima ekanligini bilib olishingiz kerak, shuningdek, bunday xatolar paydo bo'lishining sabablarini ko'rib chiqing.
Bootloader nima?
OS operatsion tizimini yuklovchi - bu yoqilganda kompyuterning o'z-o'zini sinovdan o'tkazish muvaffaqiyatli tugagandan so'ng OTni ishga tushirishga imkon beruvchi dastur. Kompyuterning apparat komponentlarini aynan shu sinovdan o'tkazish BIOS mikrodasturlari to'plami tomonidan amalga oshiriladi, shundan so'ng u tizimni boshqarishni operatsion tizimni ishga tushirgan yuklash moslamasiga o'tkazadi.
Ushbu sxema nafaqat kompyuterlar va noutbuklar uchun tegishli, u ko'plab qurilmalarda qo'llaniladi: oddiy mantiqiy kontrollerlar, smartfonlar va boshqa mobil qurilmalar.
Bootloader OTni ishga tushirishdan tashqari bir nechta funktsiyalarni bajaradi:
- operatsion tizim yadrosini yuklash uchun apparatni tayyorlaydi;
- HDD, SDD-da saqlangan yoki tarmoq orqali uzatiladigan OS yadrosini ishga tushiradi;
- qurilma boshqaruvini operatsion tizim yadrosiga o'tkazadi.
Muammoning sabablari
Xato xabari kompyuterning dastlabki yuklash bosqichi tugagandan so'ng paydo bo'ladi va operatsion tizimni ishga tushirishni boshqarishni o'tkazishi kerak bo'lgan yuklash moslamasi belgilangan joyda (yuklash diskining birinchi sektori) topilmaydi. Yuklash yozuvining yo'qligi bilan bog'liq xatolarning bir necha sabablari bor:
- diskda yomon sektorlar mavjudligi;
- birinchi o'ntalikda bootmgr deb ataladigan bootloader faylining yo'qligi;
- multiboot konfiguratsiyalarini yaratish uchun dasturlarga beparvolik bilan ishlov berish (EasyBCD);
- eski operatsion tizimni yangisi ustiga o'rnatish va odatda ikkinchi OTni o'rnatish.
Muammolarni bartaraf etish
Windows 10 bootloader-ni tiklash buyruq qatori yordamida bir necha usullar yordamida amalga oshiriladi. Agar foydalanuvchi ushbu tizim vositasi bilan yangi yoki notanish bo'lsa, tashvishlanishga hojat yo'q. Bu erda hech qanday murakkab narsa yo'q va hatto yangi boshlovchi ham berilgan ko'rsatmalarga qat'iy rioya qilib, yuklash moslamasini qayta tiklashga dosh bera oladi.
Qayta tiklashni boshlashdan oldin siz bir nechta oddiy operatsiyalarni bajarishingiz kerak:
- barcha tashqi xotira vositalarini (flesh-disk, kamera, elektron o'quvchi, smartfon) kompyuterdan uzing va agar
- imkoniyatlar va sichqoncha va klaviaturadan tashqari barcha boshqa USB qurilmalari;
- Ko'pincha "Boot" yoki "Boot priority" deb ataladigan BIOS bo'limiga o'ting va birinchi yuklash qurilmasi sifatida tanlang.
- Windows 10 joylashgan qattiq disk.
Agar qayta ishga tushirgandan so'ng muammo yo'qolmasa, biz keskinroq echimlarga o'tamiz.
№1 usul
Windows 10-da (va Windows 7-dan boshlab har qanday boshqa Windows-da) yuklash moslamasini tiklash uchun sizga operatsion tizimni o'rnatish fayllari bilan tarqatish to'plami kerak bo'ladi. Ehtimol, bu ISO tasviridan yaratilgan yuklanadigan USB flesh haydovchi bo'ladi. Windows 10 tiklash diski ham ishlaydi.
1. Yuklanadigan USB flesh-diskini ulang, kompyuterni qayta ishga tushiring va "Boot menyusi" yordamida ushbu diskdan yuklang.
Odatda F9, F11 yoki F12 tugmalari yordamida chaqiriladi. Qanday bo'lmasin, bu haqda ma'lumot kompyuterning apparat komponentlarini o'z-o'zini sinab ko'rish vaqtida ko'rsatiladi.

2. "O'rnatish" tugmasi bilan ekrandagi bir xil nomdagi havolani bosish orqali "o'nlab" tiklash muhitiga o'ting.

3. "Muammolarni bartaraf etish" yozuvi bilan belgini bosing va qo'shimcha parametrlarni chaqiring.

4. Buyruqlar qatorini ishga tushiring.
Aytgancha, "Ishga tushirishni ta'mirlash" opsiyasini tanlab, quyidagi bosqichlarni avtomatlashtirish mumkin, ammo usul har doim ham ishlamaydi.

5. “Enter” tugmasini bosish orqali ularni bajaruvchi tizim buyruqlari ketma-ketligini kiriting:
- diskpart - disk bo'limlari bilan ishlash imkonini beruvchi yordamchi dasturni ishga tushirish uchun;
- ro'yxat hajmi - qattiq diskingizning bo'limlari haqidagi ma'lumotlarni vizualizatsiya qiladi (Windows joylashgan jildning harf yorlig'ini eslang);
- chiqish - Diskpart dasturidan chiqish.

6. "bcdboot x:\windows" buyrug'ini bajaring, bu erda x - OS fayllari bilan bo'limning harfi.

7. Yuklab olish fayllari muvaffaqiyatli yaratilganligi haqida xabar paydo bo'lgandan so'ng, kompyuterni qayta ishga tushiring.
2-usul raqami
Agar tavsiya etilgan usul yordamida Windows 10 yuklash moslamasini tiklash muvaffaqiyatsiz tugasa, birinchi bo'limda keltirilgan barcha amallarni 4-bosqichgacha takrorlang.
Agar siz yangi UEFI interfeysi va GPT bo'lim sxemasiga ega shaxsiy kompyuterdan foydalanayotgan bo'lsangiz, FAT32 formatida formatlangan yashirin hajmni qidiring, uning hajmi ~300-500 MB oralig'ida. BIOS bilan eski anakartdan foydalanganda biz bir xil fayl tizimiga ega ~ 450 MB hajmni qidiramiz.
2. Bo'lim raqamini, masalan, "3-jild" va uning harf yorlig'ini eslang.
3. Quyidagi buyruqlar zanjirini bajaring:
X hajmini tanlang, bu erda X - haydovchi harfi;
fayl tizimiga qarab fs=fat32 formati yoki fs=ntfs formati;
Y harfini belgilash - diskka harf yorlig'ini belgilash;
chiqish - disk qismini operativ xotiradan olib tashlash;
bcdboot C:\Windows /s Y: /f all, (C:\ - tizim bo'limi):
disk qismi
ro'yxat hajmi
X hajmini tanlang;
xatni olib tashlash=Y - Windows-da xizmat ko'rsatish diskini ko'rsatishni o'chiradi;
4. Buyruqlar qatorini yoping va qayta ishga tushiring.
№ 3 usul
Windows 10 o'rnatish fayllari bilan yuklanadigan media bo'lmasdan yuqoridagi usullardan foydalangan holda yuklash vositasini tiklash mumkin emas, shuning uchun "o'nta" bootloaderni tiklashning eng oddiy (lekin eng samarali emas) variantini ko'rib chiqaylik. Buning uchun biz "Maxsus yuklab olish variantlari" ni ishga tushiramiz, bu har doim ham mumkin emas. Qo'shimcha parametrlarda buyruq qatorini oching, "bootrec.exe /fixboot" buyrug'ini bajaring va kompyuterni qayta yoqing. Bu Windows 10 bootloaderni tiklash usullarini yakunlaydi.
Salom blog mehmonlari.
Ba'zida Microsoft operatsion tizimiga ega kompyuterlarning foydalanuvchilari o'zlarining qurilmalari yuklashdan bosh tortadigan vaziyatga duch kelishadi. Shu bilan birga, monitorda barcha turdagi xatolar paydo bo'ladi: " OS topilmadi», « Yuklash diskini joylashtiring" va boshqalar. Bu odatda qurilmaga ikkinchi OS o'rnatilgandan so'ng, qattiq diskning yashirin bo'limlarini o'zgartirgandan so'ng, tajriba o'tkazgandan so'ng sodir bo'ladi EasyBCD. Katta ehtimol bilan, bu variant Windows 10 bootloader-ni qayta tiklashni talab qiladi.Keyinroq maqolada men buni qanday qilib turli usullar bilan amalga oshirishni aytib beraman.
Darhol aytish kerakki, umuman olganda, turli xil o'zgartirishlar uchun tiklash harakatlari bir xil bo'ladi. GPT yoki MBR diskdan foydalanilganidan qat'i nazar, BIOS o'rnatilgan yoki zamonaviy versiyasi UEFI.
Shuni ta'kidlash kerakki, yuqoridagi xatolar har doim ham tizim yuklagichi bilan bog'liq muammolar natijasida paydo bo'lmaydi. Ba'zida sabab DVD diskida unutilgan CD, ulangan USB flesh-disk yoki qo'shimcha qattiq disk bo'lishi mumkin.
Avtomatik tiklash( )
Windows 10-ni ishlab chiquvchilari o'zlarining OTlarida qulay funktsiyani taqdim etdilar " reanimatsiya"Yuklash paytida. Shuni ta'kidlash kerakki, ushbu bo'lim yaxshi ishlaydi. Ko'pgina hollarda, bu qurilmani ish holatiga qaytarish uchun etarli. Agar Windows XP-ni o'rnatganingizdan so'ng, siz operatsion tizimning eng so'nggi versiyasiga o'tishga qaror qilsangiz va ishga tushirishda muammolarga duch kelsangiz, bir necha bosqichlarni bajarishingiz kerak:
Keyinchalik, jarayon bir necha yo'nalishda davom etishi mumkin. Shunday qilib, sizning ko'zingiz oldida tiklanishning mumkin emasligi haqida xabar paydo bo'ladi. Yoki biz ish stolini ko'ramiz (albatta, birinchi navbatda BIOS-da siz qattiq diskdan ishga tushirishni qaytarishingiz kerak).
Ammo ba'zida bu usul mavjud muammoni hal qilmaydi. Bunday holda, biz Win-ga o'rnatilgan yordam dasturlari yordamida protsedurani qo'lda bajarishga harakat qilamiz. Bu odatda yaxshiroq ishlaydi.
Qo'l rejimida( )
Jarayon uchun bizga yana yuklanadigan portativ xotira kerak - tarqatish to'plamisiz biz rejalarimizni bajara olmaymiz. Agar bunday bo'lmasa, uni yaratish uchun boshqa kompyuterdan foydalaning. Tizim bir xil qurilish va quvvatga ega bo'lishi muhimdir.
Agar yuklash diskidan foydalanayotgan bo'lsangiz, "ni tanlang. Diagnostika", Batafsil" Qo'shish. variantlari"va kerakli vosita.
Qanday bo'lmasin, qora oyna paydo bo'ladi, unda siz uchta qatorni ko'rsatishingiz kerak va har bir bosishdan keyin " Kirish»:
disk qismi
ro'yxat hajmi
Chiqish
Ikkinchi buyruqdan so'ng, barcha o'rnatilgan jildlarning ro'yxati paydo bo'ladi. Biz tizim fayllari joylashgan xatni eslaymiz. Gap shundaki, tiklanish vaqtida u umuman bo'linmasligi mumkin BILAN:\, lekin boshqa har qanday. Shuning uchun uni to'g'ri aniqlash juda muhimdir.

Ko'pincha, kompyuterda faqat bitta operatsion tizim ishlatiladi. Faqat bitta bo'lim mavjud MBR yoki EFI. Shunday qilib, Windows 7-ni o'rnatgandan so'ng, keyin o'ninchi versiyadan foydalangandan so'ng bootloaderni tiklash uchun quyidagi buyruqni bajaring:
bcdboot c:\windows
Muhim! "c:\" o'rniga siz boshqa harfni ko'rsatishingiz kerak bo'ladi.
Bilish qiziq! Agar kompyuter bir vaqtning o'zida ikkita operatsion tizimdan foydalansa, yuqoridagi buyruq ikki marta bajariladi. Asosiysi, yo'lni to'g'ri ko'rsatish. Biroq, bu harakat XP va Linux uchun ishlamaydi.

Shundan so'ng, barcha kerakli fayllar yaratilganligi haqida xabar paydo bo'ladi. Keyin flesh-diskni yoki diskni olib tashlang va qurilmani qayta ishga tushiring. Oddiy rejimda yuklashga harakat qilaylik.
Muhim! Ba'zi hollarda operatsion tizimning normal ishga tushirilishi darhol sodir bo'lmaydi. Avval qattiq diskni tekshirishingiz kerak. Va faqat keyingi qayta ishga tushirish bilan hamma narsa o'z joyiga qaytadi. Ko'rib turganingizdek, buyruq qatorisiz siz o'z rejalaringizni amalga oshira olmaysiz.
Boshqa qo'lda usul( )
Agar yuqorida tavsiflangan usullar yordam bermasa, buyruq satriga qayting. Shuni ta'kidlash kerakki, agar siz buni xavfsiz rejimdan qilsangiz, yuklovchining bunga hech qanday aloqasi yo'q. Siz odatdagidek tiklashingiz mumkin.
Shunday qilib, tegishli dasturda biz yozamiz:
disk qismi
ro'yxat hajmi
Shundan so'ng biz olingan ma'lumotlarni o'rganishimiz kerak. Agar siz tizimdan foydalanayotgan bo'lsangiz, ro'yxatda hajmi 300 MB dan oshmaydigan yashirin FAT32 bo'limi bo'lishi kerak. Kompyuterda bo'lgan holatda MBR va BIOS, bo'limni qidiring NTFS 500 MB yoki biroz kamroq.

Har qanday holatda, foydalanuvchilar N bo'lim raqamini yozishlari va tizim fayllari joylashgan harfni eslab qolishlari kerak.
Keyin, bir nechta buyruqlarni kiriting va har biridan keyin " tugmasini bosib niyatingizni tasdiqlang. Kirish»:
N tovushini tanlang
format fs=fat32(yoki ntfs - barchasi ishlatiladigan fayl tizimiga bog'liq)
harfni tayinlash = Q(bu bo'limga yangi harf berilgan " Q»)
bcdboot c:\Windows /s Q: /f hammasi(tizim ma'lumotlari diskda bo'lsa C:\)
Shundan so'ng biz muhitni yopamiz va portativ qurilmadan emas, balki qattiq diskdan yuklaymiz.
Uchinchi tomon operatsion tizimidan tiklash( )
Ba'zi hollarda, Linux ikkinchi tizim sifatida kompyuterga o'rnatilgandan so'ng, Win 10 ishga tushirishni to'xtatadi.Bu odatda tegishli sektorning ustiga yozilishi bilan bog'liq.

Linuxdan keyin bizga kerak bo'lgan maydonni tiklash uchun biz quyidagilarni bajaramiz:
Biz yuklash diskini yoki flesh-diskni joylashtiramiz (ko'rib turganingizdek, biz buni qilolmaymiz).
ni tanlang Tizimni tiklash"Va" Diagnostika».
Bizni qiziqtiramiz " Qo'shimcha variantlar", undan keyin " Buyruqlar qatori».
Yangi oyna ochiladi, unda biz faqat ikkita qatorni ko'rsatamiz va har bir bosishdan keyin " Kirish»:
bootrec.exe /FixMbr
bootrec.exe /FixBoot
Natijada Microsoft operatsion tizimining funksionalligi tiklanadi.
Shuni ta'kidlash kerakki, xuddi shu usul GRUB o'rniga yangi yuklovchini topish kerak bo'lganda foydalanish mumkin.
Har doimgidek, siz ushbu mavzu bo'yicha foydali videoni ko'rishingiz mumkin. Bu erda batafsil tavsiflangan va eng muhimi, qanday qilib va nima qilish kerakligi ko'rsatilgan.
Umid qilamanki, yuqoridagi ma'lumotlar qurilmangizdagi muammolarni hal qilishga yordam beradi. Obuna bo'ling va do'stlaringizga ayting, shunda siz doimo kompyuteringizdagi xatolarni qanday tuzatishni bilasiz!
Shunday qilib, yangi Windows 10 operatsion tizimi o'z foydalanuvchilariga beradi. Kompyuterda ishlashni ancha osonlashtiradigan eski, tasdiqlangan interfeyslar haqida nima deyish mumkin? Misol uchun, buyruq qatori orqali Windows orqali amalga oshirish qiyin bo'lgan juda ko'p operatsiyalarni bajarishingiz mumkin. Tabiiyki, Windows 10 da xatolarni tuzatish uchun juda ko'p ishlar qilindi. Ishga tushirish menyusidagi plitalar to'plami kabi tizimlarning oldingi versiyalaridagi ko'chmanchi tartibsizliklar to'xtatildi. Shuning uchun buyruq qatorini tark etishga qaror qilindi.
Albatta, bunday interfeysning o'zi odatiy foydalanuvchi uchun odatiy emas. Biroq, ibtidoiy buyruqlarni eslab qolganingizdan so'ng, buyruq satri orqali ishlash juda qulay. Sichqonchani bosishning hojati yo'q, hamma narsa qo'lda amalga oshiriladi. Va agar siz mahoratni rivojlantirsangiz, qo'llaringiz bilan hamma narsani tezroq qilishingiz mumkin. Endi biz sizga Windows 10-ning so'nggi versiyasida buyruq qatorini qanday topishni va u orqali ishlashni boshlashni aytib beramiz.
Darhol ishga tushirish
Ilg'or kompyuter foydalanuvchilari uchun tezkor tugmalar uzoq vaqtdan beri mavjud. Ushbu oddiy kombinatsiyalar bir necha daqiqa davomida derazalar orqali qidirishingiz shart bo'lmagan har qanday dasturni ochadi. Bunday holda, Win + X tugmachalarini bosish orqali buyruq satri ochiladi. Windows 10-da Boshlash menyusini osongina o'ng tugmasini bosishingiz mumkin. Kontekst menyusi paydo bo'ladi, unda siz maxsus elementni tanlashingiz kerak.
Qidiruv orqali qidirish
Windows 10 da ishni osonlashtirish uchun maxsus qidiruv mavjud. Ha, ishlab chiquvchilar bunday funktsiyani vazifalar panelidagi lupa tasviri orqali amalga oshirdilar. Qo'l shunchaki jozibali belgini bosishni xohlaydi. Keling buni bajaramiz. Siz kiritishingiz kerak bo'lgan qidiruv paneli ochiladi: cmd. Agar siz administrator sifatida ishlashingiz kerak bo'lsa, bu deyarli har doim zarur bo'lsa, qidiruv natijalarini sichqonchaning o'ng tugmasi bilan bosing va tegishli ishga tushirishni tanlang.

Tanish oynalar
Windows 10 da tanish oynali interfeysdan qochib bo'lmaydi. Aslida, tizim ushbu printsipga asoslanadi. Shuning uchun standart Explorer orqali buyruq qatorini ishga tushirishning oson yo'li mavjud. Har qanday papkada sichqonchani bosish bilan ochiladigan Fayl menyusi mavjud. Tabiiyki, kerakli nomga ega bo'lgan element paydo bo'ladi, bu erda buyruq satrini bir marta bosish bilan ham administrator sifatida ochishingiz mumkin.

Bunday sodda usullar bilan siz buyruq qatorini ochishingiz mumkin, shunda keyinchalik u bilan ishlash oson bo'ladi. Buni qanday qilish kerak? Oddiy buyruqlarni onlayn yozish kifoya. Albatta, siz hamma narsani darhol eslay olmaysiz. Ammo agar siz muntazam ravishda mashq qilsangiz, bir muncha vaqt o'tgach, qo'llaringiz kerakli buyruqlarni o'zlari yozadilar. Axir, grafik interfeys nafaqat kompyuter resurslarining katta hajmini sarflaydi, balki inson miyasini ko'pincha keraksiz bo'lgan qo'shimcha ma'lumotlar bilan yuklaydi.
Windows 10 operatsion tizimidan foydalanish juda oson. Har qanday foydalanuvchi buni tushunishi va hatto muayyan muammolarni mustaqil ravishda engishi mumkin. Afsuski, ba'zida juda ko'p xatolar mavjud va ular tizim fayllariga zarar etkazadi yoki boshqa jiddiy muammolarga olib keladi. Windows tiklash opsiyasi ularni tuzatishga yordam beradi.
Windows Recovery dasturidan foydalanish sabablari
Asosiy sabab - operatsion tizimni yuklashni rad etish. Ammo bu nosozlikning o'zi turli omillar tufayli yuzaga kelishi mumkin. Keling, eng keng tarqalganlarini ko'rib chiqaylik:
- viruslar tomonidan faylga zarar - agar OS fayllari virus hujumi bilan zararlangan bo'lsa, tizim noto'g'ri ishlashi yoki umuman yuklanmasligi mumkin. Shuning uchun, ushbu fayllarni normal ishlashi uchun tiklash kerak, chunki muammoni hal qilishning boshqa usuli yo'q;
- noto'g'ri o'rnatilgan yangilanish - agar yangilash paytida xatolik yuzaga kelgan bo'lsa yoki ba'zi fayllar boshqa sababga ko'ra noto'g'ri o'rnatilgan bo'lsa, buzilgan operatsion tizimni to'liq qayta o'rnatish o'rniga uni qayta tiklash ham yordam beradi;
- Qattiq diskning shikastlanishi - asosiy narsa muammoning nima ekanligini aniqlashdir. Agar diskda jismoniy shikastlanish bo'lsa, uni almashtirmasdan qilolmaysiz. Muammo aniq ma'lumotlar yoki ba'zi OS yuklash sozlamalari bilan qanday ishlashi bo'lsa, tiklash yordam berishi mumkin;
- ro'yxatga olish kitobi yoki tizim fayllaridagi boshqa o'zgarishlar - umuman olganda, tizimdagi deyarli har qanday o'zgarishlar uning ishlashida xatolarga olib kelishi mumkin: kichikdan muhimgacha.
Windows 10 tizimining o'zidan to'g'ridan-to'g'ri tiklash
Qayta tiklash usullarini shartli ravishda tizimning o'zi yuklanishidan oldin ishlatiladiganlarga va tizim yuklangandan keyin ishlatiladiganlarga ajratishimiz mumkin. Keling, Windows-ning to'g'ri yuklanishi va u boshlanganidan keyin siz dasturlardan foydalanishingiz mumkin bo'lgan vaziyatdan boshlaylik.
Tizimni orqaga qaytarish uchun tiklash nuqtasidan foydalanish
Birinchidan, tizim himoyasini o'zi sozlashingiz kerak, shunda qutqaruv nuqtalarini yaratish va saqlash mumkin bo'ladi. Buning uchun quyidagi amallarni bajaring:
Endi siz tiklash nuqtasini yaratishga o'tishingiz mumkin:

Nuqta yaratilganda, tizimni yaratilgan paytdagi holatga qanday qaytarish kerakligini, ya'ni tiklash nuqtasiga qaytishni aniqlashingiz kerak:

Qayta tiklash nuqtalariga kirishning yana bir usuli - Windows 10 (Win I) ning "Sozlamalar" orqali ochiladigan diagnostika menyusi. Ushbu menyu xuddi shu tarzda ishlaydi.
Tizimni ilg'or diagnostika opsiyalari orqali tiklash nuqtalaridan ham foydalanishingiz mumkin
Operatsion tizimni zavod parametrlariga qaytarish
Windows 10 yana bir tiklash usulini qo'shdi. To'liq qayta o'rnatish o'rniga, tizimni asl holatiga qaytarish mumkin. Ba'zi dasturlar ishlamay qoladi, chunki barcha ro'yxatga olish yozuvlari yangilanadi. Qayta tiklashdan oldin kerakli ma'lumotlarni va dasturlarni saqlang. Tizimni asl shakliga qaytarish jarayoni quyidagicha amalga oshiriladi:
- OS sozlamalarini ochish uchun Win + I tugmalar birikmasini bosing. U erda "Yangilanish va xavfsizlik" yorlig'ini tanlang va tizimni tiklash bo'limiga o'ting.
Windows sozlamalarida Yangilash va xavfsizlikni oching
- Qayta tiklashni boshlash uchun "Ishga tushirish" tugmasini bosing.
"Kompyuterni qayta o'rnatish" ostidagi "Ishga tushirish" tugmasini bosing.
- Sizdan fayllarni saqlash so'raladi. Agar siz "Hammasini o'chirish" tugmasini bossangiz, qattiq disk butunlay o'chiriladi. Tanlashda ehtiyot bo'ling.
- Sizning tanlovingizdan qat'i nazar, keyingi oynada amalga oshiriladigan tiklash haqida ma'lumot ko'rsatiladi. Uni o'rganing va agar siz hamma narsadan qoniqsangiz, "Qayta tiklash" tugmasini bosing.
Qayta tiklash ma'lumotlarini ko'rib chiqing va "Qayta tiklash" tugmasini bosing
- Jarayon tugashini kuting. Tanlangan variantlarga qarab, taxminan bir soat vaqt ketishi mumkin. Jarayon davomida kompyuter bir necha marta qayta ishga tushadi.
Video: Windows 10 planshetini zavod sozlamalariga qaytarish
Fayllar tarixi orqali tizim ma'lumotlarini tiklash
"Fayl tarixi" - vaqt o'tishi bilan buzilgan yoki o'chirilgan fayllarni tiklash qobiliyati. Agar etishmayotgan videolar, musiqa, fotosuratlar yoki hujjatlarni qaytarish kerak bo'lsa, bu juda foydali bo'lishi mumkin. Qayta tiklash nuqtalarida bo'lgani kabi, foydalanishdan oldin ushbu parametr to'g'ri sozlanishi kerak:

Shunday qilib, siz fayllarni tiklashingiz mumkin, agar, albatta, disk butunlay o'chirilmagan bo'lsa. Endi yo'qolgan faylni qanday tiklashni aniqlaymiz:

Video: Windows 10-ni mustaqil ravishda tiklash
Tizimga kirmasdan tiklash usullari
Agar operatsion tizim yuklanmasa, uni qayta tiklash qiyinroq. Biroq, agar siz ko'rsatmalarga qat'iy rioya qilsangiz, buni hech qanday muammosiz hal qilishingiz mumkin.
Tizimni yuklanadigan disk yordamida BIOS orqali tiklash
Yuklanadigan drayverdan foydalanib, tizimni BIOS orqali tiklashni boshlashingiz mumkin, ya'ni Windows 10 yuklanishidan oldin, lekin birinchi navbatda siz bunday drayverni yaratishingiz kerak:

Sizdan boshqa hech narsa talab qilinmaydi. Yuklanadigan disk yaratiladi va siz to'g'ridan-to'g'ri tizimni tiklashga o'tishingiz mumkin. Avval BIOS-ni ochishingiz kerak. Bu kompyuterni yoqishda qurilma modeliga bog'liq bo'lgan turli tugmalarni bosish orqali amalga oshiriladi:
- Acer - ko'pincha ushbu kompaniyaning BIOS-ga kirish tugmalari F2 yoki Delete tugmalaridir. Eski modellarda butun klaviatura yorliqlari ishlatilgan, masalan, Ctrl+Alt+Escape;
- Asus - F2 deyarli har doim ishlaydi, ayniqsa noutbuklarda. O'chirish kamroq ishlatiladi;
- Dell - zamonaviy qurilmalarda F2 tugmasidan ham foydalanadi. Eski modellarda shunchaki ekrandagi ko'rsatmalarni izlash yaxshiroqdir, chunki kombinatsiyalar juda boshqacha bo'lishi mumkin;
- HP - ushbu kompaniyaning noutbuklari va kompyuterlari Escape va F10 tugmachalarini bosib BIOS-ga kiradi. Eski modellar buni F1, F2, F6, F11 tugmalari yordamida amalga oshirgan. Tabletkalarda odatda F10 yoki F12 ishlatiladi;
- Lenovo, Sony, Toshiba - boshqa ko'plab zamonaviy kompaniyalar singari, F2 tugmasidan foydalaning. Bu BIOS-ga kirish uchun deyarli standartga aylandi.
Agar siz o'zingizning modelingizni topa olmagan bo'lsangiz va BIOS-ni ocholmasangiz, qurilmani yoqqaningizda paydo bo'ladigan yozuvlarni diqqat bilan o'rganing. Ulardan biri kerakli tugmani ko'rsatadi.
BIOS-ga kirganingizdan so'ng, quyidagilarni bajaring:
- Birinchi yuklash qurilmasini toping. BIOS versiyasiga qarab, u turli bo'limlarda joylashgan bo'lishi mumkin. Yuklash qurilmasi sifatida OS drayverini tanlang va o'zgarishlarni saqlaganingizdan so'ng kompyuteringizni qayta yoqing.
Istalgan qurilmani yuklab olishni ustuvor qilib belgilang
- O'rnatish boshlanadi. Tilni tekshiring va agar hamma narsa to'g'ri bo'lsa, "Keyingi" tugmasini bosing.
O'rnatish boshida tilingizni tanlang
- "Tizimni tiklash" bo'limiga o'ting.
"Tizimni tiklash" tugmasini bosing
- Qayta tiklash menyusi ochiladi. Diagnostics tugmasini tanlang.
Ushbu oynada tizim diagnostikasi menyusini oching
- Kengaytirilgan variantlarga o'ting.
Kengaytirilgan diagnostika menyusi parametrlariga o'ting
- Agar siz avval tizimni tiklash nuqtasini yaratgan bo'lsangiz, "Qayta tiklash nuqtasi yordamida Windows-ni tiklash" -ni tanlang. Aks holda, Startup Repair-ga o'ting.
Operatsion tizim xatolarini tuzatish uchun kengaytirilgan variantlardan Startup Repair-ni tanlang
- Yuklash fayllarini avtomatik tekshirish va tuzatish boshlanadi. Bu jarayon 30 daqiqagacha davom etishi mumkin, shundan so'ng Windows 10 hech qanday muammosiz yuklanishi kerak.
Tasvirdan yuklash diskini yaratish
Agar siz hali ham tizimni tiklash uchun flesh-disk emas, balki yuklash diskiga muhtoj bo'lsangiz, uni ilgari olingan ISO tasviridan foydalanib yaratishingiz yoki xuddi shu OS versiyasi bilan tayyor o'rnatish diskidan foydalanishingiz mumkin. Yuklash diskini yaratish quyidagicha amalga oshiriladi:

Qayta tiklash ishlamasa, siz har doim bir xil disk yordamida operatsion tizimni qayta o'rnatishingiz mumkin.
Buyruqlar qatori orqali tizimni tiklash
OS yuklash muammolarini hal qilishning samarali vositasi buyruq qatoridir. Siz uni yuklash drayveri yordamida ochilgan diagnostika menyusi orqali ham ochishingiz mumkin:

Boshqa usul bo'lim nomini aniqlashni talab qiladi:
- Kerakli qiymatni bilish uchun disk qismini kiriting va disk buyruqlarini ro'yxatlang. Sizga barcha drayverlaringiz ro'yxati taqdim etiladi.
- Kerakli diskni uning sig'imi bilan aniqlashingiz mumkin. Buyruq diskini kiriting 0 (bu erda 0 - kerakli diskning raqami).
Disk raqamingizni bilish uchun belgilangan buyruqlar ketma-ketligini kiriting
- Disk tanlangandan so'ng, kerakli ma'lumotlarni olish uchun batafsil disk buyrug'idan foydalaning. Sizga barcha disk bo'limlari ko'rsatiladi.
- Operatsion tizim o'rnatilgan maydonni toping va harf belgisini eslang.
bcdboot x:\windows buyrug'ida topilgan bo'lim nomidan foydalaning
Bularga qo'shimcha ravishda foydali bo'lishi mumkin bo'lgan bir qator boshqa buyruqlar ham mavjud:

Ushbu buyruqlarni birma-bir kiritishga harakat qiling: ulardan biri muammoingizni hal qiladi.
Video: Windows 10-ni buyruq satri orqali yuklashni tiklash
Qayta tiklash xatosini tuzatish
Tizimni qayta tiklashga urinayotganda, 0x80070091 xato kodi paydo bo'lishi mumkin. Odatda tiklanish tugallanmaganligi haqidagi ma'lumot bilan birga keladi. Bu muammo WindowsApps jildidagi xatolik tufayli yuzaga keladi. Quyidagilarni bajaring:

Windows faollashtirish kalitini tiklash
OS faollashtirish kaliti odatda qurilmaning o'zida yoziladi. Ammo agar kalitli maxsus stiker vaqt o'tishi bilan eskirgan bo'lsa, uni tizimning o'zidan tanib olishingiz mumkin. Buning eng oson yo'li maxsus dasturdan foydalanishdir:

Tizimni faollashtirishdan oldin kalitni bilib olishingiz kerak bo'lsa, sotib olish joyiga yoki rasmiy Microsoft qo'llab-quvvatlashiga murojaat qilmasdan qilolmaysiz.
Kerakli ekran o'lchamlarini o'rnating
Ba'zan operatsion tizimni tiklashda ekran o'lchamlari tushishi mumkin. Bunday holda, siz uni qaytarishingiz kerak:

Windows 10 da parolni tiklash
Agar siz operatsion tizim parolingizni unutgan bo'lsangiz, uni qayta tiklashingiz kerak. Siz rasmiy veb-saytda hisobingiz parolini tiklashni so'rashingiz mumkin:

Kompyuteringiz bilan bog'liq har qanday muammoga tayyor bo'lishingiz kerak. Muammo yuzaga kelganda tizimingizni qanday tiklashni bilish ma'lumotlaringizni saqlashga va Windows-ni qayta o'rnatmasdan qurilmangizda ishlashni davom ettirishga yordam beradi.
Windows 10-da, paydo bo'lganidan beri juda ko'p tiklash variantlari mavjud edi, masalan, bu ham tiklashning bir turi, bugun biz buyruq qatori yordamida tiklash usullarini ko'rib chiqamiz, bu bizga Windows 10-ni keyin ishga tushirishga imkon beradi. tizimdagi nosozlik, virus hujumi yoki POWER tugmachasini noto'g'ri vaqtda bosish. Va biz eng oddiyidan boshlaymiz (ehtimol, omadimiz keladi), men darhol aytaman - kompyuterni ta'mirlash har doim eng oddiyidan boshlanadi, asta-sekin murakkabroqlarga o'tadi. Keling, boshlaymiz.
1-usul (Buyruqlar qatorini qo'llab-quvvatlash bilan xavfsiz rejim)
POWER tugmasini bosib mashinani ishga tushiramiz (ha, xuddi shunday). Ekranda chayqalish ekrani paydo bo'lishi bilanoq (yoki harflar paydo bo'ladi), biz F8 tugmachasini bosamiz (0,5-1 soniya chastotasi bilan). Agar omadimiz kelsa va hamma narsa unchalik muhim bo'lmasa, ekranda yuklash opsiyasini tanlash menyusi paydo bo'ladi. U bir nechta nuqtalardan iborat, ammo endi bizni faqat "Buyruqlar qatorini qo'llab-quvvatlash bilan xavfsiz rejim" qiziqtiradi. O'q tugmalari yordamida ular o'rtasida harakat qilish orqali ushbu elementni tanlang. Uni tanlab, ENTER tugmasini bosing.

Endi, agar omadimiz kelsa, mashina yuklashni davom ettiradi va bizga Kazimir Malevichning "Qora kvadrat" rasmini beradi, lekin ba'zi yozuvlar bilan. Agar bu sodir bo'lsa, tezda xursand bo'ling va bu erda rstrui.exe buyrug'ini kiriting, shundan so'ng tizimni tiklash ustasi ishga tushadi va tizimni oldingi holatga qaytarishni taklif qiladi. Biz vaqtning eng yaqin nuqtasini tanlaymiz, tizimni ish holatiga qaytaramiz va hayotdan va o'yin o'ynash uchun yangi imkoniyatdan zavqlanamiz.
2-usul (Diskdan yuklash)
Agar hamma narsa unchalik qizg'in bo'lmasa va tizim sichqonchaning yonida yotgan katta pishloq bo'lagiga qaramay, xavfsiz rejimga kirishni qat'iyan rad etsa, unda ishlar biroz murakkabroq bo'lsa, unda siz Windows 10 tarqatuvchi diskni izlashingiz kerak bo'ladi. qayerga qarash kerak? Xo'sh, stol tortmasida, Internetdan yuklab olingan yoki bir xil dasturchi do'stidan. Disk topildimi? uni haydovchiga joylashtiring va undan yuklang. Ko'pincha, yuklab olish hech qanday muammosiz davom etadi, lekin ba'zida kompyuter sizdan istalgan tugmachani bosishingizni so'rashi mumkin va agar buni amalga oshirishga vaqtingiz bo'lmasa, siz yana tizimning ishlashi mumkin emasligi haqida qayg'uli xabarni ko'rishingiz mumkin.
Shunday qilib, men sizga bu sirli Any Key qayerda ekanligini aytib beraman. Aslida, har qanday klaviaturada u har doim bo'sh joy ichida joylashgan, shuning uchun biz uni bosish uchun vaqtimiz bo'lishi kerak. Siz erishdingizmi? Ajoyib! Endi biz ko'k ekran yuklanishini kutamiz. Yo'q, taniqli BSOD emas, balki faqat "Diagnostika" belgisini tanlashimiz kerak bo'lgan yuklash parametrlari bo'lgan ekran. Siz tanladingizmi? Va yana ba'zi piktogrammalar mavjud, ammo ulardan qo'rqishning hojati yo'q - biz tizimni o'zimiz ko'tarishga qat'iy qaror qildik, shuning uchun biz qo'rqmaymiz va "Kengaytirilgan variantlar" belgisini bosing, u erda biz allaqachon tanish bo'lgan narsani tanlaymiz. va qo'rqinchli emas Buyruqlar qatori, biz endi bir nechta buyruqlarni kiritamiz.
diskpart funktsiyasi
Bu erda biz davolanishimizni, aniqrog'i, hozircha diagnostikani boshlaymiz. Kirish disk qismi va bir xil ENTER tugmasini bosing va umuman HAR buyrug'ini kiritgandan so'ng ENTER tugmasini bosamiz. Shunday qilib, disklar va bo'limlar bilan ishlash uchun mo'ljallangan diskpart yordam dasturini ishga tushirib, quyidagi buyruqni kiriting ro'yxat hajmi, tizimda mavjud bo'lgan barcha disklar haqidagi ma'lumotlarni ko'rsatish uchun bizga kerak. Bizga kerakli ma'lumotlarni olganimizdan so'ng, biz diskpart yordam dasturidan oddiygina kiritish orqali chiqamiz Chiqish.
Shunday qilib, biz yana buyruq qatoridamiz, oldimizda bo'limlar haqida ma'lumot bor - diskpart ishining natijasi va biz kasal Windows qaysi diskda yashayotganini ko'ramiz. Ko'pincha, bu C drayveri (ba'zi hollarda u farq qilishi mumkin, ammo bu misolda u C bo'lsin), shuning uchun tashxisni amalga oshirgandan so'ng, biz davolanish jarayonining o'ziga o'tamiz, buning uchun biz bir nechtasini kiritamiz. ko'proq buyruqlar, sintaksisi va maqsadi haqida biz hozir bilib olamiz.
- bcdboot.exe - muhim yuklash fayllarini tiklaydigan yordamchi dastur, uni ishga tushirish uchun kiriting bcdboot c:/windows. Dasturni tugatgandan so'ng, bizning Windows 10 sog'lom bo'ladi, lekin ishga tushmasligi mumkin. Bu yuklash sektoriga mumkin bo'lgan zarar bilan bog'liq. Biz bunday ofatga duch kelmasligimiz uchun, biz uni kasal yoki sog'lom bo'ladimi - oldini olish uchun davolaymiz. Yuklashni tiklash uchun bizda yana ikkita foydali buyruq bor, endi biz ular bilan shug'ullanamiz. Umuman olganda, rostini aytsam, bu bitta buyruq, ammo turli xil kalitlarga ega va biz endi ularning maqsadlarini ko'rib chiqamiz.
- bootrec buyrug'i, fixmbr tugmasi bilan ishga tushirilgan (turi bootrec/fixmbr), shikastlangan MBR-ni va fixboot kaliti bilan tiklaydi (turi bootrec/fixboot), arzimas narsalarga vaqt sarflamaslik uchun uni butunlay yozadi. Shu nuqtada, tiklash jarayoni tugallangan deb hisoblanishi mumkin.
Endi Windows 10-ni tiklash uchun barcha harakatlar zanjirini takrorlaymiz
- disk qismi
- ro'yxat hajmi
- Chiqish
- bcdboot c:/windows
- bootrec/fixmbr
- bootrec/fixboot
Oxirgi dasturni tugatgandan so'ng, biz kompyuterimizni qayta ishga tushiramiz (va endi hech bo'lmaganda RESET tugmasi bilan) va endi biz butunlay xursandmiz. Va biz ko'rib turganimizdek, buyruq satrida qo'rqinchli narsa qolmadi. Endi siz sevimli o'yinlaringizni o'ynashingiz mumkin.
 Android File Transfer ishlamayotgan muammoni hal qilish
Android File Transfer ishlamayotgan muammoni hal qilish MacBook-ni sotuvga tayyorlash
MacBook-ni sotuvga tayyorlash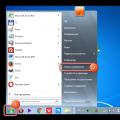 Windows-da uchinchi tomon mavzularini (teri paketlari) qanday olib tashlash mumkin?
Windows-da uchinchi tomon mavzularini (teri paketlari) qanday olib tashlash mumkin?