Wi-Fi kirish nuqtasi sifatida noutbuk - adapterni sozlash bo'yicha to'liq ko'rsatmalar. Noutbukda Wi-Fi nuqtasini qanday yaratish mumkin Noutbukdagi kirish nuqtasi ishlamayapti
Hozirgi kunda deyarli barcha qurilmalar Wi-Fi kabi funksiya bilan jihozlangan. Biroq, bugungi kunga qadar, kompyuter bozorida simsiz Internet uzatish tizimi bilan jihozlanmagan qurilmalar mavjud. Bular hammamizga yaxshi tanish, oddiy kompyuterlar.
Kompyuterda kirish nuqtasini yaratish uchun Wi-Fi adapteri
Tashqi Wi-Fi adapterlari
Tashqi tomondan, ularni oddiy USB drayvlar bilan osongina aralashtirish mumkin. Qurilmaning narxi 700 dan 1000 rublgacha. Ushbu qurilma, xuddi flesh-disk kabi, har qanday USB port yoki USB kabeliga ulanadi.
O'rnatilgan Wi-Fi adapterlari
Bu erda hamma narsa biroz murakkabroq bo'ladi, tizim blokini biroz demontaj qilish kerak bo'ladi. O'rnatilgan tarmoq interfeysini ulash qiyin emas va o'lchamlari bo'yicha u tashqi qurilmalardan sezilarli darajada kattaroqdir.
Kompyuterda kirish nuqtasini qanday yaratish kerak
Misol tariqasida Windows 8 ni olaylik.Dastavval operatsion tizimda dasturiy ta'minot Wi-Fi routerini tashkil qilamiz. Aslida, u Internet signalini kabeldan Wi-Fi-ga o'tkazadi.
Qani boshladik:
1. Internet signalini uzatish adapteri tizimga ulangan va ishlayotganligiga ishonch hosil qiling.
2. Internetning barqaror mavjudligini tekshiring.
3. OS da cmd.exe ni toping, ya'ni buyruq satri va uni administrator sifatida kiriting.
5. U erda biz quyidagilarni yozamiz
netsh wlan xost tarmog'i rejimini o'rnatdi = ruxsat berish ssid = win kaliti = 987654321 keyusage = doimiy.
"G'alaba" va "987654321" o'rniga siz kirish nuqtasining o'zgartirilgan nomini va unga parolni chop etishingiz mumkin.

Parol haqida alohida aytib o'tish kerak. Uning uzunligi sakkiz belgidan kam bo'lmasligi kerak; bu kirish nuqtasini yaratishda OTda qo'llaniladigan ushbu turdagi himoya uchun shartdir. Parol yaratishda siz kirill alifbosidan foydalanmasligingiz kerak, lekin harflar kattaligi hisobga olinadi.
6. Nuqtani ishga tushiring, yozing va buyruq satrida bajaring:
netsh wlan hostednetworkni ishga tushiradi va netsh wlan hostednetworkni ko'rsatadi.

Oxirgi parametr biz yaratgan nuqtaning joriy holatini ko'rsatadi.
7. "Tarmoq ulanishlari" ga o'ting va birinchisi "Ethernet" bo'ladi. Biz kirish nuqtasini "win" deb nomladik, u "Mahalliy tarmoqqa ulanish" deb ta'riflanadi.

"Ethernet" kontekst menyusida "Xususiyatlar" ni tanlang,

Biz "Kirish" yorlig'iga o'tamiz, "Foydalanuvchilarga kirishga ruxsat berish" katagiga belgi qo'ying va yaratilgan tarmoqni tanlang Mahalliy tarmoq ulanishi 2.

8. Endi biz Fi-Wi yordami bilan har qanday qurilmani biz yaratgan nuqtaga ulaymiz. Internet buning ustida ishlashi kerak, agar shunday bo'lsa, unda hamma narsa to'g'ri bajarilgan.
Xulosa qilib aytishimiz mumkinki, uy simsiz tarmog'ini tashkil qilishning eng oddiy sxemasi yuqorida muhokama qilindi, bu sizga bir necha daqiqa vaqtni oladi va hech qanday chuqur, aniq bilim va ko'nikmalarni talab qilmaydi. Biroq, bunday tizim, uning soddaligi tufayli, ko'plab simsiz imkoniyatlarga ega bo'lmaydi.
Hozirgi vaqtda Wi-Fi simsiz tarmoqlari qo'l soatlaridan tortib televizorlargacha bo'lgan juda ko'p turli xil qurilmalar tomonidan qo'llab-quvvatlanadi. Odatda, bunday qurilmalar Wi-Fi routerdan foydalanadi. Ammo, agar sizda bunday yo'riqnoma bo'lmasa, unda siz oddiy noutbuk yoki Wi-Fi adapterli kompyuter bilan ishlashingiz mumkin. Ushbu maqolada siz Windows 7 yoki Windows 10 operatsion tizimida ishlaydigan kompyuter yoki noutbukda Wi-Fi kirish nuqtasini qanday yaratishni o'rganasiz.
Windows 7 da Wi-Fi ulanish nuqtasini yaratish
Birinchidan, Wi-Fi kirish nuqtasini yaratishning yanada murakkab usulini ko'rib chiqaylik. Ushbu usul buyruq qatoridan foydalanishga asoslangan, shuning uchun u Windows 7 va Windows 10 da mukammal ishlaydi. Garchi Windows 10 holatida maqolaning oxirida tasvirlangan ikkinchi usuldan foydalanish yaxshiroqdir.
Shunday qilib, Windows 7 kompyuterida Wi-Fi kirish nuqtasini yaratish uchun siz administrator huquqlari bilan buyruq satrini ochishingiz kerak. Buni amalga oshirish uchun "Ishga tushirish" menyusini oching, qidiruvga "Buyruqning satri" iborasini kiriting, topilgan dasturni o'ng tugmasini bosing va "Administrator sifatida ishga tushirish" -ni tanlang. Biroq, bu eng oddiy variant.
Buyruqlar qatori ishga tushirilgach, siz Wi-Fi kirish nuqtasini yaratishni boshlashingiz mumkin. Buni amalga oshirish uchun siz quyidagi buyruqni bajarishingiz kerak:
Netsh wlan o'rnatildi hosted network mode=allow ssid="wifi_name" key="wifi_password" keyUsage=persistent
E'tibor bering, ushbu buyruq "wifi_name" va "wifi_password" parametrlarini o'z ichiga oladi. Bu yaratiladigan Wi-Fi kirish nuqtasining nomi va unga ulanish uchun parol. Xavfsiz kirish nuqtasini yaratish uchun ushbu parametrlarni o'zgartirish yaxshiroqdir.
Yuqoridagi buyruqni bajarganingizdan so'ng, buyruq satrida joylashtirilgan tarmoq rejimini yoqish va SSID va parolni o'zgartirish uchun xabar paydo bo'lishi kerak.

Endi siz faqat avval yaratilgan Wi-Fi kirish nuqtasini ishga tushiradigan buyruqni ishga tushirishingiz kerak:
Netsh wlan hosted tarmog'ini ishga tushiradi
Ushbu buyruqni ishga tushirgandan so'ng, siz "Hostlangan tarmoq ishlamoqda" xabarini olishingiz kerak. Agar siz "Mestlangan tarmoq ishga tushmadi" degan xabarni olsangiz, Wi-Fi adapteringiz bilan bog'liq muammolar mavjud. Haydovchilar bilan bog'liq muammolar tufayli u o'chirilgan yoki ishlamasligi mumkin. Wi-Fi adapteri bilan muammoni hal qiling va "netsh wlan start hostednetwork" buyrug'ini qayta ishga tushiring.

Ushbu bosqichda Wi-Fi kirish nuqtasi allaqachon yaratilgan va ishlamoqda. Siz hatto unga ulanishingiz mumkin, lekin Internetga kirish imkoni bo'lmaydi. Internetni tarqatishni yoqish uchun siz "Tarmoq ulanishlari" oynasini ochishingiz kerak. Buni amalga oshirish uchun siz Windows-R tugmasini bosishingiz va "ncpa.cpl" buyrug'ini ishga tushirishingiz mumkin.

"Tarmoq ulanishlari" oynasida siz Internet-provayderingizga ulanadigan ulanishni topishingiz kerak. Ushbu ulanishni o'ng tugmasini bosing va "Xususiyatlar" ga o'ting.

Keyinchalik, siz "Kirish" yorlig'iga o'tishingiz va u erda "Boshqa tarmoq foydalanuvchilariga ushbu kompyuterning Internet ulanishidan foydalanishga ruxsat berish" funksiyasini yoqishingiz kerak. Shuningdek, bu erda siz ochiladigan ro'yxatni ochishingiz va buyruqlarni bajarish orqali avval yaratilgan Wi-Fi ulanishini tanlashingiz kerak. Quyidagi skrinshotda ushbu ulanish "Mahalliy tarmoq ulanishi 13" deb ataladi, ammo sizning holatingizda nom boshqacha bo'ladi.

Bu Windows 7 da Wi-Fi kirish nuqtasini yaratishni yakunlaydi. "OK" tugmasi yordamida oynani yoping va Wi-Fi qanday ishlashini tekshiring. Yaratilgan kirish nuqtasiga ulanish uchun avval ko'rsatgan paroldan foydalaning.
Shuni ta'kidlash kerakki, "netsh wlan start hostednetwork" buyrug'i har bir Windows 7 ishga tushirilgandan so'ng bajarilishi kerak. Kirish nuqtasini to'xtatish uchun "netsh wlan stop hostednetwork" buyrug'idan foydalaning.
Windows 10 da Wi-Fi ulanish nuqtasini yaratish
Agar sizda Windows 10 bo'lsa, unda omadingiz bor, ushbu operatsion tizimda Wi-Fi kirish nuqtasini yaratish jarayoni ancha soddalashtirilgan. Bu erda hech qanday buyruqni bajarish shart emas, hamma narsa sichqonchani bir necha marta bosish bilan amalga oshiriladi.
Shunday qilib, Windows 10 kompyuterida Wi-Fi ulanish nuqtasini yaratish uchun siz Sozlamalar oynasini ochishingiz kerak. Buning uchun siz Boshlash menyusini ochib, tishli belgini bosishingiz mumkin. Shuningdek, siz "Ishga tushirish" tugmachasini o'ng tugmasini bosib, paydo bo'lgan menyudan "Options" ni tanlashingiz mumkin.

"Sozlamalar" oynasida darhol "Tarmoq va Internet" bo'limiga o'ting.

Va keyin biz "Mobil ulanish nuqtasi" bo'limini ochamiz. Bu erda oynaning eng yuqori qismida "Mobil ulanish nuqtasi" funksiyasi mavjud bo'ladi. Ushbu xususiyatni yoqing va Wi-Fi kirish nuqtasi avtomatik ravishda yaratiladi.

Quyida siz Wi-Fi kirish nuqtasi orqali ulashiladigan ulanishni tanlashingiz, shuningdek kirish nuqtasi nomi va parolini ko'rishingiz yoki o'zgartirishingiz mumkin.
Ushbu maqolada biz Windows 10-da noutbukdan (kompyuterdan) Wi-Fi-ni qanday tarqatish kerakligini aniqlashga harakat qilamiz? Shuni ta'kidlash kerakki, bugungi kunda ko'pchilik noutbuk yoki Wi-Fi adapterli shaxsiy kompyuterdan Internet tarmog'ini tarqatish uchun router sifatida foydalanish mumkinligini bilishadi. Internetni tarqatish oddiy simli Internet ulanganda ham amalga oshiriladi. Windows 10 operatsion tizimiga ega noutbuk ham Wi-Fi diapazonini oshirib, u ulangan internetni tarqatuvchi router sifatida ham ishlashi mumkin.
Windows 10 da Wi-Fi tarmog'ini taqsimlash xususiyatlari
Internetda turli xil operatsion tizimlarda Wi-Fi orqali noutbuk yoki shaxsiy kompyuterdan kirish mumkin bo'lgan Internet tarmog'ini tarqatish usullari haqida ko'plab maqolalar chop etilgan. Ushbu maqolada biz Windows 10 operatsion tizimida maxsus ishlaydigan kompyuter qurilmasidan simsiz Internetni tarqatishning batafsil sxemasini ko'rib chiqamiz.OSning ushbu versiyasida kirish nuqtasini yaratish jarayoni ettita va 7 ta versiyada bo'lgani kabi sodir bo'ladi. sakkiz.
O'nlab birinchi versiyalarda dasturiy ta'minotga sezilarli o'zgarishlar kiritilmadi, faqat keyingi yangilanishlar chiqarilishi bilan kerakli parametrlarni avtomatik ravishda sozlaydigan "Mobil ulanish nuqtasi" funksiyasi qo'shildi. Ammo shunga qaramay, tarqatishni birinchi marta o'rnatishda sizga Windows 10-da kirish nuqtasini tezda o'rnatishga yordam beradigan tushuntirish ko'rsatmalari kerak bo'ladi. Ushbu nashr shuningdek, alohida e'tibor berish kerak bo'lgan ba'zi fikrlarni ham ko'rsatadi. Misol uchun, agar siz sozlangan tarmoqni ishga tushira olmasangiz yoki qurilma muvaffaqiyatsiz bo'lsa, IP manzilini oling.
Ushbu ko'rsatma virtual Wi-Fi tushunchasi va Internetni kompyuter qurilmalaridan boshqa qurilmalarga qanday tarqatish haqida eshitmagan odamlar uchun foydali bo'ladi. Vaziyatni misol qilib olaylik: siz kabel orqali internet ulangan noutbukning egasisiz. Noutbukdan tashqari, telefon, planshet yoki ikkinchi noutbuk mavjud bo'lib, u ham faqat simsiz tarmoq orqali Internetni tarqatishni talab qiladi. Bu erda ikkita yechim bor. Birinchisi, yo'riqnoma sotib olish va u orqali Internetni telefonlar va planshetlarga tarqatish. Ikkinchidan, marshrutizatorni sotib olishdan bosh torting va Wi-Fi mayoqli noutbuk yoki kompyuterdan foydalaning. Masalan, u simli tarmoq yoki 3G modemga ulangan bo'lsa va siz Internet tarmog'ini boshqa kompyuterlar yoki boshqa qurilmalarga tarqatishingiz kerak bo'lsa, xuddi shunday qilish mumkin:
1-usul: Wi-Fi-ni boshqa kompyuterlar va qurilmalarga (smartfon, planshet) tarqatish uchun standart Windows 10 funksiyasi
Windows 10 OS versiyasi kirish nuqtasini (internet tarqatish) ishga tushirish qobiliyatini o'z ichiga oladi, bu kompyuter sozlamalari orqali amalga oshirilishi mumkin. Buning uchun o'rnatilgan variant mavjud." Mobil issiq nuqta”, bu Wi-Fi orqali Internetni tarqatish imkoniyatini beradi.
- Undan foydalanish uchun "ga o'tishingiz kerak. Variantlar"Menyuni ochish" Boshlash“.
- "bo'limi yonida Tarmoq va Internet“.
- Va keyin " Mobil issiq nuqta”. Bu erda, boshida siz tarmoq nomi va parolini o'rnatishingiz mumkin (ixtiyoriy) " O'zgartirish” va shundan so'ng “ tugmasini bosing Yoniq"ma'lumotlardan foydalanish
Agar Wi-Fi tarqatishni birinchi usulda sozlash jarayoni murakkab bo'lib tuyulsa, yordam uchun Connectify hotspot kabi dasturga murojaat qilishingiz mumkin. Ushbu dasturni boshqarish juda oddiy. Qo'lda sozlashda siz ulanish uchun manbani, shuningdek, tarqatish amalga oshiriladigan Wi-Fi boshqaruvchisini tanlashingiz kerak. Tarmoq nomini, shuningdek parolni va "kirish" tugmasini kiriting. Shu tarzda Hotspot funksiyasi ishga tushadi va noutbuk (kompyuter) boshqa qurilmalarni internet bilan ta'minlay oladi.
Hozirgi vaqtda kirish nuqtasini tezda sozlash imkonini beruvchi juda ko'p sonli dasturlar mavjud. Ularning barchasi Windows 10 uchun tegishli. Ammo bu ko'rsatmada, ikkinchi usul sifatida, buyruq satri yordamida Internetni tarqatishni qanday yoqish va o'chirishni tezda sozlaymiz.
2-usul: Windows 10 da Wi-Fi ulanish nuqtasini buyruq satri orqali yoqing
Tarmoqni tarqatishni boshlashning asosiy sharti - joriy Internet ulanishi. Simsiz tarmoq adapteri uchun drayver ham o'rnatilgan bo'lishi kerak. Aks holda, ulanish vaqtida quyida tavsiflangan ba'zi nuances bundan mustasno, tizim hamma narsani o'zi bajarishi kerak.
- Birinchidan, Wi-Fi yoqilganligiga ishonch hosil qiling. Ish stolining pastki o'ng tomonidagi Wi-Fi belgisini bosish orqali buni osongina tekshirishingiz mumkin.
- Agar mavjud tarmoq mavjud bo'lsa, u " Mavjud” (yoki bizning holatda, signal sifati chiziqlari ko'rsatilgan belgi), shuningdek, yuqoridagi ulangan va mavjud tarmoqlar.
Agar tugmalar bo'lsa Wi-fi"Yo'q va siz uni yoqolmaysiz, avval uni ochishingiz kerak" Boshlash menyusi", tanlang " Tarmoq va Internet” va keyingi “ Variantlar“, “Ethernet” va “ Adapter sozlamalarini sozlash” Simsiz adapter yoqilganligini tekshiring. Agar u yoqilmasa, u uchun drayverlar o'rnatilganligini tekshirishingiz yoki uni qayta o'rnatishga harakat qilishingiz kerak.
- Agar tugma mavjud bo'lsa, Wi-Fi holatini tekshirgandan so'ng, siz davom etishingiz mumkin. Avvalo, siz amalga oshirishingiz kerak buyruq qatorini ishga tushiring kompyuter administratori nomidan. Buning uchun menyuni o'ng tugmasini bosing " Boshlash"topamiz" Buyruqlar qatori (Administrator)” (siz “tugmalarini ham bosishingiz mumkin Win va X"). Ochilgan oynada siz kiritishingiz kerak " cmd” va “ ni bosing KELISHDIKMI. Keyin qora fonli ochiq oynaga quyidagi buyruqni kiriting:
Qayerda: pc4me- sizning xohishingizga ko'ra o'zgartirilishi mumkin bo'lgan tarmoq nomi.
12121212 – bu ulanish uchun parol (mustaqil ravishda tanlanadi).
- Shundan so'ng, tarmoq ishga tushishi kerak va qurilmangiz Wi-Fi-ni tarqatadi.
Eslatma: agar tizim yaratilgan tarmoqni ishga tushirish mumkin emasligi haqida xabarni ko'rsatsa, mumkin bo'lgan yechim quyida maqolada keltirilgan
Shundan so'ng siz uchinchi tomon kompyuter qurilmalarini tarmoqqa ulashingiz mumkin. Ammo sukut bo'yicha tizimda quyidagilar mavjud: boshqa qurilmalarga Internet tarmog'idan foydalanishga ruxsat bermaydigan sozlamalar, trafik uzatilmaydimi? Uning ishlashi uchun sizga kerak bo'ladi baham ko'ring. Tarmoqqa kirishni ochish tartibi quyidagicha ko'rinadi:
- Pastki o'ng burchakda joylashgan ulanish belgisini o'ng tugmasini bosing va " Tarmoq almashish markazi“.
- Ochilgan oynada bo'limni bosing " Adapter sozlamalarini o'zgartiring", mavjud tarmoqlarga ega oyna ochiladi. Bu erda adapterni o'ng tugmasini bosing " Ethernet” va “ ga o‘ting Xususiyatlari“. Keyin bo'limni tanlashingiz kerak " Kirish", unda siz katakchani belgilashingiz kerak" Boshqa foydalanuvchilarga ruxsat bering...“. Keyinchalik, biroz pastroq ko'rinadigan ulanishni tanlang (rasmdagi kabi). Bizning holatda - " LAN ulanishi 4” (noutbukingizda Internetga kirish imkoniyati mavjud tarmoq boshqa raqamga ega bo'lishi mumkin). Rasmni (pastda) ustiga bosish orqali kattalashtirish mumkin.)
- Ushbu amallarni bajargandan so'ng, "ni bosish orqali sozlamalarni saqlang. KELISHDIKMI“
- Endi kirishning ochilishini ro'yxatdan o'tkazish uchun siz ishlayotgan tarmoqni tarqatishni qayta ishga tushirishingiz kerak, buning uchun qatorda " Bajarish” (ilgari tasvirlangan), quyidagi nusxalangan buyruqni joylashtiring va Enter tugmasini bosing:
- Va yana bizga ma'lum bo'lgan buyruq yordamida ishga tushiramiz:
Amalga oshirilgan operatsiyalardan so'ng funktsiya normal ishlashi kerak. Endi siz boshqa noutbuk yoki qurilmada Wi-Fi-ni yoqishingiz va ushbu tarmoqqa ulanishingiz mumkin:
Agar tarmoq ishlamayapti, ya'ni yuqoridagi buyruq yordamida noutbukni qayta ishga tushirishingiz va tarmoqni qayta ishga tushirishingiz kerak.
Windows 10 da noutbukdan Wi-Fi tarqatishni qanday yoqish va o'chirish mumkin? Boshqarish buyruqlari
Noutbukni qayta ishga tushirish jarayonidan so'ng, Internetni tarqatish rejimini yaratish uchun doimiy ravishda quyidagi buyruqni kiritishingiz kerak bo'ladi:
netsh wlan hosted tarmog'ini ishga tushiradi
Agar siz tarmoqni to'xtatishingiz kerak bo'lsa, quyidagi buyruqni kiritishingiz kerak:
Foydalanuvchi nomi va parolni o'zgartirish uchun quyidagi buyruq ishlatiladi:
netsh wlan hosted network mode=allow ssid=”pc4me” kaliti=12121212″ keyUsage=persistent
Tarmoq nomi va paroli (ssid =" pc4me” kaliti = 12121212 ") sizning ixtiyoringiz bilan kiritiladi.
To'g'ridan-to'g'ri tarqatish nazorati uchun (ish stolida) fayllarni yarating
Tarmoqni yaratish jarayoni bir marta amalga oshiriladi va tarqatish noutbukni qayta ishga tushirgandan so'ng har safar boshlanishi kerak. Doimiy nusxa ko'chirish va buyruq qatoriga kirish kompyuter qurilmalari foydalanuvchilari uchun unchalik qulay emas, shuning uchun boshqarish uchun quyidagi fayllarni yaratish tavsiya etiladi:
- Tarmoqni ishga tushiradigan birinchi fayl;
- Ikkinchisi - uni to'xtatish.
Buning uchun ish stolida 2 ta matnli fayl yaratishingiz kerak start.txt Va stop.txt.

Va hujjatni kengaytma bilan qayta nomlang .Xabar kengaytmali tizim fayliga .bat. Ammo muammo shundaki, sukut bo'yicha Windows 10 fayllarni kengaytmasiz ko'rsatadi. Uni ko'rsatish uchun ochishingiz kerak " Dirijyor", yorlig'ini bosing " Ko'rinish” va tasdiq belgisini “ dan olib tashlang Fayl nomi kengaytmalari“.
Keyin (birinchi fayl uchun boshlash) siz sichqonchaning o'ng tugmachasini bosishingiz va qatorni tanlashingiz kerak " Nomini o'zgartirish” va nuqtadan keyin kengaytmani kiriting .bat. Bu faylga o'xshaydi start.bat. Siz o'zingizning xohishingiz bilan fayl nomini (nuqtagacha) tanlashingiz mumkin va kengaytma bilan almashtirilishi kerak .bat.
Keyin faylni bosing boshlash.bat o'ng tugmasini bosing va qatorni tanlang " O'zgartirish“.
Endi siz buyruqni faylga nusxalashingiz va joylashtirishingiz kerak: netsh wlan hosted tarmog'ini ishga tushiradi. Endi yorliqni bosish orqali barcha o'zgarishlarni saqlab, uni yoping "Fayl” va “ ni tanlang Saqlash“.
Shunday qilib, siz fayllarni olasiz start.bat, ikki marta bosish orqali Wi-Fi tarqatilishi boshlanadi. Fayl bilan stop.txt ommaviy ish faylini yaratish uchun bir xil amallarni bajarishingiz kerak stop.bat. Buning uchun kombinatsiyani kiriting " netsh wlan hosted tarmog'ini to'xtatish“. Ushbu faylni ishga tushirganingizda, tarmoq to'xtaydi.
Laptop Wi-Fi-ni tarqatmaydi, qurilmalarni ulab bo'lmaydi yoki tarqatish boshlanmayaptimi?
Ko'pincha, yuqorida tavsiflangan barcha amallarni bajargan foydalanuvchilar hali ham Internetga ulanishga ega emaslar va tarqatish hali ham boshlamaydi. Keling, bir nechta muammolarni bartaraf etish usullarini ko'rib chiqaylik va ular bilan shug'ullanamiz.
- Agar tarqatish amalga oshirilmaydi yoki qurilma tarmoqqa ulanmasa, qurilmani qayta ishga tushirishga urinib ko'rishingiz mumkin. Ba'zan bu muammoni hal qiladi. Bundan tashqari, buyruqlar administrator sifatida ishga tushirilishi kerak; bu nuqta juda muhim.
- Agar mavjud bo'lsa tarmoq yaratish muammosi ko'rsatmalardagi birinchi buyruqdan foydalanib, yoqilgan bo'lishi kerak bo'lgan Wi-Fi holatini tekshirishga arziydi. Agar Wi-Fi-ni yoqishning iloji bo'lmasa, unda adapter drayverlari noutbukda o'rnatilmagan bo'lishi mumkin. Va drayverni o'rnatgandan so'ng, tarmoqni qayta yaratishga harakat qiling.
- Agar Tarmoq drayveri o'rnatilgan bo'lsa, Internetni tarqatish boshlanmaydi, uni yangilashingiz kerak. Buning uchun uni rasmiy veb-saytdan yuklab olish tavsiya etiladi.
- Ba'zida muammo drayverni boshqa versiyaga qaytarish orqali hal qilinishi mumkin. Buni amalga oshirish uchun siz kiritishingiz kerak " qurilmalar dispetcheri"Windows 10 (" orqali kirish" Boshlash"), keyin "ni tanlang Tarmoq adapterlari", kerakli qurilmani bosish orqali " yorlig'ini tanlang Xususiyatlari", keyin" Haydovchi"Va" Orqaga qaytarish“.
- Tarmoq ishga tushdi, lekin qurilmalar ulanmagan. Bunday vaziyatda siz antivirus dasturingizni va ulanishni bloklaydigan dasturlarni o'chirib qo'yishingiz kerak.
Shuningdek, parol to'g'ri kiritilganligini tekshirishingiz yoki yangi parolni kiritish orqali tarmoqni qayta ishga tushirishga harakat qilishingiz kerak. - Umumiy muammo - bu Internet tarqatish sozlangan, lekin trafik uzatilmaydi. Bunday vaziyatda siz Internetni tarqatishni rejalashtirgan shaxsiy kompyuterda Internet mavjudligini aniqlashingiz kerak. Agar Internet faol bo'lsa, keyingi bosqichga o'tishingiz kerak - bu foydalanuvchi tarmoqni ishga tushirishda amalga oshirishi kerak bo'lgan almashish sozlamalarini tekshirish. Shuningdek, siz antivirus yoki xavfsizlik devorini o'chirib qo'yishingiz mumkin, chunki ular kirishni bloklashi mumkin.
- Agar Wi-Fi tarqatishni boshlagandan so'ng, tarmoq sozlamalarida boshqa ulanish yaratiladi, keyin bu holda siz uni bosishingiz va "ni tanlashingiz kerak. Intellekt" Oynadagi manzilni tekshirishingiz kerak IPv4. Avvalboshdan, " Avtomatik tarmoq sozlamalari“. Foydalanuvchilar boshqa ulanish uchun tarmoq translyatsiyasiga ruxsat berishlari ham keng tarqalgan.
- Siz foydalanayotgan ulanish uchun ruxsat yoqilgan bo'lishi kerak. Masalan, foydalanuvchi bitta tarmoqqa ulangan, lekin tarqatishni boshqasidan boshlashi kerak, keyin “ Kirish” (Ethernet ulanishi xususiyatlari) siz xohlaganingizga kirishni ta'minlashingiz kerak.
“Mestlangan tarmoqni ishga tushirib bo‘lmadi... kerakli holatda emas...” nomli xatolik.
Ko'pincha Windows 10-da virtual tarmoqni ishga tushirishda yozuv bilan oyna paydo bo'ladi. Xostlangan tarmoq ishga tushmadi. Guruh yoki resurs joylashgan emas... operatsiyalar" yoki " Wireless Network AutoConfig (wlansvc) xizmati ishlamayapti. Xostlangan tarmoqni ishga tushirib bo‘lmadi”
Noutbuklar asosan Wi-Fi-ni tarqatish uchun ishlatiladi, chunki ular simsiz tarmoq adapteriga ega. Asosiy qurilma internetga Ethernet kabeli orqali ulangan, qolgan barcha qurilmalar esa Wi-Fi orqali ulangan. Router kerak emas.
Standart Windows vositalari yordamida ulanishni faollashtirish
Windows boshqaruv panelini oching va Tarmoq va almashish markaziga o'ting. Mavjud variantlar ro'yxatida birinchi elementni tanlang. Ko'rsatilgan oynada oxirgi havolani tanlang va "Keyingi" tugmasini bosing. Kerakli parametrlarni belgilang: ulanish nomi, shifrlash turi va ulanish uchun ishlatiladigan parol.
Foydalanilayotgan kompyuterda sozlamalarni saqlash uchun oynaning pastki qismidagi katakchani belgilang. Keyingi bosqichga o'ting va qattiq diskda va joriy Internet ulanishida fayl almashishni yoqing. Boshqa xususiyatlarni tarmoq sozlamalari menyusining chap tomonidagi almashish sozlamalarini o'zgartirish uchun havola yordamida belgilash mumkin.

Muhim! Mahalliy tarmoqni tashkil qilish uchun ulangan qurilmalarni aniqlashni faollashtirishni unutmang.
Konsol orqali Wi-Fi qanday tarqatiladi
Agar tizza kompyuteringiz yoki kompyuter adapteringiz virtual router rejimini qo'llab-quvvatlasa, siz Internetni konsol buyruqlari orqali tarqatishingiz mumkin. Uni ochish uchun Boshlash menyusi belgisini o'ng tugmasini bosing. "Ishga tushirish" qatorini tanlang va administrator rejimida buyruq satrini ochish uchun mas'ul bo'lgan menyuni toping.

Ma'muriy hisob orqali ishlayotganingizda, tizimga kerakli ruxsatlarni berishingiz kerak bo'ladi. Buning uchun foydalanuvchi hisobini boshqarish (UAC) oynasida "Ha" tugmasini bosing. Agar joriy hisob ma'muriy huquqlarga ega bo'lmasa, asosiy tizim hisobi uchun parolni kiritishingiz kerak bo'ladi.
Quyidagi skrinshotda ko'rsatilgan buyruqni kiriting, parametrlarni xohlaganingizcha o'zgartiring. Mavjud variantlar:
- SSID - bu ulanishlarning umumiy ro'yxatida ko'rsatiladigan simsiz tarmoq nomi.
- Kalit - autentifikatsiya uchun ishlatiladigan Wi-Fi paroli.

Eslatma! Bu usul, shuningdek, kompyuteringizni takrorlovchi (simsiz signal takrorlagich) sifatida sozlash imkonini beradi.
Shundan so'ng, Wi-Fi-ni tarqatadigan qurilmalar ro'yxatida yangi virtual adapter paydo bo'ladi. Xususiyatlarni oching va keyin boshqa kompyuterlarga u orqali Internetga ulanishiga ruxsat bering. Keyin Windows konsolida "netsh wlan start hostednetwork" buyrug'ini kiriting. Yangi tarmoq faollashtiriladi va siz unga boshqa kompyuter, planshet yoki smartfondan ulanishingiz mumkin.
Foydali video: Wi-Fi-ni router o'rniga kompyuterga tarqatish
Switch Virtual Router orqali Wi-Fi tarqatish
Kompyuter Wi-Fi-ni uchinchi tomon yordam dasturlari orqali tarqatishi mumkin. Shunday dasturlardan biri Switch Virtual Router. Asosiy interfeys maydonlari SSID, parol va simsiz tarmoq sozlamalarini o'z ichiga oladi. Ilova har safar operatsion tizim ishga tushirilganda ishga tushirilishi mumkin va "Tovoqlarga minimallashtirish" sozlamasi yoqilganda, uning keyingi ishlashi foydalanuvchi uchun ko'rinmas bo'lib qoladi.
Ba'zida planshet, smartfon, o'yin konsoli yoki televizorni Internetga ulash kerak bo'lgan vaziyatlar yuzaga keladi, ammo qo'lda yo'riqnoma yo'q. Qo'lingizda noutbuk, netbuk yoki ultrabuk bormi, bu muhim emas. Asosiysi, u ishlaydigan simsiz tarmoq moduliga ega. Windows-ga o'rnatilgan ICS funksiyasi tufayli siz noutbukni kirish nuqtasiga aylantirishingiz va WiFi orqali Internetni tarqatishingiz mumkin.
Yagona muhim cheklov shundaki, siz tarmoq kabeli (ethernet) yoki 3G/4G modem orqali Internetga kirishingiz kerak. Siz noutbukingizdan Wi-Fi-ni tarqata olmaysiz va bir vaqtning o'zida undan foydalana olmaysiz. Shuning uchun bu usuldan faqat vaqtinchalik foydalanish mumkin. Bu doimiy sifatida mos emas va arzon bo'lsa-da, lekin baribir yo'riqnoma sotib olish yaxshiroqdir.
Tarqatishni o'rnatishning ikki yo'li mavjud - oddiy va murakkabroq. Men eng oddiy va eng tezkoridan boshlayman.
WiFi tarqatish dasturi
Ushbu parametr "dangasalar uchun", ya'ni Windows sozlamalari va parametrlari bilan bezovta qilishni istamaydigan, faqat dasturni ishga tushiradigan va hayotdan zavqlanadiganlar uchun.
Internetda noutbukni Wi-Fi kirish nuqtasiga aylantirish imkonini beruvchi ko'plab dasturlarni topishingiz mumkin. Ulardan eng mashhuri Connectify. Bu birinchilardan biri edi va shuning uchun pullik bo'lib qoldi. Shuning uchun u bizga mos kelmaydi - biz bepul dasturiy ta'minotni yaxshi ko'ramiz! Ulardan avval men mHotspot yordam dasturidan katta taassurot qoldirdim. Ammo yaqinda kompyuterda o'rnatilgan va keyin olib tashlash qiyin bo'lgan o'rnatuvchiga keraksiz axlatlar to'plami o'rnatilgan.
Yaqinda yaxshi odamning maslahati bilan men simsiz tarmoq orqali Internetni tarqatish uchun ajoyib dasturga duch keldim - OSToto ulanish nuqtasi. Bu eng oddiy yordamchi dastur va u ham mutlaqo bepul!
Siz shunchaki dasturni ishga tushirishingiz kerak va hotspot avtomatik ravishda WiFi tarmog'ini o'rnatadi. Asosiy oynada siz ulangan foydalanuvchilar ro'yxatini ko'rishingiz mumkin va agar kerak bo'lsa, ulardan birini "Qora ro'yxat" ga yuborishingiz mumkin. Agar siz "SSID" tarmoq nomini yoki standart parolni o'zgartirishingiz kerak bo'lsa, so'zni bosing Tahrirlash va bu maydonlar tahrirlash uchun mavjud bo'ladi.
Yordamchi dastur sozlamalari juda kam, lekin ko'p hollarda ular etarli.
Bu yerda siz avtomatik ishga tushirishni yoqishingiz va kompyuteringizdagi kirish nuqtasini avtomatik ravishda yoqishingiz mumkin. Shuningdek, siz ish rejimini o'zgartirishingiz, kutish rejimiga ruxsat berishingiz yoki o'chirib qo'yishingiz va tizim tepsisidagi belgini yashirishingiz mumkin.
O'rnatilgan Windows Hotspot
Ularning ishi uchun yuqorida tavsiflangan dasturlar ishlab chiquvchilar tomonidan operatsion tizimga o'rnatilgan maxsus mexanizmdan foydalanadi. U birinchi marta Windows 7 da paydo bo'ldi va u erdan u barcha keyingi versiyalarga muammosiz ko'chib o'tdi, hozirgi eng zamonaviy - Windows 10. Ushbu funktsiyani qo'lda sozlash uchun "Ishga tushirish" tugmasini o'ng tugmasini bosishingiz kerak. Ochilgan menyuda "Buyruqning satri (Administrator)" ni tanlang. Ko'rsatilgan Windows buyruqlar konsolining qora oynasida buyruqni kiriting:
netsh wlan hosted tarmoq rejimini o'rnatdi = ruxsat berish ssid = Set-Os kaliti = 121223344
Unda SSID yaratilayotgan kirish nuqtasining nomi, kalit esa Wi-Fi parolidir.
"Kirish" tugmasini bosing. Parametrlar ro'yxatga olingan, endi siz simsiz tarmoqni buyruq bilan boshlashingiz kerak:
Buyruq xatosiz ishlashi kerak.
Shu bilan biz noutbukda virtual WiFi kirish nuqtasini sozladik va ishga tushirdik. Windows tarmoq ulanishlari ro'yxatida yana bir belgi paydo bo'ladi - raqam bilan "Simsiz tarmoq". Bu men uchun 3-raqam.
Ammo bu etarli emas - endi biz Internetni tarqatishga majburlashimiz kerak, ya'ni mohiyatiga ko'ra, to'liq huquqli qilish kerak. noutbukdan router. Buning uchun siz tarmoq ulanishlarini ochishingiz kerak (Win + R tugmalarini bosing va buyruqni kiriting ncpa.cpl). Mavjud ulanishlar ro'yxatida Internetga ulangan ulanishni tanlang. Mening misolimda bu mahalliy tarmoq ulanishi:
Unga o'ng tugmasini bosing va "Xususiyatlar" ni tanlang.
Eslatma: Agar provayderingiz PPPoE yoki L2TP protokolidan foydalansa, siz yuqori tezlikdagi ulanish belgisini tanlashingiz kerak.
Ko'rsatilgan xususiyatlar oynasida "Kirish" yorlig'ini oching:
Unda "Boshqa foydalanuvchilarga ushbu kompyuterning Internet ulanishidan foydalanishga ruxsat berish" katagiga belgi qo'ying. Quyida siz uy tarmog'iga ulanishlar ro'yxatini ko'rasiz. Unda siz yaratilgan simsiz tarmoqni tanlashingiz va "OK" tugmasini bosishingiz kerak.
Endi sizning noutbukingiz Wi-Fi kirish nuqtasi sifatida ishlaydi va Internetni oddiy router kabi tarqatishi mumkin. Barcha ezgu tilaklarni tilayman!
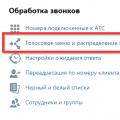 Oddiy, tez va istiqbolli
Oddiy, tez va istiqbolli Windows XP-ni o'rnatish - BIOS orqali o'rnatish jarayoni
Windows XP-ni o'rnatish - BIOS orqali o'rnatish jarayoni MGTS raqamli telefon aloqasining afzalliklari
MGTS raqamli telefon aloqasining afzalliklari