Xel jadvallari bilan ishlash. Excelda formulalar
Kundalik ishlarida kompyuterdan foydalanadigan har bir kishi, u yoki bu tarzda, standart Microsoft Office paketining bir qismi bo'lgan Excel ofis dasturiga duch kelgan. U paketning istalgan versiyasida mavjud. Va ko'pincha, dastur bilan tanishishni boshlaganda, ko'p foydalanuvchilar Excel-dan mustaqil ravishda foydalanishlari mumkinmi deb hayron bo'lishadi.
Excel nima?
Birinchidan, Excel nima ekanligini va bu dastur nima uchun kerakligini aniqlaymiz. Ko'pchilik dastur elektron jadval muharriri ekanligini eshitgan bo'lishi mumkin, ammo uning ishlash tamoyillari Wordda yaratilgan bir xil jadvallardan tubdan farq qiladi.
Agar Word-da jadval ko'proq matn yoki jadval ko'rsatiladigan element bo'lsa, Excel jadvalli varaq aslida ma'lum ma'lumotlar turlariga asoslangan turli xil hisob-kitoblarni amalga oshirishga qodir bo'lgan yagona matematik mashinadir. va u yoki bu matematik yoki algebraik amallar bajariladigan formulalar.
Excelda mustaqil ishlashni qanday o'rganish mumkin va buni qilish mumkinmi?
"Office Romance" filmining qahramoni aytganidek, siz quyonni chekishni o'rgatishingiz mumkin. Aslida, imkonsiz narsa yo'q. Keling, ilovaning ishlashining asosiy tamoyillarini tushunishga harakat qilaylik va uning asosiy imkoniyatlarini tushunishga e'tibor qarataylik.
Albatta, dasturning o'ziga xos xususiyatlarini tushunadigan odamlarning sharhlari shuni ko'rsatadiki, siz Excel-da ishlash bo'yicha ba'zi qo'llanmalarni yuklab olishingiz mumkin, ammo amaliyot shuni ko'rsatadiki, va ayniqsa, tajribasiz foydalanuvchilarning sharhlari, bunday materiallar juda tez-tez taqdim etiladi. juda mavhum shaklda va buni aniqlash juda qiyin bo'lishi mumkin.
Ko'rinishidan, eng yaxshi ta'lim varianti dasturning asosiy imkoniyatlarini o'rganish va keyin ularni, ta'bir joiz bo'lsa, "ilmiy poking orqali" qo'llashdir. O'z-o'zidan ma'lumki, ishlash tamoyillari to'g'risida to'liq tasavvurga ega bo'lish uchun birinchi navbatda Microsoft Excelning asosiy funktsional elementlarini (dastur darslarida aynan shuni ko'rsatadi) ko'rib chiqish kerak.
E'tibor berish kerak bo'lgan asosiy elementlar
Ilovani ishga tushirishda foydalanuvchi e'tibor beradigan birinchi narsa - bu dasturning o'zi versiyasiga qarab turli xil raqamlar bilan raqamlangan hujayralar joylashgan jadval ko'rinishidagi varaqdir. Avvalgi versiyalarda ustunlar harflar bilan, qatorlar esa raqamlar va raqamlar bilan belgilangan. Boshqa nashrlarda barcha belgilar faqat raqamli shaklda taqdim etiladi.

Bu nima uchun? Ha, faqat bitta nuqta uchun ikki o'lchovli tizimda koordinatalar qanday ko'rsatilganiga o'xshash, ma'lum bir hisoblash operatsiyasini ko'rsatish uchun hujayra raqamini har doim aniqlash mumkin bo'lishi uchun. Keyinchalik ular bilan qanday ishlash kerakligi aniq bo'ladi.
Yana bir muhim komponent - bu formulalar paneli - chap tomonda "f x" belgisi bo'lgan maxsus maydon. Bu erda barcha operatsiyalar ko'rsatilgan. Shu bilan birga, matematik operatsiyalarning o'zi ham xalqaro tasnifda odatiy tarzda belgilanadi (teng belgisi "=", "*" bo'linishi "/" va boshqalar). Trigonometrik miqdorlar xalqaro belgilarga ham mos keladi (sin, cos, tg va boshqalar). Lekin bu eng oddiy narsa. Yordam tizimi yoki aniq misollar yordamida murakkabroq operatsiyalarni o'zlashtirish kerak bo'ladi, chunki ba'zi formulalar juda aniq ko'rinishi mumkin (eksponensial, logarifmik, tenzor, matritsa va boshqalar).
Yuqori qismida, boshqa ofis dasturlarida bo'lgani kabi, asosiy operatsiya elementlari va muayyan funktsiyaga tezkor kirish tugmalari bilan asosiy panel va asosiy menyu bo'limlari mavjud.
va ular bilan oddiy operatsiyalar
Jadval kataklariga kiritilgan ma'lumotlar turlarini asosiy tushunmasdan savolni ko'rib chiqish mumkin emas. Darhol shuni ta'kidlaymizki, ba'zi ma'lumotlarni kiritgandan so'ng, siz Enter tugmasini, Esc tugmachasini bosishingiz yoki oddiygina to'rtburchakni kerakli katakdan boshqasiga o'tkazishingiz mumkin - ma'lumotlar saqlanadi. Hujayrani tahrirlash ikki marta bosish yoki F2 tugmachasini bosish orqali amalga oshiriladi va ma'lumotlarni kiritish tugallangandan so'ng, saqlash faqat Enter tugmasini bosish orqali amalga oshiriladi.

Endi har bir hujayraga nima kiritilishi mumkinligi haqida bir necha so'z. Format menyusi faol katakchani sichqonchaning o'ng tugmasi bilan bosish orqali chaqiriladi. Chap tomonda ma'lumotlar turini (umumiy, raqamli, matn, foiz, sana va boshqalar) ko'rsatadigan maxsus ustun mavjud. Agar umumiy format tanlangan bo'lsa, dastur, qo'pol qilib aytganda, kiritilgan qiymatning qanday ko'rinishini aniqlaydi (masalan, agar siz 01/01/16 kiritsangiz, 2016 yil 1 yanvar sanasi tan olinadi).

Raqamni kiritishda siz o'nlik kasrlar sonining ko'rsatkichidan ham foydalanishingiz mumkin (sukut bo'yicha bitta belgi ko'rsatiladi, garchi ikkita kiritishda dastur ko'rinadigan qiymatni shunchaki yaxlitlaydi, garchi haqiqiy qiymat o'zgarmasa ham).
Aytaylik, matnli ma'lumotlar turidan foydalanilganda, foydalanuvchining qaysi turlaridan qat'i nazar, o'zgartirishlarsiz klaviaturada yozilganidek ko'rsatiladi.
Qizig'i shundaki, kursorni tanlangan katak ustiga olib kelsangiz, pastki o'ng burchakda xoch paydo bo'ladi, sichqonchaning chap tugmachasini bosib ushlab turganda uni tortib, ma'lumotlarni kerakli katakchaga tartibda ko'chirishingiz mumkin. Ammo ma'lumotlar o'zgaradi. Agar biz bir xil sana misolini olsak, keyingi qiymat 2 yanvar bo'ladi va hokazo. Nusxa ko'chirishning bu turi turli hujayralar uchun bir xil formulani belgilashda foydali bo'lishi mumkin (ba'zan hatto o'zaro hisob-kitoblar bilan ham).
Formulalar haqida gap ketganda, eng oddiy operatsiyalar uchun siz ikki tomonlama yondashuvdan foydalanishingiz mumkin. Misol uchun, C1 katakchada hisoblanishi kerak bo'lgan A1 va B1 katakchalarining yig'indisi uchun to'rtburchakni C1 maydoniga joylashtirishingiz va “=A1+B1” formulasi yordamida hisobni belgilashingiz kerak. “=SUM(A1:B1)” tengligini o‘rnatish orqali buni boshqacha qilishingiz mumkin (bu usul ko‘proq katakchalar orasidagi katta bo‘shliqlar uchun ishlatiladi, garchi siz avtomatik yig‘indi funksiyasidan, shuningdek, SUM buyrug‘ining ingliz tilidagi versiyasidan foydalanishingiz mumkin) .
Excel dasturi: Excel varaqlari bilan ishlash
Varaqlar bilan ishlashda siz ko'plab amallarni bajarishingiz mumkin: varaqlar qo'shish, ularning nomlarini o'zgartirish, keraksizlarini o'chirish va hokazo. Lekin eng muhimi shundaki, turli varaqlarda joylashgan har qanday hujayralar ma'lum formulalar bilan o'zaro bog'lanishi mumkin (ayniqsa, har xil turdagi katta hajmdagi ma'lumotlar kiritilganda).

Foydalanish va hisob-kitoblar bo'yicha Excelda mustaqil ishlashni qanday o'rganish mumkin? Bu erda hamma narsa oddiy emas. Ushbu elektron jadval muharririni o'zlashtirgan foydalanuvchilarning sharhlari shuni ko'rsatadiki, buni tashqi yordamisiz amalga oshirish juda qiyin bo'ladi. Hech bo'lmaganda dasturning yordam tizimini o'qib chiqishingiz kerak. Eng oddiy usul – bitta formuladagi katakchalarni tanlash orqali kiritish (buni bitta varaqda ham, turli varaqlarda ham bajarish mumkin. Yana bir necha maydonlar yig‘indisini kiritsangiz, “=SUM” deb yozishingiz mumkin, keyin esa oddiygina. Ctrl tugmachasini bosib turib kerakli kataklarni birma-bir tanlang.Lekin bu eng ibtidoiy misol.
Qo'shimcha funktsiyalar
Ammo dasturda siz nafaqat har xil turdagi ma'lumotlarga ega jadvallarni yaratishingiz mumkin. Ularga asoslanib, bir necha soniya ichida siz avtomatik qurish uchun tanlangan hujayralar diapazonini belgilash yoki tegishli menyuga kirishda uni qo'lda belgilash orqali barcha turdagi grafik va diagrammalarni yaratishingiz mumkin.

Bundan tashqari, dastur maxsus qo'shimchalar va Visual Basic asosidagi bajariladigan skriptlardan foydalanish imkoniyatiga ega. Siz har qanday ob'ektni grafik, video, audio yoki boshqa narsalar ko'rinishida kiritishingiz mumkin. Umuman olganda, imkoniyatlar yetarli. Va bu erda ushbu noyob dastur qodir bo'lgan barcha narsalarning faqat kichik bir qismiga to'xtalib o'tamiz.
Nima deyishim mumkin, to'g'ri yondashuv bilan u matritsalarni hisoblashi, har qanday murakkablikdagi barcha turdagi tenglamalarni echishi, ma'lumotlar bazalarini topishi, yaratishi va ularni Microsoft Access kabi boshqa ilovalar bilan bog'lashi va boshqa ko'p narsalar bilan bog'lanishi mumkin - bularning barchasini sanab bo'lmaydi.
Pastki chiziq
Endi Excelda mustaqil ishlashni qanday o'rganish kerakligi haqidagi savolni ko'rib chiqish unchalik oson emasligi allaqachon aniq. Albatta, agar siz muharrirda ishlashning asosiy tamoyillarini o'zlashtirsangiz, eng oddiy operatsiyalarni o'rnatish qiyin bo'lmaydi. Foydalanuvchi sharhlari shuni ko'rsatadiki, siz buni maksimal bir hafta ichida o'rganishingiz mumkin. Ammo agar siz murakkabroq hisob-kitoblardan foydalanishingiz kerak bo'lsa va undan ham ko'proq ma'lumotlar bazalari bilan ishlashingiz kerak bo'lsa, kimdir buni qanchalik xohlamasin, siz maxsus adabiyotlar yoki kurslarsiz qilolmaysiz. Bundan tashqari, siz maktab kursidan algebra va geometriya bo'yicha bilimlaringizni oshirishingiz kerak bo'lishi mumkin. Busiz siz elektron jadval muharriridan to'liq foydalanishni orzu ham qila olmaysiz.
Microsoft Excel jadvallar yaratish va hisob-kitoblarni amalga oshirish uchun qulaydir. Ish maydoni ma'lumotlar bilan to'ldirilishi mumkin bo'lgan hujayralar to'plamidir. Keyinchalik - formatlash, grafiklar, diagrammalar, xulosa hisobotlarini yaratish uchun foydalaning.
Ajam foydalanuvchilar uchun Excelda jadvallar bilan ishlash bir qarashda qiyin bo'lib tuyulishi mumkin. U Wordda jadvallarni yaratish tamoyillaridan sezilarli darajada farq qiladi. Lekin biz kichikdan boshlaymiz: jadval yaratish va formatlash. Maqolaning oxirida siz Exceldan ko'ra jadvallarni yaratish uchun yaxshiroq vositani tasavvur qila olmasligingizni tushunasiz.
DUMMILAR UCHUN EXCEL DASTURida JADVAL QANDAY TUZISH MUMKIN. Qadam ba qadam
Qo'g'irchoqlar uchun Excelda jadvallar bilan ishlash shoshilmaydi. Jadvalni turli yo'llar bilan yaratishingiz mumkin va aniq maqsadlar uchun har bir usul o'z afzalliklariga ega. Shuning uchun, avvalo, vaziyatni vizual baholaylik.
Elektron jadval ish varag'ini diqqat bilan ko'rib chiqing:
Bu ustunlar va satrlardagi hujayralar to'plami. Umuman olganda, stol. Ustunlar lotin harflarida ko'rsatilgan. Chiziqlar raqamlardir. Agar biz ushbu varaqni chop etsak, biz bo'sh sahifaga ega bo'lamiz. Hech qanday chegaralarsiz.
Avval hujayralar, qatorlar va ustunlar bilan ishlashni o'rganamiz.
Mavzu bo'yicha video: Yangi boshlanuvchilar uchun Excel
Ustun va qatorni qanday tanlash mumkin
Butun ustunni tanlash uchun sichqonchaning chap tugmasi bilan uning nomini (lotin harfi) bosing.

Qatorni tanlash uchun satr nomidan foydalaning (raqam bo'yicha).

Bir nechta ustunlar yoki qatorlarni tanlash uchun ismga sichqonchaning chap tugmasi bilan bosing, ushlab turing va torting.
Tez tugmalar yordamida ustunni tanlash uchun kursorni kerakli ustunning istalgan katakchasiga qo'ying - Ctrl + bo'sh joy tugmalarini bosing. Chiziqni tanlash uchun - Shift + bo'sh joy.
Mavzu bo'yicha video: TOP 15 eng yaxshi Excel fokuslari
Hujayra chegaralarini qanday o'zgartirish mumkin
Jadvalni to'ldirishda ma'lumotlar mos kelmasa, hujayra chegaralarini o'zgartirishingiz kerak:
- Sichqonchaning chap tugmasi bilan hujayra chegarasini bosish orqali qo'lda harakatlantiring.

- Yacheykaga uzun so'z yozilsa, ustun/satr chegarasiga ikki marta bosing. Dastur avtomatik ravishda chegaralarni kengaytiradi.

- Agar siz ustun kengligini saqlashingiz kerak bo'lsa, lekin satr balandligini oshirsangiz, asboblar panelidagi "Matnni o'rash" tugmasidan foydalaning.

Ustunlar kengligi va satrlar balandligini bir vaqtning o'zida ma'lum diapazonda o'zgartirish uchun maydonni tanlang, 1 ustunni/qatorni oshiring (qo'lda harakatlantiring) - barcha tanlangan ustunlar va satrlarning o'lchami avtomatik ravishda o'zgaradi.

Eslatma. Oldingi o'lchamga qaytish uchun siz "Bekor qilish" tugmasini yoki CTRL + Z qisqa tugmalar birikmasini bosishingiz mumkin. Ammo buni darhol amalga oshirsangiz ishlaydi. Keyinchalik bu yordam bermaydi.
Chiziqlarni asl chegaralariga qaytarish uchun asboblar menyusini oching: "Uy" - "Format" va "Avtomatik chiziq balandligi" ni tanlang.

Ushbu usul ustunlar uchun mos emas. "Format" - "Standart kenglik" ni bosing. Keling, bu raqamni eslaylik. Ustundagi chegaralari "qaytarilishi" kerak bo'lgan istalgan katakni tanlang. Yana "Format" - "Ustun kengligi" - dastur tomonidan belgilangan ko'rsatkichni kiriting (odatda 8,43 - Calibri shriftidagi 11 nuqta o'lchamdagi belgilar soni). KELISHDIKMI.
Ustun yoki qatorni qanday kiritish kerak
Yangi diapazon qo'shmoqchi bo'lgan joyning o'ng tomonidagi/pastki ustunni/qatorni tanlang. Ya'ni, ustun tanlangan katakning chap tomonida paydo bo'ladi. Va chiziq balandroq.

Sichqonchaning o'ng tugmachasini bosing va ochiladigan menyudan "Qo'shish" ni tanlang (yoki CTRL + SHIFT + "="" tugmalar birikmasini bosing).

"Ustun" ni belgilang va OK tugmasini bosing.
Maslahat. Ustunni tezda kiritish uchun kerakli joydagi ustunni tanlang va CTRL+SHIFT+"=" tugmalarini bosing.
Ushbu ko'nikmalarning barchasi Excelda jadval yaratishda foydali bo'ladi. Biz ishlayotganimizda chegaralarni kengaytirishimiz, qatorlar/ustunlar qo'shishimiz kerak bo'ladi.
Formulalar bilan jadvalni bosqichma-bosqich yaratish
- Sarlavhani qo'lda to'ldiramiz - ustunlar nomlari. Biz ma'lumotlarni kiritamiz va qatorlarni to'ldiramiz. Biz darhol olingan bilimlarni amalda qo'llaymiz - biz ustunlar chegaralarini kengaytiramiz, satrlar uchun balandlikni "tanlaymiz".

- "Xarajat" ustunini to'ldirish uchun kursorni birinchi katakka qo'ying. Biz “=” deb yozamiz. Shunday qilib, biz Excelga signal beramiz: bu erda formula bo'ladi. B2 katakchasini tanlang (birinchi narx bilan). Ko'paytirish belgisini (*) kiriting. C2 katakchasini tanlang (miqdori bilan). ENTER tugmasini bosing.

- Kursorni formulaga ega katakka o'tkazsak, pastki o'ng burchakda xoch hosil bo'ladi. U avtomatik to'ldirish belgisiga ishora qiladi. Biz uni sichqonchaning chap tugmasi bilan ushlaymiz va ustunning oxiriga tortamiz. Formula barcha hujayralarga ko'chiriladi.


- Keling, stolimizning chegaralarini belgilaymiz. Ma'lumotlar bilan diapazonni tanlang. Tugmani bosing: "Uy" - "Chegaralar" ("Shrift" menyusidagi asosiy sahifada). Va "Barcha chegaralar" ni tanlang.

Ustun va qator chegaralari endi chop etishda ko‘rinadi.

Shrift menyusidan foydalanib, Excel jadvali ma'lumotlarini Word dasturidagi kabi formatlashingiz mumkin.

Masalan, shrift hajmini o'zgartiring, sarlavhani "qalin" qiling. Siz matnni markazga qo'yishingiz, defis belgilashingiz va hokazo.
EXCEL da JADVAL QANDAY TUZISH: bosqichma-bosqich ko'rsatmalar
Jadvallarni yaratishning eng oddiy usuli allaqachon ma'lum. Ammo Excelda qulayroq variant mavjud (keyingi formatlash va ma'lumotlar bilan ishlash nuqtai nazaridan).
Keling, "aqlli" (dinamik) jadval tuzamiz:
- "Qo'shish" yorlig'iga o'ting - "Jadval" vositasi (yoki CTRL + T tugmalar birikmasini bosing).

- Ochilgan dialog oynasida ma'lumotlar oralig'ini belgilang. Jadvalda kichik sarlavhalar mavjudligini unutmang. OK tugmasini bosing. Agar diapazonni darhol taxmin qilmasangiz, yaxshi. "Aqlli stol" mobil va dinamikdir.

Eslatma. Siz boshqa yo'lni tanlashingiz mumkin - avval hujayralar qatorini tanlang, so'ngra "Jadval" tugmasini bosing.

Endi tayyor ramkaga kerakli ma'lumotlarni kiriting. Agar sizga qo'shimcha ustun kerak bo'lsa, kursorni nom uchun belgilangan katakchaga qo'ying. Ismni kiriting va ENTER tugmasini bosing. Assortiment avtomatik ravishda kengayadi.

Agar siz qatorlar sonini ko'paytirishingiz kerak bo'lsa, uni pastki o'ng burchakda avtomatik to'ldirish belgisiga ulang va pastga torting.
EXCELDA JADVAL BILAN QANDAY ISHLASH KERAK
Dasturning yangi versiyalarining chiqarilishi bilan Excelda jadvallar bilan ishlash yanada qiziqarli va dinamik bo'ldi. Varaqda aqlli stol hosil bo'lganda, "Jadvallar bilan ishlash" - "Dizayn" vositasi mavjud bo'ladi.
![]()
Bu erda biz jadvalga nom berishimiz va uning hajmini o'zgartirishimiz mumkin.
Har xil uslublar mavjud, jadvalni oddiy diapazonga yoki xulosa hisobotiga aylantirish imkoniyati.
Dinamik MS Excel elektron jadvallarining xususiyatlari ulkan. Keling, asosiy ma'lumotlarni kiritish va avtomatik to'ldirish ko'nikmalaridan boshlaylik:
- Sichqonchaning chap tugmasi bilan katakchani tanlang. Matn/raqamli qiymat kiriting. ENTER tugmasini bosing. Agar siz qiymatni o'zgartirishingiz kerak bo'lsa, kursorni yana o'sha katakka qo'ying va yangi ma'lumotlarni kiriting.
- Ikki nusxadagi qiymatlarni kiritganingizda, Excel ularni taniydi. Klaviaturada bir nechta belgilarni kiriting va Enter tugmasini bosing.

- Formulani aqlli jadvalning butun ustuniga qo'llash uchun uni ushbu ustunning birinchi katagiga kiritish kifoya. Dastur avtomatik ravishda boshqa hujayralarga nusxa ko'chiradi.
- Jami miqdorni hisoblash uchun qiymatlari bo'lgan ustunni va kelajakdagi jami uchun bo'sh katakchani tanlang va "Sum" tugmasini bosing ("Uy" yorlig'idagi "Tahrirlash" asboblar guruhi yoki ALT+"=" tezkor tugmalar birikmasini bosing. ).


Har bir sarlavha sarlavhasining o'ng tomonidagi o'qni bossak, jadval ma'lumotlari bilan ishlash uchun qo'shimcha vositalarga kirish imkoniyatiga ega bo'lamiz.

Ba'zan foydalanuvchi katta jadvallar bilan ishlashi kerak. Natijalarni ko'rish uchun siz mingdan ortiq qatorlarni aylanib chiqishingiz kerak. Qatorlarni o'chirish variant emas (ma'lumotlar keyinroq kerak bo'ladi). Ammo siz uni yashirishingiz mumkin.
Buning uchun raqamli filtrlardan foydalaning (yuqoridagi rasm). Yashirilishi kerak bo'lgan qiymatlar yonidagi katakchalarni olib tashlang.
"Yangi boshlanuvchilar uchun Excel 2010" materiallarining uchinchi qismida biz formulalarni nusxalash algoritmlari va ularni kompilyatsiya qilishda xatolarni kuzatish tizimi haqida gapiramiz. Bundan tashqari, siz qanday funktsiyalar ekanligini va jadvallar va sparklinelar yordamida ma'lumotlarni yoki hisoblash natijalarini grafik tarzda qanday taqdim etishni bilib olasiz.
Kirish
Yangi boshlanuvchilar uchun Excel 2010 seriyasining 2-qismida biz qatorlar va ustunlar qo'shish va hujayralarni birlashtirish kabi jadvallarni formatlashning ba'zi variantlarini ko'rib chiqdik. Bundan tashqari, siz Excelda arifmetik amallarni bajarish va oddiy formulalar yaratishni o'rgandingiz.
Ushbu materialning boshida biz formulalar haqida bir oz ko'proq gaplashamiz - biz ularni qanday tahrirlashni aytamiz, xatolar haqida xabar berish tizimi va xatolarni kuzatish vositalari haqida gapiramiz, shuningdek, nusxa ko'chirish va ko'chirish uchun Excelda qanday algoritmlardan foydalanilishini bilib olamiz. formulalar. Keyinchalik, biz elektron jadvallarda yana bir muhim tushunchani kiritamiz: funktsiyalar. Nihoyat, siz MS Excel 2010 da qanday qilib ma'lumotlar va olingan natijalarni diagrammalar va uchqunlar yordamida vizual (grafik) shaklda taqdim etishni bilib olasiz.
Formulalarni tahrirlash va xatolarni kuzatish tizimi
Jadval kataklaridagi barcha formulalarni istalgan vaqtda tahrirlash mumkin. Buni amalga oshirish uchun formulaga ega katakchani tanlang va keyin darhol kerakli o'zgarishlarni amalga oshirishingiz mumkin bo'lgan jadval ustidagi formulalar satrini bosing. Agar tarkibni to'g'ridan-to'g'ri hujayraning o'zida tahrirlash sizga qulayroq bo'lsa, ustiga ikki marta bosing.
Tahrirlashni tugatgandan so'ng, Enter yoki Tab tugmachalarini bosing, shundan so'ng Excel o'zgarishlarni hisobga olgan holda qayta hisoblab chiqadi va natijani ko'rsatadi.
Ko'pincha siz formulani noto'g'ri kiritgansiz yoki formula bo'yicha havola qilingan hujayralardan birining tarkibini o'chirib tashlaganingizdan (o'zgartirganingizdan) keyin hisob-kitoblarda xatolik yuz beradi. Bunday holda, Excel bu haqda sizni xabardor qiladi. Sariq olmos ichidagi undov belgisi noto'g'ri ifodani o'z ichiga olgan katak yonida paydo bo'ladi.
Ko'pgina hollarda, dastur sizni nafaqat xatolik haqida xabardor qiladi, balki aynan nima noto'g'ri qilinganligini ham ko'rsatadi.
Excelda dekodlash xatolari:
- ##### - sana va vaqt qiymatlaridan foydalangan holda formulani bajarish natijasi manfiy raqam yoki ishlov berish natijasi katakka to'g'ri kelmaydi;
- #VALUE!- operatorning yaroqsiz turi yoki formula argumentidan foydalanilganda. Eng keng tarqalgan xatolardan biri;
- #DIV/0!- formula nolga bo'linishga harakat qiladi;
- #NAME?- formulada ishlatilgan nom noto'g'ri va Excel uni taniy olmaydi;
- #Yo'q- noaniq ma'lumotlar. Ko'pincha, bu xato funktsiya argumenti noto'g'ri aniqlanganda paydo bo'ladi;
- #LINK!- formulada yaroqsiz hujayra havolasi mavjud, masalan, o'chirilgan katak.
- #NUMBER!- hisoblash natijasi MS Excel dasturida foydalanish uchun juda kichik yoki juda katta sondir. Ko'rsatilgan raqamlar diapazoni -10 307 dan 10 307 gacha.
- #BO'SH!- formula aslida umumiy kataklarga ega bo'lmagan maydonlarning kesishishini belgilaydi.
Yana bir bor eslatib o'tamizki, xatolar formuladagi noto'g'ri ma'lumotlar tufayli emas, balki u tegishli bo'lgan hujayradagi noto'g'ri ma'lumotlarning mazmuni tufayli ham paydo bo'lishi mumkin.
Ba'zida jadvalda juda ko'p ma'lumotlar mavjud bo'lsa va formulalar turli hujayralarga havolalar ko'p bo'lsa, ifodaning to'g'riligini tekshirish yoki xato manbasini topishda jiddiy qiyinchiliklar paydo bo'lishi mumkin. Bunday vaziyatlarda foydalanuvchi ishini osonlashtirish uchun Excelda ekrandagi ta'sir etuvchi va qaram bo'lgan kataklarni ajratib ko'rsatish imkonini beruvchi o'rnatilgan vosita mavjud.
Ta'sir qiluvchi hujayralar formulalar orqali havola qilingan hujayralar va qaram hujayralar, aksincha, elektron jadvaldagi kataklarning manzillariga ishora qiluvchi formulalarni o'z ichiga oladi.

Hujayralar va formulalar o'rtasidagi bog'lanishlarni grafik ko'rsatish uchun qaramlik o'qi, siz lentadagi buyruqlardan foydalanishingiz mumkin Ta'sir qiluvchi hujayralar Va Bog'liq hujayralar guruhda Formulaga bog'liqliklar tabda Formulalar.
Masalan, oldingi ikki qismda tuzilgan test jadvalimizda tejashning yakuniy natijasi qanday shakllanganligini ko'rib chiqaylik:

Ushbu katakdagi formula "=H5 - H12" ko'rinishiga qaramay, Excel qaramlik strelkalari yordamida yakuniy natijani hisoblashda ishtirok etadigan barcha qiymatlarni ko'rsatishi mumkin. Axir, H5 va H12 katakchalarida boshqa manzillarga bog'langan formulalar ham mavjud bo'lib, ular o'z navbatida formulalarni ham, raqamli konstantalarni ham o'z ichiga olishi mumkin.
Guruhdagi ishchi varaqdagi barcha o'qlarni olib tashlash uchun Formulaga bog'liqliklar tabda Formulalar, tugmasini bosing O'qlarni olib tashlang.
Yacheykalarning nisbiy va mutlaq manzillari
Excelda formulalarni bir hujayradan ikkinchisiga nusxalash va ulardagi manzillarni avtomatik ravishda o'zgartirish kontseptsiyasi tufayli mavjud. nisbiy manzillash. Xo'sh, bu nima?
Gap shundaki, Excel formulaga kiritilgan kataklarning manzillarini ularning haqiqiy joylashuviga havola sifatida emas, balki formula joylashgan katakka nisbatan joylashuviga havola sifatida tushunadi. Keling, misol bilan tushuntiramiz.
Masalan, A3 katakchasida “=A1+A2” formulasi mavjud. Excel uchun bu ifoda A1 yacheykadan qiymat olish va unga A2 yacheykadan raqam qo'shish kerak degani emas. Buning o'rniga, u ushbu formulani "bir ustunda joylashgan, lekin ikki qator balandroq joylashgan katakdan raqam olish va uni bir qator yuqorida joylashgan bir ustunda joylashgan katak qiymati bilan qo'shish" deb izohlaydi. Ushbu formulani boshqa katakka nusxalashda, masalan, D3, ifodaga kiritilgan kataklarning manzillarini aniqlash printsipi bir xil bo'lib qoladi: "bir xil ustunda joylashgan katakdan raqam oling, lekin ikki qator balandroq va uni qo'shing. ...”. Shunday qilib, D3 ga ko'chirilgandan so'ng, asl formula avtomatik ravishda “=D1+D2” shaklini oladi.
Bir tomondan, bu turdagi havola foydalanuvchilarga bir xil formulalarni yacheykadan katakka ko'chirish uchun ajoyib imkoniyat beradi, ularni qayta-qayta kiritish zaruriyatini yo'q qiladi. Boshqa tomondan, ba'zi formulalarda doimiy ravishda ma'lum bir katakning qiymatidan foydalanish kerak, ya'ni unga havola o'zgarmasligi va varaqdagi formulaning joylashishiga bog'liq bo'lishi kerak.
Misol uchun, tasavvur qiling-a, bizning jadvalimizda byudjet xarajatlarining rubldagi qiymatlari har doim A1 katakchasida yozilgan joriy kursga ko'paytirilgan dollar narxlari asosida hisoblanadi. Bu degani, formuladan nusxa ko'chirishda ushbu katakka havola o'zgarmasligi kerak. Keyin bu holda nisbiy emas, balki foydalanish kerak mutlaq havola, bu ifodani bir katakdan ikkinchisiga nusxalashda har doim bir xil bo'lib qoladi.
Mutlaq havolalardan foydalanib, formuladan nusxa ko'chirishda Excelga buyruq berishingiz mumkin:
- ustun havolasini doimiy ravishda saqlang, lekin ustun havolalarini o'zgartiring
- qator havolalarini o'zgartiring, lekin ustun havolasini saqlang
- ustun va satrlarga havolalarni doimiy ravishda saqlang.
- $A$1 - havola har doim A1 katakchaga tegishli (mutlaq havola);
- A$1 - havola har doim 1-qatorga tegishli bo'lib, ustunga yo'l o'zgarishi mumkin (aralash havola);
- $A1 - havola har doim A ustuniga ishora qiladi va satr yo'li o'zgarishi mumkin (aralash havola).
Mutlaq va aralash havolalarni kiritish uchun “F4” tugmasidan foydalaning. Formula uchun katakchani tanlang, tenglik belgisini (=) kiriting va mutlaq havola o'rnatmoqchi bo'lgan katakchani bosing. Keyin F4 tugmasini bosing, shundan so'ng dastur ustun harfi va qator raqami oldiga dollar belgilarini ($) qo'yadi. F4 ni qayta-qayta bosish bir havola turidan boshqasiga o'tish imkonini beradi. Masalan, E3 ga havola $E$3, E$3, $E3, E3 va hokazolar orqali aylanadi. Agar so'ralsa, $ belgilarini qo'lda kiritish mumkin.
Funksiyalar
Excel-dagi funksiyalar oldindan belgilangan formulalar bo'lib, berilgan qiymatlar yordamida ma'lum tartibda hisob-kitoblarni amalga oshiradi. Bunday holda, hisob-kitoblar oddiy va murakkab bo'lishi mumkin.
Masalan, beshta katakchaning o'rtacha qiymatini aniqlash quyidagi formula bilan tavsiflanishi mumkin: =(A1 + A2 + A3 + A4 + A5)/5 yoki siz ifodani quyidagi shaklga qisqartiradigan maxsus AVERAGE funktsiyasidan foydalanishingiz mumkin. : OʻRTA(A1:A5). Ko'rib turganingizdek, formulaga barcha hujayra manzillarini kiritish o'rniga, ularning diapazonini argument sifatida ko'rsatib, ma'lum bir funktsiyadan foydalanishingiz mumkin.
Excelda funksiyalar bilan ishlash uchun lentada alohida yorliq mavjud. Formulalar, ular bilan ishlash uchun barcha asosiy vositalar joylashgan.
Shuni ta'kidlash kerakki, dastur turli xil murakkablikdagi hisob-kitoblarni bajarishni osonlashtiradigan ikki yuzdan ortiq funktsiyalarni o'z ichiga oladi. Shuning uchun, Excel 2010 da barcha funktsiyalar bir necha toifalarga bo'lingan va ularni hal qiladigan vazifalar turiga ko'ra guruhlaydi. Ushbu vazifalarning aniq nima ekanligi toifalarning nomlaridan aniq bo'ladi: Moliyaviy, Mantiqiy, Matnli, Matematik, Statistik, Analitik va boshqalar.
Guruhdagi lentada kerakli toifani tanlashingiz mumkin Funktsiyalar kutubxonasi tabda Formulalar. Har bir toifa yonidagi strelkani bosgandan so'ng, funksiyalar ro'yxati ochiladi va kursorni ularning birortasi ustiga olib borganingizda, uning tavsifi bilan oyna paydo bo'ladi.

Formulalar kabi funksiyalarni kiritish teng belgisi bilan boshlanadi. Kelgandan keyin funktsiya nomi, uning ma'nosini ko'rsatadigan bosh harflarning qisqartmasi shaklida. Keyin qavs ichida ko'rsating funktsiya argumentlari- natijani olish uchun ishlatiladigan ma'lumotlar.
Argument ma'lum bir raqam, mustaqil hujayra havolasi, qiymatlar yoki hujayralarga havolalar seriyasi yoki hujayralar diapazoni bo'lishi mumkin. Shu bilan birga, ba'zi funktsiyalarda matn yoki raqamlar, boshqalari - vaqt va sanalar bo'lgan argumentlar mavjud.
Ko'p funktsiyalar bir vaqtning o'zida bir nechta argumentlarni qabul qilishi mumkin. Bunda ularning har biri keyingisidan nuqtali vergul bilan ajratiladi. Masalan, =PRODUCT(7, A1, 6, B2) funktsiyasi qavslar ichida ko'rsatilgan to'rt xil sonning ko'paytmasini hisoblab chiqadi va shunga mos ravishda to'rtta argumentni o'z ichiga oladi. Bundan tashqari, bizning holatlarimizda ba'zi argumentlar aniq ko'rsatilgan, boshqalari esa ma'lum hujayralarning qiymatlari.
Argument sifatida siz boshqa funktsiyadan ham foydalanishingiz mumkin, bu holda u chaqiriladi o'rnatilgan. Masalan, =SUM(A1:A5; AVERAGE(B5:B10)) funktsiyasi A1 dan A5 gacha bo'lgan oraliqdagi kataklarning qiymatlarini, shuningdek, B5, B6 katakchalarida joylashgan raqamlarning o'rtacha qiymatini, B7, B8, B9 va B10.
Ba'zi oddiy funktsiyalarda argumentlar bo'lmasligi mumkin. Shunday qilib, =TDATE() funksiyasidan foydalanib, siz hech qanday argumentdan foydalanmasdan joriy vaqt va sanani olishingiz mumkin.
Ecxel-dagi barcha funktsiyalar tanlangan qiymatlarni qo'shadigan SUM funktsiyasi kabi oddiy ta'rifga ega emas. Ulardan ba'zilari murakkab sintaktik yozuvga ega va ko'plab dalillarni talab qiladi, ular ham to'g'ri turdagi bo'lishi kerak. Funktsiya qanchalik murakkab bo'lsa, uni to'g'ri tuzish shunchalik qiyin bo'ladi. Va ishlab chiquvchilar buni elektron jadvallariga foydalanuvchilar uchun funktsiyalarni yaratish uchun yordamchini kiritish orqali hisobga oldilar - Funktsiya ustasi.
Funktsiyani kiritishni boshlash uchun Funktsiya ustalari, belgini bosing Funktsiyani kiritish (fx), ning chap tomonida joylashgan Formula chiziqlari.

Shuningdek, tugma Funktsiyani kiritish uni guruhdagi yuqoridagi lentada topasiz Funktsiyalar kutubxonasi tabda Formulalar. Funktsiyalar ustasini ochishning yana bir usuli - bu klaviatura yorliqlari Shift+F3.
Yordamchi oynani ochganingizdan so'ng, siz qilishingiz kerak bo'lgan birinchi narsa - bu funktsiya toifasini tanlash. Buning uchun siz qidiruv maydonidan yoki ochiladigan ro'yxatdan foydalanishingiz mumkin.

Oynaning o'rtasida tanlangan toifadagi funksiyalar ro'yxati ko'rsatiladi va quyida kursor tomonidan tanlangan funksiyaning qisqacha tavsifi va uning argumentlari bo'yicha yordam ko'rsatiladi. Aytgancha, funktsiyaning maqsadi ko'pincha uning nomi bilan aniqlanishi mumkin.
Kerakli tanlovni amalga oshirgandan so'ng, OK tugmasini bosing, shundan so'ng Funktsiya argumentlari oynasi paydo bo'ladi.

Oynaning yuqori chap burchagida tanlangan funksiya nomi ko'rsatilgan, uning ostida kerakli argumentlarni kiritish uchun maydonlar mavjud. Ularning o'ng tomonida, tenglik belgisidan keyin har bir argumentning joriy qiymatlari ko'rsatilgan. Oynaning pastki qismida funksiyaning maqsadi va har bir argument, shuningdek, hisoblashning joriy natijasini ko'rsatuvchi yordam ma'lumotlari mavjud.
Argumentlarni kiritish uchun maydonlardagi hujayralarga (yoki ularning diapazoniga) havolalar qo'lda yoki sichqoncha yordamida kiritilishi mumkin, bu ancha qulayroqdir. Buni amalga oshirish uchun ochiq varaqdagi kerakli kataklarni sichqonchaning chap tugmasi bilan bosing yoki ularning kerakli diapazonini aylantiring. Barcha qiymatlar joriy kiritish maydoniga avtomatik ravishda kiritiladi.
Funktsiya argumentlari dialog oynasi kerakli ma'lumotlarni kiritishga, ish varag'ini blokirovka qilishga xalaqit bersa, argument kiritish maydonining o'ng tomonidagi tugmani bosish orqali uni vaqtincha qisqartirishingiz mumkin.
Uni yana bosish normal o'lchamni tiklaydi.
Barcha kerakli qiymatlarni kiritganingizdan so'ng, OK tugmasini bosishingiz kifoya va hisoblash natijasi tanlangan katakchada paydo bo'ladi.
Diagrammalar
Ko'pincha jadvaldagi raqamlar, hatto to'g'ri tartiblangan bo'lsa ham, hisoblash natijalarining to'liq rasmini bermaydi. Natijalarning vizual tasvirini olish uchun MS Excel sizga har xil turdagi diagrammalarni yaratishga imkon beradi. Bu oddiy gistogramma yoki grafik yoki radar, pirog yoki ekzotik pufakchali diagramma bo'lishi mumkin. Bundan tashqari, dastur har xil turdagi kombinatsiyalangan diagrammalarni yaratish va ularni kelajakda foydalanish uchun shablon sifatida saqlash imkoniyatiga ega.
Excel-dagi diagramma jadval allaqachon joylashgan varaqda joylashtirilishi mumkin, bu holda u "ko'milgan" deb nomlanadi yoki alohida varaqda "diagramma varag'i" deb nomlanadi.
Misol sifatida, keling, "Yangi boshlanuvchilar uchun Excel 2010" materiallarining oldingi ikki qismida biz yaratgan jadvalda ko'rsatilgan oylik xarajatlar ma'lumotlarini tasavvur qilishga harakat qilaylik.

Jadval ma’lumotlari asosida diagramma yaratish uchun avvalo ma’lumotlarini grafik ko‘rinishda ko‘rsatmoqchi bo‘lgan katakchalarni tanlang. Diagrammaning ko'rinishi tanlangan ma'lumotlar turiga bog'liq bo'lib, ular ustunlar yoki satrlarda bo'lishi kerak. Ustun sarlavhalari qiymatlardan yuqori, satr sarlavhalari esa ularning chap tomonida bo'lishi kerak. Bizning holatda, biz oylar nomlari, xarajatlar moddalari va ularning qiymatlarini o'z ichiga olgan hujayralarni tanlaymiz.

Keyin, yorliqdagi lentada Kiritmoq guruhda Diagrammalar kerakli diagramma turini va ko'rinishini tanlang. Muayyan turdagi va diagramma turining qisqacha tavsifini ko'rish uchun uning ustida sichqoncha ko'rsatkichini ushlab turish kerak.

Blokning pastki o'ng burchagida Diagrammalar kichik tugma mavjud Grafik yarating, uning yordamida siz oyna ochishingiz mumkin Diagramma kiritish, diagrammalarning barcha turlari, turlari va shablonlarini ko'rsatish.

Bizning misolimizda 3D stacked bar diagrammasini tanlaymiz va OK tugmasini bosamiz va diagramma ishchi varaqda paydo bo'ladi.

Shuningdek, lentada qo'shimcha xatcho'p paydo bo'lishiga e'tibor bering. Grafiklar bilan ishlash, yana uchta yorliqdan iborat: Konstruktor, Tartib Va Format.
Yorliqda Konstruktor Siz diagramma turini o'zgartirishingiz, satrlar va ustunlarni almashtirishingiz, ma'lumotlarni qo'shishingiz yoki o'chirishingiz, uning tartibi va uslubini tanlashingiz, shuningdek, diagrammani boshqa varaq yoki ish kitobidagi boshqa yorliqlarga ko'chirishingiz mumkin.
Yorliqda Tartib turli diagramma elementlarini qo'shish yoki olib tashlash imkonini beruvchi buyruqlarni o'z ichiga oladi, ularni xatcho'p yordamida osongina formatlash mumkin Format.
Tab Grafiklar bilan ishlash diagrammani tanlaganingizda avtomatik ravishda paydo bo'ladi va hujjatning boshqa elementlari bilan ishlaganingizda yo'qoladi.
Diagrammalarni formatlash va tahrirlash
Diagrammani birinchi marta yaratishda, qaysi turdagi diagramma tanlangan jadval ma'lumotlarini eng aniq ifodalashini oldindan aniqlash juda qiyin. Bundan tashqari, varaqdagi yangi diagrammaning joylashuvi siz xohlagan joyda bo'lmasligi va uning o'lchamlari sizga mos kelmasligi mumkin. Ammo bu muhim emas - diagrammaning asl turi va ko'rinishi osongina o'zgartirilishi mumkin, siz uni varaqning ish joyining istalgan nuqtasiga ko'chirishingiz yoki gorizontal va vertikal o'lchamlarni sozlashingiz mumkin.
Yorliqdagi diagramma turini qanday tezda o'zgartirish mumkin Konstruktor guruhda Turi chap tomonda joylashgan tugmani bosing Diagramma turini o'zgartirish. Chap tomonda ochilgan oynada birinchi navbatda tegishli diagramma turini, so'ngra uning pastki turini tanlang va OK tugmasini bosing. Diagramma avtomatik ravishda qayta tiklanadi. Hisob-kitoblaringiz maqsadini eng aniq va aniq ko'rsatadigan diagramma turini tanlashga harakat qiling.
Agar diagrammadagi ma'lumotlar kutilganidek ko'rsatilmasa, tugmani bosish orqali satrlar va ustunlar ko'rinishini almashtirib ko'ring, Qator ustuni guruhda Ma'lumotlar tabda Konstruktor.
Kerakli diagramma turini tanlab, dasturga o'rnatilgan tartib va uslublarni qo'llash orqali uning ko'rinishi ustida ishlashingiz mumkin. Excel o'zining o'rnatilgan echimlari tufayli foydalanuvchilarga diagramma elementlarining nisbiy joylashishini, ularning ekranini, shuningdek, rang dizaynini tanlash uchun keng imkoniyatlarni taqdim etadi. Kerakli tartib va uslubni tanlash yorliqda amalga oshiriladi Konstruktor o'z-o'zidan tushunarli nomlar bilan guruhlarda Diagramma maketlari Va Grafik uslublari. Bundan tashqari, ularning har birida tugma mavjud Qo'shimcha variantlar, taklif qilingan echimlarning to'liq ro'yxatini ochib beradi.

Biroq, o'rnatilgan tartib va uslublar yordamida yaratilgan yoki formatlangan diagramma har doim ham foydalanuvchilarni to'liq qoniqtirmaydi. Shrift o‘lchami juda katta, afsona juda ko‘p joy egallaydi, ma’lumotlar yorliqlari noto‘g‘ri joyda yoki diagrammaning o‘zi juda kichik. Bir so'z bilan aytganda, mukammallikka cheklov yo'q va Excelda sizga yoqmagan hamma narsani o'zingiz "ta'mingiz" va "rang"ingizga qarab tuzatishingiz mumkin. Gap shundaki, diagramma siz formatlashingiz mumkin bo'lgan bir nechta asosiy bloklardan iborat.

Grafik maydoni - diagrammaning barcha boshqa komponentlari joylashgan asosiy oyna. Sichqoncha kursorini ushbu maydon ustiga olib borib (qora shpal paydo bo'ladi) va sichqonchaning chap tugmachasini bosib ushlab turish orqali siz diagrammani varaqning istalgan qismiga sudrab olishingiz mumkin. Agar siz diagramma o'lchamini o'zgartirmoqchi bo'lsangiz, u holda sichqoncha kursorini uning ramkasining istalgan burchagiga yoki yon tomonining o'rtasiga olib boring va ko'rsatgich ikki tomonlama o'q shaklini olganida, uni kerakli joyga torting. yo'nalishi.
Grafik maydoni - vertikal va gorizontal o'qlarni, ma'lumotlar seriyasini, shuningdek, asosiy va qo'shimcha panjara chiziqlarini (devorlarni) o'z ichiga oladi.
Ma'lumotlar seriyasi - grafik shaklda taqdim etilgan ma'lumotlar (diagramma, gistogramma, grafik va boshqalar). Grafik satrlari yoki seriyalari uchun aniq raqamlarni ko'rsatadigan ma'lumotlar yorliqlari bo'lishi mumkin.
Qiymat o'qi va kategoriya o'qi - vertikal va gorizontal chiziqlar bo'ylab joylashgan raqamli parametrlar, ular asosida siz diagramma ma'lumotlarini baholashingiz mumkin. O'z bo'linma yorliqlari va sarlavhalariga ega bo'lishi mumkin.
Grid chiziqlar - eksa qiymatlarini vizual tarzda ifodalaydi va chaqirilgan yon panellarga joylashtiriladi devorlar.
Afsona - satrlar yoki satrlarning ma'nolarini dekodlash.
Har qanday Excel foydalanuvchisi yuqoridagi diagramma komponentlarining har birining uslublari va badiiy taqdimotini mustaqil ravishda o'zgartirish imkoniyatiga ega. Siz tanlangan ob'ektlarga to'ldirish rangini, chegara uslubini, chiziq qalinligini tanlashingiz, ovoz balandligi, soyalar, porlash va antialiasing qo'shishingiz mumkin. Istalgan vaqtda siz diagrammaning umumiy hajmini o'zgartirishingiz, uning istalgan maydonini kattalashtirishingiz / kamaytirishingiz mumkin, masalan, diagrammaning o'zini kattalashtirishingiz va afsonani qisqartirishingiz yoki hatto keraksiz elementlarning namoyishini bekor qilishingiz mumkin. Diagrammaning burchagini o'zgartirishingiz, uni aylantirishingiz, uch o'lchamli yoki tekis qilishingiz mumkin. Bir so'z bilan aytganda, MS Excel 2010 diagrammangizga idrok qilish uchun eng qulay tasvirni berish imkonini beruvchi vositalarni o'z ichiga oladi.
Diagramma komponentlarini o'zgartirish uchun yorliqdan foydalaning Tartib, hududdagi lentada joylashgan Grafiklar bilan ishlash.
Bu erda siz diagrammaning barcha qismlari nomlari bilan buyruqlarni topasiz va tegishli tugmachalarni bosish orqali ularni formatlashni davom ettirishingiz mumkin. Diagramma komponentlarini o'zgartirishning boshqa, osonroq usullari mavjud. Masalan, siz shunchaki sichqoncha kursorini kerakli ob'ekt ustiga olib borishingiz va ustiga ikki marta bosishingiz kerak, shundan so'ng tanlangan elementni formatlash oynasi darhol ochiladi. Kerakli komponentni o'ng tugmasini bosish orqali chaqiriladigan kontekst menyusining buyruqlaridan ham foydalanishingiz mumkin.
Turli usullardan foydalangan holda test jadvalimizning ko'rinishini o'zgartirish vaqti keldi. Birinchidan, diagramma hajmini biroz oshiramiz. Buning uchun sichqoncha kursorini diagramma maydonining istalgan burchagiga qo'ying va uning ko'rinishini ikki tomonlama o'qga o'zgartirgandan so'ng, kursorni kerakli yo'nalish(lar)ga torting.
Endi ma'lumotlar seriyasining ko'rinishini tahrir qilaylik. Diagrammaning istalgan rangli silindrsimon maydonida sichqonchaning chap tugmasi bilan ikki marta bosing (har bir qator o'ziga xos rang bilan belgilanadi), shundan so'ng bir xil nomdagi sozlamalar oynasi ochiladi.

Bu erda, ustunning chap tomonida, berilgan diagramma komponenti uchun qo'lda o'zgartirishingiz mumkin bo'lgan parametrlar ro'yxati ko'rsatiladi va o'ngda joriy qiymatlar bilan tahrirlash maydoni.
Bu yerda siz qatorni ko'rsatishning turli variantlarini, jumladan, shakl turini, shakllar orasidagi bo'shliqlarni, maydonni to'ldirishni, chegara rangini va hokazolarni tanlashingiz mumkin. Har bir bo'limdagi parametrlarni o'zingiz o'zgartirishga harakat qiling va bu diagramma ko'rinishiga qanday ta'sir qilishini ko'ring.
Natijada, derazada Ma'lumotlar seriyasi formati biz oldingi bo'shliqni olib tashladik, yon bo'shliqni 20% ga tenglashtirdik, tashqi tomondan soya va tepada bir oz hajm qo'shdik.
Endi istalgan rangli silindrsimon maydonni o'ng tugmasini bosing va ochilgan kontekst menyusidagi elementni tanlang. Ma'lumotlar imzolarini qo'shing. Shundan so'ng, tanlangan xarajat moddasi uchun oylik qiymatlar diagrammada paydo bo'ladi. Qolgan barcha qatorlar bilan ham xuddi shunday qiling. Aytgancha, ma'lumotlar imzolarining o'zlari ham keyinroq formatlanishi mumkin: shrift o'lchamini, rangini, uslubini o'zgartirish, qiymatlarning joylashishini o'zgartirish va hokazo. Buni amalga oshirish uchun to'g'ridan-to'g'ri qiymatning o'ziga sichqonchaning o'ng tugmachasini bosib, kontekst menyusidan foydalaning va buyruqni tanlang Ma'lumotlar imzosi formati.

O'qlarni formatlash uchun yorliqdan foydalanamiz Tartib tepadagi lentada. Guruhda Akslar bir xil nomdagi tugmani bosing, kerakli o'qni tanlang va keyin Qo'shimcha birlamchi gorizontal/vertikal o'q imkoniyatlari.
Ochilgan oynada boshqaruv elementlarini joylashtirish printsipi Eksa formati oldingilaridan unchalik farq qilmaydi - chap tomonda parametrlari bilan bir xil ustun va o'ng tomonda o'zgaruvchan qiymatlar zonasi. Bu erda biz hech narsani o'zgartirmadik, faqat vertikal va gorizontal o'qlarning qiymat belgilariga ochiq kulrang soyalarni qo'shdik.
Va nihoyat, yorliqni bosish orqali diagrammaga sarlavha qo'shamiz Tartib guruhda Imzolar tugma orqali Grafik sarlavhasi. Keling, afsonaviy maydonni kamaytiramiz, chizma maydonini oshiramiz va biz nimani olganimizni ko'ramiz:

Ko'rib turganingizdek, Excelning o'rnatilgan diagramma formatlash vositalari haqiqatan ham foydalanuvchilar uchun keng imkoniyatlarni taqdim etadi va bu rasmdagi jadval ma'lumotlarining vizual taqdimoti asl versiyadan keskin farq qiladi.
Sparklines yoki infocurves
Elektron jadvallardagi diagrammalar mavzusini yakunlab, keling, Ecxel 2010 da mavjud bo'lgan yangi vizualizatsiya vositasini ko'rib chiqaylik. Sparklinelar yoki axborot egri chiziqlari- Bular bitta katakda joylashgan kichik diagrammalar bo'lib, ular to'g'ridan-to'g'ri ma'lumotlar yonida qiymatlardagi o'zgarishlarni vizual ravishda ko'rsatishga imkon beradi.
Shunday qilib, juda kam joy egallagan sparklines ixcham grafik shaklda ma'lumotlar tendentsiyasini namoyish qilish uchun mo'ljallangan. Foydalanilgan ma'lumotlar bilan qo'shni katakchaga infocurves joylashtirish tavsiya etiladi.
Sparklinelarning taxminiy qurilishi uchun oylik daromad va xarajatlarning tayyor jadvalidan foydalanamiz. Bizning vazifamiz byudjet daromadlari va xarajatlari moddalaridagi o'zgarishlarning oylik tendentsiyalarini ko'rsatadigan ma'lumotlar egri chizig'ini yaratishdan iborat bo'ladi.
Yuqorida aytib o'tilganidek, bizning kichik diagrammalarimiz ularning shakllanishida ishtirok etadigan ma'lumotlar hujayralari yonida joylashgan bo'lishi kerak. Bu shuni anglatadiki, biz ularni oxirgi oydagi ma'lumotlardan keyin darhol joylashtirish uchun jadvalga qo'shimcha ustun qo'shishimiz kerak.

Endi yangi yaratilgan ustunda kerakli bo'sh katakchani tanlang, masalan, H5. Keyingi varaqdagi lentada Kiritmoq guruhda Sparklinelar tegishli egri chiziq turini tanlang: Jadval, ustunli diagramma yoki G'alaba / mag'lubiyat.

Shundan so'ng oyna ochiladi Sparklines yaratish, unda siz sparkline yaratiladigan ma'lumotlarga ega bo'lgan hujayralar qatorini kiritishingiz kerak bo'ladi. Buni bir qator katakchalarni qo'lda terish yoki to'g'ridan-to'g'ri jadvalda sichqoncha bilan tanlash orqali amalga oshirish mumkin. Agar kerak bo'lsa, siz uchqunlarni joylashtirish uchun joyni ham belgilashingiz mumkin. OK tugmasini bosgandan so'ng tanlangan katakda ma'lumot egri chizig'i paydo bo'ladi.

Ushbu misolda biz grafik shaklida ko'rsatgan yarim yillik umumiy daromadning o'zgarishlar dinamikasini vizual tarzda kuzatishingiz mumkin. Aytgancha, "Ish haqi" va "Bonuslar" qatorlarining qolgan kataklarida uchqunlar yaratish uchun yuqoridagi barcha amallarni qayta bajarishning hojati yo'q. Biz allaqachon bilgan avtomatik to'ldirish funksiyasini eslab qolish va undan foydalanish kifoya.


Sichqoncha kursorini allaqachon yaratilgan uchqun chizig'i bilan katakning pastki o'ng burchagiga olib boring va qora chiziq paydo bo'lgandan keyin uni H3 katakchaning yuqori chetiga torting. Sichqonchaning chap tugmachasini bo'shating va natijadan zavqlaning.
Endi xarajat moddalari uchun sparklinelarni o'zingiz to'ldirishga harakat qiling, faqat gistogrammalar ko'rinishida va umumiy muvozanat uchun g'alaba / yo'qotish turi eng mos keladi.
Endi, uchqunlar qo'shgandan so'ng, bizning asosiy jadvalimiz ushbu qiziqarli ko'rinishga ega bo'ladi:

Shunday qilib, jadvalga tez nazar tashlab, raqamlarni o'qimay turib, daromad olish dinamikasini, oylar bo'yicha eng yuqori xarajatlarni, balans salbiy va ijobiy bo'lgan oylarni va hokazolarni ko'rishingiz mumkin. Qabul qiling, ko'p hollarda bu foydali bo'lishi mumkin.
Grafiklar singari, uchqunlar ham tashqi ko'rinishida tahrirlanishi va moslashtirilishi mumkin. Informatsion egri chiziqli katakni bosganingizda, lentada yangi yorliq paydo bo'ladi Sparklinelar bilan ishlash.
Bu yerda joylashgan buyruqlar yordamida siz uchqun chizig'i ma'lumotlarini va uning turini o'zgartirishingiz, ma'lumotlar nuqtalarining ko'rinishini boshqarishingiz, uslub va rangni o'zgartirishingiz, o'qlarning masshtabini va ko'rinishini boshqarishingiz, guruhlashingiz va o'zingizning formatlash opsiyalaringizni o'rnatishingiz mumkin.
Va nihoyat, yana bir qiziq jihatni ta'kidlash kerak - siz uchqun chizig'ini o'z ichiga olgan katakka oddiy matn kiritishingiz mumkin. Bunday holda, infocurve fon sifatida ishlatiladi.
Xulosa
Shunday qilib, endi bilasizki, Excel 2010 bilan siz nafaqat har qanday murakkablikdagi jadvallarni qurishingiz va turli xil hisob-kitoblarni amalga oshirishingiz, balki natijalarni grafik ravishda taqdim etishingiz mumkin. Bularning barchasi Microsoft elektron jadvallarini biznes hujjatlarini kompilyatsiya qilishda foydalanadigan mutaxassislar va oddiy foydalanuvchilarning ehtiyojlarini qondira oladigan kuchli vositaga aylantiradi.
Agar siz ilgari hech qachon hujjatlar yaratish uchun elektron jadvaldan foydalanmagan bo'lsangiz, Excel for Dummies bo'yicha qo'llanmamizni o'qishni tavsiya qilamiz.
Keyin jadvallar, grafiklar, matematik formulalar va formatlash bilan birinchi elektron jadvalingizni yaratishingiz mumkin bo'ladi.
MS Excel elektron jadval protsessorining asosiy funksiyalari va imkoniyatlari haqida batafsil ma'lumot. Hujjatning asosiy elementlarining tavsifi va ular bilan ishlash bo'yicha ko'rsatmalar bizning materialimizda.
Hujayralar bilan ishlash. To'ldirish va formatlash
Muayyan harakatlarni davom ettirishdan oldin, Excel-dagi har qanday hujjatning asosiy elementini tushunishingiz kerak. Excel fayli kichik hujayralarga bo'lingan bir yoki bir nechta varaqlardan iborat.
Hujayra har qanday Excel hisoboti, jadvali yoki grafikining asosiy komponentidir. Har bir hujayra bitta ma'lumot blokini o'z ichiga oladi. Bu raqam, sana, pul miqdori, o'lchov birligi yoki boshqa ma'lumotlar formati bo'lishi mumkin.
Hujayrani to'ldirish uchun ko'rsatgich bilan ustiga bosing va kerakli ma'lumotlarni kiriting. Oldin to'ldirilgan katakchani tahrirlash uchun ustiga ikki marta bosing.
Guruch. 1 - hujayralarni to'ldirishga misol
Varaqdagi har bir katakning o'ziga xos manzili bor. Shunday qilib, siz u bilan hisob-kitoblarni yoki boshqa operatsiyalarni bajarishingiz mumkin. Yacheyka ustiga bosganingizda, oynaning yuqori qismida uning manzili, nomi va formulasi ko'rsatilgan maydon paydo bo'ladi (agar hujayra har qanday hisob-kitoblarda ishtirok etsa).
"Aktsiyalar ulushi" katakchasini tanlang. Uning manzili A3. Ushbu ma'lumot ochilgan xususiyatlar panelida ko'rsatilgan. Biz tarkibni ham ko'rishimiz mumkin. Bu katakda formulalar yo'q, shuning uchun ular ko'rsatilmaydi.
Unga qo'llanilishi mumkin bo'lgan ko'proq hujayra xususiyatlari va funktsiyalari kontekst menyusida mavjud. Sichqonchaning o'ng tugmasi bilan katakchani bosing. Menyu ochiladi, uning yordamida siz hujayrani formatlashingiz, tarkibini tahlil qilishingiz, boshqa qiymat belgilashingiz va boshqa amallarni bajarishingiz mumkin.
Guruch. 2 – katakning kontekst menyusi va uning asosiy xossalari
Ma'lumotlarni saralash
Ko'pincha foydalanuvchilar Excelda varaqdagi ma'lumotlarni saralash vazifasiga duch kelishadi. Bu xususiyat butun jadvaldan faqat kerakli ma'lumotlarni tezda tanlash va ko'rishga yordam beradi.
Sizning oldingizda allaqachon to'ldirilgan jadval mavjud (biz uni qanday yaratishni keyinroq maqolada bilib olamiz). Tasavvur qiling-a, siz yanvar oyi uchun ma'lumotlarni o'sish tartibida saralashingiz kerak. Buni qanday qilgan bo'lardingiz? Jadvalni oddiygina qayta terish qo'shimcha ish va agar u katta bo'lsa, hech kim buni qilmaydi.
Excelda tartiblash uchun maxsus funksiya mavjud. Foydalanuvchidan faqat quyidagilar talab qilinadi:
- Jadval yoki ma'lumotlar blokini tanlang;
- "Ma'lumotlar" yorlig'ini oching;
- "Saralash" belgisini bosing;
Guruch. 3 - "Ma'lumotlar" yorlig'i
- Ochilgan oynada biz amallarni bajaradigan jadval ustunini tanlang (yanvar).
- Keyingi - saralash turi (qiymat bo'yicha guruhlaymiz) va nihoyat, tartib - o'sish.
- "OK" tugmasini bosish orqali harakatni tasdiqlang.
Guruch. 4 – saralash parametrlarini sozlash
Ma'lumotlar avtomatik ravishda saralanadi:
Guruch. 5 - "Yanvar" ustunidagi raqamlarni saralash natijasi
Xuddi shunday, siz rang, shrift va boshqa parametrlar bo'yicha saralashingiz mumkin.
Matematik hisoblar
Excelning asosiy afzalligi - jadvalni to'ldirishda avtomatik ravishda hisob-kitoblarni amalga oshirish qobiliyati. Masalan, bizda 2 va 17 qiymatli ikkita katak bor. O'zimiz hisob-kitob qilmasdan ularning natijasini uchinchi katakchaga qanday kiritishimiz mumkin?
Buni amalga oshirish uchun siz hisob-kitoblarning yakuniy natijasi kiritiladigan uchinchi katakchani bosishingiz kerak. Keyin quyidagi rasmda ko'rsatilgandek f(x) funksiya belgisini bosing. Ochilgan oynada qo'llamoqchi bo'lgan amalni tanlang. SUM - yig'indi, AVERAGE - o'rtacha va hokazo. Excel muharriridagi funktsiyalarning to'liq ro'yxati va ularning nomlarini Microsoft rasmiy veb-saytida topish mumkin.
Biz ikkita katakning yig'indisini topishimiz kerak, shuning uchun "SUM" tugmasini bosing.
Guruch. 6 – “SUM” funksiyasini tanlang
Funktsiya argumentlari oynasida ikkita maydon mavjud: "1-raqam" va "2-raqam". Birinchi maydonni tanlang va "2" raqami bilan katakchani bosing. Uning manzili argument qatoriga yoziladi. "2-raqam" ni bosing va "17" raqami bilan katakchani bosing. Keyin harakatni tasdiqlang va oynani yoping. Agar siz uchta yoki undan ortiq katakchada matematik amallarni bajarishingiz kerak bo'lsa, argument qiymatlarini 3-raqam, 4-raqam va shunga o'xshash maydonlarga kiritishni davom eting.
Agar yig'ilgan kataklarning qiymati kelajakda o'zgarsa, ularning yig'indisi avtomatik ravishda yangilanadi.
Guruch. 7 – hisob-kitoblar natijasi
Jadvallar yaratish
Excel jadvallarida istalgan ma'lumotlarni saqlashingiz mumkin. Tez sozlash va formatlash funksiyasidan foydalanib, muharrirda shaxsiy byudjetni nazorat qilish tizimini, xarajatlar ro'yxatini, hisobot uchun raqamli ma'lumotlarni va hokazolarni tashkil qilish juda oson.
Exceldagi jadvallar Word va boshqa ofis dasturlaridagi shunga o'xshash variantga nisbatan afzalliklarga ega. Bu yerda siz har qanday hajmdagi jadval yaratish imkoniyatiga egasiz. Ma'lumotlarni to'ldirish oson. Tarkibni tahrirlash uchun funktsiya paneli mavjud. Bundan tashqari, tayyor jadval odatiy nusxa ko'chirish va joylashtirish funktsiyasidan foydalangan holda docx fayliga birlashtirilishi mumkin.
Jadval yaratish uchun ko'rsatmalarga amal qiling:
- "Qo'shish" yorlig'ini oching. Variantlar panelining chap tomonida Jadvalni tanlang. Agar biron bir ma'lumotni birlashtirish kerak bo'lsa, "Pivot jadvali" bandini tanlang;
- Sichqoncha yordamida varaqdagi jadval uchun ajratiladigan joyni tanlang. Shuningdek, siz elementlarni yaratish oynasida ma'lumotlarning joylashishini kiritishingiz mumkin;
- Amalni tasdiqlash uchun OK tugmasini bosing.
Guruch. 8 – standart jadval yaratish
Olingan belgining ko'rinishini formatlash uchun dizaynerning mazmunini oching va "Uslub" maydonida sizga yoqqan shablonni bosing. Agar so'ralsa, siz boshqa rang sxemasi va hujayrani ta'kidlash bilan o'zingizning ko'rinishingizni yaratishingiz mumkin.
Guruch. 9 - jadvalni formatlash
Jadvalni ma'lumotlar bilan to'ldirish natijasi:
Guruch. 10 - to'ldirilgan jadval
Har bir jadval katakchasi uchun siz ma'lumotlar turini, formatlash va ma'lumotlarni ko'rsatish rejimini ham sozlashingiz mumkin. Dizayner oynasi sizning talablaringiz asosida belgini keyingi sozlash uchun barcha kerakli variantlarni o'z ichiga oladi.
Grafiklar/diagrammalar qo'shish
Grafik yoki grafikni qurish uchun sizda tayyor plastinka bo'lishi kerak, chunki grafik ma'lumotlar aniq alohida qatorlar yoki hujayralardan olingan ma'lumotlarga asoslanadi.
Grafik/grafik yaratish uchun sizga kerak bo'ladi:
- Jadvalni to'liq tanlang. Agar grafik elementni faqat ma'lum kataklarning ma'lumotlarini ko'rsatish uchun yaratish kerak bo'lsa, faqat ularni tanlang;
- Qo'shish yorlig'ini oching;
- Tavsiya etilgan diagrammalar maydonida jadval ma'lumotlarini eng yaxshi tasvirlaydigan belgini tanlang. Bizning holatda, bu uch o'lchamli doira diagrammasi. Ko'rsatkichni belgiga olib boring va elementning ko'rinishini tanlang;
Xuddi shunga o'xshash tarzda siz tarqalish chizmalarini, chiziqli diagrammalarni va jadval elementlariga bog'liqlik diagrammalarini yaratishingiz mumkin. Qabul qilingan barcha grafik elementlar Word matn hujjatlariga ham qo'shilishi mumkin.
Excel elektron jadval muharriri ko'plab boshqa funktsiyalarga ega, ammo ushbu maqolada tasvirlangan usullar dastlabki ish uchun etarli bo'ladi. Hujjatni yaratish jarayonida ko'plab foydalanuvchilar mustaqil ravishda yanada rivojlangan variantlarni o'zlashtiradilar. Bu dasturning so'nggi versiyalarining qulay va tushunarli interfeysi tufayli sodir bo'ladi.
Tematik videolar:
Ko'pincha statistikani sevuvchilar bor, ular hisoblashni va hisoblashni yoqtirmaydilar. Ular o'rganishni, tayyor raqamlarni tahlil qilishni va sinchkovlik bilan qayd qilishni yaxshi ko'radilar. Endi elektron protsessorlarning paydo bo'lishi bilan bunday odamlar uchun cheksiz imkoniyatlar taqdim etiladi. Microsoft ofis to'plamidan Excelda statistik va boshqa yozuvlarni saqlashdan osonroq narsa yo'q.
Asosiy tushunchalar va funktsiyalar
Excelda jadvallar bilan ishlashni boshlaganda, yangi boshlanuvchilar uchun ushbu dasturning asosiy tushunchalari va ishlash tamoyillarini tushunish muhimdir. Har qanday Windows dasturi singari, Excel ham bunday dasturlar uchun an'anaviy interfeysga ega.
Menyu Microsoft Office paketining barcha komponentlari uchun umumiy bo'limlarni o'z ichiga oladi: uy, qo'shish, sahifa tartibi, ko'rish, ko'rib chiqish. Ushbu dasturga xos bo'lgan yorliqlar ham mavjud: formulalar va ma'lumotlar.
Ish maydonining ko'rinishi hujayralarga bo'lingan sahifa shaklida taqdim etiladi. Har bir hujayraning o'z raqami yoki koordinatalari mavjud. Buning uchun eng chap ustun raqamlangan va birinchi yuqori satr lotin harflari shaklida o'z raqamlanishiga ega. Hujayra koordinatalari vertikal ustunning harf bilan va gorizontal qatorning raqam bilan kesishishi bilan aniqlanadi.
Har bir hujayra ma'lumotlar omboridir. Bu har qanday bo'lishi mumkin: raqamlar, matn, hisob-kitoblar uchun formula. Har qanday hujayraga ma'lumotlarni formatlashning turli xossalari va turlarini qo'llashingiz mumkin. Buning uchun sichqonchaning o'ng tugmasi bilan katakchani bosing. Ochilgan menyuda "Hujayra formati" bo'limini tanlang.
Barcha hujayralar varaqlarga birlashtirilgan. Dastur oynasining pastki qismida varaqlarning nomlari yozilgan teglar mavjud. Odatiy bo'lib, bular Sheet1, Sheet2 va Sheet3, shuningdek, yangi varaq yaratish uchun yorliqdir. Barcha varaqlar sizning xohishingizga ko'ra o'zgartirilishi mumkin. Buning uchun kursorni yorliq ustiga olib boring va sichqonchaning o'ng tugmasini bosing. Ko'rsatilgan menyudan tegishli buyruqni tanlang. Bundan tashqari, siz varaqni o'chirishingiz, nusxalashingiz, ko'chirishingiz, joylashtirishingiz, yashirishingiz va himoya qilishingiz mumkin.
Bitta Excel faylida varaqlar soni ko'p bo'lganligi sababli bunday fayllar kitoblar deb ham ataladi. Kitoblarga nom berilgan va ularni papkalarga saralash orqali osongina saqlash mumkin.
Jadvallar yaratish
Asosan, siz Excel jadvallari bilan ishlashni bilishingiz kerak, shuning uchun Excelda jadvallar bilan ishlash nimaga asoslanishini tushunish uchun boshlang'ichdan tortib ilg'or dasturchigacha bo'lgan har bir kishi uchun muhimdir. Word analoglaridan farqli o'laroq, Excel bir qator muhim afzalliklarga ega:
- Ular hisob-kitoblar va hisob-kitoblarni amalga oshirish uchun ishlatilishi mumkin.
- Ular ma'lumotlarni tanlangan mezonlar bo'yicha saralashlari mumkin. Ko'pincha o'sish yoki kamayish tartibida.
- Ular boshqa sahifalar bilan bog'lanishi va dinamik holga keltirilishi mumkin, ya'ni tegishli maydonlardagi ma'lumotlar o'zgarganda, boshqa tegishli maydonlardagi ma'lumotlar o'zgaradi.
- Bunday ma'lumotlar banklaridan olingan ma'lumotlardan gistogrammalar, grafiklar va boshqa interaktiv elementlarni yaratish uchun foydalanish mumkin, bu ma'lumotlarni vizual tarzda taqdim etish uchun juda qulaydir.
Bu Excel hujjatlarining barcha afzalliklari emas. Excelda hisoblangan maydonlarni yaratish juda oddiy. Bunday ob'ektni olish uchun zarur qadamlar:
Bitta kichik belgi yasashga harakat qilib, har qanday choynak osongina turli xil konfiguratsiya va turdagi ob'ektlarni yaratishi mumkin. Ular bilan mashq qilish orqali, vaqt o'tishi bilan ko'pchilik Excel elementlarining boshqa foydali xususiyatlarini o'zlashtiradi va ulardan o'z ehtiyojlari uchun foydalanishdan mamnun.
Formulalar yordamida hisoblash

Excelda jadvallar bilan ishlashning dastlabki asoslarini o'zlashtirganlar o'zlarini yanada takomillashtirishlari mumkin bo'ladi. Axir, Word hamkasbidan farqli o'laroq, Excel ma'lumotlarini saqlash turli xil hisob-kitoblar uchun cheksiz imkoniyatlarni taqdim etadi. Ushbu ob'ektlarda formulalar kiritish va hisob-kitoblarni bajarish bo'yicha kichik mahoratni o'rganish kifoya.
Excelda hisoblangan maydon yaratish uchun katakchani tanlang va klaviaturadagi “=” belgisini bosing. Shundan so'ng, ushbu jadvalning istalgan kataklarida mavjud bo'lgan qiymatlarni hisoblash mumkin bo'ladi. Qiymatlarni qo'shish yoki ayirish uchun birinchi katakchani tanlang, so'ngra kerakli hisoblash belgisini qo'ying va ikkinchi katakchani tanlang. Enter tugmasini bosgandan so'ng, hisoblash natijasi dastlab tanlangan katakchada paydo bo'ladi. Shunday qilib, bajarilayotgan hisob-kitoblarning talablariga javob beradigan har qanday katakchalarning turli xil hisob-kitoblarini amalga oshirish mumkin.
 Excelda jadvallar bilan ishlashni yanada osonlashtirish uchun ko'plab formulalar qo'llaniladi. Masalan, bitta satrda yoki bitta ustunda joylashgan bir nechta katakchalar yig'indisini topish uchun "sum" formulasi mavjud. Undan foydalanish uchun katakchani tanlab, varaqning chap tomonidagi yuqori qatordagi “=” tugmasini bosish kifoya, formulalar joylashgan oynadagi kichik uchburchakni bosgandan so‘ng ochiladigan ro‘yxatdan kerakli formulani tanlang.
Excelda jadvallar bilan ishlashni yanada osonlashtirish uchun ko'plab formulalar qo'llaniladi. Masalan, bitta satrda yoki bitta ustunda joylashgan bir nechta katakchalar yig'indisini topish uchun "sum" formulasi mavjud. Undan foydalanish uchun katakchani tanlab, varaqning chap tomonidagi yuqori qatordagi “=” tugmasini bosish kifoya, formulalar joylashgan oynadagi kichik uchburchakni bosgandan so‘ng ochiladigan ro‘yxatdan kerakli formulani tanlang.
Ushbu oddiy texnologiyadan foydalanishni o'rganib, ko'plab statistika ishqibozlari odamlarga xos bo'lgan, ammo kompyuterlarda mavjud bo'lmagan juda ko'p og'riqli hisob-kitoblar va tasodifiy xatolardan xalos bo'lishdi.

 Android File Transfer ishlamayotgan muammoni hal qilish
Android File Transfer ishlamayotgan muammoni hal qilish MacBook-ni sotuvga tayyorlash
MacBook-ni sotuvga tayyorlash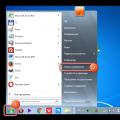 Windows-da uchinchi tomon mavzularini (teri paketlari) qanday olib tashlash mumkin?
Windows-da uchinchi tomon mavzularini (teri paketlari) qanday olib tashlash mumkin?