Vazifa menejerini ishga tushirish usullari. Vazifa menejerini qanday ochish kerak Vazifa menejerini qanday ochish kerak
Ba'zan dasturlar siz xohlagan tarzda ishlamaydi. Ular bir qator xatolar bilan ishlashi mumkin, javob bermasligi (harakatingizga javob bermasligi) va oxir-oqibat sarlavha satrida "Javob bermayapti" yozuvi bilan osib qo'yilishi mumkin.
Yuqori o'ng burchakdagi xoch yordamida bunday "osilgan" dasturlarni hayotga qaytarish yoki ularni odatdagi tarzda yopish har doim ham mumkin emas. Bu erda biz vazifa menejerini ishga tushirishimiz kerak.
Vazifa menejeri (taskmgr) Windowsning barcha versiyalarida mavjud bo'lgan standart yordamchi dasturdir. Asosiy vazifalar joriy jarayonlar va ilovalar ro'yxatini ko'rsatish, shuningdek, kompyuter resurslariga yuklanish haqidagi ma'lumotlarni ko'rsatishdir.
Ko'pchilik vazifa menejeriga qo'ng'iroq qilishning faqat bitta usulini biladi, lekin aslida ularning oltitasi bor!
Keling, vazifa menejerini turli yo'llar bilan qanday chaqirishni batafsil ko'rib chiqaylik.
1-usul: Ctrl + Alt + Del
Ctrl+Alt+Del. Bu usul, ehtimol, sizga eng tanish bo'ladi. Windows Vista-ga qadar ushbu uchta muhim tugmani bosish orqali siz Windows Task Manager-ni to'g'ridan-to'g'ri yoqishingiz mumkin.

Biroq, Windows Vista'dan boshlab, bu an'ana buzilgan edi. Endi ushbu tugmalar birikmasini bosish sizni Windows Xavfsizlik bo'limiga olib boradi, bu sizga Windows operatsion tizimidan keyingi foydalanish uchun besh xil variantdan birini tanlash imkonini beradi.
Shuning uchun vazifa menejerini ishga tushirishning boshqa usullari ko'proq mos kelishi mumkin.
2-usul: vazifalar paneli orqali
Sichqonchaning o'ng tugmachasini bosish orqali Windows vazifalar panelidagi istalgan "bo'sh joy". Bu, ehtimol, dispetcherga qo'ng'iroq qilishning eng tez va eng qulay usuli. Siz shunchaki Windows vazifalar panelida sichqonchaning o'ng tugmachasini bosishingiz va kontekst menyusidagi "Vazifa menejerini ishga tushirish" bandini tanlashingiz kerak. Ushbu ikki amal Vazifa menejerini ochadi.

3-usul: buyruq qatori orqali
taskmgr buyrug'i bilan boshlanadi. Ushbu buyruqni Windows buyruq satrida bajarish orqali siz Vazifa menejerini ishga tushirasiz. Buni amalga oshirish uchun "Ishga tushirish" tugmasini bosing, keyin "Barcha dasturlar" menyusini, so'ng "Aksessuarlar" kichik bandini tanlang va keyin "Ishga tushirish" kichik bandini tanlang. Xuddi shu narsaga "Ishga tushirish" buyrug'ini yoqish yoki klaviaturadagi "Windows" + R tugmalar birikmasini bosish orqali erishish mumkin. Ko'rsatilgan oynada "taskmgr" buyrug'ini kiriting va uni bajarish uchun "Enter" tugmasini bosing.

Buyruqlar qatori ko'plab muammolarni hal qilishning universal usulidir. Masalan, uni aniqlash yoki topish uchun foydalanish mumkin.
4-usul: Ctrl + Shift + Esc
Ctrl + Shift + Esc. Ushbu tugmalar birikmasi Windows Task Manager-ni ochadi. Ushbu ishga tushirish usuli sizni Windows Security-ga olib bormaydi, lekin darhol Windows Task Manager-ni ishga tushiradi.

5-usul: taskmgr.exe faylini to'g'ridan-to'g'ri ishga tushirish orqali
Windows Task Manager-ni ishga tushirishning ushbu usuli mavjud bo'lganlarning eng uzunidir, ammo agar u boshqa yo'l bilan chaqirilmasa, bu usul umuman yo'qdan yaxshiroqdir. Ushbu usulning bir qismi sifatida biz dispetcher joylashgan papkani ochamiz va uni to'g'ridan-to'g'ri ishga tushiramiz.
Buni amalga oshirish uchun siz Windows Explorer, Total Commander yoki har qanday fayl menejerini ochishingiz kerak, keyin C:\Windows\System32 katalogiga o'ting va u erda "taskmgr.exe" faylini toping. Sichqonchaning chap tugmasi bilan ustiga ikki marta bosing va Windows Task Manager-ni ishga tushiring.

6-usul: taskmgr.exe yorlig'ini yaratish orqali
taskmgr.exe ga yorliq yarating. Yangi boshlanuvchilar uchun bu usul juda noqulay. Windows Task Manager dasturini ishga tushiradigan yorliq yaratish uchun siz Explorer orqali C:\Windows\System32 jildiga o'tishingiz kerak, u erda "taskmgr.exe" deb nomlangan faylni toping, ustiga sichqonchaning o'ng tugmachasini bosing va yorliqni yuboring. ish stoliga. Ushbu usul yordamida Windows Task Manager har doim taniqli joyda sizning qo'lingizda bo'ladi.

Bu Windows-da Vazifa menejeri deb nomlangan dasturni ishga tushirishning barcha ma'lum usullari. Ulardan ba'zilari boshqalarga qaraganda qulayroq va samaraliroqdir, lekin agar sizda tanlov bo'lmasa, siz qiyin vaziyatda bo'lsangiz, masalan, siz biron bir virus yoki shunga o'xshash narsalarni yuqtirgan bo'lsangiz, yuqoridagi usullar shunchaki ajralmas bo'ladi. siz.. Ularni diqqat bilan o'rganing va yodlang. Vazifa menejerini ishga tushirish va undan foydalanish uchun o'zingiz uchun eng qulay usulni tanlang.
Vazifa menejeri - bu Windows oilasining operatsion tizimlaridagi tizim yordam dasturi bo'lib, u sizga joriy kompyuter yukini kuzatish, ishlayotgan jarayonlarni kuzatish va turli sabablarga ko'ra tizim so'rovlariga javob berishni to'xtatgan osilgan jarayonlarni to'xtatish imkonini beradi. Vazifa menejeri o'rnatilgan antivirus tomonidan kompyuterdan olib tashlanmaydigan zararli dasturlar bilan ishlash jarayonida ham juda foydali bo'lishi mumkin.
Windows vazifalar menejerini ochishning turli usullari mavjud.
- Afsonaviy Ctrl + Alt + Delete klaviatura yorlig'i darhol Windows XP da Vazifa menejerini ishga tushiradi va Windows Vista va Windows 7 operatsion tizimlarida "Vazifa menejerini ishga tushirish" bandini tanlashingiz kerak bo'lgan menyu paydo bo'lishiga olib keladi. boshqaruvchi oynasi paydo bo'ladi.
- Qo'shimcha dialog oynalarisiz Windows Vista va Windows 7 operatsion tizimlarida vazifa menejeri Ctrl + Shift + Esc klaviatura yorliqlarini bosish orqali ishga tushirilishi mumkin.
- Pastki Windows vazifalar panelining istalgan bo'sh joyida sichqonchaning o'ng tugmachasini bosing va paydo bo'lgan kontekst menyusida "Vazifa menejeri" ni tanlang.
- Vazifa menejerini jarayon nomi bilan ham ochishingiz mumkin. Buning uchun "Ishga tushirish" tugmasini bosing va keyin Windows XP da Run-ni tanlang va "taskmgr" buyrug'ini faqat tirnoqsiz kiriting. Windows Vista va Windows 7 da ushbu buyruqni bosganingizda to'g'ridan-to'g'ri Boshlash tugmasi ustidagi qidiruv maydoniga kiritishingiz mumkin.
Win + R tugmalar birikmasini bosib, Windows-ning istalgan versiyasida turli xil buyruqlarni kiritish oynasini ochish va unga taskmgr buyrug'ini kiritish ham qulay.
- Ilovalar- muzlatilgan ilovalarni olib tashlash uchun juda tez-tez ishlatiladigan birinchi yorliq.
- Jarayonlar- hozirda kompyuterda ishlayotgan barcha foydalanuvchilarning barcha jarayonlarini aks ettiruvchi ikkinchi yorliq. Viruslar va zararli dasturlarga qarshi qo'lda kurashish paytida ular tomonidan yaratilgan jarayonlarni to'xtatish uchun foydalidir.
- Xizmatlar- kompyuterda ro'yxatdan o'tgan, hozirda ishlayotgan va to'xtatilgan barcha xizmatlar ro'yxati keltirilgan keyingi yorliq.
- Ishlash- grafik shaklda protsessorni yuklash va RAMdan foydalanish xronologiyasini ko'rsatadigan yorliq.
- Net- grafiklarda kompyuterda ishlaydigan tarmoq interfeyslarining yuklanishi va ishlatilishini ko'rsatadigan yorliq. Windows Vista operatsion tizimidan boshlab mavjud.
- Foydalanuvchilar- ushbu kompyuterda turli foydalanuvchilarning ishlayotgan seanslarini ko'rsatadigan oxirgi yorliq.
Agar vazifa menejeri quyidagi rasmda ko'rsatilganidek, menyu va yorliqlarsiz ko'rish rejimida boshlangan bo'lsa, demak, u bir marta tasodifan yoki ataylab ushbu rejimga o'tgan.

Rasmda sariq rangda ta'kidlangan yorliqlar atrofidagi maydonni ikki marta bosish orqali uni yorliqlar va menyular bilan normal ko'rinishga qaytarishingiz mumkin.

Windows oilasining operatsion tizimlarida ishlaydigan turli jarayonlarni boshqarish uchun Process Explorer deb nomlangan ajoyib uchinchi tomon dasturi mavjud. Microsoft o'zining rasmiy veb-sayti sahifasidan o'zining operatsion tizimlari foydalanuvchilariga buni tavsiya qiladi.

Ushbu ilova sizga ma'lum bir jarayonni qaysi dastur ishga tushirganligini, qaysi deskriptorlar (identifikatorlar) ochiq va kutubxonalardan foydalanilganligini oddiy va vizual shaklda aniqlash imkonini beradi.
Vazifa menejeri foydalanuvchilarga ishlayotgan ilovalar qanday ishlashini kuzatish imkonini beruvchi muhim tizim vositasidir: ular qancha xotira iste'mol qilishlari, qancha CPU ishlatishlari, tarmoqqa qanchalik tez-tez kirishlari va hokazo.
Windows-ning yangi versiyalari chiqarilishi bilan Vazifa menejeri vositasi yangi xususiyatlarga ega bo'ladi va yanada foydali bo'ladi, shuning uchun tizimni sog'lom holatda saqlamoqchi bo'lgan barcha foydalanuvchilar vazifa menejerini qanday yoqishni bilishlari kerak.
Dispetcherni ishga tushirish usullari
Windowsning barcha versiyalarida, XP dan Windows 10 ga qadar ishlaydigan vazifa menejerini ishga tushirishning oltita asosiy usuli mavjud (faqat "sakkizta" va "o'nta" da ishlaydigan Win + X dan tashqari).
Issiq tugmalar
Vazifa menejerini ishga tushirish uchun foydalanuvchilar odatda Ctrl+Alt+Delete tugmalar birikmasini bosadilar. OS versiyasiga qarab, bu kombinatsiya boshqacha ishlaydi:
- Windows XP da darhol Vazifa menejeri oynasi paydo bo'ladi.
- Windows 7 va undan keyingi versiyalarida birinchi navbatda xavfsizlik ekrani ochiladi, bu erda "Vazifa menejerini ishga tushirish" bandi mavjud.
Agar siz xavfsizlik ekraniga o'tishni xohlamasangiz, odatdagi tugmalar to'plami o'rniga Ctrl + Shift + Esc dan foydalaning. Bunday holda, siz darhol barcha kerakli yorliqlar va asboblar bilan Vazifa menejeri oynasini ko'rasiz.
Vazifalar paneli
Vazifa menejeri xususiyatlariga tezkor kirishning yana bir usuli - vazifalar panelini o'ng tugmasini bosib, "Vazifa menejerini ishga tushirish" tugmasini bosing.
Bir necha marta bosish kifoya qiladi va ekranda "Jarayonlar" yorlig'i paydo bo'ladi, bu orqali siz qaysi ilovalar xotira va protsessor yuklanishini kuzatishingiz mumkin.
Menyuni ishga tushirish
Agar tezkor tugmalar va vazifalar paneli sizga mos kelmasa, dispetcherni ishga tushirish uchun "Ishga tushirish" funksiyasidan foydalaning.
- Win + R tugmalarini bosing yoki Boshlash menyusida "Ishga tushirish" funksiyasini qidiring.
- "Taskmgr" buyrug'ini kiriting.
- Enter tugmasini bosing yoki OK tugmasini bosing.

Ushbu oddiy amallarni bajarganingizdan so'ng, siz ekranda ishlashga to'liq tayyor vazifa menejeri oynasini ko'rasiz.
Klaviaturadan foydalanmasdan
Siz dispetcherni klaviaturasiz ham yoqishingiz mumkin: Vazifa menejeri ishga tushirish fayli diskning tizim bo'limidagi "system32" katalogida joylashgan:
- "Kompyuter" ni oching (Windows XP da "Mening kompyuterim").
- Windows fayllari saqlanadigan tizim bo'limiga o'ting.
- Windows katalogini oching.
- "System32" jildiga o'ting.
- Taskmgr.exe yordam dasturini toping va ishga tushiring

Taskmgr.exe bajariladigan fayl qayerda joylashganligini allaqachon bilganingiz uchun, boshqa usulni qo'llashingiz mumkin - ish stolida Vazifa menejeri yorlig'ini ko'rsatish.
Ish stoli yorlig'i
Ish stolidagi bo'sh joyga sichqonchaning o'ng tugmachasini bosing, "Yangi" bo'limini kengaytiring va "Yorliq" ni tanlang (Windows 7 misolida ko'rsatilgan, ammo Microsoft-dan OSning barcha zamonaviy versiyalarida, shu jumladan XP da ishlaydi).

Ko'rsatilgan oynada ob'ektning joylashishini belgilang va "Keyingi" tugmasini bosing.

Yorliq uchun nom o'ylab toping yoki "taskmgr.exe" standart nomini qoldiring (agar kerak bo'lsa, keyinroq nomni o'zgartirishingiz mumkin). "Finish" tugmasini bosgandan so'ng, ish stolida yorliq paydo bo'ladi, uni ikki marta bosish orqali dispetcher ishga tushadi.
Windows 8 Vazifa menejeri tizim vositasini chaqirishning yana bir qo'shimcha usulini taqdim etdi:
- Win + X kombinatsiyasini bosing (yoki boshlang'ich ekran belgisini o'ng tugmasini bosing).
- Ko'rsatilgan menyudan "Vazifa menejeri" ni tanlang.

Ushbu usul XP va "etti" da ishlamaydi, lekin Windows 10 da saqlanib qolgan, shuning uchun kompyuteringizda yangi tizim mavjud bo'lsa, tasvirlangan usuldan hech qanday muammosiz foydalanishingiz mumkin.
Dispetcher administrator tomonidan o'chirilgan
Biz ishga tushirish usullarini aniqladik, ammo yana bir muhim savol bor - agar administrator tomonidan o'chirilgan bo'lsa, vazifa menejerini qanday yoqish mumkin? Dispetcherni ishga tushirishning mumkin emasligi to'g'risidagi xabarning sababi nafaqat ma'murning taqiqlanishi, balki virusning harakati ham bo'lishi mumkin. Muammoni buyruq qatori orqali hal qilishingiz mumkin:
- Administrator imtiyozlari bilan buyruq satrini ishga tushiring.
- "REG add HKCU\Software\Microsoft\Windows\CurrentVersion\Policies\System /v DisableTaskMgr /t REG_DWORD /d /0 /f" buyrug'ini yozing va Enter tugmasini bosing.
Agar buyruq qatori ishlamasa, yuqoridagi buyruqni Bloknotda yaratilgan yangi matn hujjatiga joylashtirishingiz va natijada olingan .bat faylini saqlashingiz va uni administrator sifatida ishga tushirishingiz mumkin. Agar bu usul murakkab bo'lib tuyulsa, ro'yxatga olish kitobi muharririning xususiyatlaridan foydalaning:
- Win + R tugmalarini bosing va "Ishga tushirish" oynasida "regedit" ni kiriting.
- HKEY_CURRENT_USER\Software\Microsoft\Windows\Current Version\Policies\System-ga o'ting. Tizim kaliti mavjud bo'lmasa, uni yaratish kerak.
- DisableTaskMgr parametrini toping (yarating) va qiymatni "0" ga o'rnating.
- Ro'yxatga olish kitobi muharririni yoping, kompyuteringizni qayta ishga tushiring.

Ushbu amallarni bajargandan so'ng, Vazifa menejeri yuqorida sanab o'tilgan oltita usuldan birini qo'llashni boshlashi kerak. Aytgancha, tizimni viruslar uchun tekshirishni unutmang - agar zararli dastur Vazifa menejerini bloklagan bo'lsa, unda siz albatta kompyuteringizni davolashingiz kerak.
Ushbu maqolada biz sizga vazifalar menejerini turli yo'llar bilan qanday ochishni ko'rsatamiz. Shuningdek, dasturning o'zi haqida umumiy ma'lumot bo'ladi, unda biz uning funksiyalarini yorliqlar bo'yicha batafsil tahlil qilamiz. Shunday qilib, keling, boshlaylik.
Vazifa menejerini qanday ochish kerak
Windows XP, 7, 8 yoki 10 da dasturni yoqish uchun biz ko'plab usullardan foydalanishimiz mumkin. Biz ularni oddiylik tartibida ko'rib chiqamiz. Ya'ni: birinchi navbatda eng oddiy variant tasvirlanadi, keyin esa qiyinroq va hokazo.
Shuningdek, maqolaning oxirida o'quv videosi mavjud bo'lib, unda maqolada yozilgan hamma narsa bizning muallifimiz tomonidan ko'rsatilgan. Videoni tomosha qilishni tavsiya etamiz.
Tugma birikmalari
Eng oddiyidan boshlaylik - "issiq tugmalar". Dispetcherga qo'ng'iroq qilish uchun siz bir vaqtning o'zida bir nechta tugmachalarni bosib ushlab turishingiz mumkin va dastur darhol boshlanadi. Ushbu parametr hatto sichqonchaga ega bo'lmagan yoki u buzilgan shaxsiy kompyuterda turli xil amallarni bajarishga imkon beradi.
Vazifa menejerini ochishning eng oson usuli - Ctrl + Shift + Esc tugmalaridan foydalanish. Kombinatsiya bosilganda yordam dasturi darhol ochiladi.
Keling, boshqa variantni ko'rib chiqaylik.
Agar biz tugmalar birikmasini ushlab tursak Ctrl + Alt + Del , har qanday o'yin va dasturiy ta'minotda ishlaydigan tizim menyusi boshlanadi. Ro'yxatda siz bir qator funktsiyalarni tanlashingiz mumkin, shu jumladan bizga kerak bo'lgan dasturiy ta'minotni chaqirish.
Boshqa imkoniyatlar ham mavjud:
- blok;
- foydalanuvchini o'zgartirish;
- tashqariga chiqish.
"Issiq tugmalar" ning bu kombinatsiyasi kompyuterning muzlashiga olib kelgan dastur yoki o'yinni tugatish imkonini beradi.
Vazifalar paneli orqali
Windows-ning istalgan versiyasida menejerni yoqishga imkon beradigan yana bir juda oddiy variant - bu vazifalar panelidagi bo'sh joyga sichqonchaning o'ng tugmachasini bosishdir. Siz shunchaki Windows panelidagi bo'sh joyga sichqonchani (masalan, o'ng tugma bilan) bosing va "2" raqami bilan belgilangan elementni tanlang.
Natijada, vazifa menejerini chaqirish va uning funksionalligidan foydalanish mumkin.
Explorerda topilmoqda
Windows XP, 7, 8 yoki 10 da dispetcherni yoqishning yana bir qiziqroq, ammo ko'p vaqt talab qiladigan usuli bor. Keling, u qanday ishlashini ko'rib chiqamiz:
Xo'sh, bizning ilovamiz qayerda, keling, buni aniqlaylik. Windows Explorer-ni oching va C:\Windows\System32-ga o'ting. Fayllar ro'yxatini aylantiring va Taskmgr.exe faylini ishga tushiring. Natijada, vazifa menejeri darhol ishga tushadi.
Ushbu parametrning bitta jiddiy afzalligi bor - biz yordamchi dasturimizning bajariladigan fayli qaerda joylashganligini bilganimiz sababli, biz uni ishga tushiradigan va istalgan qulay joyga joylashtiradigan yorliq yaratishimiz mumkin.
Yorliq yarating
Yuqorida muhokama qilgan usulga asoslanib, yana bir foydali narsani qilish mumkin, ya'ni dasturiy ta'minotni ochadigan yorliq yaratish.
Bu quyidagicha amalga oshiriladi:
- Ish stolidagi bo'sh joyda sichqonchaning o'ng tugmachasini bosing va "Yaratish" menyusini tanlang, so'ng "Yorliq" ni bosing.
- Ko'rsatilgan oynada vazifa menejeri bajariladigan faylga yo'lni kiriting yoki "Browse" tugmasini bosing.
- Biz dasturimizni Windows papkasida topamiz va kerakli faylni tanlaymiz. Keyin biz "OK" tugmasini bosing.
- Keyin "Keyingi" tugmasini bosing.
- Yorliqga nom berilishi kerak. Kerakli iborani kiriting va "Finish" tugmasini bosing.
- Natijada, ish stolida paydo bo'ladigan yoqimli yorliq istalgan vaqtda kerakli dasturiy ta'minotni chaqirishi mumkin.
Boshlash menyusini o'ng tugmasini bosing
Vazifa menejerini ishga tushirish menyusi yordamida ham boshlashingiz mumkin. Biroq, uni sichqonchaning o'ng tugmasi bilan bosishingiz yoki Win + X "issiq tugmalar" to'plamidan foydalanishingiz kerak. Natijada, DZ darhol ochiladi.
Ushbu menyuda bir qator boshqa foydali funktsiyalar mavjud. Ularning har birini yuqoridagi skrinshotda ko'rishingiz mumkin.
Windows qidiruvi orqali vazifa menejerini qanday ishga tushirish mumkin
Windows 10-da Microsoft operatsion tizimining oldingi versiyalarida mavjud bo'lmagan ajoyib qidiruv vositasi mavjud.
Qidiruv orqali bizga kerak bo'lgan dasturiy ta'minotni yoki boshqa biron bir dasturni ishga tushirish uchun shunchaki kattalashtiruvchi oyna belgisini bosing, izlayotgan ob'ektning nomini kiriting va qidiruv natijalarida kerakli elementni bosing.
- Qora oynada "taskmgr.exe" buyrug'ini kiriting va Enter tugmasini bosing.
Tayyor. Menejer darhol ochiladi.
Dasturga umumiy nuqtai
Vazifa menejerini qanday ishga tushirishni aniqlaganimizdan so'ng, keling, uni batafsil ko'rib chiqaylik. Darhol aytaylik: tizim monitori birinchi marta ishga tushirilganda, siz umuman funksiyasi bo'lmagan juda kichik kvadratni ko'rasiz.
To'liq funksiyani ochish uchun belgilangan tugmani bosish kifoya.
Odatda, foydalanuvchilar yordam dasturining bunday ixcham ko'rinishini ko'rganlarida, ular yorliqlar yo'qolgan deb o'ylashadi va bizdan nima uchun vazifa menejeri to'liq ochilmasligini so'ray boshlaydi.
"Jarayonlar" yorlig'i nom, protsessor yuklanishi, operativ xotira, video karta va boshqalar bo'yicha saralanishi mumkin bo'lgan bir qator ilovalar va tizim jarayonlarini ko'rsatadi. Ushbu yorliqdan foydalanib, biz "osilgan" ilovani o'chirishimiz yoki dasturni nima "sekinlashtirishini" ko'rishimiz mumkin. Kompyuter.
Bu erda turli xil kompyuter apparat qismlarining ish yukini real vaqt rejimida ko'rsatadigan grafiklar to'plangan.
Jurnal
U bizning shaxsiy kompyuterimiz resurslariga yuklaydigan barcha ilovalarni ko'rsatadi. Shuningdek, barcha ko'rsatkichlar toifalarga bo'lingan. U yoki bu dasturiy ta'minot tizimni yuklagan vaqt ham ko'rsatiladi.
Ishga tushirish menyusi Windows bilan avtomatik ravishda boshlanadigan dasturlar ro'yxatini ko'rsatadi. Agar juda ko'p komponentlar bo'lsa, OS ham sekin yuklanadi.
Ushbu bo'limda hozirda kompyuterdan foydalanayotgan barcha foydalanuvchilar ro'yxati ko'rsatiladi.
Tafsilotlar
"Tafsilotlar" bandi, xuddi "Jarayonlar" bo'limi kabi, hozirda ishlayotgan barcha ilovalarni o'z ichiga oladi. Ushbu menyudagi farq ishlayotgan jarayonning uy katalogini ko'rsatish qobiliyatidir. Skrinshotda kontekst menyusi yordamida jarayonlardan biriga yo'lni qanday ochishingiz mumkinligini ko'rishingiz mumkin.
Diqqat: agar dastur ishga tushmasa, tizimni qayta tiklashingiz mumkin. Bizda ko'rsatilgan.
Asosiy menyu
Shuningdek, tadqiqotchini dispetcher orqali ishga tushirish yoki boshqa har qanday dasturga qo'ng'iroq qilish imkonini beruvchi asosiy menyu mavjud. Buni amalga oshirish uchun "Fayl" - "Yangi vazifani ishga tushirish" tugmasini bosing va kerakli dasturni tanlang. Windows Explorer uchun bu "explorer.exe".
Savollarga javoblar
Quyida biz foydalanuvchilar tez-tez so'raydigan eng mashhur savollarga javob beramiz.
Vazifa menejerini yoqsangiz, protsessordan foydalanish kamayadi. Nima gap?
Gap shundaki, har qanday dastur kompyuterdan ma'lum bir unumdorlikni olib tashlaydi. Shuning uchun, dasturiy ta'minotni ishga tushirish vaqtida, jadvalda siz yukning ortishi to'lqinini ko'rasiz. Dastur ishga tushganda, kompyuterning ishlashi tiklanadi.
Vazifa menejeri orqali boshqaruv panelini qanday ochish mumkin
Buning uchun "Fayl" - "Yangi vazifani ishga tushirish" menyusini bosing va "nazorat" buyrug'ini kiriting. Nihoyat, Enter tugmasini bosing.
FIFA 2017 ishga tushmaydi va shunchaki osilib qoladi
Xato siz yuklab olgan va ishga tushirishga harakat qilayotgan buzilgan versiyadir.
Vazifa menejerida virusni qanday topish mumkin
Hammasi juda oddiy, bu quyidagicha amalga oshiriladi:
- Qaysi jarayon yoki dastur protsessorimiz, video kartamiz yoki diskimiz qurilma resurslarining maksimal qiymatiga yuklanishini "Tafsilotlar" yorlig'ida ko'rib chiqamiz.
- Sichqonchaning o'ng tugmasi bilan topilgan ob'ektni bosamiz va "Fayl joylashuvini ochish" ni tanlaymiz.
- Jarayonni yana kontekst menyusi orqali yakunlaymiz va ochilgan papkadan bajariladigan fayllarni o'chirib tashlaymiz.
An'anaviy tarzda, vazifa menejeri CTRL + ALT + DEL tugmalarini bosish orqali tezkor rejimda ochiladi. Jarayon va resurs menejerini chaqirishning boshqa usullari mavjud, shuning uchun quyidagilarni ko'rib chiqing: buyruq satri orqali vazifa menejerini qanday boshlash kerak.
Albatta, usul talabga ega emas, lekin hali ham cmd bilan ishlashning ashaddiy muxlislari tomonidan qo'llaniladi. Maqolada quyidagilar haqida gap boradi:
- cmd-dan vazifa menejeri oynasini ishga tushirish haqida - ochish buyruqni kiritish orqali sodir bo'ladi, shundan so'ng siz grafik interfeys, yorliqlar, tugmalar bilan oynani ko'rasiz.
- Windows tizimining ishlaydigan jarayonlari haqida ma'lumotni ochish haqida - dispetcherning imkoniyatlarining bir qismi boshlanadi va jarayonlar buyruq satrida ko'rsatiladi.
Taskmgr buyrug'idan foydalanish
1. "Ishga tushirish" tugmasini bosing, "barcha dasturlar" ga o'ting, so'ngra ro'yxatda "standart" ni toping, "buyruqning satri" nomini o'ng tugmasini bosing va administrator huquqlari bilan ishga tushiring.
2. Cmd oynasida taskmgr yozing va ENTER tugmasini bosing. Shundan so'ng, vazifa menejeri ishga tushishi kerak. Noto'g'ri kiritilgan bo'lsa, siz xatoni ko'rasiz (skrinshotda ko'rsatilgan).
Buyruqni kiritgandan so'ng, vazifa menejerini o'chirish haqida ogohlantirish paydo bo'ladigan holatlar mavjud (quyidagi skrinshotga qarang). Buning sababi, administrator sizning kirishingizni cheklab qo'ygan yoki tizim zararli dastur bilan zararlangan bo'lishi mumkin. Bunday holda, siz virusdan xalos bo'lishingiz va guruh siyosati sozlamalarida yoki tizim ro'yxatga olish kitobi orqali vazifa menejerini yoqishingiz kerak bo'ladi.

Siz ham shunday buyruq satridan vazifa menejerini ishga tushiring. Keyinchalik, cmd orqali boshqarishni ko'rib chiqamiz.
Vazifalar ro'yxati buyrug'idan foydalanish
Vazifalar ro'yxati buyruq satri oynasida o'z yoki masofaviy kompyuterda ishlaydigan jarayonlarni ro'yxatga olish imkonini beradi. O'zining sintaksisi bor, uni Tasklist/ terish orqali ko'rishingiz mumkin? (rasmda ko'rsatilgan).

Agar siz Vazifalar ro'yxatini parametrlarsiz kiritsangiz, kompyuteringizdagi bajariladigan jarayonlar haqidagi ma'lumotlar ko'rsatiladi va siz ustunlarga bo'lingan quyidagi tuzilgan ma'lumotlarni ko'rasiz:
- Rasm nomi bajariladigan jarayonning nomidir. Asosiy ro'yxatda kengaytmali (.exe) dasturlar, tizim fayllari va xizmatlar nomlarini ko'rasiz.
- PID - bu yaratilish vaqtida tayinlangan va noyob raqamlar to'plamiga ega bo'lgan identifikator.
- Seans nomi - jarayonni nima boshlaganini aniqlaydigan elementlarning nomlari. Xizmatlar bu xizmatlar yoki tizim fayllari tomonidan boshlanganligini bildiradi. Konsol - foydalanuvchi tomonidan yoqilgan jarayonlar.
- Seans raqami - 0 va undan yuqori qiymatlarga ega, bu foydalanuvchi sessiyasining soni.
- Xotira hamma narsa. Har bir rasm nomining yonida hozirda qancha RAM ishlatilayotganini ko'rsatadigan kilobayt (KB) raqami mavjud.

Shunday qilib, siz ma'lumot olishingiz va tizimning holatini boshqarishingiz, shuningdek buyruq satridan jarayonlarni tugatishingiz mumkin.
Bundan tashqari, Windows 7 da buyruq qatoriga qo'ng'iroq qilish mumkin, va boshqa operatsion tizimlarda vazifalar menejeri orqali. Uni ishga tushiring va "fayl" -> "yangi vazifa" ni bosing.

Cmd yozing va ENTER tugmasini bosing (rasmga qarang).

Mana, qanday qilib qila olasiz vazifa menejerini buyruq satri orqali ishga tushiring va aksincha. Va Vazifalar ro'yxati buyrug'ini o'rganganingizdan so'ng, jarayonni cmd dan tugatish imkoniyati bilan shaxsiy kompyuteringiz va masofaviy kompyuterlarning holatini kuzatishingiz mumkin.
 Windows-ni qanday qayta o'rnatish kerak: bosqichma-bosqich ko'rsatmalar
Windows-ni qanday qayta o'rnatish kerak: bosqichma-bosqich ko'rsatmalar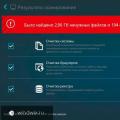 Kompyuterning ishlashini optimallashtiradigan dasturlar
Kompyuterning ishlashini optimallashtiradigan dasturlar Barcha kerakli dasturlarni bir vaqtning o'zida yuklab oling va o'rnating
Barcha kerakli dasturlarni bir vaqtning o'zida yuklab oling va o'rnating