Windows 7-ni diskdan bosqichma-bosqich o'rnating. Windows-ni qanday qayta o'rnatish kerak: bosqichma-bosqich ko'rsatmalar
Kompyuterda ishlashni boshlash uchun, birinchi navbatda, operatsion tizimni o'rnatish kerak. Busiz sizning shaxsiy kompyuteringiz shunchaki bir-biri bilan va foydalanuvchi bilan qanday munosabatda bo'lishni "tushunmaydigan" qurilmalar to'plamidir. Keling, Windows 7 ni CD dan kompyuter yoki noutbukga qanday qilib to'g'ri o'rnatishni aniqlaylik.
Operatsion tizimni o'rnatish jarayoni ba'zi yangi boshlanuvchilar uchun ko'rinadigan darajada murakkab jarayon emasligiga qaramay, bu hali ham bir necha bosqichlardan iborat murakkab protsedura:
- BIOS yoki UEFI sozlamalari;
- Tizim bo'limini formatlash;
- To'g'ridan-to'g'ri OS o'rnatish.
Bunga qo'shimcha ravishda, muayyan vaziyatga va apparat sozlamalariga qarab, OSni o'rnatish vaqtida ba'zi qo'shimcha kichik vazifalar qo'shilishi mumkin. Keyinchalik, Windows 7 ni CD dan o'rnatish tartibini bosqichma-bosqich ko'rib chiqamiz. Quyida tavsiflangan harakatlar algoritmi operatsion tizimni HDD formatidagi standart qattiq disklarda ham, SSD-larda ham, GPT belgilariga ega ommaviy axborot vositalarida ham o'rnatish uchun javob beradi.
1-bosqich: BIOS yoki UEFI-ni sozlash
Avvalo, kompyuterni haydovchiga o'rnatilgan diskdan yuklash uchun anakartga o'rnatilgan tizim dasturini sozlashingiz kerak. Bunday dasturiy ta'minot BIOS-ning turli versiyalari yoki uning keyingi hamkasbi - UEFI.
Keling, darhol BIOS-ni qanday sozlashni ko'rib chiqaylik. Ushbu tizim dasturiy ta'minotining turli versiyalari uchun harakatlar algoritmi farq qilishi mumkin, shuning uchun biz umumiy sxemani beramiz.
- BIOS-ni ochish uchun siz darhol kompyuterni yoqqaningizdan so'ng signal eshitilishi bilan ma'lum bir tugmani yoki tugmalar guruhini bosib ushlab turishingiz kerak. Muayyan variant BIOS versiyasining o'ziga bog'liq. Aksariyat hollarda bu Del, F2 yoki F10, lekin boshqa o'zgarishlar bo'lishi mumkin. Qoida tariqasida, kompyuterni yoqqaningizdan so'ng darhol oynaning pastki qismida tizim dasturiy interfeysiga o'tish uchun kerakli kalitning nomini ko'rishingiz mumkin. Noutbuklarda, qo'shimcha ravishda, korpusda tezkor kirish uchun maxsus tugma bo'lishi mumkin.
- Kerakli tugmachani bosgandan so'ng, BIOS interfeysi ochiladi. Endi siz tizim yuklangan qurilmalarning tartibi aniqlanadigan bo'limga o'tishingiz kerak. Masalan, AMI tomonidan ishlab chiqarilgan BIOS-da ushbu bo'lim deyiladi Yuklash.

Feniks-mukofotining analogi uchun siz bo'limga o'tishingiz kerak "Kengaytirilgan BIOS xususiyatlari".

Siz tugmalar yordamida bo'limlar bo'ylab harakat qilishingiz mumkin. "Chap", "O'ng", "Yuqoriga", « pastga", ular klaviaturada o'qlar, shuningdek tugmalar shaklida ko'rsatilgan Kirish.
- Ochilgan oynada siz CD / DVD drayverini tizim yuklanadigan birinchi qurilma sifatida belgilash uchun manipulyatsiyalarni bajarishingiz kerak. Turli xil BIOS versiyalari bu borada farqlarga ega.
AMI uchun bu klaviaturadagi o'qlarni bosish va nomni o'rnatish orqali amalga oshiriladi CDROM parametrga qarama-qarshi ro'yxatda birinchi o'ringa "Birinchi yuklash qurilmasi".

Feniks-mukofot tizimlari uchun bu parametrni tanlash orqali amalga oshiriladi "Birinchi yuklash qurilmasi" qiymatlar CDROM ochiladigan ro'yxatdan.

BIOS-ning boshqa versiyalarida harakatlarning turli xil variantlari bo'lishi mumkin, ammo mohiyati bir xil bo'lib qoladi: tizimni yuklash uchun qurilmalar ro'yxatida birinchi bo'lib CD drayverini ko'rsatishingiz kerak.
- Kerakli parametrlar o'rnatilgandan so'ng, asosiy BIOS menyusiga qayting. Ushbu tizim dasturini yopish, lekin kiritilgan barcha o'zgarishlarni saqlab qolish uchun kalitdan foydalaning F10. Agar kerak bo'lsa, elementlarni bosib chiqishni tasdiqlang Saqlash Va "Chiqish" dialog oynalarida.

Shunday qilib, BIOS tizimni CD ROMdan yuklash uchun sozlanadi. Agar sizda UEFI yoqilgan bo'lsa, tizimni CD / DVD diskidan o'rnatishda qo'shimcha sozlamalarni o'rnatishingiz shart emas va siz birinchi qadamni o'tkazib yuborishingiz mumkin.
2-bosqich: O'rnatish uchun bo'limni tanlash
Oldingi bosqichda tayyorgarlik ishlari yakunlandi, keyin biz to'g'ridan-to'g'ri o'rnatish diskini boshqarishga o'tamiz.
- Windows 7 o'rnatish diskini haydovchiga joylashtiring va kompyuteringizni qayta ishga tushiring. U CD/DVD diskidan boshlanadi. Mahalliylashtirishni tanlash oynasi ochiladi. Ochiladigan ro'yxatlardagi tegishli maydonlarda sizga kerak bo'lgan tilni, klaviatura tartibini, shuningdek, valyuta va vaqt formatini tanlang, agar sizni qoniqtirmaydigan variantlar sukut bo'yicha o'rnatilgan bo'lsa. Kerakli sozlamalarni belgilaganingizdan so'ng, bosing "Keyingi".
- Oyna ochiladi, unda siz nima qilishingiz kerakligini ko'rsatishingiz kerak: tizimni o'rnating yoki uni qayta tiklang. Juda ko'rinadigan tugmani bosing "O'rnatish".
- Endi Windows 7-ning o'rnatiladigan versiyasiga tegishli litsenziya shartnomasi bilan oyna ochiladi.Uni diqqat bilan o'qing va agar siz barcha fikrlarga rozi bo'lsangiz, yozuv yonidagi katakchani belgilang. "Men shartlarni qabul qilaman ...". O'rnatishni davom ettirish uchun bosing "Keyingi".
- Keyin ikkita variantdan birini tanlashingiz so'raladigan oyna ochiladi: "Yangilanish" yoki "To'liq o'rnatish". Biz o'rnatishni o'zi ko'rib chiqayotganimiz sababli, ikkinchi variantni bosing.
- Endi OS fayllari to'g'ridan-to'g'ri o'rnatiladigan disk qismini tanlash uchun oyna ochiladi. Ushbu maqsadlar uchun kerakli bo'limni tanlang, ammo unda hech qanday ma'lumot yo'qligiga ishonch hosil qilish muhimdir. Shuning uchun siz foydalanuvchi ma'lumotlarini (hujjatlar, fotosuratlar, videolar va boshqalar) saqlaydigan HDD hajmini tanlay olmaysiz. Qaysi bo'lim siz ko'rgan tanish drayv harfiga mos kelishini aniqlang "Explorer", siz uning hajmiga qarashingiz mumkin. Tizim o'rnatiladigan qattiq disk ilgari hech qachon ishlatilmagan bo'lsa, o'rnatishni tanlash yaxshidir "1-bo'lim" agar, albatta, qilmaslik uchun jiddiy sabab bo'lmasa.
Agar siz bo'lim mutlaqo bo'sh ekanligiga va hech qanday yashirin ob'ektlar yo'qligiga ishonchingiz komil bo'lsa, uni tanlang va tugmasini bosing. "Keyingi". Keyin darhol o'ting 4-bosqich.

Agar siz bo'limda ma'lumotlar saqlanganligini bilsangiz yoki yashirin ob'ektlar yo'qligiga ishonchingiz komil bo'lmasa, unda bu holda formatlash protsedurasini bajarishingiz kerak. Agar ilgari buni qilmagan bo'lsangiz, u to'g'ridan-to'g'ri Windows o'rnatish vositasi interfeysi orqali amalga oshirilishi mumkin.




3-bosqich: bo'limni formatlash
Bo'limni formatlash undagi barcha ma'lumotlarni o'chirishni va Windows-ni o'rnatish uchun zarur bo'lgan variant ostida tovush tuzilishini o'zgartirishni o'z ichiga oladi. Shuning uchun, tanlangan HDD hajmida muhim foydalanuvchi ma'lumotlari mavjud bo'lsa, ma'lumot yo'qotilishining oldini olish uchun ular birinchi navbatda boshqa qattiq disk bo'limiga yoki boshqa muhitga o'tkazilishi kerak. Agar siz operatsion tizimni qayta o'rnatmoqchi bo'lsangiz, formatlash ayniqsa muhimdir. Buning sababi, agar siz eski tizimning ustiga yangi Windows-ni qo'ysangiz, eski operatsion tizimning qoldiq fayllari qayta o'rnatilgandan keyin kompyuterning to'g'ri ishlashiga salbiy ta'sir ko'rsatishi mumkin.

4-bosqich: tizimni o'rnatish


5-bosqich: O'rnatishdan keyingi konfiguratsiya
Windows 7 ni o'rnatish tugallangandan so'ng, siz to'g'ridan-to'g'ri foydalanishga o'tishingiz uchun tizimni sozlash uchun yana bir necha qadamlarni bajarishingiz kerak.
- O'rnatishdan so'ng darhol kompyuter nomini kiritishingiz va birinchi foydalanuvchi profilini yaratishingiz kerak bo'lgan oyna ochiladi. Dalada "Foydalanuvchi nomini kiriting" profilning (hisobning) o'zboshimchalik nomini kiriting. Dalada "Kompyuter nomini kiriting" shuningdek, shaxsiy kompyuterning ixtiyoriy nomini kiriting. Ammo hisob nomidan farqli o'laroq, ikkinchi holda, kirill alifbosi belgilarini kiritishga yo'l qo'yilmaydi. Shuning uchun, faqat raqamlar va lotin tilidan foydalaning. Ko'rsatmalarni bajarganingizdan so'ng, bosing "Keyingi".
- Keyingi oynada siz avval yaratgan hisobingiz uchun parolni kiritishingiz mumkin. Buni qilish shart emas, lekin agar siz tizim xavfsizligi haqida qayg'urayotgan bo'lsangiz, unda bu imkoniyatdan foydalanganingiz ma'qul. Birinchi ikkita maydonga kelajakda tizimga kiradigan bir xil ixtiyoriy parolni kiriting. Dalada "Maslahatni kiriting" Agar siz to'satdan uni unutib qo'ysangiz, kodni eslab qolishingizga yordam beradigan har qanday so'z yoki iborani kiritishingiz mumkin. Keyin bosing "Keyingi". Hisobingizni himoya qilmaslikka qaror qilsangiz, xuddi shu tugmani bosish kerak. Shundan keyingina barcha maydonlar bo'sh qolishi kerak.
- Keyingi qadam Microsoft litsenziya kalitini kiritishdir. O'rnatish diski bilan qutida bo'lishi kerak. Ushbu kodni maydonga kiriting, parametrga qarama-qarshi ekanligiga ishonch hosil qiling "Avtomatik ravishda faollashtirish..." belgisi bor edi, va bosing "Keyingi".
- Oyna ochiladi, unda siz uchta variantdan o'rnatiladigan parametrlarni tanlashingiz kerak:
- "Tavsiya etilgan foydalanish...";
- "Eng muhimini o'rnating ...";
- "Kechiktirish qarori".
- Agar o'rnatuvchi kompyuterning qattiq diskida joylashgan tarmoq kartasi drayverini aniqlasa, u tarmoq ulanishini sozlashni taklif qiladi. O'zingiz yoqtirgan ulanish variantini tanlang, kerakli sozlamalarni o'rnating va bosing "Keyingi".

- Shundan so'ng, o'rnatish oynasi yopiladi va tanish Windows 7 interfeysi ochiladi.Bu ushbu OS uchun o'rnatish jarayonini yakunlaydi. Ammo qulay ish uchun siz hali ham kerakli drayverlarni va dasturlarni o'rnatishingiz kerak.




Windows 7 ni o'rnatish juda qiyin emas. O'rnatish interfeysi juda sodda va intuitivdir, shuning uchun hatto yangi boshlovchi ham vazifani bajara olishi kerak. Ammo o'rnatish vaqtida ushbu maqoladagi qo'llanmadan foydalansangiz, bu muhim protsedurani bajarishda hali ham paydo bo'lishi mumkin bo'lgan har qanday qiyinchiliklar va muammolardan qochishingizga yordam beradi.
Biz yuklashning eng oson usulidan foydalanamiz - "Boot Menu" ("Boot Menu") yordamida. Turli xil anakartlar va noutbuklarda "Yuklash menyusi" ni chaqirish uchun "F8", "F9", "F10", "F11", "F12" yoki "Esc" tugmalaridan foydalanish mumkin. Ko'pincha bu kalit kompyuterni yoqqaningizda paydo bo'ladigan ko'rsatmalarda ko'rsatiladi.
Kompyuterni yoqqaningizdan so'ng darhol yuklash moslamasini tanlash menyusi paydo bo'lguncha "Boot Menu" qo'ng'iroq tugmasini bosib turing.

DVD yoki flesh-diskga o'tish uchun yuqoriga va pastga o'qlardan foydalaning va Enter tugmasini bosing.
Transcend JetFlash 790 8 Gb
Agar qo'ng'iroq tugmasi kompyuterni ishga tushirishning dastlabki bosqichida ko'rsatmalarda ko'rsatilmagan bo'lsa, unda siz ushbu ma'lumotni ko'rsatmalardan, anakart yoki noutbuk ishlab chiqaruvchisi veb-saytida, Internetda qidirish yoki yozish orqali bilib olishingiz mumkin.
BIOS xabarlaridan keyin ko'rishingiz kerak bo'lgan birinchi narsa "CD yoki DVD dan yuklash uchun istalgan tugmani bosing ..." ("CD yoki DVD dan yuklash uchun istalgan tugmani bosing ...") yoki "USB-dan yuklash uchun istalgan tugmani bosing ..." kabi qatordir. ” (“USB dan yuklash uchun istalgan tugmani bosing…”) flesh-diskdan yuklayotgan bo‘lsangiz.

Ushbu xabarni ko'rganingizdan so'ng, siz bir necha soniya ichida klaviaturadagi istalgan tugmani bosishingiz kerak, men odatda "Bo'sh joy" tugmasini bosaman. Agar siz ushbu daqiqani o'tkazib yuborsangiz, Windows o'rnatilishi boshlanmaydi va Ctrl-Alt-Del tugmalar birikmasidan yoki tizim blokidagi "Qayta tiklash" tugmasidan foydalanib, kompyuterni eski operatsion tizimdan qayta ishga tushirishingiz kerak bo'ladi.
Men sizning e'tiboringizni Windows-ni o'rnatish jarayonida kompyuter bir necha marta qayta ishga tushishiga va har safar bunday xabar paydo bo'lishi mumkinligiga qaratmoqchiman, lekin klaviaturada "istalgan tugmani" bosish endi KERAK EMAS, aks holda siz Windows-ni qayta o'rnatishni boshlaysiz. boshlanishi va u hech qachon tugamaydi!
Ba'zan xabar quyidagi skrinshotdagi kabi paydo bo'lishi mumkin.

Bunday holda, klaviaturadagi "Enter" tugmasini bosish kifoya. Va "Tab" tugmachasini "Windows xotira diagnostikasi" bandiga o'tkazish orqali siz kompyuterning operativ xotirasini xizmatga yaroqliligini tekshirishingiz mumkin.

Ko'k Windows o'rnatish oynasi paydo bo'lishini kuting.
Windows 7 ni o'rnatish tillarni tanlash bilan boshlanadi.
3.1. Tillarni tanlash
Ushbu bosqichda tillarni tanlash taklif etiladi.

"O'rnatilgan til" - bu barcha xabarlar operatsion tizimda ko'rsatiladigan til. Agar Windows versiyasi ko'p tilli bo'lsa, sizda tanlov bo'ladi. Windows-ning aksariyat nashrlarida faqat bitta operatsion tizim tili mavjud va siz uni yaxshi tushunishingiz kerak.
"Vaqt va valyuta birliklari formati" - oylarning nomlarini, hafta kunlarini, asosiy valyutani, mamlakatingizda qabul qilingan raqamli ajratgichlarni (nuqta yoki vergul) va hokazolarni belgilaydi. Bu nima degani? Xo'sh, masalan, agar siz "Ukraina" ni tanlasangiz, matn terish va jadvallar uchun dasturlarda butun hujjat tilidan qat'i nazar, haftaning kunlari, oylari va pul birliklari avtomatik ravishda ukrain tilida almashtiriladi. Shuning uchun, agar hujjatlaringizning aksariyati milliy tilda bo'lsa, milliy formatni tanlash mantiqiy bo'ladi. Biroq, buni Windows-da istalgan vaqtda o'zgartirish oson.
"Klaviatura tartibi" faqat Windows va barcha dasturlarni ishga tushirishda ishlatiladigan standart kiritish tilidir. Siz muloqot qiladigan va yozadigan narsani o'rnatish mantiqan. Agar siz kompyuteringizdan asosan dasturlash uchun foydalanmoqchi bo'lsangiz, AQSh (ingliz) tartibini tanlash qulayroq bo'lishi mumkin. Windows-ni o'rnatganingizdan so'ng, siz istalgan tilni standart sifatida qo'shishingiz va o'rnatishingiz mumkin.
MDHning rus tilida so'zlashuvchi aholisi uchun men hamma joyda "ruscha" ni qoldirishni maslahat beraman, chunki ko'p tilli interfeysga ega ba'zi dasturlarni o'rnatishda ular rus tilida bo'lmasligi mumkin, lekin tizimni o'rnatishda siz ko'rsatgan maydonlardan birida. .
O'rnatishni davom ettirish uchun "Keyingi" tugmasini bosing.
3.2. O'rnatishni boshlash
Keyingi oynada "Windows 7" logotipi ostidagi "O'rnatish" tugmasini bosing.

3.3. Litsenziya shartnomasi
"Men litsenziya shartlarini qabul qilaman" katagiga belgi qo'ying va "Keyingi" tugmasini bosing.

4. Windows 7 o'rnatish turi
Biz ikkita turdagi o'rnatishni taklif qilamiz.

"Yangilash" - fayllar, dasturlar va sozlamalarni saqlab qolgan holda Windows ning oldingi versiyasini (Vista) yangi Windows 7 ga yangilash imkonini beradi. Windows XP-ni bu tarzda yangilab bo'lmaydi. Qanday bo'lmasin, men ushbu o'rnatish usulidan foydalanishni tavsiya etmayman, chunki u oldingi operatsion tizimning muammolarini meros qilib oladi va kompyuterning sekinlashishi va noto'g'ri ishlashi ehtimoli bor.
"To'liq o'rnatish" - Windows-ning yangi nusxasini yangi yoki mavjud qattiq disk bo'limiga o'rnatish. Yangi kompyuterga o'rnatishda qattiq diskda bo'limlar yaratiladi va eski kompyuterga o'rnatishda bo'limlar o'chiriladi va qayta yaratiladi yoki o'rnatish uchun etarli joyga ega bo'lim tanlanadi. Ushbu turdagi o'rnatish bilan siz Windows 7 ni ikkinchi operatsion tizim sifatida ham o'rnatishingiz mumkin, masalan, mavjud Windows XP bilan birga. Bunday holda, siz kompyuterni yoqsangiz, qaysi operatsion tizimni yuklashni xohlayotganingiz so'raladi.
Biz "To'liq o'rnatish" ni tanlaymiz va Windows 7 ni o'rnatish uchun diskni tanlash oynasini ko'ramiz.
5. Disk konfiguratsiyasi
Disk konfiguratsiyasi - bu Windows-ni o'rnatish uchun qattiq disk bo'limlarini yaratish, o'chirish, formatlash jarayoni.
5.1. Eski kompyuterda disk konfiguratsiyasi
Agar siz Windows-ni eski kompyuterga qayta o'rnatayotgan bo'lsangiz, unda allaqachon bitta ("C") yoki bir nechta bo'limlar ("C", "D" ...) mavjud. Umid qilamanki, siz "C" diskidan tashqi diskka o'tmagansiz, chunki Windows-ni qayta o'rnatish jarayoni "C" diskini tozalaydi.
Transcend StoreJet 25M TS500GSJ25M 500GB qattiq disk
Agar diskingizda faqat bitta bo'lim bo'lsa, uni o'chirib tashlab, ikkita yangisini yaratgan ma'qul - biri operatsion tizim va dasturlar uchun kichik hajmdan, ikkinchisi fayllaringiz uchun qolgan barcha bo'sh joy uchun. Ushbu disk konfiguratsiyasi operatsion tizim va fayllaringizni zaxiralash va tiklash nuqtai nazaridan qulayroq va ishonchli bo'ladi.
Agar diskingizda bir nechta bo'limlar mavjud bo'lsa, unda Windows o'rnatilgan birinchisini o'chirib tashlashingiz va uning o'rniga yangisini yaratishingiz mumkin, ikkinchisi esa fayllaringiz bilan qoldirilishi mumkin.
5.2. Yangi kompyuterda disk konfiguratsiyasi
Yangi kompyuterga o'rnatishda diskingiz butunlay bo'sh va hech qanday bo'limga ega emas. Eng yaxshi variant ikkita bo'lim yaratish bo'ladi - biri operatsion tizim va dasturlar uchun kichik, ikkinchisi fayllaringiz uchun qolgan barcha bo'sh joy uchun. Ushbu disk konfiguratsiyasi operatsion tizim va fayllaringizni zaxiralash va tiklash nuqtai nazaridan qulayroq va ishonchli bo'ladi.
5.3. Ikkita disk konfiguratsiyasi
Agar sizda ikkita qattiq disk yoki bitta SSD va bitta oddiy disk bo'lsa, ularning har birida bitta bo'lim yaratish va Windows 7 ni tezroq (SSD) yoki hajmi kichikroq bo'lganiga o'rnatish va ikkinchisini berish tavsiya etiladi. to'liq fayllaringizni saqlash uchun.
Agar ikkala disk ham katta bo'lsa, birinchisida siz ikkita bo'lim yaratishingiz mumkin - biri tizim uchun, biri fayllaringizni saqlash uchun. Ikkinchi diskda siz butun hajm uchun bo'lim yaratishingiz va undan dasturlar va o'yinlarni o'rnatish uchun foydalanishingiz mumkin yoki ikkita bo'lim yaratishingiz mumkin - birinchisi dasturlar va o'yinlar uchun, ikkinchisi fayllar uchun. Ushbu konfiguratsiya dasturlar va o'yinlar uchun eng yaxshi yuklab olish tezligini ta'minlaydi, chunki Windows va almashtirish fayli bir diskda, dasturlar va o'yinlar boshqasida bo'ladi.
6. Windows 7 uchun diskni sozlash
Quyidagi skrinshotda 500 GB diskli kompyuter.

Haqiqiy hajmi 465,7 GB ekanligiga hayron bo'lmang. Ishlab chiqaruvchilar qattiq disk o'lchamlarini kattaroq dumaloq raqamga aylantiradilar. Qattiq disklarning haqiqiy o'lchamlari bilan jadvalni maqolaning oxirida "" bo'limida yuklab olish mumkin.
SSD diskini bir nechta bo'limlarga bo'lmaslik, balki uni Windows, dasturlar va o'yinlarni o'rnatish uchun "C" diskiga to'liq berish yaxshiroqdir. Shunda siz misli ko'rilmagan kompyuter tezligiga ega bo'lasiz!
A-Data Ultimate SU650 120 Gb qattiq disk"Diskni sozlash" yozuvini bosing va qo'shimcha tugmalar paydo bo'ladi.

Tizim bo'limining optimal hajmi qattiq diskdagi umumiy joyning 10-20% ni tashkil qiladi. Windows 7 uchun men kamida 40 va 200 GB dan ortiq bo'lmagan bo'lim hajmini tavsiya qilaman.
Men odatda e'lon qilingan disk hajmining 10% ni, ya'ni 500 GB diskdan 50 GB va 1000 GB diskdan 100 GB ni olaman. Bu asosiy dasturlarni o'rnatish uchun etarli bo'lgani uchun va qolgan fayllar bilan bir qatorda ikkinchi bo'limga o'yinlarni o'rnatish yaxshiroqdir, chunki ular katta hajmni egallaydi va tizimni zaxiralash va tiklashni qiyinlashtiradi, biz buni amalga oshiramiz. keyinroq gapiring.
Ammo agar siz tajriba qilishni yaxshi ko'rsangiz va ko'plab jiddiy dasturlar va o'yinlarni o'rnatishni rejalashtirmoqchi bo'lsangiz, tizim bo'limini kattaroq, disk hajmining taxminan 20% yoki 100-200 GB hajmda qilish yaxshiroqdir. Shunga qaramay, ma'lumotlarning bir qismi tizim bo'limida tugaydi va kelajakda unda bo'sh joy etishmasligi mumkin.
Keling, 100 GB tizim qismini yaratganimizga ishonch hosil qilaylik. Buning uchun "Yaratish" tugmasini bosing va o'lchamni megabaytlarda kiriting.

E'tibor bering, 1 GB = 1024 MB. Bundan tashqari, Windows 7 yashirin yuklash bo'limini yaratish uchun ushbu hajmdan 100 MB oladi.
Men narsalarni chiroyli saqlashni va 97,6 GB o'rniga 100 Gb diskni ko'rsatishni yaxshi ko'raman, shuning uchun men hajmini megabaytlarda quyidagicha hisoblayman:
100 GB x 1024 + 100 MB = 102 500 MB
Ushbu raqam "O'lcham" maydoniga kiritilishi kerak va "Ilova" tugmasini bosing.

Mana bajarilgan operatsiya natijasi.

Ko'rib turganingizdek, ikkita bo'lim yaratilgan. Operatsion tizim yuklagichi uchun faqat 100 MB hajmdagi "1-bo'lim" ishlatiladi va biz uni Windowsda ko'rmaymiz. "2-qism" aynan 100 GB hajmga ega va biz unga Windows 7 ni o'rnatamiz.
Hali ham 365,6 GB sig'imga ega "Ajratilmagan joy ..." mavjud, unda biz foydalanuvchi fayllarini saqlash uchun boshqa bo'lim yaratamiz.


Odatiy bo'lib, qolgan barcha bo'sh joy unga ajratilgan. Agar siz nima uchun kerakligini bilsangiz, uni yana bir nechta bo'limlarga bo'lish mumkin. Ammo biz hamma narsani avvalgidek qoldiramiz, shunchaki "Ilova" tugmasini bosing.

Natijada qolgan barcha joyni egallagan "3-bo'lim". Endi siz "Format" tugmasini bosishingiz va ushbu amalni tasdiqlashingiz kerak.

Windows-ni o'rnatganingizdan so'ng siz ushbu bo'limni yaratishingiz mumkin, ammo siz ko'proq qadamlar qo'yishingiz va ehtimol haydovchi harflarini o'zgartirishingiz kerak bo'ladi. Windows-ni o'rnatgandan so'ng biz ushbu variantni ham ko'rib chiqamiz.
7. Belgilash nuanslari va katta hajmli disklar
Yangi bo'lim yaratilganda 100 MB yashirin yuklash bo'limi yaratiladi. Agar siz Windows 7 ni mavjud bo'limga o'rnatgan bo'lsangiz, unda bootloader fayllari unda joylashgan bo'ladi va alohida bo'lim yaratilmaydi.
Agar Windows 7 o'rnatuvchisi eski MBR tizimida diskni qismlarga ajratishni amalga oshirsa, bu konfiguratsiya bo'ladi. Agar Windows Installer diskni yangi GPT tizimida bo'lsa, bir nechta xizmat bo'limlari yaratilishi mumkin.
MBR - bu 2TB gacha bo'lgan drayverlarni qo'llab-quvvatlaydigan eski bo'lim turi. GPT - bu 2TB dan katta drayverlarni qo'llab-quvvatlaydigan va anakartdan qo'llab-quvvatlashni talab qiluvchi yangi bo'lim turi.
MBRda belgilangan disklar bilan bog'liq muammolar odatda kamroq bo'ladi, lekin bu muhim emas. Agar siz Windows 7-ni 3 TB yoki undan ortiq hajmli diskka o'rnatsangiz, unda sizda GPT belgisi bo'lishi kerak, aks holda uning barcha hajmi (taxminan 2,3 TB) ishlatilmaydi.
Muammo shundaki, Windows 7 o'rnatuvchisi har doim ham GPT-da, hatto anakart tomonidan qo'llab-quvvatlansa ham, katta disklarni ajratmaydi. Bunday holda, anakart yoki noutbukning BIOS sozlamalarida "Yuklash" ("Yuklash") bo'limida UEFI yuklash qurilmalari ustuvor ekanligini tekshiring.

Anakartni o'rnatish dasturining zamonaviy grafik interfeysida bu shunday ko'rinishi mumkin.

Ushbu jildni USB flesh haydovchiga yozing va Windows-ni o'rnatish uchun kompyuterni yoqishdan oldin uni joylashtiring. Bunday holda, Windows 7 tarqatish to'plami ham o'rnatish DVD-sida, ham ushbu flesh-diskda joylashgan bo'lishi mumkin.
Qattiq diskni tanlash oynasiga etib borganingizda, u ko'rinmaydi, "Yuklab olish" tugmasini bosing va drayver fayllari (USB flesh-diskidagi papka) joylashuvini belgilang.

Agar drayver mos bo'lsa, o'rnatuvchi qattiq diskingizni aniqlashi kerak va u o'rnatish uchun diskni tanlash oynasida paydo bo'ladi. Shundan so'ng siz diskda bo'limlarni yaratishingiz va ularga Windows-ni o'rnatishingiz mumkin.
9. Fayllardan nusxa ko'chirish va ochish
Endi 100 GB hajmli "2-qism" ni tanlang, unga Windows 7 ni o'rnatamiz va "Keyingi" tugmasini bosing.

Fayllarni nusxalash va ochish boshlanadi va biroz vaqt oladi.

Ba'zan bu jarayon 0% yoki boshqa joyda bir muddat to'xtab, keyin tezda tugaydi. Sabr qiling va kompyuterga tegmang. Kutish uchun 15-30 daqiqa vaqt ketishi mumkin. Agar 30 daqiqa kutishdan keyin hech narsa sodir bo'lmasa, ehtimol kompyuter muzlatilgan yoki o'rnatish diskini o'qish qiyin. Siz qaytadan boshlashingiz kerak va agar u yana muzlab qolsa, o'rnatish diskini almashtirishingiz kerak bo'lishi mumkin. Bundan tashqari, muammo qattiq disk, RAM yoki anakartdagi nosozliklar tufayli yuzaga kelishi mumkin.
Fayllarni nusxalash va chiqarib olishdan so'ng, kompyuter bir necha marta qayta ishga tushadi va o'rnatish jarayoni davom etadi, bu esa foydalanuvchining o'zaro ta'sirini talab qiladi.
Sizga shuni eslatib o'tamanki, "CD yoki DVD dan yuklash uchun istalgan tugmachani bosing ..." yozuvi paydo bo'lganda, hech narsani bosish KERAK EMAS.
10. Windows 7 sozlamalarini sozlang
Windows 7 sozlamalarini sozlash foydalanuvchi nomini kiritish bilan boshlanadi.
10.1. Foydalanuvchi nomi va kompyuterni kiritish
Keyingi oynada kompyuterning administratori bo'ladigan asosiy foydalanuvchi nomini va tarmoqdagi kompyuter nomini kiritishingiz kerak.

Ismni inglizcha harflar bilan bo'sh joysiz kiritishni tavsiya etaman, chunki foydalanuvchi profili papkasi bir xil nomga ega bo'lib, unda dastur va o'yin sozlamalari saqlanishi mumkin. Va ba'zi, hatto zamonaviy, dasturlar va o'yinlar fayllarni ruscha nomlar bilan papkalarga saqlay olmaydi.
Ismlar katta harflar va raqamlardan iborat bo'lishi mumkin va kiritish tilini Alt-Shift tugmalar birikmasi yordamida almashtirish mumkin.
Kompyuter nomiga kelsak, mening tavsiyalarim bir xil, lekin siz nomda defis (minus belgisi) dan foydalanishingiz mumkin. Masalan, asosiy uy kompyuteri uchun siz PC-1, PK-1 yoki Home-1 nomini berishingiz mumkin, ikkinchi kompyuter uchun - PC-2, PK-2 yoki Home-2, noutbuk uchun - HP, ACER , Samsung va boshqalar. Agar uyda bir nechta noutbukingiz bo'lsa, u holda kompyuter nomiga foydalanuvchi nomini qo'shishingiz mumkin, masalan, Notebook-Vera yoki Misha-PC. Shunday qilib, keyinroq harakat qilish siz uchun osonroq bo'ladi, lekin printsipial jihatdan bu juda muhim emas va siz har doim kompyuter nomini o'zgartirishingiz mumkin. Shuni ham yodda tutingki, foydalanuvchi nomi va kompyuter nomi mos kelmasligi kerak.
10.2. Parol kiritish
Keyingi oyna oldingi oynada nomi kiritilgan foydalanuvchining parolini, shuningdek, uni unutib qo'ysangiz, ushbu parol uchun maslahatni kiritishingizni so'raydi.

Ushbu bosqichda parolni kiritmaslikni maslahat beraman, chunki kompyuterni sozlash jarayonida u bir necha marta qayta ishga tushadi va siz uni kiritishdan charchagan bo'lasiz. Buni kompyuterni to'liq o'rnatgandan va tizimning zaxira nusxasini yaratgandan so'ng qilish yaxshiroqdir. Aslida, agar sizdan boshqa hech kim kompyuterdan foydalanmasa, yashiradigan hech narsangiz yo'q va siz mahalliy tarmoq orqali fayl almashishni rejalashtirmasangiz, unda siz umuman paroldan foydalana olmaysiz. Boshqa hollarda, paroldan foydalanish juda ma'qul va biz bu haqda Windows-ni sozlash bo'yicha maqolalardan birida gaplashamiz. Endi faqat "Keyingi" tugmasini bosing.
10.3. Kalitni kiritish va Windows 7 ni faollashtirish
Keyingi oynada Windows 7 litsenziya kalitini kiritish taklif etiladi.

Agar siz rasmiy ravishda operatsion tizimni sotib olgan bo'lsangiz va ushbu kalit boshqa kompyuterda ishlatilmaganiga ishonchingiz komil bo'lsa, diskda yoki sertifikat stikerida ko'rsatilgan 25 xonali kodni kiriting. Bunday holda siz "Internetga ulanganda Windows-ni avtomatik faollashtirish" katagiga belgi qo'yishingiz va "Keyingi" tugmasini bosishingiz mumkin. Faollashtirish birinchi kirishdan 3 kun o'tgach amalga oshiriladi.
Agar sizda hali litsenziya kaliti bo'lmasa yoki baholash maqsadida Windows 7 ni o'rnatayotgan bo'lsangiz, hech narsa kiritmang. Bunday holda, avtomatik faollashtirish katagiga belgi qo'yilmasligi kerak va "Keyingi" tugmasini bosing. O'rnatishdan so'ng siz 30 kunlik sinov muddatini faollashtirasiz. Kelajakda u 3 marta uzaytirilishi mumkin, bu esa operatsion tizim bilan tanishish vaqtini 120 kungacha oshiradi.
10.4. Windows 7 yangilanishlarini sozlash
Keyingi oynada Windows yangilanishlarini o'rnatish uchun uchta rejimdan birini tanlashingiz kerak.

"Tavsiya etilgan sozlamalardan foydalanish" - barcha muhim va tavsiya etilgan yangilanishlar avtomatik ravishda o'rnatiladi. Muhimlariga xavfsizlik yangilanishlari va xatolarni tuzatish kiradi. Tavsiya etiladi - drayverlarni, dasturiy ta'minot komponentlarini va boshqalarni yangilash. Aksariyat mutaxassislar ushbu rejimdan foydalanishni maslahat berishadi.
"Faqat eng muhim yangilanishlarni o'rnating" - faqat xavfsizlik yangilanishlari va xatolarni tuzatish avtomatik ravishda o'rnatiladi.
Qarorni kechiktirish - avtomatik yangilashni yoqmang, lekin keyinroq operatsion tizimda sozlang.
O'z nomimdan shuni aytmoqchimanki, agar ma'lumotlaringizni himoya qilish siz uchun muhim bo'lsa va siz o'zingizni Internetdagi xavfsizlik tahdidlaridan qanday himoya qilishni bilmasangiz, unda muhim yangilanishlar o'rnatilishi kerak. Boshqa tomondan, bir nechta yangilanishlar oxir-oqibat kompyuterni sekinlashtiradi va tavsiya etilgan yangilanishlar bilan bir qatorda operatsion tizimda juda ko'p keraksiz komponentlar o'rnatiladi. Agar siz kompyuteringizni asosan o'yinlar uchun ishlatsangiz, sizda yaxshi sozlangan xavfsizlik mavjud, tizimning zaxira nusxasi va barcha shaxsiy fayllar mavjud bo'lsa, printsipial jihatdan siz yangilanishlarsiz qilishingiz mumkin va kompyuter imkon qadar tezroq ishlaydi. Lekin shunga qaramay, men hech bo'lmaganda eng muhim yangilanishlarni o'rnatishni tavsiya qilaman.
10.5. Sana va vaqtni belgilash
Keyingi qadam vaqt mintaqasini, sana va vaqtni tanlashdir.

Bu borada hech qanday murakkab narsa yo'q va tizimni o'rnatgandan so'ng uni sozlash mumkin bo'lsa-da, buni darhol qilish yaxshiroqdir. Avval siz vaqt mintaqasini belgilashingiz kerak va shundan keyingina vaqtni belgilashingiz kerak. Agar sizning joyingiz vaqt zonalari ro'yxatida bo'lmasa, siz bilan bir xil vaqt zonasida bo'lgan boshqasini tanlang, masalan, Kiev uchun, vaqt mintaqasi Afinadagi kabi UTC +02:00.
Agar siz Rossiyada yashasangiz, "Yozgi vaqtga avtomatik o'tish va aksincha" belgisini olib tashlang, chunki Rossiyada tarjima bekor qilingan. Boshqa hollarda, mamlakatingizda qabul qilingan qoidalarga amal qiling. Misol uchun, Ukrainada vaqt tarjimasi hali ham amal qiladi va katakchani qoldirish kerak. Kompyuter soati avtomatik ravishda to'g'ri vaqt va kunga moslashtiriladi. "Keyingi" tugmasini bosing.
10.6. Kompyuter joylashuvi
Agar sizning kompyuteringiz tarmoqqa ulangan bo'lsa va Windows-ni o'rnatish vaqtida tarmoq kartasi uchun to'g'ri drayverni o'rnatish mumkin bo'lsa, "Kompyuterning joriy manzilini tanlang" oynasi paydo bo'ladi.

"Uy tarmog'i" - agar kompyuter yoki noutbuk hozir sizning uyingizda bo'lsa, yo'riqnoma orqali Internetga ulangan bo'lsa va boshqa uy kompyuterlari bilan fayl almashmoqchi bo'lsangiz, ushbu elementni tanlang.
"Ishchi tarmoq" - agar sizning kompyuteringiz yoki noutbukingiz hozirda boshqa ish kompyuterlari bilan fayllarni almashish uchun kompyuter tarmog'i mavjud bo'lgan ishingizda bo'lsa, ushbu elementni tanlang.
"Ommaviy tarmoq" - agar kompyuter yoki noutbuk to'g'ridan-to'g'ri Internetga kabel orqali ulangan bo'lsa, ushbu elementni tanlang. Bunday holda, Internetdan hujumlardan qo'shimcha himoya faollashtiriladi.
10.7. uy guruhi

Ushbu funktsiya Windows 7 da uy kompyuterlari o'rtasida fayllarni almashishni osonlashtirish uchun kiritilgan, ammo printsipial jihatdan kerak emas. Qaysi turdagi ma'lumotlarga kirishni ta'minlamoqchi bo'lgan papkalar uchun katakchalarni belgilashingiz kerak. Shuningdek, ushbu kompyuterga ulangan printerni almashishni yoqishingiz mumkin. Barcha katakchalarni belgilashingiz mumkin, bu sizga zarar qilmaydi.
Agar tarmoqda Windows 7 yoki undan yuqori versiyaga ega kompyuter topilgan bo'lsa, sizdan uy guruhi parolini kiritish so'raladi, uni ushbu kompyuterda ko'rish mumkin. Parolni kiritgandan so'ng, Keyingiga bosing. Agar sizda ko'p vaqt bo'lmasa, parolni kirita olmaysiz va "O'tkazib yuborish" tugmasini bosing va parolni keyinroq kiriting.
Agar uy guruhi topilmasa, u ushbu kompyuterda yaratiladi va sizga tasodifiy parol beriladi. Siz uni yozib olishingiz yoki keyinroq istalgan vaqtda Windows-da ko'rishingiz mumkin. Lekin yozish yoki suratga olish va "Keyingi" tugmasini bosish yaxshiroqdir.
11. Kirish
Shundan so'ng, foydalanuvchi avtomatik ravishda tizimga kirishi va "Ish stoli" deb nomlangan asosiy Windows ekranini ko'rsatishi kerak. Bu Windows 7 ni o'rnatishni yakunlaydi.
12. Havolalar
A-Data Ultimate SU650 240 Gb qattiq disk
Qattiq disk Transcend StoreJet 25M3 1TB
Sandisk Cruzer
Ushbu maqolada siz Windows 7-ni kompyuteringizga yoki noutbukingizga qanday qilib to'g'ri o'rnatishni bilib olasiz. Bundan tashqari, men sizga bu jarayonga qanday tayyorgarlik ko'rish kerakligini aytaman, shunda hamma narsa salbiy oqibatlarsiz o'tadi. Barcha bosqichlarni bajaring, ehtiyot bo'ling va muvaffaqiyatga erishasiz.
Windows 7 ni to'g'ri o'rnatishdan oldin, buning uchun hamma narsa tayyor ekanligiga ishonch hosil qilishingiz kerak. To'rtta talab bajarilishi kerak:
- Sizda ishonchli Windows 7 o'rnatish diski yoki u bilan yuklanadigan USB flesh haydovchi bo'lishi kerak.
- Tizim o'rnatiladigan mahalliy diskda sizga kerak bo'lgan muhim fayllar yo'qligiga ishonch hosil qiling. Ushbu disk formatlanadi va barcha ma'lumotlar o'chiriladi.
- Windows 7 ni o'rnatishdan oldin kerakli qurilma drayverlari mavjudligiga ishonch hosil qiling.
- Sizga kerak bo'lgan barcha dasturlar uchun o'rnatish fayllari mavjudligiga ishonch hosil qiling. Tizim muvaffaqiyatli o'rnatilgandan so'ng ularni o'rnatish kerak bo'ladi.
Windows 7 ni qanday qilib to'g'ri o'rnatish kerak
O'rnatish uch bosqichga bo'linadi:
- BIOS sozlamalari;
- Qattiq diskni tayyorlash va o'rnatish;
- Windows o'rnatishni yakunlash.
Keling, ushbu bosqichlarning har birini ko'rib chiqaylik.
BIOS sozlamalari
Windows 7 ni to'g'ri o'rnatishdan oldin, tarqatish to'plamiga ega disk yoki flesh-disk etarli emasligini tushunishingiz kerak. Bundan tashqari, kompyuterni qattiq diskdan emas, balki ushbu diskdan (yoki USB flesh-diskdan) yuklash uchun sozlashingiz kerak. Odatiy bo'lib, aksariyat kompyuterlar qattiq diskdan yuklash uchun tuzilgan.
Ko'pgina BIOS versiyalari mavjud va qurilmalarning yuklash tartibini o'rnatish hamma joyda har xil. Siz mashhur BIOS versiyalari tashqi muhitdan yuklash uchun qanday tuzilganligi haqida o'qishingiz mumkin.
O'rnatish boshlanishi
Nihoyat Windows-ni o'rnatishga to'g'ri keldi. Agar BIOS kerakli qurilmadan yuklash uchun sozlangan bo'lsa, aynan shu qurilmani (ya'ni disk yoki USB flesh haydovchi) ulang va kompyuterni qayta yoqing. Olinadigan muhitdan yuklashni boshlash kerak.
Agar siz asl Windows-ni o'rnatayotgan bo'lsangiz, yuklashdan oldin "CD dan yuklash uchun istalgan tugmachani bosing ..." paydo bo'ladi. U yonib turganda, o'rnatishni boshlash uchun istalgan tugmani bosishingiz kerak. Vaqtingiz bo'lmasa, qattiq diskdan oddiy yuklash boshlanadi. Agar siz Windows-ning ba'zi yig'indisini o'rnatayotgan bo'lsangiz, unda bunday yozuv paydo bo'lmasligi mumkin. Buning o'rniga, Windows 7 ni o'rnatishni tanlashingiz kerak bo'lgan menyu bo'lishi mumkin.
O'rnatish boshlanadi. Birinchi bosqichda siz turli xil til variantlarini tanlashingiz kerak va keyin "Keyingi" tugmasini bosing.
Tilni tanlang
Shundan so'ng, oyna paydo bo'ladi. O'rnatish-ni bosing.
O'rnatishni boshlang
Windows 7-ni to'g'ri o'rnatishdan oldin, qaysi versiyani o'rnatishingizni tanlashingiz kerak. Bu ushbu bosqichda amalga oshiriladi. Ro'yxatdan kerakli OS versiyasini tanlang. Shuningdek, u tizimning imkoniyatlarini belgilaydi. Versiyani tanlagandan so'ng, "Keyingi" tugmasini bosing.
Windows 7 versiyasini tanlang
Endi litsenziyaga rozi ekanligingizni tasdiqlang va "Keyingi" tugmasini bosing.
Litsenziyaga rozi bo'ling
Endi siz tanlashingiz kerak: tizimni yangilang yoki to'liq o'rnatishni amalga oshiring. Windows 7 ni to'g'ri o'rnatish uchun to'liq o'rnatishni tanlang.
To'liq o'rnatish-ni tanlang
Windows 7 ni to'g'ri o'rnatishdan oldin siz qattiq disk bilan ishlashingiz kerak. Diskni o'rnatish-ni bosing.
O'rnatishning ushbu bosqichida siz qattiq disk bo'limlari bilan ishlashingiz mumkin bo'lgan yordamchi dasturga ega bo'lasiz. Shunday qilib, tugmalar yordamida siz bo'limlarni o'chirishingiz, yaratishingiz va kengaytirishingiz, shuningdek ularni formatlashingiz mumkin.
"Sozlamalar" ni bosing
Windows o'rnatiladigan bo'limni tanlang (yoki yarating) va Format tugmasini bosing. Endi bu bo'limdan hamma narsa o'chiriladi, degan ogohlantirish paydo bo'ladi - rozi bo'ling, chunki biz o'rnatishga tayyorgarlik ko'rdik va kerak bo'lgan hamma narsani boshqa joyda saqladik.
Diskni formatlash
Formatlash tugallangandan so'ng, "Keyingi" tugmasini bosing.
Va jarayon tugashini kuting. Bu uzoq vaqt talab qilishi mumkin.
O'rnatish tugashini kuting
Windows sozlamalari tugallanmoqda
Sizga kerak bo'lgan hamma narsa nusxalangan va paketdan chiqarilganda, Windows 7 foydalanuvchi va kompyuter nomlarini kiritishingizni taklif qiladi. Ushbu ma'lumotlarni kiriting va "Keyingi" tugmasini bosing.
Foydalanuvchi nomingiz va kompyuteringizni kiriting
Endi, agar kerak bo'lsa, parol yaratishingiz mumkin. Siz barcha maydonlarni bo'sh qoldirishingiz va "Keyingi" tugmasini bosishingiz mumkin.
Agar kerak bo'lsa, parolni kiriting
Keyin sizdan Windows faollashtirish kodini kiritish so'ralishi mumkin. Kirish va keyingi tugmasini bosing. Agar kod bo'lmasa, bu bosqichni o'tkazib yuborishingiz va keyinroq Windows-ni faollashtirishingiz mumkin.
Windows faollashtirish kodingizni kiriting
Shundan so'ng, kompyuterda kerakli xavfsizlik rejimini tanlang va "Keyingi" tugmasini bosing.

Windows 7 ni qanday qayta o'rnatish kerak. Windows 7 ni boshidan oxirigacha qayta o'rnatishning batafsil tavsifi.
Dummies uchun Windows 7 ni qayta o'rnatish uchun bizga kerak:
- Windows 7 ni yuklab oling
- Windows 7-ni Windows 7-da disk yoki flesh-diskga yozing
- Biosga qo'ying Birinchi yuklash qurilmasi - CD-ROM yoki USB
- Windows 7 ni o'rnating
1-qadam Windows 7-ni qayta o'rnating. Windows 7 diskini yoqing
Aytaylik, siz Windows 7 bilan noutbuk sotib oldingiz yoki shunchaki sinab ko'rmoqchi bo'lib, keyin sotib olmoqchisiz. Birinchidan, Windows 7 tasvirini yuklab olishingiz kerak. Noutbukdagi kalit mos kelishi uchun qaysi Windows 7 ni yuklab olishingiz kerakligini diqqat bilan ko'rib chiqing. Odatda kalit noutbukda yoki uning ostida joylashgan. Masalan, shunga o'xshash: Windows 7 asosiy OEM 32-bit (x86). Kalitingizga mos kelish uchun Internetda aynan Windows 7 asosiy OEM 32-bitni qidiring! Windows-ning tarqatilishi noqonuniy bo'lgani uchun biz Windows 7 bilan asl iso tasvirlarni bu erda joylashtirishga haqqimiz yo'q. (Yoki - (MD5 uchun Google qidiruvi))
Windows 7 ning ISO tasvirini yuklab olgandan so'ng, uni diskka yozish kerak.
Buning uchun rasmimizni Portativ ImgBurn diskiga yozish uchun dasturni yuklab oling
Windows 7 ISO tasviri va ImgBurn dasturimiz muvaffaqiyatli yuklangandan so'ng:
- Bo'sh DVD +-R | oling RW va DVD-ROMga joylashtiring
- ImgBurn -> bosing Ko‘rib chiqish-> bizni tanlang Windows ISO tasvir, bosing Ochiq
- Minimal tezlikni o'rnating va yozishni boshlang
- Diskni yozib bo'lgach, disk muvaffaqiyatli yozilganligi haqida oyna ochiladi, tugmasini bosing KELISHDIKMI. Va sizning DVD-ROMingiz Windows 7 yozilgan holda avtomatik ravishda ochiladi
2-qadam Windows 7-ni qayta o'rnating. BIOS-ni Birinchi yuklash qurilmasi CD-ROMiga o'rnating
Shunday qilib, 1-bosqichdan so'ng, bizda Windows 7 bilan disk mavjud.Bu bosqichda bizning vazifamiz BIOS-ga kirish va uni Windows 7 o'rnatilgan disk dastlab yuklangan bo'lishi uchun sozlashdir.Buni amalga oshirish uchun: Qayta ishga tushiring yoki aylantiring. kompyuterda o'chirish tugmasini bosing (boshqa variantlar mavjud, masalan, F1 , F2 , F8 , Ins .)
Dastlabki ekranda BIOS-ga kirish uchun qaysi tugmani bosish kerakligi odatda aniq bo'lishi kerak
Natijada, biz BIOS ko'k ekraniga o'tishimiz kerak, bizning holatlarimizda u shunday ko'rinadi
Biz birinchi yuklashni Diskdan o'rnatdik, buning uchun biz (odatiy o'qlar bilan) boramiz rivojlangan bios xususiyatlari -> Birinchi yuklash qurilmasi CD-Rom-ni tanlang, Enter tugmasini bosing, keyin Esc-ga o'ting Sozlamani saqlash va chiqish Enter, keyin Y va yana Enter tugmasini bosing.
Eslatma: agar sizda boshqa BIOS bo'lsa, mohiyat o'zgarmaydi. Asosiysi, birinchi yuklash qurilmasini topish va CD-Romni tanlash
2-banddan so'ng, kompyuter o'zini qayta ishga tushiradi va agar siz hamma narsani to'g'ri bajargan bo'lsangiz, qayta ishga tushirganingizda qora fonda yozuv paydo bo'ladi Cd / Dvd dan yuklash:
Va bir muncha vaqt o'tgach, CD dan yuklash uchun istalgan tugmani bosing.
(diskdan yuklash uchun klaviaturadagi istalgan tugmani bosing), tugmani bosing. Agar Windows 7 o'rnatish paneli bilan qora ekran paydo bo'lsa, unda bu bosqichda siz hamma narsani to'g'ri qildingiz
№3-qadam Windows 7-ni qayta o'rnating. Bo'limni formatlang. Windows 7 ni o'rnatish
oyna ochilgandan keyin. Tilni tanlash oynasi paydo bo'lguncha biz 5-7 daqiqa kutamiz. Siz tanlagan til sozlamalarini tanlang, so'ng tugmasini bosing Keyinchalik
"O'rnatish" tugmasini bosing
Biz 5-7 daqiqa kutamiz, shundan so'ng oyna ochiladi, "Litsenziya shartlari" katagiga belgi qo'ying, bosing. Keyinchalik
"To'liq o'rnatish" ni tanlang
Biz diskimizni tanlaymiz, shundan so'ng "Disk sozlamalari" ni bosing.
Element tanlang "Format"
Diqqat! (C diskidan ma'lumotlarni o'chirish haqida ogohlantirish. Hammasi D da qoladi):
Bu harakat diskdagi barcha fayllarni o'chirib tashlaydi C:/
"Windows fayllarini nusxalash" paydo bo'lgandan so'ng, biz xavfsiz qahva ichishimiz mumkin, chunki 10-20 daqiqa ichida bizdan hech qanday harakat talab etilmaydi.
Biz foydalanuvchi nomini kiritishimiz so'raladigan oyna paydo bo'lguncha kutamiz. Keyin ismni kiriting
Parol (biz kira olmaymiz, faqat keyingisini bosing)
Mahsulot kalitini kiriting (agar siz keyinroq kiritmoqchi bo'lsangiz, "Keyingi" tugmasini bosishingiz mumkin)
Biz o'z xohishimiz bilan yangilash uchun uchta elementdan birini tanlaymiz! Birinchisini tavsiya qilamiz!
Vaqt mintaqasini tanlash qoladi, biz buni qilamiz.
Biz 2 daqiqa kutamiz, shundan so'ng Windows 7 bilan sehrli oyna paydo bo'ladi. Tabriklaymiz, Windows 7 muvaffaqiyatli o'rnatildi!
Jarayonda siz Windows-ning joriy versiyasini o'z ichiga olgan mahalliy diskni formatlaysiz. Oddiy qilib aytganda, u erda yangi tizimni o'rnatishdan oldin siz undan barcha eski ma'lumotlarni o'chirib tashlashingiz kerak bo'ladi. Qolgan disklarning tarkibi o'zgarishsiz qolishi kerak. Ammo uni xavfsiz o'ynash va birinchi navbatda siz yo'qotishdan qo'rqadigan kompyuterdagi barcha ma'lumotlarni bulutga yoki jismoniy mediaga nusxalash yaxshiroqdir.
Agar kompyuteringizda pullik dasturlar o'rnatilgan bo'lsa, ularning hujjatlarida Windows-ni qayta o'rnatishda litsenziyalar bilan ishlash qoidalarini o'qishni unutmang, aks holda siz ularni yo'qotishingiz mumkin.
2. Yuklash diskini yoki flesh-diskini yarating
Agar siz Windows-ning litsenziyalangan versiyasini o'rnatmoqchi/qayta o'rnatmoqchi bo'lsangiz, tegishli faollashtirish kalitiga ega ekanligingizga ishonch hosil qiling. Agar siz allaqachon faollashtirilgan tizimdan foydalanayotgan bo'lsangiz va xuddi shu versiyani qayta o'rnatmoqchi bo'lsangiz ham, eski faollashtirish kaliti yana foydali bo'lishi mumkin.
- Agar sizda allaqachon yuklanadigan USB flesh-disk yoki siz o'rnatmoqchi bo'lgan Windows versiyasiga ega diskingiz bo'lsa, siz 3-bosqichga o'tishingiz mumkin. Aks holda, Windows tasvirini Internetdan yuklab olishingiz va uni ro'yxatdagi har qanday faylga yozishingiz kerak. quyidagi ko'rsatmalarga muvofiq ommaviy axborot vositalari.
- O'rnatadigan Windows versiyasini tanlang va kompyuteringiz uning tizim talablariga javob berishiga ishonch hosil qiling. Ushbu ma'lumotni Microsoft rasmiy veb-saytida yoki sotib olingan Windows bilan diskda topish mumkin. Kompyuterning yangi versiyaning bitni qo'llab-quvvatlashini ham tekshirishni unutmang: 32 yoki 64 bit. Noto'g'ri hisoblab chiqmaslik uchun siz Windows-ning joriy versiyasi bilan bir xil bitlikdagi versiyani o'rnatishingiz mumkin.
- Internetda topilgan har qanday Windows tasviri bilan yuklanadigan USB flesh-diskini yaratish uchun siz dasturdan foydalanishingiz mumkin (UEFI qo'llab-quvvatlashi bilan) va 3-bosqichga o'ting.
Va quyida men misol sifatida Windows 10 dan foydalangan holda rasmiy tizim tasviri bilan yuklash diskini yoki USB flesh-diskini qanday yaratishni aytaman.
3. Tizimni disk yoki flesh-diskdan yuklash
Endi sizda kerakli Windows tasviriga ega jismoniy media mavjud bo'lsa, siz maxsus BIOS dasturiy muhitiga kirishingiz va bu erda yuklash manbai sifatida disk yoki USB flesh-diskini tanlashingiz kerak.

Ehtimol, klassik BIOS o'rniga siz zamonaviyroq grafik interfeysni ko'rasiz. Bundan tashqari, BIOS-ning turli eski versiyalarida ham sozlamalar farq qilishi mumkin. Lekin har qanday holatda, protsedura taxminan bir xil bo'ladi: yuklash menyusiga o'ting, manba sifatida kerakli mediani tanlang va o'zgarishlarni saqlang.
Shundan so'ng, kompyuter tanlangan disk yoki flesh-diskdan yuklanishi kerak.
4. O'rnatish ustasini ishga tushiring
 Agar siz hamma narsani to'g'ri bajargan bo'lsangiz, ekranda Windows o'rnatish ustasi paydo bo'ladi. Keyingi harakatlar oddiy ofis dasturini o'rnatishning murakkabligidan oshmaydi. Siz shunchaki tizimning ko'rsatmalariga amal qilishingiz va fayllar ochilguncha kutishingiz kerak. Operatsion tizimni o'rnatish va uni formatlash uchun mahalliy diskni tanlash kerak bo'lmasa.
Agar siz hamma narsani to'g'ri bajargan bo'lsangiz, ekranda Windows o'rnatish ustasi paydo bo'ladi. Keyingi harakatlar oddiy ofis dasturini o'rnatishning murakkabligidan oshmaydi. Siz shunchaki tizimning ko'rsatmalariga amal qilishingiz va fayllar ochilguncha kutishingiz kerak. Operatsion tizimni o'rnatish va uni formatlash uchun mahalliy diskni tanlash kerak bo'lmasa.
 Shuningdek, jarayon davomida faollashtirish kalitingizni kiritishga tayyor bo'ling. Ammo agar siz kompyuteringizda allaqachon faollashtirilgan Windows 10 ni qayta o'rnatayotgan bo'lsangiz, kalit bilan qadamni o'tkazib yuborishingiz mumkin.
Shuningdek, jarayon davomida faollashtirish kalitingizni kiritishga tayyor bo'ling. Ammo agar siz kompyuteringizda allaqachon faollashtirilgan Windows 10 ni qayta o'rnatayotgan bo'lsangiz, kalit bilan qadamni o'tkazib yuborishingiz mumkin.
O'rnatish tugallangandan so'ng, kompyuteringiz normal ish rejimida ishga tushishi kerak.
5. Drayvlarni o'rnating
Windowsning zamonaviy versiyalari drayverlarni mustaqil ravishda yuklaydi. Ammo tizimni qayta o'rnatganingizdan so'ng, video karta, dinamiklar yoki boshqa biror narsa to'g'ri ishlamayotganini sezsangiz, drayverni avtomatik yuklash yordam dasturidan foydalanishingiz mumkin. Tegishli, masalan, bepul Driver Booster.
Yuqoridagilarning barchasini bajarganingizdan so'ng, siz ishga kirishingiz mumkin. Kompyuter tayyor bo'lishi kerak.
 Windows-ni qanday qayta o'rnatish kerak: bosqichma-bosqich ko'rsatmalar
Windows-ni qanday qayta o'rnatish kerak: bosqichma-bosqich ko'rsatmalar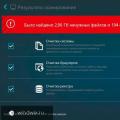 Kompyuterning ishlashini optimallashtiradigan dasturlar
Kompyuterning ishlashini optimallashtiradigan dasturlar Barcha kerakli dasturlarni bir vaqtning o'zida yuklab oling va o'rnating
Barcha kerakli dasturlarni bir vaqtning o'zida yuklab oling va o'rnating