Выключается мак мини при загрузке после обновления. Не загружается MacBook: что делать
Если Mac завис во время работы и не отвечает на запросы, должна помочь принудительная перезагрузка. Чтобы выполнить ее нажмите и удерживайте кнопку питания пока экран Mac не погаснет, а затем включите компьютер как обычно.
Внимание! При таком выключении несохраненные данные в приложения скорее всего будут утеряны.
2. Извлечение съемных носителей
Eject (⏏) или F12
Во время сбоя Mac с оптическим приводом и диском внутри система может неуспешно пытаться загрузиться с него и зависать. Для извлечения носителя нажмите кнопку ⏏ (Eject) или F12 на клавиатуре, либо нажмите и удерживайте кнопку мыши или трекпада.
3. Выбор загрузочного диска
Если в Mac установлено несколько дисков и загрузить систему с диска по умолчанию не удается, можно вызвать диалог выбора загрузочных дисков и выбрать нужный носитель вручную. Для этого нажмите и удерживайте клавишу ⌥ (Option) сразу после включения компьютера.
4. Загрузка с CD или DVD
Подобным образом можно дать Mac команду загружаться с диска из встроенного или внешнего оптического привода. В этом случае следует нажать и удерживать на клавиатуре клавишу C.
5. Загрузка с сервера
⌥N (Option + N)
Когда в локальной есть NetBoot-сервер, на котором находится загрузочный образ системы, можно попытаться запустить Mac, используя его. Чтобы сделать это нажимайте и удерживайте сочетание клавиш ⌥N (Option + N).
На компьютерах с процессором Apple T2 этот способ загрузки не работает.
6. Запуск в режиме внешнего диска
Если Mac никак не хочется запускаться, то можно перевести его режим внешнего диска и скопировать важные файлы, подключив у другому компьютеру по кабелем FireWire, Thunderbolt или USB-C. Для запуска в таком режиме нажмите и удерживайте при включении клавишу T.
7. Запуск в режиме подробного протоколирования
⌘V (Command + V)
По умолчанию macOS не отображает подробный протокол запуска, показывая лишь полосу загрузки. При возникновении проблем можно включить подробный протокол, что поможет понять на каком этапе загрузки возникает ошибка. Для этого при включении нажмите сочетание ⌘V (Command + V).
8. Запуск в безопасном режиме
Когда Mac не загружается в обычном режиме, стоит попробовать запустить безопасный режим. В нем производится проверка диска и включаются лишь базовые компоненты системы, что позволяет определить какие именного программы или службы вызывают ошибки. Для загрузки в безопасном режиме нажмите и удерживайте клавишу ⇧ (Shift).
9. Однопользовательский режим
⌘S (Command + S)
Этот режим запускает систему в еще более урезанном варианте - в нем доступна только командная строка. Тем не менее с ее помощью специалисты смогут провести диагностику и исправить ошибки при их наличии. Для запуска в однопользовательском режиме нажмите сочетание клавиш ⌘S (Command + S).
10. Запуск диагностики
macOS имеет встроенное ПО для диагностики оборудования, которое поможет выявить аппаратные неполадки. Для запуска диагностики нажмите и удерживайте клавишу D.
11. Запуск сетевой диагностики
⌥D (Option + D)
Если загрузочный диск поврежден, то запустить диагностический тест не выйдет. В таких случаях поможет сетевая диагностика, позволяющая запустить тест через Интернет. Для этого нажмите сочетание ⌥D (Option + D)
12. Режим восстановления
⌘R (Command + R)
При загрузке в режиме восстановления можно получить доступ к дисковой утилите, переустановить macOS, а также восстановить данные из созданной резервной копии. Чтобы попасть в режим восстановления нажмите и удерживайте сочетание ⌘R (Command + R).
Если на Mac установлен пароль прошивки, потребуется ввести его.
13. Сетевой режим восстановления
⌥⌘R (Option + Command + R)
Аналогичный предыдущему режим, который при наличии интернета позволяет переустановить macOS, загрузив дистрибутив системы напрямую с серверов Apple. Для его использования нажмите ⌥⌘R (Option + Command + R).
14. Сброс памяти NVRAM или PRAM
⌥⌘PR (Option + Command + P + R)
При возникновении проблем с дисплеем, динамиками, вентиляторами охлаждения и другими компонентами Mac можно попытаться решить их с помощью сброса памяти NVRAM или PRAM. Для этого при запуске нажмите и удерживайте клавиши ⌥⌘PR (Option + Command + P + R).
Если на Mac установлен пароль прошивки, этот способ не сработает.
15. Сброс SMC
Более радикальный способ сброса - возврат к стандартным параметрам контроллера управления системой (SMC). Он применяется если предыдущий метод не помог. В зависимости от модели Mac сброс SMC выполняется по-разному.
На стационарных компьютерах нужно выключить Mac, отсоединить кабель питания и подождать 15 секунд. После чего снова подключить кабель, подождать пять секунд и нажать кнопку питания для включения.
На ноутбуках со съемным аккумулятором необходимо выключить Mac, извлечь батарею, а затем нажать и удерживать кнопку питания в течение пяти секунд. После этого надо установить аккумулятор и нажать кнопку для включения.
На ноутбуках с несъемным аккумулятором нужно выключить Mac и одновременно с кнопкой питания нажать и удерживать в течение десяти секунд кнопки Shift + Command + Option. После этого следует отпустить все клавиши и нажать кнопку питания для включения.
На MacBook Pro с Touch ID кнопка датчика является также кнопкой питания.
Компьютеры Mac с операционной системой macOS на борту являются эталоном надёжности и работоспособности, но даже несмотря на это никто не застрахован от форс-мажорных обстоятельств, из-за которых операционная системы может не загружаться (яблоко на экране) или зависать при запуске. В этом материале мы расскажем о типичных неисправностях и способах их устранения.
Вконтакте
Отсутствие загрузки Mac или подвисание во время запуска macOS могут быть следствием трёх основных причин:
- проблема, связанная с программным обеспечением или его обновлением;
- проблема, связанная с технической составляющей (SSD, HDD, RAM, процессор, материнская память, контроллер и так далее);
- новое оборудование (необходимо отключить). Причиной может быть даже обычная USB-флешка или USB-ключ.
Если же процесс запуска и загрузки macOS начался, но подвисает на определённых стадиях, например, на «яблоке», то необходимо по порядку пройтись по всем пунктам ниже приведённого алгоритма действий.
1. Если MacBook, iMac не запускается из-за (после) установки обновления
Любой пользователь Mac время от времени обновляет операционную систему на компьютере. Прежде всего это бесплатно, да к тому же очередные выпуски macOS предоставляют новые функции, ускоряют работу устройства и лучше раскрывают его потенциал. Но иногда пользователи после попытки обновления своей операционной системы сталкиваются с одной и той же проблемой – на экране Macbook (iMac или других компьютерах Apple) горит классическое «яблоко», а операционная система грузиться не начинает. Эта проблема известна, к счастью, ее нетрудно устранить.
2. Сразу после включения или перезагрузки зажмите на клавиатуре комбинацию клавиш Command (⌘) + R .
3. В появившемся меню выберите нужный язык.
4. Войдите в Дисковую утилиту .

5. В левой части активного окна появится диск. Обычно он называется Macintosh HD. В случае устраняемой нами проблемы диск будет не смонтирован. Его название будет отображаться светло-серым цветом.
6. Для монтирования диска в верхней панели дисковой утилиты есть кнопка «Подключить ». Нажмите ее и введите свой пароль.
7. В правом нижнем углу будет показано название диска, запомните его. По умолчанию это – disk2s1 .
8. Закройте Дисковую утилиту и в верхней строке меню откройте вкладку «Утилиты ». Выберите из списка утилит приложение Терминал .
9. В окне Терминала введите следующую команду:
ls -aOl “/Volumes/Macintosh HD/Recovered Items”
вместо Macintosh HD надо указать название вашего диска, если оно отличается.
10. На экране появится строка «No such file or directory ».
11. Теперь надо ввести вторую команду:
diskutil apfs updatePreboot disk2s1
и нажмите клавишу Return (Enter).
параметр disk2s1 – это название диска по умолчанию. В вашем случае он может быть другим.
12. Осталось дождаться выполнения команды. После этого перегрузите Mac, он должен загрузиться в обычном режиме.
2. Отключите все устройства подключенные к Mac и попробуйте перезагрузить компьютер
О том, как принудительно перезагрузить любой из компьютеров Mac мы рассказывали .
3. Загрузка macOS в безопасных режимах Safe Boot или Verbose mode
Safe Boot или же попросту «Безопасный режим» позволяет запустить macOS с ограниченными проверками и функционалом. То есть запускается лишь тот минимум, который позволяет системе функционировать. Все действия мы выполняем с выключенного Mac. Для того, чтобы его выключить достаточно зажать кнопку питания на 2-3 секунды.
MacOS в режиме Safe Boot запускается несколько медленнее (если она вообще запустится), так что не спешите переходить к следующему шагу, пока не убедитесь в отсутствии работоспособности этого. Для того, чтобы запустить Mac в безопасном режиме Safe Boot, просто включите компьютер с зажатой клавишей ⇧Shift .
Также есть аналог режима Safe Boot - Verbose mode . Разница в том, что последний позволяет вывести на дисплей всю подробную информацию о загружаемых процессах, программном обеспечении и драйверах. Чтобы запустить Mac в режиме Verbose mode, запустите Mac с зажатыми клавишами Shift + Command + V (⇧ + ⌘ + V) .
Если Mac запустится в режимах Safe Boot или Verbose mode, то необходимо нажать на меню и перезагрузить машину в обычном режиме. Успешная загрузка говорит о том, что нам повезло.
Если же Mac не загрузится, то плавно переходим к следующему шагу.
4. Прибегаем к помощи Дисковой утилиты (Disk Utility)
Наша инструкция построена на том, чтобы сначала отсеять наиболее распространённые и простые в устранении причины отказа Mac. На этом этапе необходимо убедиться в том, не является ли причиной неполадок неработоспособность жёсткого диска или SSD, а поможет нам в этом штатное средство в лице Дисковой утилиты.
Выключите Mac из любого подвисшего состояния. Запуск Дисковой утилиты осуществляется включением Mac с зажатыми клавишами Command + R (⌘ + R) . Тут вы попадёте в режим восстановления.
В появившемся списке «Утилиты macOS » выберите пункт «Дисковая утилита » и нажмите кнопку «Продолжить ».

В дисковой утилите выберите жёсткий диск в левом боковом меню и запустите режим проверки, нажав на кнопку «Первая помощь » в верхней части окна.
После окончания проверки в случае обнаружения неисправностей утилита тут же предложит их исправить или исправит автоматически. После этого перезагрузите Mac. Если не помогло, то приступаем к следующему шагу.
Если вы хотите проверить свой PC-компьютер на совместимость с хакинтошем, отправьте нам максимально подробные сведения о его конфигурации (как минимум — материнская плата, процессор, видеокарта, контроллер жёстких дисков, звуковая карта, сетевые интерфейсы) через или . Чем полнее сведения, тем точнее будет наш вердикт. Хотя мы не в состоянии консультировать каждый ваш шаг в процессе установки хакинтоша, мы постараемся помочь вам ссылкой на русско- или англоязычный мануал по данной теме.
К нам был прислан вопрос:
Здравствуйте, перечитал все посты в вашей замечательной рубрике о хакинтошах, но своей проблемы не встретил.
У меня уже установлен mac os x retail с помощью Empire EFI и MyHack и обновлен до 10.6.6 Материнская плата — ASUS P5QD Turbo, проц Intel Core 2 Quad, видео GeForce GT 240. Всё работет просто отлично кроме одного но, когда комп уходит в спящий режим, он отключает мониторы, щелкает жескими дисками, а кулера не выключает, и продолжает работать какбудто бы чем то загруженый. Из спящего выходит нормально. И еще одна проблема, как включить нормальную работу экономии энергии процессора.
Заранее спасибо за ответ!
Приветствуем!
Проблемы со слипом выходят на первый план у тех счастливых обладателей рабочих хакинтошей, для которых все остальные препятствия при установке Mac OS оказались благополучно преодолёнными. Надо сказать, что наладить работу режима сна порой гораздо сложнее, чем установить сам хакинтош. Это связано с тем, что на нормальную работу слипа влияет слишком много различных факторов. Перечислим основные:
- слип вряд ли станет работать без нативного управления питанием через AppleIntelCPUPowerManagement.kext . А именно этот драйвер в большинстве мануалов советуют блокировать или удалять, потому он вызывает мгновенную панику ядра при загрузке
- в свою очередь, нативное управление питанием не будет работать без заведённого HPET (High Precision Event Timer)
- в свою очередь, HPET не получится завести, не подложив загрузчику системы исправленную вручную таблицу DSDT
- в свою очередь, чтобы править таблицу DSDT, недостаточно её раздобыть (например, через EVEREST), нужно ещё знать, какие изменения туда вносить. Самое главное — исправить процессорную секцию
- в свою очередь, чтобы вбить правильные значения в процессорную секцию, нужно их рассчитать по специальным таблицам и калькуляторам, заглядывая в официальные спецификации по процессору. Для вашего процессора это особенно актуально, потому что Quad’ы никогда не использовались ни в одном настоящем Маке (в отличие от Core 2 Duo или Core i3/i5/i7)
Думаете, что это всё? Отнюдь нет! Ещё на работу слипа могут влиять:
- неправильно прописанная в smbios.plist модель Мака
- не до конца прописанные в DSDT USB-устройства
- неполностью заполненные методы засыпания и пробуждения в DSDT
- кривые драйверы, которые мешают засыпанию отдельных устройств
Если вам интересно продолжение темы, то почитайте вот эту ветку на форуме AppleLife. Мы советуем самостоятельно вплотную разбираться с режимом сна только в том случае, если у вас в наличии есть вагон свободного времени, два вагона энтузиазма и три вагона терпения;) Это одна из самых запутанных и сложных областей хакинтошной науки.
 Если некоторое время вы наблюдаете, что выключается MacBook, не пытайтесь его заряжать и включать много раз, так как при этих попытках, возможно, вы ухудшаете ситуацию. В этом случае нужно действовать по-другому - надо как можно быстрей установить причину поломки. Поможет в этом диагностика. Необходимо отнести компьютер в сервисный центр, так как диагностика делается на специальном оборудовании. Чем быстрей будет обнаружена и устранена поломка, тем дешевле будет ремонт. Диагностика у нас бесплатная, она дает точный ответ на вопрос, почему самостоятельно и самопроизвольно отключается ноутбук MacBook.
Если некоторое время вы наблюдаете, что выключается MacBook, не пытайтесь его заряжать и включать много раз, так как при этих попытках, возможно, вы ухудшаете ситуацию. В этом случае нужно действовать по-другому - надо как можно быстрей установить причину поломки. Поможет в этом диагностика. Необходимо отнести компьютер в сервисный центр, так как диагностика делается на специальном оборудовании. Чем быстрей будет обнаружена и устранена поломка, тем дешевле будет ремонт. Диагностика у нас бесплатная, она дает точный ответ на вопрос, почему самостоятельно и самопроизвольно отключается ноутбук MacBook.
Причины, по которым отключается MacBook
Если во время игры и при работе выключается MacBook, то есть под сильной нагрузкой, то проблемы могут быть в следующем:
1. Не поступает напряжение в MacBook Pro, MacBook Air, то есть он не заряжается нормально, также это значит, что в АКБ будет минимальная емкость заряда, и поэтому отключается MacBook. Замените внешний блок питания - причина в нем.
 2. Если поврежден сам разъем, он расшатан, есть трещины, то в этом случае Apple MacBook может то заряжаться, то нет - соответственно емкость будет АКБ минимальная. Нужно менять разъем.
2. Если поврежден сам разъем, он расшатан, есть трещины, то в этом случае Apple MacBook может то заряжаться, то нет - соответственно емкость будет АКБ минимальная. Нужно менять разъем.
3. Если система охлаждения на МакБук загрязнена пылью, то будет происходить перегрев. Из-за этого МакБук выключается сразу - необходимо сделать чистку.
4. Когда выходит из строя видеочип или южный мост, в этом случае отключается MacBook при включении.
Если MacBook от сети работает и не выключается, то 80% проблема с АКБ, в 20% случаев это контроллер управления зарядкой батареи.
Вывод: Что делать, и возможно ли будет устранить проблему самостоятельно.
Чтобы не возникало вопроса, почему отключается MacBook, нужно придерживаться правил в использовании техники. Это очень просто и поможет предотвратить не нужные проблемы. Постарайтесь не работать на ноутбуке на мягкой поверхности диване, кровати, потому что происходит перегрев. Протирайте пыль на вашем рабочем столе. Аккуратно заряжайте, следите, чтобы разъем был цел. А непосредственно при возникновении проблем не пытайтесь их решать самостоятельно, не производить замен и даже не разбирать аппарат, этим должны заниматься опытные мастера.
 В нашем сервис-центре для вашего МакБук будут созданы наилучшие условия обслуживания - мастера обладают многолетним опытом и их квалификация самая высокая, при ремонтных работах используется специализированное оборудование, инструмент, а также запчасти (оригинальные и при этом по самым низким ценам). Благодаря всему этому время починки - минимальное, а качество - максимальное. Выбирайте профессиональных помощников в устранении поломок вашего лэптопа МакБук и тогда вам гарантирован успех в ремонте! А мы готовы подтвердить качественность наших услуг гарантией, причем на весь аппарат!
В нашем сервис-центре для вашего МакБук будут созданы наилучшие условия обслуживания - мастера обладают многолетним опытом и их квалификация самая высокая, при ремонтных работах используется специализированное оборудование, инструмент, а также запчасти (оригинальные и при этом по самым низким ценам). Благодаря всему этому время починки - минимальное, а качество - максимальное. Выбирайте профессиональных помощников в устранении поломок вашего лэптопа МакБук и тогда вам гарантирован успех в ремонте! А мы готовы подтвердить качественность наших услуг гарантией, причем на весь аппарат!
Пример из жизни:
Один наш клиент спрашивает, что делать, если постоянно выключается MacBook Pro, Air, а потом снова некоторое время работает нормально. Он в недоумении, потому что компьютер работает отлично, но почему MacBook выключается сам по себе? Ответить ему мы смогли только после диагностики. Выяснилось что, в ноуте был в некоторых местах поврежден разъем. Поэтому компьютер может то заряжаться, то нет, это значит, что емкость АКБ всегда минимальная. Мы предложили заменить разъем на новый. После ремонта Mac нормально заряжался и работал.
|
Важно:
Акция! Снижена цена на 50% помечена словом «Акция», действует до конца этого месяца
1. Как запчасть MacBook от копии; |
Стоимость установки детали в нашем сервисном центре: |
|
| Наименование запчастей | Цена в руб. |
Цена установки в руб. |
| Экран для Macbook Air 11" | 5000 | 1900 |
| Экран для Macbook Air 11" с крышкой | от 6000 | 1900 |
| Экран для Macbook Air 13" | от 5900 | 1900 |
| Экран для Macbook Air 13" с крышкой | от 5500 | 1900 |
| Экран для Macbook Pro 13" | 4500 | 1900 |
| Экран для Macbook Pro 13" с крышкой | от 6400 | 1900 |
| Экран для Macbook Pro 15" | от 7600 | 1900 |
| Экран для Macbook Pro 17" | от 7500 | 1900 |
| Экран для Macbook Pro retina 13" с крышкой | от 8600 | 1900 |
| Экран для Macbook Pro retina 15" с крышкой | от 9600 | 1900 |
| Защитное стекло | 3500 | 1900 |
| Приводы CD и DVD | 2300 | 880 |
| Клавиатура | 2900 | 880 |
| Жесткие диски | от 2900 | 880 |
| Разъем питания | 1200 | 880 |
| Северный мост | от 600-3000 | 1900 |
| Южный мост | от 600-3000 | 1900 |
| Видеокарта | от 900-3000 | 1900 |
| Оперативная память 4GB | 1900 | 880 |
| Ремонт материнской платы | - | от 900 |
| Восстановление после коррозии/удара | - | от 900 |
| Шлейф | от 800-1500 | 880 |
| USB разъем | 1900 | 880 |
| Аккумулятор | от 4900 | 880 |
| Становитесь нашим постоянным клиентом и получите скидку по нашему специальному . | ||
| Проблемы с операционной системой | ||
| Установка операционной системы | 1500 | |
| Удаление вирусов | от 900 | |
| Установка программ | 900 | |
| Восстановление данных | от 900 | |
| Профилактика | ||
| Стандарт - чистка системы охлаждения, кулера, замена термопасты, чистка сжатым воздухом всего ноутбука. | 1500 | |
| Эконом - чистка системы охлаждения, замена термопасты. | 950 | |
| Восстановление после коррозии | от 900 | |
 Smart diagnosis в стиральных машинах LG
Smart diagnosis в стиральных машинах LG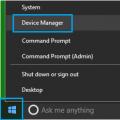 Ошибка: Устройство USB не опознано!
Ошибка: Устройство USB не опознано! Как переустановить Windows: пошаговая инструкция
Как переустановить Windows: пошаговая инструкция