Загрузочная флешка с помощью wintoflash. WinToFlash или Как сделать USB флешку загрузочной
WinToFlash - позволяет полностью перенести программу установки Windows XP, Windows 2003, Windows Vista, Windows 2008, Windows 7 на флэшку за несколько кликов мышки. Это означает, что вы можете установить Windows с флэш карты, HDD, на ваш компьютер или нэтбук. И это не все, что она может делать. WinToFlash может перенести ваш live CD/DVD на флэш карту. После всех технологических манипуляций вы сможете очистить флэш карту на низком уровне и отформатировать ее в Windows для ежедневного использования.
Что потребуется для создания загрузочной флешки.
Для создания загрузочной флешки или карты памяти с
установочным
Windows нам понадобятся:
1. Дистрибутив Windows в виде образа с расширением.iso или просто записанный диск Windows.
3. Флешка или карта памяти объемом 4 Гб и больше (Нужно будет отформатировать в файловую систему NTFS). Если у вас карта памяти, то рекомендуется использовать внешний USB-картридер. Это связано с тем, что не все ноутбуки способны корректно загружаться со встроенного картридера. Стоит отметить, что все содержимое флешки будет удалено. Поэтому нужно скопировать всю важную информацию.
Теперь распаковываем архив в любое для на удобное место.
После распаковки запускаем утилиту WinToFlash.
После этого должно открыться главное окно программы. Нажимаем на большую зеленую галочку
" Путь к файлу " указываем то место куда распаковали наши установочные файлы.
" USB Диск " Выбираете букву вашей флешки
Данную программы вы можете скачать по этой ссылке
Поздравляю! Вы создали загрузочную флешку с помощью программы WinToFlash.
Если вам по каким-то причинам требуется сделать загрузочную флешку, например, с образом операционной системы, то нужно заблаговременно позаботится об установки ПО, предназначенного для этих целей. Да, загрузочную флешку с Windows можно сделать при помощи специальной утилиты от Microsoft, однако многие пользователи в этом вопросе доверяют стороннему программному обеспеченью.
В данной статье рассмотрим такую программу, как WinToFlash от Novicorp.
Создание нескольких образов на одной флешки
В отличии от большинства программ похожей направленности, WinToFlash позволяет записывать на одну флешку сразу несколько рабочих образов загрузки. Благодаря этому даже на один носитель может быть помещено несколько операционных систем и программ, требующих загрузки со сторонних носителей.

Однако, при записывании нескольких операционных систем учитывайте, что это может привести к сбоям в работе установочного накопителя и/или образов на нём.
Перенос информации с диска на флешку
В программу встроены функции переноса информации с дисков на флеш-накопители. Например, образ операционной системы с диска на сторонний носитель. При этом работоспособность образа не пострадает.

Запись загрузочного образа
Главная «фишка» программы в том, что можно сделать запись загрузочного образа Windows всего за несколько кликов, главное, чтобы таковой имелся на вашем компьютере. Вам потребуется в специальном окне указать расположение ISO-образа, а также флешку, на которой будет создан образ и запустить создание.

Внимание! Перед тем, как запускать создание загрузочного образа, убедитесь, что на флешки нет никакой важной информации, так как таковая будет удалена сразу после записи загрузчика.
Подготовка к записи
Перед тем, как делать запись на USB-носитель желательно провести его некоторую подготовку, а именно: сделать форматирование, устранить ошибки в файловой системе, если таковые имеются, создать правильную структуру каталогов и т.д. Все эти пункту можно выполнить из вкладки «Этапы подготовки» , отметив их галочками и запустив процедуру.

Создание загрузчика с MS-DOC
MS-DOC – это одна из первых операционных систем для массового использования, послужившая прототипом Windows. Если по каким-то причинам вам требуется установить её на компьютер, то многие программы, предназначенные для создания загрузочных носителей, могут не справится с этой задачей.

В случае с WinToFlash весь необходимый функционал в программе имеется, и вы без проблем сделаете загрузчик под MS-DOC.
Форматирование флешки
В программе предусмотрено два режима форматирования: быстрый и полный. В первом случае удаляются только оглавления, а во втором случае можно поменять файловую систему на носителе.

Создание LiveCD
Данный пункт подойдёт в первую очередь для тех случаев, когда требуется создать загрузочную флешку не для установки операционной системы, а для её восстановления. В программе имеется специальная вкладка, позволяющая создать LiveCD.

Преимущества и недостатки WinToFlash
У данной программы не было выявлено каких-либо серьёзных недостатков, однако среди преимуществ можно выделить следующие пункты:
- Есть поддержка русского языка;
- В наличии бесплатная версия, где основной функционал практически не урезан;
- Простой интерфейс.
WinToFlas – это многофункциональный интерфейс для создания загрузочных флешек под ОС Windows. Также он может работать с загрузочными носителями других операционных систем, например, Linux.
Счастливым обладателям новых нетбуков приходится сталкиваться с такой проблемой как установка и переустановка операционной системы. Причина - отсутствует внутренней привод для чтения DVD-дисков. Для установки Windows 7 на таком нетбуке вам потребуется прибегнуть либо к использованию внешнего DVD-привода, либо к загрузочному флэш-накопителю USB ("флешки"). Внешний DVD-привод достаточно дорогое устройство по сравнению с простой флешкой. Поэтому выбираем USB-флешку и приступаем.
Примечание :Однако, простым копированием Windows на флэшку не отделаться - установка не начнется. В случае с Windows XP, например, требуется перестраивать структуру каталогов, записывать загрузчик на флэшку, конфигурировать файлы. Ранее это все делала утилита USB_Prep8 / USB_MultiBoot10, но она работала из командной строки и не всегда быстро и качественно. любила заменять параметры установки, о чем ее не просили и была на английском языке, что мешало ее освоению
Для правильного создания загрузочной флешки нам необходимо:
- Флэш-накопитель USB объемом 4 Гб или более
- Установочный диск Windows 7
- Компьютер оснащенный приводом для чтения DVD-дисков
- Операционная система Windows XP/2003/Vista/2008/7
- Программа Novicorp WinToFlash
Программа Novicorp WinToFlash - это приложение, позволяющая полностью перенести программу установки Windows XP, Windows 2003, Windows Vista, Windows 2008, Windows 7 на флэш на несколько кликов мышки. Это означает, что вы можете установить Windows с флэш карты, HDD, etc на ваш компьютер или нэтбук.
И это не все, что она может делать. WinToFlash может перенести ваш live CD/DVD на флэш карту, например, BartPE. После всех технологических манипуляций вы сможете очистать флэш карту на низком уровне и отформатировать ее в Windows для ежедневного использования.
Возможности программы WinToFlash :
- Перенос установки Windows XP/2003/Vista/2008/7 с CD на флэш
- Перенос WinPE на флэш
- Стирание флэш, full или quick
- Создание диска с аварийным загрузчиком
- Перенос DOS на флэш
От себя добавлю, что
Она русская, вы ничего не упустите из виду, потому что не поняли, что написано на экране
Имеет режим мастера, в котором задается всего 2 вопроса
Имеет расширенный режим, в котором без пол литра не понять всех настроек
Имеет русский сайт и поддержку
Выполнена в portable-версии, распространяется в.zip архиве
Занимает всего 10 мегабайт
Это все бесплатно! (только для домашнего использования, цена на коммерческую лицензию мне неизвестна)
Скачать можно прямо с официального сайта http://wintoflash.com/download/ru/ через torrent, ftp или сайты-партнеры вроде download.com
После скачивания программы, Вы получите.zip архив, содержащий последнюю версию WinToFlash , сохраните ее и распакуйте. Для запуска дважды кликните на файле WinToFlash.exe и разрешите ей запуститься с правами администратора. При первом запуске потребуется принять условия лицензии.
Язык программы автоматически будет выбран равный языку вашей Windows, если это возможно. Лицензию принимаем и приступаем к самому главному.
Появится главное окно WinToFlash . Существует два режима: простой - для быстрого создания загрузочной флешки, и расширенный - для выполнения таких действий, как полная очистка USB накопителя или перенос DOS/WinPE на USB диск, а также детально настроить параметры разметки, форматирования диска и переноса Windows
Расширенный режим . В нем можно выполнить и другие действия, такие, как полная очистка USB накопителя или перенос DOS/WinPE на USB диск, а также детально настроить параметры разметки, форматирования диска и переноса Windows

Начнем с переноса Windows 7 на USB накопитель, выберем соответствующий пункт и жмем Запустить . Окно изменится, и потребуется указать несколько больше параметров, чем в режиме мастера. Большая часть параметров уже находится в режиме авто-выбора, минимально необходимый набор такой же, как раньше - путь к диску Windows и USB накопителю

На другом экране можно настроить логику WinToFlash при переносе. Например, можно отказаться от форматирования накопителя, если у вас, уже установлен загрузчик

Опция «Собрать информацию о дистрибутиве» создаст точный список файлов и папок для переноса на диске Windows Две остальные опции по этому списку создадут и скопируют файлы и папки Опции форматирования едины для всех переносов. Их описание выходит за пределы этой статьи, их можно найти в книгах Питера Нортона и официальной документации Майкрософт по FAT.


Параметры, которые необходимо изменить, если установка с вашей флэшки не стартует находятся в блоке Основные параметры. Тип форматирования должен совпадать с типом, который поддерживает ваш BIOS, обратитесь к инструкции по BIOS, чтобы установить этот параметр Файловая система - наиболее частая проблема. Эксперименты с этим пунктом позволяют решить 80% проблем с загрузкой. После того, как вы подготовили все пункты рекомендуем сохранить профиль, выбрав Задание - Сохранить

WinToFlash сохранить профиль с параметрами, которые вы задали, и вы всегда сможете к нему вернуться, выбрать Задание загрузить. Кнопка Авто назовет ваш профиль самостоятельно, в соответствии с текущей временем и датой

Для Windows XP/2003 предусмотрено несколько больше пунктов настроек, например вы можете заполнить некоторые поля сценария автоустановки, просто поставьте галочку и введите необходимое значение. Если вы введете серийный номер, при сохранении профиля можно будет задать пароль для его шифрования


На экране Этапы подготовки также предусмотрена расширенная логика

Например, можно подготовить информацию только о текстовом этапе установки, сняв галочку с "Собрать информацию о графическом этапе установки" если вам требуется консоль восстановления, но не установки Windows полностью. Это значительно сократит время подготовки накопителя.
В некоторых случаях нужно снять галочку "Задать букву диска для программы установки", если у вас возникают проблемы с проверкой диска W: Или отказаться от программы SSA, для которой требуется модификация файла txtsetup.sif, если при работе с этим файлом возникают проблемы. Если не будет автоматически запущена SSA, то вам придется вручную конфигурировать файл boot.ini для вашей Windows или запустить SSA самостоятельно.

Обратная связь не требует от вам установленного клиента электронной почты или другой программы коммуникации. WinToFlash сама отправит по собственному протоколу в Novicorp и вам ответят, если вы укажите свой адрес электронной почты
» Грег Шульц (Greg Schultz) рассказывает о том, как использовать флешку в качестве альтернативы стандартному установочному диску. Описанный метод весьма удобен и надежен, но предусматривает использование утилиты командной строки . Для тех, кто не привык работать из командной строки, существуют другие варианты решения проблемы при помощи программ с графическим интерфейсом.
Я для этой цели обычно использую приложение от Novicorp. Оно позволяет превратить флеш-накопитель в загружаемый диск и скопировать на него установочные файлы с CD или DVD-диска Windows 7/Vista/XP.
Зачем вообще менять диски на флешку, спросите вы? Ну, во-первых, это самый удобный способ установки операционной системы на нетбуки, у которых нет оптического привода. А во-вторых, CD и DVD-дискам свойственно теряться и портиться. Несколько царапин - и диск уже не читается. USB-накопители куда менее уязвимы. Они прочные, надежные, портативные (у меня на брелоке подвешено сразу несколько флешек), и с них гораздо быстрее считываются данные. Так почему бы и не использовать их в качестве альтернативы традиционным установочным дискам?
Есть тут, правда, одно маленькое «но». В случае с CD/DVD ключ активации системы можно написать прямо на диске, и потеряется он только вместе с диском. На флешке написать ключ нельзя, так что придется искать другие способы сохранения этой важной информации. Можно, например, записать код в файл и сохранить его на самой флешке - но только после использования WinToFlash, иначе этот файл будет стерт.
Другой фактор, который следует принимать во внимание - это объем USB-накопителя. Чтобы успешно скопировать , понадобится около 2,37 Гбайт свободного пространства, так что лучше брать флешку на 4 Гбайт. Для места потребуется меньше - гигабайтного флеш-диска хватит.
Итак, как же это делается?
Никакой установки WinToFlash не предусматривает. Просто загрузите zip-архив с программой и распакуйте его в любую удобную папку. Появится новый каталог с именем «Novicorp WinToFlash XXX», где XXX - номер версии. В этом каталоге содержится несколько подпапок и файлов, один из которых - исполняемый файл WinToFlash. Для удобства его можно закрепить в меню «Пуск» (Start) или на панели быстрого запуска, выбрав соответствующий пункт из контекстного меню по правому щелчку.
Использование
При запуске WinToFlash может появиться сообщение о том, что программа не поддерживается вашей операционной системой. На момент написания этой статьи, официальная поддержка Windows 7 не предусмотрена, но WinToFlash все равно работает в новой ОС без проблем, так что можете проигнорировать это предупреждение.
Программа очень проста в обращении. Чтобы начать работу, достаточно нажать кнопку «Windows Setup Transfer Wizard» («Мастер переноса установочных файлов Windows»).
Рисунок A. Мастер поможет настроить программу в несколько простых этапов.
Пользоваться мастером не обязательно - можно открыть вкладку «Task» («Задача») (рис. B) и настроить все вручную.

Рисунок B. По умолчанию выбрана Windows XP.
Для начала выберите из выпадающего меню Windows 7. Доступны два варианта: «Windows 7 Pre-install Environment» («Предустановочная среда Windows 7») и просто «Windows 7». Предустановочная среда занимает меньше места на диске, а стандартная версия проще в установке. Выбрав нужную опцию, нажмите кнопку «Create» («Создать»), чтобы перейти к следующему этапу.
Следующая вкладка - «Basic Parameters» («Основные параметры») (рис. C). Здесь сосредоточены все настройки установочного диска.

Рисунок C. Изменить опции «USB Drive type» («Тип USB-накопителя») и «Format Type» («Тип формата») нельзя.
Самые важные настройки - это «setup files path» («путь к установочным файлам») и «USB drive» («USB-накопитель»). Убедитесь, что ввели правильные пути, иначе вы рискуете стереть нужные данные.
На вкладке «Process Steps» («Действия») можно выбрать, какие действия должна выполнить программа, в том числе:
«Format drive» («Форматирование диска»);
«Collect information of setup» («Сбор данных об установке»);
«Create folders structure» («Создание структуры папок»);
«Copy files» («Копирование файлов»).
Завершив настройку, нажмите кнопку «Create». Откроется лицензионное соглашение. Примите условия и нажмите «Continue» («Продолжить»). Появится предупреждение о том, что все данные на выбранном USB-накопителе будут уничтожены. Нажмите «OK», чтобы запустить процесс подготовки флешки.
Вся операция займет 15-30 минут (в зависимости от скорости системы), после чего появится сообщение о ее успешном завершении. Нажмите «OK».
Теперь можно просмотреть содержимое USB-диска (рис. D), чтобы убедиться, что все установочные файлы на месте. После этого останется только подключить флешку к нужному компьютеру и загрузиться с нее, чтобы запустить установку Windows 7.
Основные возможности
- перенос программ установки системы на USB-накопители;
- сохранение на флешках дисков восстановления;
- создание флешки с аварийным загрузчиком;
- форматирование и полная очистка устройства;
- детальная настройка опций таблиц разделов;
- проверка устройства на наличие ошибок в файловой системе;
- удаление программ, которые блокируют доступ к ОС;
- восстановление работы системы.
Плюсы и минусы
- бесплатное распространение;
- большое количество настроек и полезных инструментов;
- очистка флеш-карты;
- наличие специального модуля АнтиВинлокер.
- при инсталляции предлагает изменить поисковую систему по умолчанию, домашнюю страницу, а также установить дополнительные ненужные программы, будьте внимательны.
Альтернативы
Win32 Disk Imager. Бесплатное приложение для записи образа на флеш-карту, а также записи с карты памяти в образ на жесткий диск. Его единственный минус – англоязычное меню.
UNetBootting . Бесплатная утилита, в которой можно создавать загрузочную флешку. Она быстро записывает необходимые данные из сети или ISO образа, не форматируя при этом карту памяти.
Как пользоваться приложением
После установки программы откроется окно с режимом мастера:

После этого желательно выключить антивирус. Делать это необязательно, но в противном случае установка будет происходить гораздо медленнее.
В следующем окне следует принять соглашение Windows и нажать «Продолжить».
Затем программа выдаст предупреждение о форматировании флешки, после того, как данный процесс завершится, начнется перенос файлов ОС на накопитель:

Перенос файлов
Скорость выполнения операции будет зависеть от мощности компьютера.
После завершения установки все установочные файлы ОС появятся на накопителе.
WinToFlash – простой способ восстановить систему в случае непредвиденных происшествий и необходимости в обычной переустановке.
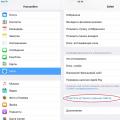 Проблемы с приложениями на гаджетах – как разблокировать safari Заблокировался сафари на айфоне как разблокировать
Проблемы с приложениями на гаджетах – как разблокировать safari Заблокировался сафари на айфоне как разблокировать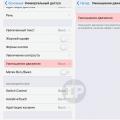 Почему тормозит Айфон: Apple раскрыла главную причину замедления старых iPhone
Почему тормозит Айфон: Apple раскрыла главную причину замедления старых iPhone Расчет стоимости почтовых посылок отправленных наложенным платежом
Расчет стоимости почтовых посылок отправленных наложенным платежом