Заменить значок ярлыка. Полная замена иконок для windows
Приветствую Вас на своем блоге!
Прочитав эту статью, вы узнаете, как изменить значок в Windows
. Когда настраиваешь систему под себя, иногда хочется сделать ее красивой и уникальной. Замена значков, это один из вариантов такой настройки Windows.
Иконку можно изменить не только для ярлыка или каталога, но и для таких элементов, как “Корзина”, “Мои документы”, “Мой компьютер” и “Сетевое окружение”.
Как изменить значок элемента “Мой компьютер” в Windows XP.
Чтобы изменить значки для таких элементов, как “Мои документы”, “Сетевое окружение”, “Мой компьютер” в Windows XP, откройте окно “Свойства экрана”.


В этом окне перейдите во вкладку “Общие”. Здесь в верхнем разделе, мы можем указать, какие значки нужно отображать на рабочем столе, а какие нет.
Ниже можно изменить значок для любого элемента из тех, что мы видим. Для этого нужно выделить элемент, для которого мы хотим заменить значок, и нажать на кнопку “Сменить значок”.

Затем выбрать новый значок из предложенных.
Так же тут можно запустить мастер очистки рабочего стола. Для этого нажмите на кнопку “Очистить рабочий стол” и следуйте инструкциям.
Как изменить значок папки в Windows XP.
Для папки в Windows так же можно выбрать оригинально изображение. Для того, чтобы поменять значок папки, нажмите на нее правой кнопкой мыши и выберите “Свойства”.

Перейдите во вкладку “Настройка”. Здесь можно выбрать рисунок для папки, который будет отображаться при просмотре проводника, как эскиз. Так же тут можно выбрать любое изображение для папки. Например фотоаппарат для папки с фотографиями.

Для этого нажмите на кнопку “Сменить значок” и выберите любой из понравившегося. В Windows есть своя коллекция значков, но если она вам не понравится, то можно найти в интернете любые другие значки и иконки.
В Windows 7 замена значков немного отличается от Windows XP. Но также легко все меняется.
Как изменить значок элемента “Мой компьютер” в Windows 7.
Чтобы установить новый значок для элементов “Компьютер”, “Сеть”, “Корзина” в Windows 7, нужно открыть окно “Параметры значков рабочего стола”.

Для этого откройте свойства экрана и выберите пункт “Персонализация”. В самых младших версиях этой ОС такого пункта к сожалению нет.

Затем в левой разделе нового окна выбрать “Изменение значков рабочего стола”.
В новой окне будет всего одна вкладка “Значки рабочего стола”, где можно указать, какие значки из представленных элементов, отображать на рабочем столе.

А самое главное, тут можно сменить значок для любого из этих элементов. Просто выделите нужный элемент и нажмите кнопку “Сменить значок”
Как вариант, можно разрешить темам Windows менять значки на свои.

Если вам не понравятся стандартные значки, то их также можно установить из файла Shell32.dll, который находится в каталоге: \Windows\System32\Shell32.dll.
Или установить любой другой значок.
Как изменить значок папки в Windows 7.
Чтобы изменить значок папки, зайдите в свойства нужной вам папки и перейдите во вкладку “Настройка”.

Здесь также можно выбрать рисунок для значка папки и сменить сам значок. Для того, чтобы сменить значок, нажмите на кнопу “Сменить значок” и выберите любой, который вам понравится. Например для папки с музыкой можно выбрать соответствующий рисунок.

По умолчанию нам предлагают выбрать значок все из того же каталога Shell32.dll, если он вас не устроит, то можете загрузить свои изображения значков.
Как изменить значок ярлыка в Windows.
Замена значка для ярлыка одинакова для всех версий Windows, поэтому я расскажу, как это сделать, на примере Windows XP.
Чтобы поменять значок для для ярлыка, нажмите на него правой кнопкой мыши и выберите в меню “Свойства”.

Затем откройте вкладку “Ярлык” и нажмите на кнопку “Сменить значок”.

Выберите новый значок и нажмите “ОК”. Если стандартный набор значков вас не устроит, то нажмите на кнопку “Обзор” и выберите любой другой значок.
Надеюсь эта статья вам поможет разобраться с настройкой значков на рабочем столе вашего компьютера.
Если у вас вдруг отказала мышь, а работать за компьютером нужно, то вам поможет управление указателем .
Удачи!
Сейчас я вам покажу, как поменять значок у папки Windows на другой. Иконки у папок можно легко изменять на те, которые вам нужно, просто следует освоить несколько простых правил. Сложные случаи особого характера я тут не рассматриваю, зато вы найдёте ответ на очень распространённый в интернете вопрос по поводу изменения иконки папки.
Можно ли сменить значок у папки?
Давайте сначала посмотрим, в чём разница между папками и файлами. С технической точки зрения папка в Windows — это контейнер, который может содержать как файлы, так и другие папки. Поскольку папка это не файл, то по сути все папки одинаковы и отличаются только своим содержимым. А раз так, то и совершенно незачем присваивать им разные иконки. Именно по этой причине по умолчанию значки всех папок одинаковы в пределах конкретной операционной системы.
Например, в Windows 7 все папки выглядят одинаково, а в Windows 10 — тоже одинаково, но их вид может отличаться от вида папок в Windows 7. В операционной системе Android все папки также имеют одинаковые значки. Это сделано специально, чтобы вы всегда могли видеть, что перед вами папка, а не файл.
И всё же некоторые папки в системе выглядят иначе, чем остальные. К примеру, папки "Компьютер", "Мои рисунки" или "Панель управления" имеют значки, отличные от стандартных. Это и навело пользователей на мысль, что было бы неплохо поменять значки у собственных папок, которые они создают, на свои иконки. Ну или хотя бы изменить стандартную иконку на что-то другое.
На самом деле, изменить значок у папки можно очень легко и быстро. Сейчас я покажу вам, как это делается. Прочитайте внимательно до конца, а потом посмотрите видеоролик, где всё это показано на примере.
Меняем иконку папки на другую
Данная статья на сайт размещена с целью решить этот вопрос раз и навсегда. Дело в том, что , то есть тех, которые вы сами и создали, очень распространённая задача. А моя практика показывает, что проще один раз хорошо всё объяснить, чем выслушивать один и тот же вопрос много раз. Очень много раз...
Теперь посмотрим на примере, как у папки изменить значок. Это очень просто. Прежде всего нужно вызвать контекстное меню для этой папки, то есть щёлкнуть по значку папки ПРАВОЙ кнопкой мышки, после чего выьрать "Свойства" (самый нижний пункт), а потом... Проще показать, чем описывать. Увеличьте картинку и посмотрите.
Цифрами на рисунке показана последовательность операций, которые нужно выполнить для изменения значка у выбранной папки. Просто сделайте так, как показано на картинке, и всё будет в порядке.
Также стоит иметь ввиду, что установленный у папки значок не обязан сохраняться при переносе папки на другой компьютер. Дело в том, что значок, установленный для папки вами или какой-то программой (бывает и такое) НЕ хранится в самой папке. В папке при смене значка системой создаётся специальный скрытый файл desktop.ini, в котором указывается путь в иконке этой папки в одном из файлов Windows. Так что при переносе папки на другой компьютер там может НЕ БЫТЬ таких значков или они есть, но выглядят иначе. В таком случае значок у папки снова станет стандартным.
Тут была важная часть статьи, но без JavaScript её не видно!
Как изменить значок у файла?
Аналогичным способом — никак. Дело в том, что в отличие от папок, файлы могут иметь собственное значки. Впрочем чтобы точно ответить на вопрос о смене значка у файла, нужно поделить все файлы на две большие группы.
- Файлы данных (текст, фильмы, звук, картинки и прочие);
- Исполняемые файлы, то есть программы;
Файлы первой группы НЕ имеют собственных значков. В пределах одного компьютера таким файлам присваивается значок той программы, при помощи которой эти файлы открываются. Так что только изменив программу, при помощи которой вы хотите открывать файлы данного типа у себя на компьютере, вы таким образом измените значок У ВСЕХ файлов данного типа. Проще говоря, оставьте значки этих файлов в покое.
Что же касается программ (в Windows это файлы с расширением *.exe; в Проводнике имеют тип "приложение"), то у каждого такого файла есть собственный значок, который находится внутри файла программы. Изменить его можно, если внутри файла есть другие значки, либо можно указать значок из системной библиотеки или другого исполняемого файла.
На практике значки исполняемых файлов никогда не меняют, но если вам это очень нужно, то ниже на рисунке показано как это можно сделать.

Если остались вопросы, посмотрите видео. Там смена значка у папки показана на примере Windows 8.1. В остальных версиях Windows операция смены иконки папки выполняется полностью аналогично.
Видеоурок по смене иконок у папок Windows
Станлартные иконки у папок можно заменить на абсолютно любые. На видео показаны лишь простейшие способы сменить у папки значок.

Подведём итоги
Вы можете быстро изменить значок у папки, которую сами создали — это заложено в свойства системы. Значки системных папок изменить не так просто и как правило не нужно. Изменять иконки исполняемых файлов, а также файлов с данными также можно, но смысла в этом нет.
Доброго времени суток.
Многие пользователи хотят, чтобы их операционная система была уникальной. В первую очередь это связано с удобством. Кроме того, некоторые также надеются каким-то образом отличаться от других, ведь в целом на разные компьютеры устанавливаются одни и те же версии Windows. В последних сборках пользователи имеют возможность устанавливать фон, менять общий цвет панели и окон. Кроме того, есть возможность выбрать подходящую звуковую схему. Но при этом не предусмотрена возможность установки новых значков. В статье я расскажу, как заменить иконки в Windows 7. И постараюсь затронуть все возможные варианты.
В Windows 10 и предыдущих версиях предусмотрены различные сценарии установки не встроенных пиктограмм. Но они обязательно должны иметь расширение *.ico . При этом многие разработчики предлагают картинки в формате *.png . Что делать в таком варианте? Все просто – нужно сделать конвертацию.
Для этого можно попробовать поменять формат в различных графических редакторах.
Но стоит сразу сказать, что подобное не всегда будет работать.
Самым эффективным способом является использование небольших простых приложений, позволяющих буквально в несколько кликов добиться нужных результатов. Одним из самых компактных, удобных и быстрых является Aveiconifier2 .
Конвертация ( )
Этот процесс простой – разобраться сможет каждый. Скачиваем вышеуказанную программу и устанавливаем ее. После запуска открывается небольшое окно. В поле «PNG » переносим соответствующий рисунок. В результате в разделе «ICO » появится изображение. Просто перетягиваем его в нужное нам место.
Если в последнем поле нажать правой кнопкой мыши, можно выбрать подходящий размер. В случае, когда вам нужно перевести сразу несколько элементов, просто выделяем их все и делаем то же самое.
Замена значков ( )
В ОС от Microsoft предусмотрено множество вариантов замены стандартных иконок. Так, самой простой является процедура вручную. Для этого делаем несколько движений:
Несмотря на то, что этот инструмент встроен в систему, поменять даже десяток ярлыков будет проблематично. Кроме того, не все знают, как заменить системные значки, ведь с помощью вышеуказанных возможностей можно поставить новые картинки только на несколько ссылок.
Программа ( )
Если вы хотите заменить на новые сразу несколько иконок, которые относятся к одной группе, стоит воспользоваться приложением .
Стоит отметить, что этот инструмент позволяет устанавливать даже другие пиктограммы на файлы форматов.
![]()
Пользоваться просто. Запускаем и сразу выбираем в каком именно разделе вы хотите установить другие изображения. После этого вызываем контекстное меню и нажимаем «Change Icons ». Появится проводник, в котором мы выбираем путь к нужным изображениям.
( )
Многие пользователи компьютера хотят, но не знают, как заменить иконку «». Ведь этот элемент практически всегда показывается на дисплее. А обычный его вид многим уже приелся.
![]()
Все это можно сделать при помощи программы. Впрочем, я уже ранее рассказывал об этом в статье .
Корзина ( )
Этот элемент, как и прошлый является системным. Но в последних версиях операционок от Microsoft разработчики предусмотрели возможность не только изменения вида, но и скрытия с рабочего стола. Чего нельзя сказать о Windows XP. Итак, как заменить иконку корзины стандартными методами?
![]()
Нужно зайти в «Персонализацию » и выбрать соответствующий пункт. Впрочем, и об этом я также уже раньше упоминал.
Помимо фона рабочего стола, заставок и цветовых стилей окон, пользователи Windows 7 имеют возможность менять стандартные значки папок и ярлыков программ на любые другие. Разнообразить оформление рабочей среды можно как иконками из системных библиотек, так и из сторонних источников. Различные коллекции красивых миниатюр доступны для бесплатной загрузки на многих веб-ресурсах.
Устанавливаем значки из коллекции Windows 7
Итак, вы хотите сменить стандартное изображение папки на что-то более оригинальное. Где брать значки? Самое простое и быстрое решение – найти их в системе.
Смена значка
- Откройте свойства папки.

- Перейдите во вкладку “Настройка” и щелкните кнопку “Сменить значок”.

- Укажите место поиска иконки. По умолчанию это системная библиотека Shell32.dll, но вы можете выбрать и другой источник. Кликните подходящее изображение и нажмите ОК.

Теперь папка выглядит так.

Библиотека Shell32.dll в качестве источника значков для папок – не всегда самый удачный выбор. Иконки в ней не особенно красивые и их не слишком много. Прочие изображения можно найти в библиотеках Aclui.dll, Ddores.dll, Moricons.dll и многих других.
Для удобства просмотра иконок на компьютере предлагаем использовать бесплатную утилитку Icon Viewer : она показывает все значки, которые хранятся в разных файлах выбранной папки. Так, в одном только каталоге C:Windowssystem32 этих изображений несколько сотен.

Кликнув понравившуюся иконку, внизу окна вы увидите, в каком файле она содержится.
Смена изображения
- Чтобы изменить изображение папки, оставив стандартную иконку, на этой же вкладке, в разделе “Изображение папок” кликните “Выбрать файл”.

- Выберите любую картинку подходящего формата и нажмите “Открыть”.

Наша папка приняла такой вид. Выбранная в качестве изображения картинка внутрь папки не перемещается.

Установка значков папок и ярлыков рабочего стола из сторонних источников
Коллекции иконок для папок и рабочего стола предлагают многие веб-ресурсы дизайнерской тематики. Это обычно набор изображений в формате ico и реже – файлы динамических библиотек, поддерживаемых Windows 7.
Смена значка папки
Для смены стандартного значка папки на один из новых нужно проделать то же, что мы рассмотрели выше: открыть свойства папки, щелкнуть кнопку “Сменить значок”, указать место, куда вы распаковали коллекцию иконок, и выбрать одну их них.

Windows 7 поддерживает форматы файлов ico, icl, dll и exe (последние тоже могут содержать в себе изображения, которые допустимо использовать в качестве иконок и ярлыков).
Смена ярлыков рабочего стола
Ярлык программы на рабочем столе – это графическая миниатюра, которая устанавливается на компьютер во время инсталляции этой программы. Физически изображение ярлыка хранится в исполняемом (exe) файле приложения и, как и в случае с папками, его можно сменить на другое.
- Откройте свойства ярлыка приложения и перейдите на вкладку “Ярлык”. Кликните кнопку “Сменить значок”.

- Укажите путь к папке с нужным изображением (как и в ранее рассмотренном примере, мы можем использовать файлы форматов ico, icl, dll и exe). Выберите значок и нажмите “Открыть”.

- Подтвердите выбор нажатием OK.

После этого ярлык нашей “подопытной” программы Total Commander принял обновленный вид.

Этим же способом можно поменять любые иконки рабочего стола, за исключением системных.
Изменение системных иконок на рабочем столе
Чтобы сменить внешний вид значков “Компьютер”, “Корзина”, “Сеть” и корневого каталога учетной записи пользователя, нужно войти в панель персонализации (но учтите, что компонент “Персонализация” отсутствует в стартовой и домашней базовой редакциях Windows 7).
Для этого:
- правым кликом мыши откройте свойства рабочего стола и щелкните пункт “Персонализация”;

- в левой стороне окна панели щелкните по пункту меню “Изменение значков рабочего стола”;

В новой операционной системе Microsoft переработала дизайн каждого элемента интерфейса и позволила пользователю выполнять персонализацию внешнего облика каждого из них. Изменению поддались и иконки рабочего стола. Желающих привыкать к новому виду иконок десктопа при переходе с Windows 7 немного, потому разработчики позаботились о функции замещения их значков. В связи с этим рассмотрим, как в Windows 10 изменить значки рабочего стола на собственные или присутствующие в системе.
Изменение вида основных иконок десктопа
К основным иконкам относятся те, что отображаются на рабочем столе сразу после инсталляции операционной системы. Дабы заменить одну из них, выполняем приведенную ниже цепочку действий.
1. Вызываем меню «Параметры» при помощи сочетания клавиш Win→I.
2. Переходим в раздел персонализации.
3. Активируем вкладку «Темы».

Вышеприведенные действия можно заместить кликом по пункту «Персонализация» в контекстном меню рабочего стола.
5. В одноименном окошке выбираем элемент, иконку которого следует изменить, и жмем «Сменить значок».

6. Выбираем понравившуюся пиктограмму из доступных в системе или указываем свой файл значков в формате ico или dll.
Для совершения последнего архив со значками следует распаковать, кликнуть по кнопке «Обзор» и задать место расположения библиотеки пиктограмм.

7. Заменив все пиктограммы, жмем «Принять» и подтверждаем действие.

Пакеты бесплатных иконок можно загрузить по ссылке sourceforge.net/projects/openiconlibrary.
Значки всех ли ярлыков можно изменять?
Иконку любого элемента рабочего стола, будь это системная директория или ссылка на приложение/каталог, можно заменить на собственную. Исключением являются файлы, расположенные в каталоге «Desktop», который относится к текущей учетной записи.
Рассмотрим процесс изменения внешнего облика ярлыка приложения (на примере популярного интернет-обозревателя от Google).
1. Открываем контекстное меню ярлыка и жмем по последнему пункту «Свойства».
Окно открывается и посредством комбинации клавиш Alt+Enter.
2. Активируем вкладку «Ярлык».
3. Жмем по расположенной в последнем ряду кнопке «Изменить значок…».

4. Указываем понравившуюся пиктограмму из предложенных.

5. Жмем «OK» и сохраняем новые настройки.
Если кликнуть «Обзор», появится возможность выбрать любой файл со значками, расположенный на ПК и указать в качестве иконки приложения одно из запакованных в нем пиксельных изображений в формате ico.
Замена иконки каталога
Отличий от указания нового облика для ярлыка и папки фактически нет.
1. Открываем окно «Свойств» директории (применимо к любой папке, кроме системных).
2. Активируем вкладку «Настройка».

3. В форме «Значки папок» нажимаем «Сменить значок…».
4. Указываем свою или понравившуюся иконку и сохраняем изменения.

Как создать значок самостоятельно?
Если хотите быть оригинальным, а не пользоваться чужими идеями, потратьте несколько десятков минут на работу над собственными иконками для значков, расположенных на рабочем столе. Для этого лучше всего подходит мощная утилита IcoFX. Загрузить ее можно с официального ресурса pixabay.com. На этом же сайте размещены тысячи изображений в свободном доступе, которые можно конвертировать в файлы формата ico.
1. Запускаем инсталлированную утилиту и открываем растровое изображение, которое будет основой будущей иконки.
![]()
Выбираем второй пункт «Create an icon from the image».
![]()
Вследствие откроется пикселизированная версия картинки с несколькими размерами.

Ненужные размеры значков можно удалить, к примеру, 16×16 и 256×256 рядовому пользователя понадобятся вряд ли.
2. Сохраняем готовую пиктограмму в формате ico через меню «File».
При помощи редактора можно легко создать собственный значок фактически с любого цифрового изображения. Он же позволяет накладывать дополнительные эффекты и изменять облик исходной иконки.
Изменяем размеры иконок
Уменьшить или увеличить размер значков на рабочем столе в Windows 10 можно так же, как и в прошлых версиях операционной системы.
Увеличить или же уменьшить значки на рабочем столе Windows 10 позволяет колесо мыши с зажатой клавишей Ctrl. Каждой вращение колеса в ту или иную сторону изменяет размер пиктограмм на несколько пикселей в соответствующую сторону.
Второй вариант изменения размера иконок заключается в следующем:
- вызываем контекстное меню декстопа;
- в выпавшем меню выбираем пункт «Вид»;
- жмём по подходящему пункту для указания размера пиктограмм.

Таким образом можно изменять масштаб иконок в трех позициях: мелкие, крупные и средние изображения. Функция необходима для подбора оптимального размера значков для различных условий работы и размеров мониторов.
 Полное обучение работы с wix
Полное обучение работы с wix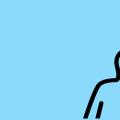 Лучшие поисковые системы интернета Search создать свою поисковую систему
Лучшие поисковые системы интернета Search создать свою поисковую систему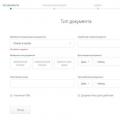 Биржа криптовалют C-Cex: особые черты и принципы работы
Биржа криптовалют C-Cex: особые черты и принципы работы