How to take screenshots in World of Tanks (WoT)? Taking a screenshot in the game World of Tanks Screens wot.
Quite a lot of computer users sometimes like to play various games online or offline. Sometimes such interesting events happen in games that you want to capture them and show them to your friends. One of these games is the online game World of Tanks, because every game battle there are so many events that you will probably come across something interesting.
Taking a screenshot in a game is not so easy, which is why you can find many different tips and methods on the Internet. When you start the game, you can see a keyboard shortcut that is convenient for taking a screenshot, but it is much more convenient to use the Screenshoter program, so as not to then search for the image in all folders of the computer, but to immediately know where the screenshot is.
Installing and downloading this application is carried out in a few simple steps. The user just needs to go to the official website, download it and install it. Since Screenshot only allows you to take screenshots, the space occupied on the disk is completely unnoticeable, and the program always runs in the background.
2. Select a hotkey
In order not to spend a long time searching for the button to take a screenshot, you can immediately go to the Screenshot settings and install everything. Typically, users select the PrtSc button as a hotkey to create all images with the press of a single key. 
So, the user can select any button, the Screenshot program will work with almost all of the user’s settings, if the key does not belong to other applications that are also open on the computer.
3. Photo during the game
After starting the game and entering battle, you can safely take screenshots by pressing the selected key. The advantage of this method is that the image is stored in a known location and is quickly saved. After exiting the game, you can take a screenshot from the selected folder, which is also set in the settings. 
It is worth noting that it is better to take screenshots using Screenshot in the World of Tanks game, not the area, but the entire screen; this way the program will not require you to select anything, and the user will be able to calmly continue the battle without being distracted by unnecessary actions.
Wargaming is diligently fighting bots and team killers. So, at the end of September - beginning of October, patch 9.3 will be released, which introduces a completely new “punitive system”, which will automatically ban both for inaction and for unsportsmanlike behavior, expressed in self-destruction, blocking of allies and much more. The system began banning people for killing an ally with patch 0.8.5, which was released on April 18, 2014, but the ban time is usually limited to a couple of days. To ban a team killer for a long time, you need to contact the technical service with screenshots that will display the number of “minus” frags. However, game screenshots may also be needed in other cases: to show off your medals to friends after a battle, to screenshot a unique balance, etc. How to take screenshots in World of Tanks?
Essentially, the answer to this question is very simple. The developers of World of Tanks did not reinvent the wheel and installed the screenshot button on the Print Screen (Prt Sc) key. When you press this key, the screenshot is automatically saved to the folder with the game client. Screenshots of the game are stored in the Games\World_of_Tanks\screenshots folder in JPEG format.
Unfortunately, the game client does not allow you to create screenshots in other formats, but the quality of JPEG files is excellent. The resolution of screenshots is equal to the resolution of your monitor. When the player clicks on the screen capture button, the game interface displays that the screen has been saved.

But recently there have been problems with taking screenshots. For some players, after pressing the Print Screen button, the client automatically closes, for others it freezes. In these cases, special software for taking screenshots will help.

You can use Fraps, Joxi or WinSnap, but it is better to install the lightweight IrFanView utility on your computer for taking screenshots. The official website of the screenshot is http://www.irfanview.com. The program is in English, but it is not difficult to understand. We go to the IrFanView website and click on the “Download” button.

After downloading, install the utility and launch it.

Press the “C” button on the keyboard to open the IrFanView settings. In the “Capture Zone” line, select the first item – full screen. In “Capture Method”, check the “Hot Key” item and click on any key on the keyboard that you want to take screenshots with.
The last setting is the “After the capture” item: set the trigger to the “Save captured image as file” item and select the location to save the file, as well as the format and name mask of the future screenshot. When finished, click the “Start” button.

The program will automatically minimize, and all you have to do is go into the game and take screenshots using the assigned key.
Many gamers, especially new ones, quite often need one, which will allow them to quickly be aware of all the subtleties. However, in addition to gameplay details, players are often interested in how to take a screenshot. In World of Tanks, saving a screenshot to your computer is very simple. To do this, you will need to press the Print Screen key, which is usually located on the top right side. In the future, all screenshots taken will be located at: /WoT/.
There are other ways to save game screenshots. In particular, you can use a popular program called Fraps. Having installed it on your PC and launched it, you need to go to the Screenshots section. Users can then make their preferred settings. For example, you can specify any selected key for convenience.
By default, the Fraps utility saves screenshots in /Fraps/Screenshots/, but this can be changed in the settings. For example, the user can select the desktop and after pressing the button, all screenshots will be located in a convenient place. You can also create a special folder for storing images and specify the path to it in the program settings.
In general, as you can see, taking a screenshot in World of Tanks is not difficult. At the same time, gamers do not have to use third-party utilities, since they can use the Prnt Scrn key.
Screenshot or screen(English) screenshot- screenshot) - an image obtained from the monitor screen by pressing the PrtScr keys on the keyboard (for the entire screen) or the Alt+PrtScr key combination (for the current window). A screenshot is saved to the operating system's clipboard. Then the resulting image can be inserted into a graphic editor, processed and saved. Additional plug-ins are provided for browsers, with which you can receive and save screenshots without the participation of a graphic editor. There are also special programs for creating, processing and saving screenshots.
Windows
Taking a screenshot using a graphics editor
- Press Alt+PrtScr - the picture of the active program window (for example, if you are in a game, then the browser or SAFP) goes to the clipboard;
- Launch any graphics editor. For example, Paint. Click " Edit» → « Insert"(Ctrl+V);
- The picture of the window taken earlier was inserted;
- Click " File» → « Save as»;
- Select file type: png or jpg;
- Click " Save».
Taking a screenshot using the Snipping Tool
In Windows 7 and above, there is a built-in alternative to the classic screenshot method described above. It's called " Scissors" This is a tool pre-installed on the system and can be found in the " Start» → « All programs» → « Standard». « Scissors"allow you to select the desired area of the screen and save it as a graphic file. To quickly access this tool, you can set a hotkey for it or place a shortcut in a convenient location (for example, on the Desktop or taskbar).
Taking screenshots
- Run " Scissors»;
- Launch the program you want to take a screenshot of;
- Press " Create».
Using the menu on the right, you can select the screenshot mode - full screen, window or selected area; - Take and save a screenshot.
Windows 8 and 10: Taking Screenshots Easily
If your operating system is Windows 8 or higher, you can take screenshots using the Win+PrtScr key combination. The full-screen screenshot will be automatically saved to the “Pictures” folder (the shortcut to it is usually located in the “Start” or “Computer” menu). This method does not require any third-party tools.
Taking a screenshot using FastStone Capture
After downloading and installing, Joxi will register itself in autostart and will wait for user actions every time the system starts. The Joxi icon can be found in the tray. In the program settings, you can specify the folder for local saving and image quality (if you select “high”, the screenshots will be saved in .png format, otherwise - in .jpg), change the hot keys. Nearby you can find the history of downloaded files and, if necessary, delete unnecessary screenshots from the server.
Taking screenshots
- Ctrl+PrtScr - select an area of the screen. Before uploading, you can edit the screenshot in the built-in editor. To load the resulting image, press Ctrl+Enter or click on the green button with a checkmark to the right of the toolbar.
- Ctrl+Shift+PrtScr - take a screenshot of the entire screen. A toolbar will also appear here before loading.
- Shift+PrtScr - immediately uploads a snapshot of the entire screen to the server, skipping the editing step. Useful when you don’t want to waste time on an extra click on the download button.
Taking screenshots with Screenpic
Another screenshot with the ability to upload images to hosting, taking up only 8 MB on your disk. Unlike Joxi, it does not require registration and uploads screenshots to the popular hosting Imgur in anonymous or authorized mode without any restrictions. You can download Screenpic from this link.
The program has a simple, minimalistic interface. Among the possibilities:
- autorun with Windows;
- saving local copies of screenshots;
- download history;
- the ability to load files already saved to disk;
- ability to change hotkeys.
Taking screenshots
It is more convenient to take screenshots using the following hotkeys (default):
- PrtScr - select an area of the screen. Before uploading, you can edit the screenshot in the built-in editor. To load the resulting image, press Ctrl+Enter or click on the button “ Download».
- Ctrl+PrtScr - take a screenshot of the entire screen. A toolbar will also appear here before loading.
- Alt+PrtScr - load a screenshot of an open window.
Taking screenshots using DS screenshot tool
DS screenshot tool is another free program that does not require installation, it can take a screenshot of the entire window or a selected area, and upload the image to tnkscr.net hosting. After downloading the program, move it to a separate folder and check the “Autorun” option in the settings. Screenshots will be saved in a folder called screenshots, which the program will create in the same folder where it is located. An important advantage of the program is a log of links to downloaded screenshots indicating the date, which is available by right-clicking on the program icon in the tray → « Logs» → « Action log».
Taking screenshots
- Run DS screenshot tool;
- Launch the program you want to take a screenshot of;
- Select one of the methods for taking screenshots:
- Press the Win+` key combination on your keyboard, then highlight the area you need, click on the “ Fill"and in a few seconds you will receive a link to the already uploaded screenshot. In addition, the file will also be saved on your computer;
- Press the Alt+` key combination on your keyboard. A snapshot of the entire screen will be saved on your computer.
Screenshot from Apple/Macintosh OS
Creating a screenshot using the system itself
You don't need any special programs to take a screenshot. You just need to know a few keyboard shortcuts. You can view them in the settings of your computer, namely in System Preferences → Keyboard & Mouse → Keyboard Shortcuts:
- Command+Shift+3: Full screen to file on desktop.
- Command+Shift+4: Selected area to file.
- Command+Shift+4+Space: program window to file.
To save to the clipboard, you must additionally hold down Ctrl.
Taking a Screenshot Using Mac OS X Grab
To avoid remembering hotkeys, you can use a standard utility Mac OS X Grab. You can find it through Spotlight (search on your computer), writing “grab” there, or in the folder with system utilities.
The Grab program is extremely simple and at the same time has good functionality.
There are four “shooting” modes, each of which has hotkeys:
- Selection- Shift+Command+A - snapshot of the selected area;
- Window- Shift+Command+W - window snapshot, you can select any of the currently open windows;
- Screen- Command+Z - snapshot of the entire screen;
- Timed Screen- Shift+Command+Z - snapshot of the entire screen using a timer. After pressing the timer start button, the time will count down - 10 seconds. During this time, you can prepare the screen for shooting.
After the screenshot is taken, a window with the resulting image will appear in Grab; now you can save it to the location you need.
It's also worth noting that Grab can handle multiple screenshots at once. That is, you can “click” several screenshots at once, and then compare them and choose the best one. Grab can also copy your pictures to the clipboard by pressing Command+C.
Taking a screenshot using the Screenshot Plus widget
Can take the following types of screenshots:
- entire screen;
- entire screen with delay;
- program window (and will cut off the entire background, including the rounded corners at the top of the window);
- widget;
- screen area.
After you take the photo, Screenshot Plus will show it to you and ask you what to do with it: delete it, try again, save it to your desktop or to the location specified in the settings.
How to take a screenshot of World of Tanks? Still don't know? Then this article is for you, dear tank men and women. After all, situations are different. Someone wants to show off to their friends, and someone just wants to prove their innocence to the WoT user support service or, on the contrary, blame someone 😉
And everything is extremely simple! Read on...
How to take a screenshot of World of Tanks
Let's start with what it is screenshot(Screenshot)? And this is nothing more than a screenshot (screen-screen, shot-frame). I described above why this is needed, but it’s up to you to decide what to do with it.
So... First, look for the “print screen” button. It looks something like this:

...and it is located on top of the arrows...

We press it, no matter where you are, either in the hangar or in battle... it doesn’t matter... and we see the following message:


There are times that for some reason you need to take a screenshot not in battle or the hangar, but, for example, on the login page or even earlier when launching the launcher. And here the problems begin... After all, the client does not see that you are pressing the “print screen” button until it is launched. But even here everything is elementary and simple.
After clicking “print screen”, the screenshot is copied to the so-called “clipboard”, i.e. into the RAM of your PC and to get it out of there you need to launch any graphics editor, be it Paint, Paint.NET or Photoshop. Personally, I gave my preference to Paint.NET. Where to download this program, I think you’ll figure it out for yourself.
Having launched the editor, open the “Edit” tab and look there for “Insert as a new image” or simply “Insert”.

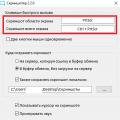 Taking a screenshot in the game World of Tanks Screens wot
Taking a screenshot in the game World of Tanks Screens wot Installing mods from Votspeak
Installing mods from Votspeak The best cheat sights for wot
The best cheat sights for wot