How to download files from redmi c3. Why does not see the Xiaomi phone when connecting the PC
At a time when users of various gadgets have more and more options to choose from, then the number of problems, respectively, increases in direct proportion. Today we will try to understand this issue - as well as identify the main reasons why the computer does not see the phone. The fact is that users are often worried about this problem, but the reasons for its occurrence can be different. To solve it, you may need third-party software or even a factory reset. So we advise you to first read this article to the end, and only after that decide what to do if the computer does not see Xiaomi.
Below is the main list of reasons why your MIUI smartphone does not connect to the computer:
- Drivers are not installed on the computer.
- Non-original USB cable.
- The phone was connected incorrectly.
- System problems or other reasons.
Of course, this is not a complete list of reasons, as they can be very diverse, and it will be difficult to fit them into one article.

Give gifts
How to fix connection problems
Download drivers
When you connect your Xiaomi Redmi or Mi to the PC, several processes are launched at the same time, and they do not always work as they should. If, for example, your computer is not able to automatically find and install drivers for a smartphone, then the MIUI gadget will not function normally. To begin with, it is important to know that it is worth connecting only through the original USB cable (not a fake). If so, then it's not the problem. After that, try connecting your Xiaomi phone to other USB ports (note that there are also such connectors on the back of the system unit).
To install the drivers, just download, unzip and install the following 2 archives: and . If you have Windows 8 or higher, you must first disable driver signature verification and restart your PC. A little later we will describe another way to install the driver.

Enable debug mode
Installing drivers on MIUI is easy, but it also happens that this method did not help solve the problem. In the second option, everything is also very simple. To implement it, go to your smartphone in Settings - Advanced - For Developers - USB Debugging and enable this feature.
It often happens that at the moment the smartphone is connected to the PC, the user sees a menu on the monitor that allows you to select the type of connection. We need an MTP type connection, which involves connecting a computer to a smartphone as a multimedia device. In addition, in the phone dialing menu, you can enter this combination: *#*#13491#*#* , which brings up the same menu. The menu itself looks almost the same on all devices, be it Xiaomi Redmi Note 3, Redmi 3 Pro or Xiaomi Redmi Note 2.

What to do if the phone connects in camera mode
In addition to the two above, there is also a third option, which we singled out separately due to its non-standard. If your Mi connects to the PC only as a camera, and not as a drive, then you can try to transfer the files you need to the “Photos” folder on your phone, and then distribute them into sections through the file manager. But this method is suitable for the lazy - if there is no desire to delve into the problem and make some effort to solve it.
Pirated software installed on the phone or the "left" MIUI firmware can also be a hindrance, but now we will not delve into this. We would like to offer you some more complex options if the PC did not see any devices connected to it.

More complex methods
If simple solutions to the problem did not help you, and the PC still does not see the smartphone, we suggest that you use a couple of new tips.
- Through the terminal. To do this, go to the Play Market and download the application Android Terminal E. Install it, then connect your smartphone to the computer, thus accessing the machine in USB mass storage mode. After that, in the application, write "su" (this is how super-user rights are enabled) and confirm the choice. Then we enter another command: setprop persist.sys.usb.config mass_storage,adb and press the Enter button. At the end we write Reboot, thereby restarting the smartphone.
- Some users who want to log into the phone via MTP connect in the same way, changing only one phrase in the last command, replacing "mass_storage" on mtp.

If we recall such smartphones as Xiaomi Mi Max or Redmi Note 3 Pro, then there were no such problems with them, which is why it is unusual that they appeared just with the third Redmi smartphones. The Note 2 didn't have these issues either. But come on, these are the developers' problems, and we must solve the connection problem.
How to restore connection settings
If for some reason your connection settings have disappeared and you want to restore access to them, no problem. For this, there is a program called (it is not in the play market - download it from this link). After downloading and installing the program, run it. There will be several fields, in the second field (package) select item com.android.settings, in field Class - com.android.settings.UsbSettings. We press the button Create Shortcut and enjoy the result.

Now you get full access to all connection settings. By the way, if you return to the same drivers, we also recommend installing the program - with it you will forever solve the issue of their absence. Connect a smartphone with an already installed program, right-click on the "My Computer" window and go to the Task Manager. There, find unidentified devices - a smartphone and a cable - and then click on "Update" In chapter "Driver" and specify the path in the MiPhone Manager folder to main/Driver. Click "Further" and update the drivers on the cable and smartphone tabs. We hope this method helped you, and the computer will tell you "I see a new device."
Outcome
Most often, problems with connecting any smartphone, for example, Redmi Note 3 Pro to a PC, lie in the details, and it is not difficult to solve them. In the event that the reason lies in the phone itself, then now you have several reliable methods for solving this issue in your arsenal.
And if you have a special case, and none of the methods suggested above helped, then most likely the roots of the problem lie much deeper than you think. You may have to reflash your phone, but that's another story.
Expanding the functionality and range of mobile devices automatically means an increase in the number of possible problems and malfunctions with them. People have more and more questions about how to implement this or that function of the gadget in practice.
In particular, one of the common problems is that the smartphone does not connect to the computer via USB. Such a connection can help in the exchange of data between a mobile device and a PC, which is sometimes simply necessary. Of course, you can ignore the problem and connect to another data carrier in an alternative way (for example, via Bluetooth), but it is much more efficient to resolve the issue once and for all and not limit the functionality of the phone.
Surely you know that the phone may not connect to the computer or be not recognized by it for two main reasons - mechanical and software. In the first case, most often the matter is in the USB cable or in mechanical damage to the computer or phone. In the second case, the cause must be sought in the device software. Perhaps something went wrong and the system requires user intervention.
The second option causes great difficulties, if only because it is more difficult to determine in practice and identify a specific problem. And since a lot depends on the quality of the smartphone firmware, most often such problems occur with Chinese gadgets. Today we will tell you what to do if Xiaomi Redmi 3s does not see the computer. The recommendations below can also be applied to other Xiaomi phone models, since they are similar in firmware, but when working with alternative gadgets, some changes are possible, and here you will have to navigate on your own and along the way.

Solution #1: Check the USB cable
Before getting into the phone settings and making radical decisions like changing the firmware, you need to exclude the most banal options. These, in particular, include a malfunction of the USB cable, with which the smartphone is connected to the computer. The check is extremely simple: you just need to try to connect the phone using another of the same cable. If the problem is not solved, then its cause lies in a different plane and the search must continue.
Solution number 2. Download drivers
Another common cause of the problem is the lack of drivers on the computer to recognize the phone. As you know, the PC itself will not start identifying the phone as a storage, camera, or charging connection. He needs to explain how to recognize the gadget. This function is performed by drivers.

As a rule, most modern operating systems on a PC automatically “pull up” the necessary drivers with a new connection from the Internet. But what if at the time of connection you do not have access to the World Wide Web or, for some reason, the computer itself cannot find the necessary add-ons? You may also encounter the following problem: there are drivers on the computer, but they are not updated to the correct version.
All this together is easy to check on your own. To begin with, through the settings, disable the verification of the digital signature of the driver and restart the PC. After that, download the archive of the desired version of the driver. Please note that processors from different manufacturers require different drivers. Xiaomi has gadgets on both Mediatek and Qualcomm, so you need to check which option suits you. By doing this, you will make sure that the driver version is really up-to-date on the computer or laptop.
If even after these steps, the PC categorically refuses to recognize the connection of the phone, then we proceed to the following options for solving the problem.

Solution #3: Debug Mode
Driver settings on a computer are not always enough. Sometimes you need to delve into the settings of the phone itself. If the computer does not see your Redmi 4a, 3s or another model of the Redmi line, go to your smartphone settings and find the item "Device Information". You should click on it 7–10 times, and immediately after that you will receive developer rights, about which you will see a corresponding message.
Now go back to settings. You will see that new options have appeared in the parameter list. Gotta follow the path "Advanced - For Developers - USB Debugging". This feature must be activated manually. If a list appears with options for the type of connection, then you need to select MTP. This option involves connecting your phone to your computer as a multimedia device.

An alternative way is to enter the following combination of characters in the dialing menu: *#*#13491#*#* . It calls up the connection mode selection menu. This method is relevant if you want to know how to connect Xiaomi Redmi 3 to a computer as a multimedia device, but the system does not automatically offer selection options.
Solution #4: Use the Terminal
All the options described above are quite simple to apply in practice. But if for some reason they did not fit or did not solve the problem, then you can resort to alternative, more complex methods. For example, act through a third-party application Android Terminal E. Immediately after installation on your smartphone, connect the device to your computer. This time the device should be recognized as a USB drive.

Enter the command in the app SU. This will grant you superuser rights. Next, you need to enter the following command: setprop persist.sys.usb.config mass_storage,adb. We press Enter, and at the end we add a command to restart the smartphone - Reboot. As an alternative, we can offer the same long command above, but with the replacement mass_storage on mtp. This will allow you to connect immediately in MTP mode.
After rebooting, the phone should be recognized by the computer, and you can start working with files on these media.
Solution #5: Use your phone as a camera
In some cases, the computer recognizes the mobile device only as a camera. If you want to completely correct the situation, then you can not do without one of the methods suggested above. But if your plans do not include fighting the problem and you are ready to limit yourself to bypassing it, then this can be done.

For example, you can upload the files you need on your phone to the “Photo” folder from your PC. After that, by going to the file manager, you can easily send the file to any other section.
We recommend using this method only as a fallback option if you do not have time to diagnose the problem and fix it. We repeat: it does not solve the problem itself, and therefore it is simply impossible to recommend it as the main one.
If connection settings were set on your phone, but over time they disappeared and now you cannot figure out how to connect Xiaomi to a computer, then a special program will help.
If you look through the forums dedicated to Xiaomi devices, you can
Find a whole series of complaints that the computer does not see the phone. Working with information, transferring it from one device to another is an important part of the life of a modern person. If such a collapse occurred with your smartphone, we will tell you what to do next. So, attention!
Why doesn't the PC want to see the smartphone?
There can be many reasons, and the point is not that these devices did not agree on the characters! Perhaps there are problems with the drivers on one of the gadgets. It is worth reinstalling them and, perhaps, the connection problem will disappear.
The problem may be in the data cable you are using. To avoid problems with synchronization, you should use only the original USB cable. Even if you ordered a high-quality cable from another company, and not the one that was bundled with the device, malfunctions can occur frequently or periodically.
In the absence of the necessary drivers on a laptop or PC, the phone can be charged from the PC, but it cannot be identified as a storage medium. Downloading and installing these most ill-fated drivers can solve this problem.
If you have done all the manipulations mentioned, but the device does not connect to the computer automatically, you will have to do it yourself and manually. The item "USB connection to a computer", located in the menu, has a subsection media device (MTP) - it is checked. Next, click "attach USB as a drive", if necessary. In the window that appears, the user clicks OK.
Connect Xiaomi Redmi Note 3 to computer you can by going through the chain: "settings → advanced → for developers → USB debugging → enable". Sometimes, due to the work of the antivirus, the “for developers” column disappears, here you have to work hard to solve the problem.
Restoring the original factory settings of the smartphone is the easiest and most obvious way to fix such a defect. The information installed on the smartphone may be erased. Before restoring, it is worth copying all important information to another medium, for example, to a MicroSD card. So you save all important files, programs, and the device will work smoothly again.
You should also be careful when downloading programs for the device, only from the official market. If the question is how to connect xiaomi redmi 3 to computer still tormenting you, download the Android Terminal Emulator app. On the web, you can find a chain of simple actions, after which the smartphone and PC work together again, like good old friends. The main thing to remember is that no matter what problem you have, you can find tips and tricks, other users and experts will tell you what to do and how to solve any difficulties. If we talk about the safety of a smartphone, then its guarantor will be the use of high-quality protective accessories. The Redmi Note 3 case and film, original in terms of compatibility with the device, will protect it from cracks, scuffs and chips, dents, scratches.
Mi devices that run on the MIUI proprietary operating system have wide functionality: for example, we have already talked about how to wirelessly transfer files from a Xiaomi smartphone to a Windows PC. Today we'll talk about how to activate in MIUI drive mode and how to connect a Xiaomi smartphone via USB to a computer.
A USB connection is most often required in two cases:
- you want to quickly reset all photos to computer from your Mi smartphone
- or you want to work with system partitions (installing application cache and more)
To do this, Android and MIUI in particular provide two connection modes: USB stick(Media Device MTP) and camera mode(Camera PTP). If you have the original firmware without any modifications, these two connection options will be available after connecting Mi smartphone and PC.

In order to transfer photos to your computer as quickly and efficiently as possible, select the camera mode by activating the slider. Your computer will open the photo folder in MIUI (or prompt you to install photo software). Attention: in camera mode, even if you select "Open device to view files", system partitions will not be available to you, only photo folders will remain visible.
To get to the system partitions of your Mi smartphone, select the MIUI connection in mass storage mode. After that, all available sections and folders of the device will open to you. Attention: be careful when dealing with MIUI system files.
If for some reason your MIUI does not connect to your computer and the smartphone / tablet connection modes are not displayed, it may be a matter of custom firmware. It may also come in handy, the proprietary Mi PC Suit application, how to set it up,.
If the phone does not connect to the PC on its own, this will have to be done manually. In the menu "USB connection to a computer" there is a subsection media device (MTP) - you need to check it. You need to click "attach USB as a drive" if necessary. A dialog box will appear in which you must click OK.
Recently, complaints from owners of Xiaomi phones and tablets have become more frequent that the Mi PC Suite installed on the PC does not see the phone under any circumstances, displaying the message “Connect your device via USB”. Almost all popular devices of the line are subject to a connection error - Redmi Note 4 Pro, Mi5, Mi6, Mi Max, etc. Let's try to figure out the problem together and find a solution.
What is the essence of the problems?
In fact, the list of reasons is huge and varied. Here are the most common cases:
- incompatibility of the program and Android firmware version on the phone;
- damage to the cable or damage to the USB port;
- viruses;
- firewall, antivirus or firewall blocking;
- using outdated drivers.
To get to the bottom of the problem, you will have to try all the available ways to solve the problem. But, alas, there is a chance that the device will not be recognized by your PC. Let's get started.
Possible Solutions
First you need to make sure the integrity of the connection cord. If possible, it is advisable to use original cable, after all, the use of store-bought "Chinese" cord may cause a similar problem. At the same time we check the work USB interface. Try connecting the machine to all available ports. If you have a second laptop or PC, try to do the same on it. You should not exclude damage to the interface in the phone itself, but there is no way to check this without special skills - an exception if you have another one of the same device.

Setting up the connection
Sometimes it happens that it is disabled Debug Mode. For this we go to "Settings" device - “About device”– looking for an item with a description MIUI versions and click on it more than 5-10 times, a menu will pop up "For developers", and here we activate “USB Debugging”. Please note that when connecting, a menu for selecting the connection type may open. We are interested in format MTP.

If the phone is not detected, and charging is in progress, then slide the lock window and see if there is an inscription on the screen "Tune". You will need to perform the procedure every time you connect. It is likely that such a problem will be corrected with subsequent firmware updates. If not everything is clear, then here is a video instruction.
Chinese version of Mi PC Suite - why download it
Now we need to determine which firmware version is installed on the device. The problem is that Mi PC Suite does not work with Android Marshmallow and above. If you have this version of Android or higher, then only the Chinese version of MiPS can help, which also opens up other possibilities. Unlike the adaptive version, in some cases it will still be possible to establish a connection if the PC does not see the phone.
If you have Android below Marshmallow, then it is likely that the problem will be solved with a software update. To do this you need.

In some cases, it is better to open the program and wait a few minutes, and then connect the gadget.
MIUI version update – “You need to update your device”
Sometimes, when trying to connect, a message appears asking you to update the MIUI firmware to the latest version - “You need to update your device to use Mi PC Suite”. This happens even with devices that have the latest firmware version. As before, the Chinese version of the software will help solve the problem.

Alternative - WiFi
It is possible to manage and transfer files without the help of a cord. Many users forget about Wi-Fi technology and its capabilities. With its help, it is absolutely possible to set up a wireless connection. The best option is to download file manager, working with ftp. This feature is much more convenient to use. In addition, this is one of the few options to exchange data when other types of connection are not available.
 How to fix it: the sensor on the phone does not work
How to fix it: the sensor on the phone does not work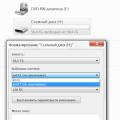 Memory card issues Performance and software platform
Memory card issues Performance and software platform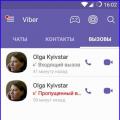 Why Viber is not working Why they can disable the viber service
Why Viber is not working Why they can disable the viber service