The front camera on the phone does not work - how to fix it? Android camera not working. Causes and solution of the problem Switching the camera on android
Today, with the help of the Internet and a specially installed program, you can not only talk to a person, but also look at each other during a conversation. This possibility is even in some social networks. In order for your friend not to admire the black screen instead of your face, you need to connect the front (front camera). Such a camera is available on almost all modern laptops, some tablets and phones.
Smartphones
Samsung, Sony, HTC, Lenovo
The interface of most Android phones is the same. By default, the rear camera is turned on when taking photos and videos. In order to switch the camera, you need to go to the corresponding camera application. There will definitely be a camera icon on the screen with two arrows that go around the camera itself. When you click on it, the camera switches. When you make a video call, the front camera turns on automatically. If this does not happen, you need to look for a similar icon on the phone screen.
LG
Most LG phones switch cameras in the way described above. However, in the new smartphones (G3) there is an innovation: we turn on the camera, extend our hand, wait a bit and the front camera turns on automatically.
Tablets
How to enable front camera on android tablet? When making a video call, you need to find the icon that displays the camera. It will appear if one of the cameras is active. You can switch the camera by clicking on this sign. If there are no signs of controls on the screen, then you need to "revive" the screen with a touch. After that, the control panel will become active. It will display the relevant camera settings.
It is worth noting that on Apple devices in the upper right corner there is also a camera switch icon - a camera, inside of which two arrows are looped.
Computers
On laptops, the camera turns on automatically as soon as you enter the program necessary for a video call. Just make sure that the video link display icon is not crossed out. Usually turning the camera on and off is controlled by pressing the same button.
Now you will not surprise anyone with the presence of a camera; all laptops, tablets and smartphones are equipped with them. Some are able to take photographs that are not inferior in quality to professional cameras. The article provides information about the front camera, which is designed for shooting using the front panel of the gadget.
What is a front camera and why is it needed?
There are two types of cameras: main and front. The front camera is called the camera, which is located on the front panel of the gadget. Usually the front camera is slightly inferior in quality to the main one, for example, if the resolution of the main one is 8 megapixels, then the front one will most likely be about 5 megapixels.
The front camera is designed for making video calls, that is, while communicating via Skype, or similar programs, the interlocutors see each other using these cameras. Therefore, before turning on the front camera, it would be good to clean yourself up.
Selfies have become very popular lately. For those who do not know, this is a self-portrait, that is, after turning on the front camera, pictures of yourself are taken.
How to turn on the front camera on your phone?
When it comes to video calling, usually the front camera turns on automatically. This is especially true for laptops. But sometimes on tablets and smartphones you still have to do it manually.

Let's say you are chatting with a friend on WhatsApp or Skype, but the interlocutor does not see you or sees a completely different image instead of your face, that is, the main camera is turned on. How to turn on the front camera in this case? Find the camera icon and click on it. Usually after that there is a camera change.
If you intend to take a picture of yourself and are wondering how to turn on the front camera on an Android smartphone, the approximate procedure is as follows:
- activate (unlock) the smartphone screen;
- find the icon with the camera on the desktop or in the main menu;
- By default, on all Android gadgets, the main camera is turned on first. In the shooting mode, the screen should have an icon in the form of a camera with two arrows that go around it, click on it.
That's it, now you know how to turn on the front camera. The interface of smartphones and tablets based on Android is approximately the same, so this guide is valid for all gadgets.
How to turn on the front camera on iPhone?
So, a guide to working with smartphones and tablets based on iOs:
- Find the gray icon with the camera in the middle in the main menu and activate it. If you are interested in how to turn on the front camera on an iPhone quickly, we recommend using the additional function. In cases where you urgently need to turn on the camera, just swipe left on the lock screen.
- In the screen that appears, there is an icon with two arrows (lower right corner), click on it if you want to take a selfie.
- At the very bottom there is a round white button, and above it is a horizontal list of all available shooting modes. To take a standard photo, set the photo mode and press the round button.
- To record video, set the video mode and press the white button again.

Well, actually, that's all. If you wish, you can edit the resulting photos at your discretion in the "Settings" tab.
08/28/2017 Vladislav SamoshkinRead our article for detailed instructions on how to set up a camera on an Android phone or tablet. Simple explanations for incomprehensible settings.
Are you frustrated with your smartphone because of poor quality photos? Have you tried customizing the pre-installed Camera app? If you do not know the meaning of some points, then check out our article. We will try our best to help you achieve the best image quality.
Now you will not find smartphones without a built-in camera on sale. The work of this module is provided by a pre-installed application. It could be "Google Camera" or something from the smartphone manufacturer. In any case, the program will be sharpened for automatic shooting. However, there are also some manual settings in the "Camera". And they need to be used - otherwise you will not always get good shots.
How to set up the camera on your phoneBut first you need to understand that the quality of photos depends not only on the settings. No matter how trite it may sound, before pressing the shutter button, you need to do a little preparation:
- Wipe the lens of the lens - this element is prone to fogging and covering with all sorts of dirt. No wonder professional photographers always carry a clean cloth with them, which wipes the optics.
- Try to find the right angle - do not shoot against the sun, as the tiny smartphone matrix will not have enough dynamic range. And try to ensure that the viewer's eye follows from the upper right to the lower left corner of the final photo (unless you are shooting a portrait).
- Turn on the self-timer or voice control - this rule should be followed in low light. The fact is that touching the shutter button will slightly shake the smartphone, and with a slow shutter speed this will lead to a blurry picture.
- Try to shoot with the rear (main) camera - in most cases, it has a larger matrix, higher resolution, and better sensitivity. To take a selfie on the rear camera allows a monopod with a mirror.
- Forget digital zoom - get those thoughts out of your head! If you need to zoom in on the picture, then just go to the object. Some modern smartphones have an optical zoom (a dual camera has lenses with different focal lengths) - you can use it.
But stop worrying about preparation! It's time to talk about how to set up the camera on your phone.
How to set up the camera on your phone: Global settings
The existing Camera settings can be roughly divided into two categories. The first includes parameters that globally affect the final result. They are located in a special section, access to which is provided after clicking on the "Settings" icon (in the application itself, of course). The second category includes the parameters of the shooting itself - shutter speed, ISO, white balance, and so on. First, let's figure out what awaits you in the menu called "Settings":
- Image size - this parameter determines how many pixels the image will consist of. Also, this item can be called "photo resolution". Feel free to choose the most affordable option.
- Video size - or its resolution. Likewise, choose the highest setting (4K, Full HD, or in a pinch HD). Note that some shooting modes, such as high-speed video, may not be available at the highest resolution.
- Video frequency - determines the speed at which it will be written. The higher the setting, the smoother the picture will be. The optimal choice is 50 or 60 fps. But cheap smartphones do not have enough processor power for such high-speed shooting, in which case you will have to get by with a smaller parameter.
- Browse images - if you activate this switch, after pressing the shutter button, you will see the final image. They will be shown for a few seconds. If the switch is not active, then you can instantly take the next frame, and the photo will immediately go to the Gallery.
- Timer - or self-timer. After pressing the shutter button, the number of seconds you have chosen passes, after which the frame is taken.
- Grid - its display allows you to align the horizon line. Of course, there will be no grid in the final photo.
- Photo quality - this parameter determines how much the image will be compressed. Select "Maximum quality" - then you will get the best result. The rest of the settings can lead to some blurring of the image.
- Geotags - this switch determines whether the geographic coordinates of the shooting location will be entered into the photo tags.
- Storage location - select "SD card" if your device has one.
- Flicker suppression - fluorescent lamps in different countries flicker at different rates. This setting allows you to suppress the flickering effect, but you need to select a specific frequency - 50 or 60 Hz.
- Voice control - this item is not available in every smartphone. This function is to shoot by voice command.
- Volume key - determines what actions during shooting are assigned to the corresponding button. For example, it can become an additional shutter button. Otherwise, pressing it will start recording video.
- Gesture control is another shooting method implemented in some smartphones. For example, the self-timer can be triggered by a raised hand or a smile.
- Optical stabilization - enabled on some devices. It allows you to make the shutter speed longer without increasing the risk of blurring the frame. But best of all, the effect of the stabilizer is noticeable when shooting video.
These are the main parameters contained in the corresponding section of the standard Camera application. Understanding and correctly applying certain settings will help you decide how to set up the camera on your phone. But in some smartphones there are additional settings - it all depends on the manufacturer's imagination and his skills.
Manual settings
how to set up camera on phone: manual settingsIf you want to get great shots, then you must wean yourself from the constant use of automatic mode. We can spend hours telling you how to set up the camera on your phone, but if you use only presets, this will not help you much in difficult cases. In difficult shooting conditions, try to adjust certain settings that are often available right during framing.
- Flash - can be disabled, forced on, or run in automatic mode. In the third case, the system itself will decide whether to activate the flash now. The result of its work depends on the specific implementation and shooting conditions. Once it can really save the picture, and in other cases its use only spoils the frame.
- ISO is the so-called light sensitivity. When the frame is increased, more energy is supplied to the matrix, as a result of which the data is read from it a little better. But in return, the image may receive a certain amount of digital noise - random flickering dots. Noise is most noticeable when viewing a photo at 100 percent scale. You should think about ISO only in low light, you definitely shouldn’t increase this parameter too much, otherwise the result will unpleasantly surprise you.
- Exposure - adjustable only on some smartphones. This parameter refers to how long the aperture will be open. The longer - the more light the matrix will receive. But it’s worth overdoing it, as overexposure happens.
- Exposure - marked with an icon in the form of a square with a plus and a minus. This is the easiest way to lighten or darken a frame.
- Aperture - the degree of its disclosure is regulated only on some devices. Again, the diameter of the hole determines how much light enters the frame.
- Exposure metering - this determines how the system will determine how light the frame is.
- White balance - makes the image warmer or colder. Usually, automation copes with its task even without human intervention. But if you are shooting in unusual lighting conditions, then it is better to select one or another white balance manually.
- HDR - when this function is enabled, the camera will create several frames at once with different exposures. Then all this is combined into one shot, from which too dark and overexposed areas are excluded. But it takes time to take multiple shots, so you don't need to photograph moving objects in HDR mode.
These are a few settings that can usually be selected right at the time of shooting. But almost any application "Camera" also provides different modes of operation. This should also be discussed.
Camera shooting modes on phones
By default, the application activates normal photography. In it, you can switch to the front camera. Or switch to video. In addition, the application provides several other shooting modes:
- Panorama - for shooting natural and urban landscapes, this mode is ideal. It automatically creates several shots, after which they are stitched into one frame. It turns out a very wide photograph, allowing you to see in detail the area around you.
- Beauty shooting - when this mode is activated, the application will try to smooth the skin and make other image enhancements. The mode is primarily sharpened for shooting with the front camera.
- Background blur - shooting in this mode can be implemented in many ways. Best of all, the background can be blurred by smartphones with a dual camera. If the device has one lens, then the background is blurred either by a software method or after a certain movement of the device from top to bottom.
- GIF-animation - in fact, video is shot in this mode, but at a frequency of only about one frame per second. The resulting images are combined into one GIF animation, which you can then post on a social network.
- Continuous shooting - in this mode, you can take several frames at once in a second (the processor power affects their exact number). You can then choose the best shot, or keep them all in memory. A good mode for shooting children, cars, sports and other action scenes.
- Night - a special mode for shooting in low light conditions. It automatically increases the sensitivity, and the shutter speed becomes longer.
- High-speed shooting (slow-mo) - smartphones with a very powerful processor have this mode. The mode is used when shooting movies. The camera in it makes a very large number of frames per second. The video can then be slowed down so that you can see the movements of your subject in full detail.
These are the most popular modes found in standard Camera applications. There are also some specific modes, but it makes little sense to talk about them within the framework of a short article.
Conclusion
Now you know what certain camera settings are responsible for. Act wisely - this way you will squeeze out all the possibilities from even the simplest smartphone or tablet! And don't forget that you can always download better camera apps from Google Play.
smartbobr.ru
What to do if the camera on Android stops working

It is hard to imagine the owner of a modern gadget who would use it only for calls and messaging. Smartphones and tablets have combined almost everything - a phone, an alarm clock, audio and video players, and much more. And suddenly it happens that the camera does not work on Android. How to fix this problem?
Reasons for camera failure
One of the important modules of current gadgets may stop working for a number of reasons, among which there are several main ones:
- System firmware update. Due to an incorrect procedure or some kind of failure during the update process, the settings of various modules very often fly off.
- Virus attack. The number and variety of malicious programs is quite large.
- Device damage. Various mechanical impacts (falling, hitting, falling under water, etc.) can lead to incorrect operation of the camera.
- Garbage. The camera has a sensor that may be affected by contamination or dust.
- Module cache. This is purely a software issue.
In any of these cases, various messages may appear on the screen (for example, it says “Camera failure”), the window may freeze, crash, or be just a black screen. So what to do if the camera on your phone stops working?
How to solve a problem
Return to factory settings
This method will allow you to fix the problem with the system and module settings that arose for one reason or another. But you need to do it right, for which:
- first make a backup copy of the necessary files and data, as well as the system itself (this item is optional, but it is better not to neglect it);
- then go to the device settings, General tab;
- find the item "Backup and reset" (in different versions of Android and models, the name may differ);
- in the new window, select the "Reset settings" item;
- get information about what data will be deleted;
- make sure that the battery level is at least 30%;
- start reset;
- after finishing, you can check the operation of the camera and configure the device.
Virus check
If, after returning to the factory settings, the gadget still gives an error message, you should check it for viruses. You can do this in two ways:
- connect your phone or tablet to a PC and scan with a computer program;
- install the utility directly on the gadget.
In any case, you need to do a deep check.
External and internal cleaning
It will be useful to clean the device from various debris, both internal and external. In the first case, it is enough to wipe the lens with a special cloth or clean, but with the application of a special agent. You can also disassemble the phone and clean it, but for this it is better to seek help from a specialist.
Internal cleaning involves deleting the module cache, for which:
- go to settings, General tab;
- select the item "Applications";
- swipe from right to left several times to get to the All tab;
- find the camera and go into it;
- in the window that appears, we need the "Clear Cache" button.
Installing Special Utilities
If none of the methods discussed above solved the problem, there is another option with installing programs on the gadget that will work in the same way as a standard camera. An example of such applications is Camera MX.
This application has its own menu, which contains the main page with the start of shooting, a gallery of files from the device's memory, as well as a large number of different effects. With this program, you can take funny and original selfies, including GIFs that preserve movement.
It can be used when working with such applications as the main one, i.e. rear and front cameras, which means that functionally many of them can be even better than the standard module. If, when using such utilities, you still cannot get an image, then the problem is much more serious.
In this case, it remains only to contact the service center. It will also be advisable if the warranty period on the tablet or phone has not yet expired.
androidster.com
Using the front camera on a Lenovo smartphone
Of course, not all Lenovo smartphones have the ability to shoot the front (front) and rear (main) cameras, since the first may simply not be. If you have both of these cameras on your phone, then another problem arises - how to switch the main camera (turned on when you open the Camera application by default) to the front one, for example, to take selfies or communicate via video chats.
 |
*To switch back to the main camera, you will also need to click on this icon. *In the front camera mode, depending on the smartphone model, you may not be able to access some of the settings and functions related to the image quality that are present when using the main camera. This is due to the fact that, as a rule, an additional camera in a smartphone physically has a simpler design and lower resolution. |
infosmartphone.ru
On Android, the front or main camera does not turn on - what to do
If the camera does not turn on on Android, then the causes of the problem may lie in software errors or problems at the hardware level. The user can deal with errors in the operation of the system on his own, but the replacement of a failed component will require the intervention of a specialist.
This article is suitable for all brands that produce Android smartphones: Samsung, HTC, Lenovo, LG, Sony, ZTE, Huawei, Meizu, Fly, Alcatel, Xiaomi, Nokia and others.
Possible reasons why the camera does not turn on
If interested, my article is a review of which Bluetooth headphones I bought for a smartphone for $13.
If you haven’t dropped or beat your Android device, but at some point you found that the camera doesn’t work, then most likely the reason for this is a software error. It could be:
- Incorrect camera setting.
- Application conflict.
- Out of memory.
- Cache overflow.
- Virus infection.
- Incorrect firmware.
If everything is in order with the system, pay attention to the physical state of the module. The camera may not turn on due to mechanical damage after being hit or dropped, or due to lens contamination.
Your question:
How to turn on the front camera?
Master's response:
Modern models of mobile phones are capable of making calls with video support, for this their device includes two cameras. One is designed for photography, the second front - for making video calls, which is located on the front side of the phone. Basically, the camera turns on automatically, but there are modes when you need to turn it on manually.
To make a video call, you need to connect a mobile operator service that provides such an opportunity. The interlocutor with whom the connection should be made must also have an active video call service. After all the conditions are met, the phone number is dialed and instead of the call button, the left screen key is pressed, which calls up the "Functions" menu, in which you need to select the "Video call" item or a name with a similar meaning, it all depends on the model of your device. When talking, the front camera turns on automatically and should be directed at you. The interlocutor must perform the same actions to complete, which, he must be displayed on the screen of your phone. To make a conversation, you need to turn on the speakerphone, or connect a headset, since the phone is at a sufficient distance from the ear, and there is no point in bringing it closer.
If you wish, frequent use of video calls, you can save money by installing an application such as Skype on your phone, of course, provided that this model supports it. To do this, you need to set up an APN access point, the name of which should begin with the word "internet", then you should register on the Skype website to receive the login and password that are required when authorizing this application. A list of names (nicknames) of the interlocutors with whom you want to communicate is entered into the contact list. When you select one of them, a call will be made with automatic activation of the front camera.
Also, this camera can be used to take a self-portrait, very convenient when you need a photo, but there is no one to help you with this. To do this, you need to turn on the “Camera” function, where the “Second camera” item is selected, after which the camera is pointed at itself, the image perceived by the camera is displayed on the screen, set to the desired result, press the shutter button or hold it down (depending on the type of phone ), it is worth remembering that the keyboard must be unlocked.
When choosing a new phone, the buyer is always guided by a number of important criteria. One of them is the camera. With the help of the built-in camera, funny selfies are taken and unforgettable moments of the vacation remain in the memory. Thanks to modern cameras in a smartphone, many have even forgotten what a regular camera looks like. Therefore, for many it will become a big problem when the camera stops working in the phone for no apparent reason. This is what will be discussed in our article.
There are several ways to fix the current problem. But first things first.
First of all, it is necessary to determine the nature of the breakdown. If the phone has fallen and the camera lens is broken or the body of the device has fallen into water, then it will not be possible to fix the problem on your own. You will have to contact the service center, as some parts will need to be replaced.
If the gadget has not been subjected to mechanical stress and the problem is at the software level, everything can be fixed on your own.
Possible causes of the malfunction
The Android operating system is characterized by flexibility of settings and the ability to work with internal files. This is an absolute plus, which allows you to customize your gadget in accordance with the requirements of the user. But sometimes this plus leads to malfunctions. Among the most common causes of camera failure are:
- unsuccessful system update;
- installing a conflicting application;
- installation of unofficial firmware;
- deleting important files;
- the appearance of viruses;
- system failure for a number of other reasons.
Troubleshooting
It is best to start troubleshooting with the simplest steps that will not take much time and effort.

Theoretically, these methods are quite enough to return the camera to its former performance. But there are difficult situations when, even after a complete reset, the camera on the phone still does not work.
If the problem is of a software nature, then the firmware of the device will help with one hundred percent probability.
But there are several nuances and features:
- If you have a brand new phone that is still under warranty, never flash the phone yourself. Take it to the service center along with the warranty card.
- With self-firmware, there is a big risk of damaging the device. This process requires certain skills and knowledge.
Be sure to remember one rule - the firmware can only be downloaded from the official site. Otherwise, not only the camera will fail, but the entire smartphone.
Diagnostics
You can use various applications to diagnose the status of your phone.
One of them is the program Phone Doctor Plus(Download).
With it, you can check not only the camera, but also the status of other important elements of the smartphone.


After launching the application, general information about the device will be displayed. For them to be relevant at the moment, you need to go to the second tab, where there are more than twenty tests, including the camera we need, GPS, and much more. Each of the tests is performed separately, some asking the user to perform a specific action, such as shaking the phone or inserting headphones. Upon successful completion, a green icon with a checkmark appears - this means that the tested function is working correctly. With the help of such simple actions, you can assess the actual condition of the camera.
As practice shows, there are no hopeless situations. If the camera on the phone does not work, this is not a reason for frustration. You can solve the problem by pressing a few buttons. It is enough to use the tips from our article, spend a few minutes of personal time and continue to enjoy beautiful pictures.
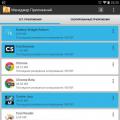 How to extract the APK file of an application?
How to extract the APK file of an application? What does it mean - the number is not registered in the Tele2 network
What does it mean - the number is not registered in the Tele2 network Android camera not working
Android camera not working