How to delete all game data from your computer. How can I completely remove a game from my computer?
A detailed guide to removing games from your computer using completely standard operating system tools and using third-party software.
Navigation
Along with the installation of a licensed computer game, a special uninstaller program is always installed in case the user at some point gets tired of this game and expresses a desire to remove it. However, pirated versions and amateur builds often lack such a program, and many users have no idea how to get rid of an already completed game and free up space on their hard drive.
In our article you will learn how to completely remove a game from your computer using standard tools. Windows and special third-party utilities.
How to properly remove the game completely and all its components from a computer or laptop using the built-in method?
- When installing a game or program, a shortcut to it is almost always automatically created on the computer desktop and a folder in the “ Start" It is in the menu folder " Start“Often that uninstaller program is located. However, if it was not there, this does not mean that it is absent altogether.

Image 2. Finding the folder with the uninstaller program in the Start menu.
- The first thing you need to do is open the root folder of the game through “ My computer" and find the file in it " Uninstall" If you don’t remember where the game was installed, click on its shortcut on the desktop and select “ Properties" and in the window that opens in the line " Work folder» copy the game installation address. If there is a file in the folder with the same name and extension " .exe", then run it and uninstall the game, following the prompts of the uninstallation program.

- To avoid searching for a file manually, you can open " Control Panel", go to the section " Programs and components", find your game in the list and click the " Delete" If the game folder contains an uninstaller program, the system will automatically launch it and delete the game.
How to completely remove a game and all its components from a computer if there is no uninstallation program?
If you were unable to find the uninstallation program in the root folder, and removal through the control panel was not possible, there are several ways to get rid of the game.
How to remove a game and all its components from a computer or laptop using standard Windows operating system tools?
You can remove a game that does not have an uninstall program manually, without resorting to third-party software. However, in order not to harm the operating system, it is recommended to perform manual removal in safe mode. This is done as follows:
Step 1.
- Restart your computer and at the very beginning of its boot press the "" key on your keyboard several times. F8».
- On the screen you will see a list of operating system boot modes. Use the keyboard arrows to select " Safe mode" and press the " key Enter" to continue.

Step 2.
- After loading the operating system, confirm in the pop-up window to continue working in safe mode.
- Next, right-click on an empty space on the taskbar and select the line “ Launch Task Manager».

Step 3.
- In the window that opens, go to the “ Processes", find all the processes whose names are similar to the name of the game you are deleting, and end them one by one with the " End the process».
- If there are no game processes, then close the task manager and proceed to the next step.

Step 4.
- Find the root folder with the game on the disk, open it, select all the folders and files in it and delete with the " Del».
- Return to the root directory and delete the game folder itself in exactly the same way.
- Close the root directory and empty the Recycle Bin on your desktop.

Step 5.
- Next, open the menu “ Start", select the item " Execute" and in the window that opens, enter the command " regedit».
- In the new window that opens, press the key combination Ctrl+F and search for registry files based on your game name. Delete all search results and repeat this procedure several times to ensure that all game registry files have been deleted.
- Restart your computer and enter the operating system in normal mode.

How to remove a game and all its components from a computer or laptop using third-party programs?
In principle, any game can be removed using standard means Windows in the manner described above. However, if you have to delete two, three or more games, then restarting your computer each time and manually cleaning folders and the registry can be an extremely tedious task.
To make your task easier, you can use one of the many utilities that can automatically remove any game and clean up all traces of it, including residual registry files.
In our personal opinion, one of the best utilities for uninstalling games is Revo Uninstaller. The program completely deletes all files and folders associated with the game, and also cleans the registry behind it. Revo Uninstaller is able to get rid of even those games and programs that cannot be removed using standard operating system tools. You can download the program from this link .
Removing a game through the program Revo Uninstaller carried out as follows:
Step 1.
- Download, install and run the utility Revo Uninstaller.
- In the main program window, select the game to be deleted from the list, then at the top of the program window click on the " Delete».

Image 8. Launch the “Revo Uninstaller” program and begin uninstalling the game.
Step 2.
- The program will automatically create a system restore checkpoint in case you want to reverse your decision to remove this game.
- After creating a checkpoint, the game's uninstall program, if available, will be launched.

Step 3.
- After completing the removal process, mark one of the three proposed modes for scanning the system for residual files and click on the button Scan».
- The program will scan the entire system and remove residual files associated with the game.

IMPORTANT: If the game does not have its own uninstaller, in the first step, instead of the “Delete” button, click on the “Force removal” button.
How to remove all games from a computer or laptop at one time?
- Many people wonder if there is a way to remove all games from their computer at once. We have to disappoint you, but this function is not provided in any operating system. There are currently no third-party programs capable of performing this either.
- The thing is that a game is a program like everyone else. It is simply impossible to create an algorithm that could filter gaming applications from all others.
VIDEO: How to properly remove a program or game from your computer completely?
Why do the vast majority of users need a personal computer? Well, of course, to run games! All kinds of simulators, races, quests and adventure games have flooded the international Internet. But there comes a time when your favorite toy gets boring just by its name, and your computer’s hard drive requires freeing up additional space for new video files and applications. Having sent the shortcut located on the desktop to the Trash, the novice “user” thinks that’s it. He did it. However, this is not the case. So how to remove games and programs correctly and completely? Let's look at it in this article.
Uninstalling a one-word application
In some cases, a game or computer application may be located in a single folder, and the Windows operating system will not provide any information about the installed application. The list of installed programs will be “silent”, like a partisan under interrogation. In this case, you can completely and correctly remove the utility with a simple mouse click. But first you need to find the “location” of the toy on the system disk. By right-clicking the mouse, select the item: “File location”. 
Find the Uninstall file (or something similar to it) and start automatic removal. In the event that this file is missing for some reason, we delete the game folder manually from your computer - and that’s it! 
Managing installed programs
The Windows operating system has this function of managing installed applications. One of its parameters is a function such as “Remove programs”.

Using Revo Uninstaller
When installing a program or game, your computer's operating system usually offers a specific location in which you can “write” the files. But in the future, some data may be copied without your knowledge to the registry, where it may remain indefinitely, even after the utility or toy has been deleted by the “user”. To clean the system disk and registry, you can use a special utility, namely Revo Uninstaller. This utility can permanently remove applications, search for files, completely clean your PC of junk, and much more. 

Removing "hidden" games
To uninstall a game that does not appear in the list of installed programs, use “Hunting Mode”. To do this, click on the green circle, after which you will see a sight on the desktop that you need to drag onto the “meticulous” toy or application. After which the program itself will offer you a menu of options. We are interested in the menu: “Uninstall”. 
Sometimes, video games can be frustrating and sometimes they just take up too much space on your computer. What do we do in this case? That's right, we delete them. However, sometimes this is not so easy to do, which may be due to certain factors: you are still an inexperienced user, the classic removal options are not available/do not work, etc.
In this article we will tell you how to remove a game from your computer, quickly and without straining your nerves. In addition to the basics, we will also look at removing the game from digital distribution stores, for example, Steam or Origin.
Method No. 1 Removal using an uninstaller
So, first, let's look at the most basic and classic method of removing an installed game, and other software based on the Windows operating system (examples will be given) - the uninstaller.
Usually, when you install a game on your computer, a so-called uninstaller is also installed along with it, which makes it incredibly easy to completely remove the game if the user needs it.
The uninstaller is usually stored in the folder with the installed game. Go to the folder and find the executable file called unstall.exe or something similar. Double-click on it to start the removal process. Confirm your intentions if the uninstaller asks you for confirmation to delete. Finally, wait for the uninstallation process to complete and close the uninstallation window if necessary.
That's all. It is also advisable to delete files of deleted games, which sometimes remain in the folders of their previous location. This method of removing a game from a computer is the simplest and only requires the user to know the location of the game folder. However, not all games are equipped with an uninstaller and they need to be uninstalled a little differently.
Method No. 2 Programs and components (applications and features)
The next way to remove a game is to use a system item called “Programs and Features”, with which, as expected from its name, you can remove or update installed applications and games.
Right-click on Start and select “Programs and Features” from the context menu. Then find the desired (but apparently not very) game in the list of installed components, right-click on it and select “Uninstall”. Confirm your intentions to delete and you're done.
Users of the Windows 10 operating system can take advantage of something else, which we will now look at. Again, right-click and select Apps & Features. Find the game you want in the list of applications. Click on it once and then click on the “Delete” button. Windows 10 also has Programs and Features, which is easily accessible, but it's not really necessary.
Method No. 3 Removing games in digital distribution stores
How to delete game data on Steam or Origin? Let's look into this too. The thing is that games installed in similar services do not have classic uninstallers: they must be removed directly through the client itself, which, however, will not be difficult. As an example, let's look at deleting a game on Steam, but you'll be able to apply the following information to other digital distributor clients like Origin, Uplay or GOG as well, since they're all done the same way.
So, open your Steam client. Next, go to the “Library” tab, where all your games are located. Find the game you want to get rid of, right-click on it and select "Uninstall...". Then confirm your intentions again by clicking on the “Delete” button again. After clicking on it, the removal process will start, after which the game will be erased from your disk and the installed games tab in the library.
Method No. 3 Removing problematic games
Now we are moving on to something more complex. How to delete a deleted game? If you are seeing this question for the first time, it may seem quite strange to you, but it is not at all. Let's say you've already tried to uninstall the game from your computer, but something went wrong during the uninstallation process, such as a power outage, the uninstallation process being forced to complete, etc. As a result, entries from the deleted game remain in your system's Registry, which may cause some problems when trying to remove the game from the entries in "Applications and Features" or "Programs and Features."
If you encounter such a problem, then you need to delete the remaining entries about the game in the Windows Registry. You can do this using these steps:
- Press combination Windows+R.
- Enter Regedit and press Enter.
- Using the left panel of the window, go to the section HKEY_LOCAL_MACHINE → SOFTWARE.
- Find the name of your game (or developer/publisher) in the list of sections.
- Right-click on it and select "Delete".
Once you have completed all the above, try again to uninstall the game using traditional methods - this time everything should work as expected. 0
≡ April 21, 2016 · Category: Various tricks.Hello to all computer blog readers. I keep writing articles about repairs and all sorts of different computer tricks, but I don’t tell my readers and subscribers the most basic things. You read earlier in the article how to install programs, but let’s look at how to remove a program or game in Windows 7 in this article today.
Our subscriber Svetlana prompted me to think about writing an article on the topic “how to remove a program…”, which sounds in the title of the article. If you also want to order an article on the desired topic, then to do this, subscribe to the free blog newsletter and fill out this form.
Now let's get down to business. Every user of a personal computer sometimes needs to remove a program or game. The reasons can be very different. This is either a lack of free space on the system partition of the hard drive, or simply the uselessness of this very program.
You can determine the lack of free disk space by opening the “My Computer” icon.
When free space on the system disk is in such a “critical” state, your computer begins to “slow down” and “freeze.” To avoid these problems, you need to correctly distribute space on your hard drive partitions and not store files in inappropriate places.
To remove software that you no longer need, or a game that you have completed, open “Start” and go to “Control Panel”.
The following window appears in front of you, in which we find the “Programs” category and under it click the “Remove programs” link.

In the process of uninstalling programs running Windows 7, at this stage you have already gone most of the way. The next window that opens in front of us displays all installed applications and components of your computer. We find in the list the program that needs to be removed from the computer and by right-clicking on it, select “Delete”.

In the same way, I recommend removing all unnecessary programs and games from your PC. The removal process usually takes little time, depending on the size of the program or component. The progress of the deletion can be judged by the filling line.

That's all my dear reader. Thus, today we got acquainted with the topic: “How to remove a program or game in Windows 7.”
Video lesson:
Ask: “What about under control in other operating systems?”...
I will answer: “Everything is simple here. Whatever Windows you are running, the main thing is to find the “Applications and Components” section in the control panel and there you can carry out the desired action with the desired element.”
I also want to add that after removing any programs, it is advisable to clean the registry. You can read about cleaning the registry using a special program for this (which I use often) in an article published earlier on the blog. As you know, cleaning the registry will also speed up your operating system.
Video tutorial on cleaning the registry:
Remembering the program for cleaning the registry, the thought of a second way to remove programs in Windows came to mind. Why not use this program to remove applications and components. This is both convenient using ccleaner and high quality. As a lesson, I will attach a video file with the work done in this program.
As you understand by watching the video above, there is absolutely nothing difficult in the process of removing programs or games using this program.
That’s it, now I can definitely say that with the question: “How to remove a program or game from Windows 7” today we have sorted it out for you, and in addition, not in one, but in two ways. We also looked at how to eliminate the consequences of deletion by cleaning the registry.
In the comments you can also ask me questions, which I will immediately try to answer. Share your favorite articles on social media. networks - show what you are already familiar with.
Thank you all for your attention.
Best regards, Nikolay Kovalenko.
pc-special.ru
How to remove a game from your computer
If a gaming application is no longer popular, and you also need to free up additional space for other files, then it must be deleted. If you send a desktop shortcut to the trash, the application itself will remain on your hard drive, because a shortcut is just a link that forwards the request to the original file. Therefore, it is important to know how to completely remove programs correctly.
If the game is a single-layer application, then all its data will be located in one folder, information about it will not be in the list of installed programs. To completely erase the game, you need to delete this folder.

The Windows operating system has a function for managing installed programs. Among its options is “Remove programs”:
- press the “START” button, select “Control Panel” from the menu that appears;
- in the “Programs” category, select the “Uninstall programs” function;
- in the list of all installed programs that appears, find the one you want to remove;
- double-click on it and select the “Yes” option;
- deletion will occur automatically.

When installing a game application, the files are placed in a folder specified by the user. But with further work, many files are copied to the system disk and may remain there even after the application is uninstalled. You can search for and delete them manually. But to save time, use a special program, for example, Revo Uninstaller, which, in addition to uninstalling applications, searches for associated files throughout the entire hard drive.

Download the free version of Revo Uninstaller from the Internet, for example, from softportal.com. Install it and run it:
- in the window that appears with a list of installed programs, select the required one and click the “Uninstall” button, which is located on the top control panel;
- select the appropriate uninstallation mode (the best option is Moderate) and click the “Next” button;
- After completing the process of analyzing and removing the program, mark the files containing the name of the deleted game in the list, click “Delete”.

To remove a game that does not appear in the list of installed programs, you must use the “Hunting Mode” function:
- click on the corresponding button in the top menu of the window - a sight icon will appear on the desktop;
- Click on it with the left mouse button and while holding it drag the cursor onto the icon of the program that you want to remove;
- In the menu that appears, select the “Uninstall” option.

The Revo Uninstaller program contains many useful additional functions for cleaning your hard drive, for example, deleting temporary files, cleaning the history of website visits, downloads, etc.
SovetClub.ru
How can I completely remove a game from my computer?
Why do the vast majority of users need a personal computer? Well, of course, to run games! All kinds of simulators, races, quests and adventure games have flooded the international Internet. But there comes a time when your favorite toy gets boring just by its name, and your computer’s hard drive requires freeing up additional space for new video files and applications. Having sent the shortcut located on the desktop to the Trash, the novice “user” thinks that’s it. He did it. However, this is not the case. So how to remove games and programs correctly and completely? Let's look at it in this article.
Uninstalling a one-word application
In some cases, a game or computer application may be located in a single folder, and the Windows operating system will not provide any information about the installed application. The list of installed programs will be “silent”, like a partisan under interrogation. In this case, you can completely and correctly remove the utility with a simple mouse click. But first you need to find the “location” of the toy on the system disk. By right-clicking the mouse, select the item: “File location”. 
Find the Uninstall file (or something similar to it) and start automatic removal. In the event that this file is missing for some reason, we delete the game folder manually from your computer - and that’s it! 
Managing installed programs
The Windows operating system has this function of managing installed applications. One of its parameters is a function such as “Remove programs”.

Using Revo Uninstaller
When installing a program or game, your computer's operating system usually offers a specific location in which you can “write” the files. But in the future, some data may be copied without your knowledge to the registry, where it may remain indefinitely, even after the utility or toy has been deleted by the “user”. To clean the system disk and registry, you can use a special utility, namely Revo Uninstaller. This utility can permanently remove applications, search for files, completely clean your PC of junk, and much more. 

Removing "hidden" games
To uninstall a game that does not appear in the list of installed programs, use “Hunting Mode”. To do this, click on the green circle, after which you will see a sight on the desktop that you need to drag onto the “meticulous” toy or application. After which the program itself will offer you a menu of options. We are interested in the menu: “Uninstall”. 
This program allows you to completely delete all unnecessary files. It is also the most correct option for “demolishing” unnecessary applications.
windowsTune.ru
How to uninstall a program or game in Windows 7 - Computer Tricks
It often happens that there is a catastrophic lack of space on the computer or that some programs, or perhaps games, are no longer needed and need to be removed or uninstalled.
Let's remove them, but let's do it right. First, let's see what the creator of the program has prepared for our convenience. Click the Start menu and click on All Programs. In the drop-down list of programs installed on your computer, look for the name of the program that we are going to remove and, having found it, click on it. Let's see if there is a “Delete” or “Uninstall” item in the drop-down menu. If such an item is present, then feel free to click it and thereby begin uninstalling the program. Sometimes it happens that there is no such item and you have to use another method. Again, click the “Start” menu and go to “Control Panel”. Click on “Uninstall a program”.

You will see a list of programs installed on your computer. In it you find the desired program and select it by clicking on it with the mouse. The “Delete” item will appear above the list of programs, click on it.

Dear reader, congratulations! Now you know how to properly remove programs you don’t like using the standard method, without installing additional paid or free programs. Remember! By removing unnecessary programs, you improve the performance of your computer and keep it clean.
If something is unclear, do not hesitate to write in the comments, we will definitely answer.
Dear reader! You may be interested in the following articles:
o How to format a flash drive, drive, usb flash memory card?
o List of hotkeys in browsers - help speed up your work on the Internet!
o Cleaning unnecessary files downloaded from the Internet with ccleaner
o Registry cleaner ccleaner - a program for fixing errors
Best regards, website team www.sysitplus.ru
If you notice an error, select a piece of text and press Ctrl+Enter
sysitplus.ru
How to remove unnecessary games in Windows
Every inveterate gamer, and just an ordinary user who sometimes likes to plunge headlong into virtual game worlds, must be able to remove the game from the computer. Yes, so that not a single trace of it remains in the operating system.
Otherwise, in the absence of this skill, things will be very difficult for them. Just imagine. Here is my favorite RPG, both up and down: for Palladin, and for the Mage, and for... God knows who else. I already want something new. And this new thing is installed in the size of, like, 20-30GB, or even more (well, for example, the same Grand Theft Auto V for 50GB). What's old? It hasn't gone anywhere. So-so it remains in the OS. But the volume of a hard drive is not dimensionless, in the sense that, like everything in this perishable world, it has boundaries and limits. And this operation is repeated many times (after all, there are a lot of games, and all very interesting!) - put on a toy, play and put on another one, and another...
As a result, the system partition - drive C - is “filled” to capacity (by default, most games are installed on it), so that poor Windows has nowhere to “turn around”. The PC begins to slow down terribly, complain and swear, displaying messages on the display like “So, they say, so, I can’t exist and function normally without free disk space.”
Also, this whole sad story can happen because of games that you simply didn’t like. (Well, if you don’t like them, the question is, why store them on disk?)
What can you do to get rid of this problem? Nothing special! Just delete the game from your computer, and then another one, etc. It feels good for both the user and the machine to “breathe easier.”
Standard uninstallation
The game is excellent, not only because it is exciting and colorful, but also because it can be easily removed from windows. Fact! That is, the developers have provided it with a convenient uninstallation mechanism. All that is required from the user, as a maximum, is to use the standard OS functions.
Method number 1: activating the uninstaller in the Start menu
1. Click the “Start” icon (the system menu icon in the lower left corner) or the “Win” key.

2. In the menu bar, in the left block, click “All programs”.
3. Open the folder with the unwanted game.
4. Find the uninstaller in the list of items it contains. It can be called differently: “uninstall”, “uninstall”, “remove”.
5. Click on his name once with the left mouse button. And then carefully follow the instructions in the window that opens. Wait for the cleaning procedure to complete. It does not last long, on average from 20-30 seconds to 3 minutes.
Method number 2: removal via Control Panel
If for some reason you cannot find the game folder in the Start menu, use the “Uninstall a program” system function:
1. Open the Start window and go to Control Panel.
2. Select “Uninstall a program” from the list of “Customize your computer settings” options.

3. Look in the list of installed software for the game you want to remove from your computer.
4. If one is found, right-click on it. And then activate the “Delete” command in the mini-menu.

5. In the uninstaller window, do everything as it “requests”. You may need to select removal items and make additional settings. Although in 90 cases out of 100, before cleaning, only confirmation of the operation is requested (are you sure...?) and its launch (“Next”, “OK”).
Method No. 3: removal using the installation disk/installer
This option is only possible if there is a corresponding option in the game’s installation menu. Its presence is very easy to check.
1. Open the installation window using one of the options below (depending on how and where the game is saved):
- insert the installer disc into the DVD drive;
- create a virtual disk from the .iso, .mds, .mdf image (from which you installed);
- run the file with “Autorun” from the folder of the downloaded game.
2. Activate cleaning (click the “Delete” menu item).

After these steps, the installation module will automatically enable the necessary system functions and safely clean the hard drive of its folders and files.
Using special utilities
Of course, deleting the game using standard Windows tools is correct and correct. However, this is not always convenient, especially if the user is a beginner. In addition, the built-in uninstaller does not always perform cleaning efficiently. That is, after the deletion procedure, some elements still remain in the folders and registry.
To avoid these problems, and also to save time, entrust cleaning the system to special uninstaller programs. They will cope with this task 100% guaranteed. The “toy” files and keys will disappear from Windows forever. Choose one of the popular solutions below and act.
Uninstall Tool
Performs uninstallation three times faster than the built-in system utility. Supports batch uninstallation of applications.

Soft Organizer
It has clear, simple controls: activation of cleaning in two clicks of the mouse. It meticulously performs uninstallation without leaving any “traces” of the game on the disk.

Revo Uninstaller
One of the most popular “removers”. Distributed in two versions: Free - free, Pro - paid. Cleans out all file directories and registry branches.

How to use the programs?
The cleaning algorithm using uninstaller utilities is simple and almost identical to any of the above solutions:
- Launch the assistant program.
- Select the game you want to remove from your PC from the list of software available on the system. Select it with a mouse click.
- Click the “Uninstall” or “Uninstall” button in the control panel.
- Follow the instructions of the game's built-in uninstaller (its window will open immediately after starting the cleanup).
- Upon completion of the procedure, run a system scan (it will start automatically, you just have to confirm the action). The utility will scan the registry and disk directories for remaining application elements after removal.
- Clear all found keys in the registry and files, folders in directories.
What to do if the game is not deleted?
If none of the above methods help to uninstall or the game is not in the Start menu or in the list of installed software (the “Uninstall a program” setting), or the game uninstaller is missing/does not work - in general the game is not uninstalled - follow these steps :
1. Restart windows in safe mode: hold “F8” during the restart to open the mode selection menu.
2. Stop active game processes:
- open Windows Task Manager (key combination “Ctrl+Shift+Esc”);
- click on the “Processes” tab;
- find an element in the list (its name can use the name of the game);
- right-click on it;
- Select "End process" from the menu.
Note. If there are no running processes, proceed to the next cleaning step.
3. If the location of the game is unknown (that is, it is not known in which folder and on which drive it is located), view the properties of the shortcut intended for launching:
- right click on it;
- in the context menu, click “Properties”;
- rewrite or remember the path specified in the “Object” field on the “Shortcut” tab (this will be the location of the application on the disk).
4. Delete the game folder:
- open the directory where the folder is located (path from the shortcut properties);
- drag the folder to the trash.
Attention! If the files from the folder “don’t want” to be deleted, use the special Unlocker utility or its equivalent: run it → right-click on the file → select “Unlocker” from the context menu.
5. Search for remaining items on the disk:
- press "Win+E";
- in the “Search” field (top right) enter the name of the game;
- press "Enter";
- delete all found files and folders using standard system tools (Trash, context menu).
Advice! Additionally, search for “Save” or “Saves” to find game saves.
6. Clean the registry:
- press “Win+R” at the same time;
- type - regedit (+ Enter);
- in the editor, press “Ctrl+F”;
- In the search bar, type the name of the game;
- click “Find next...”;
- delete the found key: right-click → Delete;
- continue searching (key “F3”);
- scan the entire registry.
How do I delete a game from my Steam library?
(using the example of the game Dota 2)
Clients of online games from the Steam service and, in particular, Dota 2, cannot be completely deleted by throwing the folder and files into the trash. After the next system startup, the Steam application will refer to its entries (keys) in the registry and other remaining elements (libraries), and then begin to download the missing game elements that were deleted earlier.
In this case, cleaning the disk from the client must be performed directly while in the Steam service browser, or library:
1. Launch your browser.
2. If the game is open, exit it: in the browser, click the “Exit” icon (top right) → confirm the action (click the “Exit” button).

3. On the left, in the list, right-click on the game you want to get rid of.

4. In the context menu, activate “Delete contents...”.
5. Confirm your intention to uninstall the application.
6. Once the cleaning is complete, the game will be permanently removed from the OS.
How to get rid of games built into windows?
Chess, card solitaire, Minesweeper, Solitaire, Spider and other games that are installed with the OS by default are removed a little differently, unlike games installed by users. Or rather, they are not deleted, but disabled (deactivated).
To remove built-in games, follow these steps: 1. Open “Start”, then “Control Panel”.
2. Click “Uninstall a program”.
3. In the “Programs and Features” section, select “Turn on or off...” from the vertical menu.

4. In the list of components, uncheck the box next to the “Games” object.

If you need to leave some games and disable others, uncheck them directly and leave the “Games” directory enabled.
5. Click OK. Wait a moment for the setting to take effect.
Enjoy your PC! And don’t store anything unnecessary in his memory!
It often happens that there is a catastrophic lack of space on the computer or some programs, and maybe games are no longer needed and they are needed delete,perform uninstallation.
Let's remove them, but let's do it right. First, let's see what the creator of the program has prepared for our convenience. Click on the Start menu and click on "All programs". In the drop-down list of programs installed on your computer, look for the name of the program that we are going to remove and, having found it, click on it. Let's see if there is an item in the menu that opens "Delete" or "Uninstall". If such an item is present, then feel free to click it and thereby begin uninstalling the program. Sometimes it happens that there is no such item and you have to use another method. Again, click the “Start” menu and go to “Control Panel”. Click on "Removing a program."

You will see a list of programs installed on your computer. In it you find the desired program and select it by clicking on it with the mouse. The “Delete” item will appear above the list of programs, click on it.

Dear reader, congratulations! Now you know how to properly remove programs you don’t like using the standard method, without installing additional paid or free programs. Remember! By removing unnecessary programs, you improve the performance of your computer and keep it clean.
If something is unclear, do not hesitate to write in the comments, we will definitely answer.
Dear reader! You may be interested in the following articles:
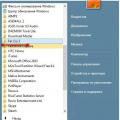 How can I completely remove a game from my computer?
How can I completely remove a game from my computer? What to do if the battery icon disappears
What to do if the battery icon disappears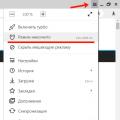 What is Incognito mode, how to enable and exit it
What is Incognito mode, how to enable and exit it