The battery on an HP laptop is charging. What to do if the battery icon disappears
Hello. The other day they brought me an Acer laptop that had a problem with the battery - it simply did not take a charge when the charger was connected. What confused me was that the laptop itself, although inexpensive, was also relatively old - only 1.5 years old. Of course, you can kill the battery of a laptop or netbook in a shorter period of use. But here everything depends on the conditions and correct operation. For example, I have an old HP Compaq laptop that has been working for more than 7 years and still has a living battery that holds a charge for as much as 35-40 minutes. for such an old man this is more than great.
Wear is one of the main reasons for the failure of laptop batteries, because they have a certain limit of charge/discharge cycles, after which they usually simply “give up”. Even the manufacturer most often writes in the manual that the battery life is 2-3 years. The fact is that in about the first year it loses a fifth of its capacity, and by the end of the second year it may simply fail. The cases when she lived longer than three years can, roughly speaking, be counted on one hand. And the only way out is to replace the laptop battery.
But there are cases when the battery has stopped charging on an almost new laptop and the operating system writes that “The battery is connected, but is not charging”:

The reason may be a simple malfunction of the operating system or controller on the motherboard. You can try to do a so-called “full reset” of the computer’s BIOS settings.
To do this, let's try to do a few simple steps.
Step 1. Turn off the laptop and disconnect the charger from it.

After this, remove the battery.

Step 2. Press the laptop power button and hold it down for about a minute.

This is done in order to remove the remaining charge from the capacitors.
Step 3. We connect the charger to a laptop or netbook. We leave the battery unconnected for now.
Step 4. Turn on the laptop and go into BIOS. To do this, press the Del or F12 button. On some models, the F2 or F5 button may be used to enter the BIOS. Look at the inscriptions when loading. As a rule, it indicates which button to press.
Step 5. Go to the “Save&Exit” section and select “Load Setup Defaults” or “Restore Defaults”:

In some BIOS versions, this item may be located in another section, for example, “Boot”. After this, reboot the laptop. And as soon as it starts loading again, turn it off with the “Power” button.
Step 6. Disconnect the charger, return the battery to its place and connect the charger.
Step 7. Turn on the laptop and wait until it boots.
If you are lucky and after resetting the parameters, the laptop battery comes back to life - great! If not, then there is no other way to solve the problem except by replacing the battery, and replacement is the only way out.
As a conclusion, I would like to give a method that is often resorted to in order to keep the battery operational for as long as possible. It consists in the fact that when you work at home or in the office, that is, where battery power is not needed, simply disconnect the battery and connect the laptop directly to the network via the charger. If the laptop is used like a regular PC and is always connected to the electrical network, the battery can be completely disconnected and removed.
Let's look at the reasons why a laptop does not want to run on battery power, but only works from a wall outlet. This is a very common breakdown and most often the cause is the battery or its power controller. But there are other situations that I will discuss later in the article.
This article is suitable for all brands that produce laptops on Windows 10/8/7: ASUS, Acer, Lenovo, HP, Dell, MSI, Toshiba, Samsung and others. We are not responsible for your actions.
Battery is connected but not charging
Any battery has its own service life - a certain number of charges. One of the most common reasons for battery failure is its wear and tear. In such a situation, you simply need to replace the battery with a new one.
If you are using a new laptop, then you cannot refer to the “oldness” of the battery. In this state it should function normally. There is a possibility that the connection inside the battery is loose, so you should try removing the battery and putting it back in.
Another reason may be a malfunction in the battery charging circuit. When the battery is connected but not charging, you need to pay attention to the system board. It has a microcircuit with power distribution. If it breaks, the laptop will not charge.
A power failure may cause a malfunction. It is important to ensure that the laptop cable and network adapter are connected correctly.
When the battery is connected but not charging, the battery contacts may be oxidized or dirty. This results in an unstable connection to the motherboard. Such a malfunction leads to a malfunction of the system board, so it will have to be repaired or replaced. It will be much easier to clean the contacts and reconnect the battery.
The power connector could also be broken. To check the serviceability of the connector, you can contact a service center. Any wrong action can lead to more serious problems.
Safe operation without battery
The laptop can operate without a battery, but the following conditions must be met:
- There must be a stable source of energy.
- It is important to use a high-quality power supply, preferably a native one.
- Connection to the network is carried out through an uninterruptible power supply.
If a laptop is connected directly to the network, the entire system is at risk, primarily the motherboard and hard drive. Serious voltage surges can burn the device or one of its components.
This outcome is not necessary; the laptop can be used without a battery for a long time without problems. During severe voltage surges, there is still a possibility of the operating system failing. Therefore, you should solve the problem and restore the laptop to battery functionality.
Reinstalling battery drivers
This method is safe and can help if the laptop does not charge from the mains:
- Open “Device Manager” in Windows (right-click on “Start” and select “Device Manager”).
- Expand the “Batteries” section, then right-click and delete all devices that are associated with the battery.
- After that, right-click on the “Batteries” item and select “Update hardware configuration”.
This will start the process of reinstalling drivers. If the laptop still does not charge from the network, then move on to the next method.
Manipulations with charging and battery
- We check that the power cord is connected and the battery is installed in the laptop. Turn on the device. When Windows OS is loaded, unplug the power cable.
- Turn off the laptop again and remove the battery.
- Now connect the power cable and turn on the laptop.
- Go to “Device Manager” and remove “ACPI-compatible battery” according to the instructions from the method described above.
- Shut down Windows and unplug the power cable.
- Insert the battery, connect the power cord and turn on the laptop.
The laptop will re-detect the battery when Windows boots, after which it should charge as expected.
Laptop crashes
A failure may occur, after which the laptop will no longer detect the battery or will do so incorrectly. This happens when the user leaves the laptop running on battery power and forgets to turn it off. This also happens when replacing one battery with another, especially if the new battery is from a different manufacturer.
In this situation, you need to reset the BIOS:
- We reset the BIOS settings to optimal.
- Save the BIOS settings and turn off the device.
- Disconnect the laptop from the charger (from the network).
- We insert the battery into the laptop, connect the charger and turn on the laptop.
Quite often, after these steps, Windows will report that the battery is connected and charging. If this does not happen, then we will look into it further.
Software from the laptop manufacturer
Laptop manufacturers produce special programs to monitor the status of the product’s battery. In some cases, these utilities begin to perform battery optimizations.
For example, some Lenovo laptop models have a special battery manager. Various modes have been added to it, among which the following stand out:
- Best battery life.
- Optimal battery life.
In some situations, due to the first operating mode, the battery stops charging. In this case, you must do the following:
- Switch the manager's operating mode and try to charge the battery again.
- Disable this program and check. Sometimes you cannot do without removing this utility.
Before removing such software from the manufacturer, you should make a backup of the system. It is possible that this program affects the functioning of not only the battery, but also other components.
power unit
The power input in a laptop may no longer be as tight over time. When it leaves, the power from the network will begin to disappear, which is why the battery will not charge.
This is checked like this:
- Pay attention to the power LEDs located on the laptop body.
- You can look at the power icon in Windows. It varies depending on whether the laptop is running on battery power or the power supply is connected to the device.
- The most effective method: turn off the laptop, remove the battery, connect the laptop to the power supply and turn it on. If the device works, then everything is fine with the wires, plug, input and power supply.
The old battery does not charge or does not charge fully
When a battery that has been in use for a long time does not charge, it is possible that the problem is in the battery itself. The battery controller could be broken or the capacity might be running low.
After a large number of charge/recharge cycles, the battery loses capacity. It turns out that the battery is quickly discharged and is not fully charged. Its actual capacity is much less than the declared value at the time of manufacture. You can find out the actual battery capacity and the degree of wear using the AIDA 64 utility.
 Increase
Increase Attention should be paid to the “Current capacity” parameter. Ideally, it matches the declared battery capacity. As work progresses (approximately 5 - 10% per year), the actual capacity value will decrease. This directly depends on the quality of the battery and the operation of the laptop.
The charger and battery are designed in such a way that over time, laptop owners experience problems with charging their PC. The battery cannot be charged and there is no charging indicator on the computer screen. This happens at very frequently Using the device on battery power and in sleep mode.
So, let's look at what to do when the battery cannot turn on.
First you need define: Is there really a problem with the laptop's power supply? For this turn on laptop and see if it works or not. If at inclusion The laptop works from the mains, but not from the battery - that means the problem is in the battery. The laptop can't start in general, even with the power turned on, the problem is in the electronics or the power supply.
Laptop won't charge 
Perhaps the battery is working properly and it’s not the problem at all.
Although batteries have their own service life, there are situations when the battery cannot be charged and still remains in working condition. If the device does not turn on at all, you must first check:
- Is it accurate? installed charging connector into the port from the laptop.
- Check connector that connects from the outlet to the power supply unit.
Once two steps have been completed, you can begin diagnostics networks (sockets). It is quite possible that it is not working. If you find out that the network is working properly, the problem is different.
Most often, the malfunction may be related to power supply(rectangular box), that is, charging. Blok could burn out from the inside, which means that technical wear or voltage drops have occurred.
 To check the operation of the computer and battery, you can use a power supply from another laptop. But before use you need check its output power should be the same as that of the faulty one. If there is no spare power supply, the service center will help determine the causes of the malfunction.
To check the operation of the computer and battery, you can use a power supply from another laptop. But before use you need check its output power should be the same as that of the faulty one. If there is no spare power supply, the service center will help determine the causes of the malfunction.
Start checking the power supply for functionality if there is a second laptop with the same element. So, you need to pull out its end and insert the block from the first computer to check for functionality. If it works, then the problem is with the first PC or its power supply.
If there is no result from the above actions, then it is important to contact the service center. But, if the problem is in the laptop, then you can try to manipulate it.
Reset Bios
Resetting this function will help solve the problem of the device not charging.
- F2 or Delete– keys on the keyboard to enter the BIOS (in some cases, the F10 key).

In almost all cases, the charging problem is solved if the problem is in the PC itself. Sometimes the program that monitors charging may interfere - remove it.
Removing programs that monitor charging
To do this quickly, you need to click on the button start and go to control Panel.
Next, select the option: “” 
This is an example of uninstalling a program in Windows XP. Find out how to do this in later versions further in the article.
How to remove programs in Windows7
We also choose start And control Panel. Then, select " programs and components" If removing the program that monitors charging does not help get rid of the problem, then we are looking for a problem in the power supply.
Checking running programs
To check active utilities you need to press the following key combination on your keyboard: “ Alt+Ctrl+Del" The task manager will open. Here we terminate unnecessary processes, because When the system is active, the battery power is consumed more. 
We eliminate physical problems
Non-working power supply
We described earlier why this element may not work. But we didn’t understand another important point - overheat. In this case, the element becomes very hot during operation and therefore needs to be cooled. Also, perhaps the reason is mechanical influence.
Mechanical damage to the battery

In order to understand whether a block has been subjected to mechanical damage, you need to pay attention to the sound of its operation. Usually, if damaged, you will hear crack or smell burnt wires. If this is the case, then you should immediately contact the service center!
The battery is not fully charged
Situations in which the battery cannot be fully charged include a problem such as wear controllers and chemical elements at the source. Incorrect operation of controllers is also determined by special programs. If this is not the problem, then you need disable third-party programs for PC management.
Checking the battery
To check the battery status, just download the program. She will also monitor the condition. Here's a list:
- BatteryCare
- BatteryOptimizer
- BatteryRater.
These programs will help identify and real capacity.
Battery Replacement
Replace the source if none of the methods mentioned above helped get rid of the problem.
Laptops are, first of all, fairly compact mobile devices. In other words, these are computers that you can carry with you. However, they instantly lose their mobility when the battery stops charging. Today we will tell you what to do if the laptop battery is connected, but is not charging. Fortunately, the problem does not always have to be fixed by replacing the battery - often the problem is due to system errors, third-party software, or even problems with BIOS settings. In any case, we will try to help you save money on purchasing a new battery.
Charger problem
First, we suggest you check the charger itself. Quite often, many people in a hurry forget that sometimes the problem may lie in the charger. You can check it literally in a matter of seconds if you have a second charger at home, a laptop with exactly the same connector and a working battery. But what to do if none of the above exists? Then we suggest you do the following:
Well, in this case, we can rule out the battery as the cause of the problem. What else could have a detrimental effect on battery charging?
Removing third-party software
Few people know that third-party software can cause this trouble. In principle, the same remark is also true for official software - an error can creep in anywhere, which will not allow the battery to be charged when the charger is connected. So, let's figure out how to remove the software:
As you can see, there is nothing complicated about this - a few simple steps and you will get a working battery again.
If this method did not work, and you are sure that the laptop battery is connected correctly, but is not charging, we have to disappoint you - the problem is unlikely to be related to the operating system and software. Most likely, you won’t be able to do without buying a new battery.
Owners of laptops and tablets, while using their devices, may encounter problems associated with the power supply and autonomous sources, which are batteries. A laptop battery can turn off at the most inopportune moment. Sometimes or completely the battery on the laptop stops charging. Currently, mobile devices use lithium-ion (Li-ion) batteries, which have a large capacity and fast charging time. The disadvantages of such batteries include the “aging effect”, when, over time, the device loses up to two-thirds of its capacity. In addition, such batteries should absolutely not be left completely discharged, as after this they become inoperable.
The laptop battery can power the device for 3 hours when watching movies or playing games
This value may vary depending on the tablet. When working with texts, the time of continuous operation increases approximately 2 times.
Battery won't charge
If your laptop stops charging, there may be several reasons for this:
- Battery life expired
- Power supply failure
- Damage to the connecting wire
- Changing BIOS Settings
- Installed utilities interfere
Manufacturers of modern batteries provide a two-year warranty on their products. After this period, it is better to replace the battery, even if it continues to charge and work. It is better to repair a laptop charger at service centers, since to determine which component is faulty, at a minimum, a tester (multimeter) and certain skills in working with electronic devices are required. If the location of the damage to the mains or secondary power cord is visually determined, then you can fix the laptop charger yourself. The most important thing is not to confuse the polarity when replacing a low-voltage wire and to carefully insulate the connection point if the wire is extended.
System problems when charging a mobile device
Quite often, a laptop malfunction while charging the battery may be due to the fault of the BIOS. The operating system does not see the battery and charging does not occur. Before changing settings, you should try performing a hard reset. To do this, you need to disconnect the charger from and remove the residual charge from the capacitors. You need to press and hold the power button for 15-20 seconds. Then replace the battery and connect the charger. If this does not help, you will have to reset the BIOS settings to factory settings. You need to perform the following sequence of actions:
- Turn on the device using the “Power” button
- Enter the BIOS by pressing the key used in a specific model (Del, F2, F10, Esc)
- Press “Enter”, then save changes (SaveChanges)
- Exit BIOS and reboot the device
After this, all settings will return to factory settings.
If entering the BIOS is difficult for some reason, you can reset the settings by removing the battery on the motherboard for a few secondsTo reset the settings, you can use the small connector with a jumper, which is located next to the battery. To check and reinstall the battery driver, you can use a special utility (DriverPackSolution). This program allows you to reinstall any drivers and test the device.
The utility has a clear Russian-language interface and does not require any special explanationQuite often, the battery on a laptop is quickly discharged, and the laptop only works on power. In some cases, the culprit is some installed utilities that are designed to maximize battery life. They limit the maximum charge, and the battery can only charge 30-60%, so the personal device lasts much less time. It is best to remove such utilities. Most often this is “BatteryMonitor” or something similar. To check the battery, you can use the BatteryCare utility.
It shows many useful parameters, including battery wear percentageIn principle, it is possible to use a laptop without a battery, but you should keep in mind that in the event of a sudden network loss, you can lose information or damage the hard drive, since the work is completed incorrectly and the hard drive head unit does not return to its original position.
Operation from an external source
If the laptop only works from the network, you should follow all the above procedures, and if all else fails, you will have to change the battery. It is impossible to charge a laptop without charging, since some device that produces 17-19 volts must be present in any case. You can charge the battery of a laptop using a car cigarette lighter, but for this you need to have a power voltage converter. On the road, this compact and inexpensive device can provide a useful service.
You can charge the battery of your mobile device using a solar panel. In some countries, this gadget is very popular. You can turn on your laptop without a battery using a separate external power source. Such batteries have a large capacity and can provide a mobile device with power for a long period. Companies that produce smartphones, such as Lenovo, with a powerful battery, equip their models with batteries with a capacity of 4,000 mAh, which allows you to use the device for a long time without recharging.
If the battery on your tablet is quickly discharged, you should remember that you should not leave the gadget in standby mode if it is not used for a long time. You need to remove all applications that may be in “startup”, reduce it to 60%, disable synchronization, sound notifications and optimize Wi-Fi.
WATCH THE VIDEO
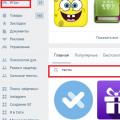 Community applications: review and test VK tests without registration
Community applications: review and test VK tests without registration How to make a beautiful menu for a VKontakte group
How to make a beautiful menu for a VKontakte group Save MP3 from Yandex Music to your computer
Save MP3 from Yandex Music to your computer