Incognito mode in Chrome: what is it and how to enable it? What is Incognito mode, how to enable it and exit it.
Hello, dear readers of the site! You've probably heard about incognito mode in various Internet browsers. So, Yandex is no exception and it can also be used here.
Now we will take a closer look at what incognito mode means in a browser, how you can access a website using it and exit it using a computer, laptop or phone, tablet with Android. Let's talk about the work of add-ons in it.
What does incognito mode mean?
First, let's answer the question: What is incognito mode in a browser?
Incognita– this is a special mode, thanks to which the request history and the list of visited sites are not saved. This information is taken into account by the browser to display advertising on the sites you visit and to generate.
The differences between opening such a tab and a tab opened in the usual way are as follows:
1. All queries entered into the search bar will not be saved.
2. The browser does not remember the history of sites you have visited.
If you are interested, read the article by following the link.
3. Passwords that you enter when logging in to websites and social networks, and all data when autofilling are not saved. That is, if the password for the site is saved in the browser and you usually go to your profile right away, then in this case you will need to enter the password again.
4. Listened audio recordings or watched videos are not added to the cache.
5. Bookmarks that have been made will be saved.
6. All downloaded files are saved to the computer.
7. The web browser settings that you changed are saved.
8. All add-ons included in Yandex will not work (the necessary add-ons can be enabled manually).
9. After closing such a tab, all cookies will be deleted.
How to open this mode
Now let's look at how to access a website in the Yandex browser in incognito mode.
The normal page for creating a new tab looks like this:
To go to the window we need, click on the three horizontal stripes in the upper right corner and select “Incognito Mode” from the list.

This will open a new browser window. The fact that you are working incognito in it will be clear from the icon with glasses, which is located in the upper right corner of the page.
You can open such a window using hotkeys – Ctrl+Shift+N.

If you are on a website, then the page looks like this:

Opening a page in incognito mode is no different. The only difference is that it will open in a new window and there will be an icon with glasses at the top right.

If you are browsing the site in normal mode and, by clicking on a link, want to go to another page anonymously, then right-click on the link and select “Open link in Incognito mode” from the menu.

How to turn off
It is very easy to exit it in the web browser, because it is a separate open window. Accordingly, you just need to close it. To do this, click on the cross in the upper right corner of the page and the window will close.

Yandex browser add-ons in incognito mode
If you have many extensions installed and some of them you use frequently, then for convenience, you can make them work no matter how you view the pages.
First, let's open the page with additions. Click on the three horizontal bars in the upper right corner and select "Add-ons" from the list.

Find the extension you want to work with while on the page anonymously, and click the “More details” button under its description. Then check the “Allow use in Incognito mode” checkbox.

Now on the Yandex browser page opened incognito, either an extension icon will appear on the right in the address bar, or an additional item in the context menu.

Incognito mode on an Android phone
You can also visit sites in this way from a mobile phone or tablet with the Android operating system installed.
Go to Yandex and open an additional menu - this is done using the context menu button on your device. Then select “New Incognito Tab” from it.

The background of the open page will be gray, and a corresponding message will appear under the search bar: “You are in an incognito browser.” Enter the desired query or open the site you are interested in.

Here, white ones are sites opened in the browser in the usual way, and incognito tabs are highlighted in gray and are located under the appropriate heading. By clicking on the cross, you can close the selected page. To exit it, close all gray tabs.

Use incognito mode in the Yandex browser, because it is convenient and not at all difficult. For example, to log into another social network account, you do not need to leave your current profile: just open a second window anonymously and enter your username and password. This way, the entered data will not be saved, and you will not need to log into your usual profile again.
If you do not want your Internet activity to be documented by the browser, then it is not necessary to clear the log of visited sites after each web session. It is much more convenient to use incognito mode, when enabled, the browser will not save information about the user’s online activity.
What is incognito?
Incognito mode is the name of a Google Chrome feature that allows you to surf the Internet anonymously.
You will not be able to hide your activity from your provider, since the computer’s IP address will remain the same, but other users who have access to the browser will not see what sites you visit and what you look at them.
It is not saved in incognito mode:
- History of visited sites. No entries will appear in the browser log.
- Cookies, passwords entered and search queries.
- Video and audio loaded into cache.
Work with incognito mode enabled remains undocumented, that is, neither you nor other users will be able to find out which sites were opened after the browser session ends.
Enabling on different browsers
As we have already figured out, incognito mode can only be enabled in the Google Chrome browser. In other browsers, the option for anonymous work is called differently. But first, let's deal with Chrome:
Anonymous mode can be launched using hotkeys - Google Chrome works with the combination Ctrl+Shift+N. In other browsers, the procedure for enabling incognito is not very different, but the option itself is called differently.
Opera
To create a private window in Opera, expand the main menu and select the item of the same name. A notification will appear in the top bar of your browser that you are in private browsing mode. 
An alternative method is indicated in the same browser control menu - the keyboard shortcut Ctrl+Shift+N.
In Mozilla, a private window opens after clicking the button of the same name in the control menu, which is called up by clicking on the button in the form of three horizontal stripes. 
To speed up the process of starting a private session, use the combination Ctrl+Shift+P.
In the Yandex web browser, the hidden work option is activated by the combination Ctrl+Shift+N. Another way is to launch incognito through the settings. 
Open the control menu, go to the "Advanced" section and launch a window in which your activity will remain unsaved after closing the browser.
If you use Safari, you've probably seen the "New Private Window" option in the File menu.
Click on it or use the specified keyboard shortcut to keep your privacy hidden from third parties.
Internet Explorer
In the built-in Windows browser, the hidden feature is called InPrivate. It is launched through the settings, as in other browsers:

To speed up the process of enabling an anonymous session in the browser, use the keyboard shortcut Ctrl+Shift+P.
Microsoft Edge
The new web browser from Microsoft retains the familiar option for users to enable InPrivate browsing. To start an anonymous session:

Remember that only one window or tab works anonymously, depending on the browser. Information about sites running in other browser windows will be saved in the log and cache.
Today we will try to understand how to enable incognito mode in different browsers. This task is quite simple, but not everyone knows how to implement it. In fact, it only takes a few minutes. What does this mode allow you to do? Why does it attract users so much?
Mode capabilities
When thinking about how to enable incognito mode, you need to fully understand what exactly the user wants to do.
Initially, after installing the Internet browser, the application settings set the parameters for saving history, cookies and other information with which the browser will work. But you can hide the fact of using the utility by activating the “incognito” mode.
If a person enjoys this reviewer status, then:
- browsing history is not saved;
- all new cookies are deleted after closing the browser;
- the form autofill history is not updated;
- all profile settings are reset (but only when working in incognito);
- download history does not appear;
- general browser settings and bookmarks are saved.
In other words, a person simply leaves no traces of using the browser. Sometimes this arrangement can come in handy. For example, if the user decided to use a computer in an Internet cafe.
"Chrome" and inclusion
Activating incognito mode in Chrome is easy. However, as in any other browser. It is worth noting that the browser status being studied is available in all programs for accessing the Internet.

Enabling "incognito" in Chrome is done like this:
- Go to the browser.
- Click on the button in the upper right corner responsible for opening the application menu. In Chrome, this is a control with 3 dots located one above the other.
- Select "New window in incognito mode."
It is done! A new browser window will open, which will be responsible for the mentioned browser status.
In addition, in Chrome you can bring your idea to life by pressing the key combination Ctrl + Shift + N. You must hold down the buttons while in the browser. Otherwise the user will see a null result.
In Mozilla FireFox
You will have to act somewhat differently if a person works with Mozilla. Nevertheless, the algorithm of actions will still remain extremely simple and understandable.
How to enable incognito mode in Mozilla? To bring your idea to life you will need:
- Get started with the browser.
- Click on the button with 3 horizontal lines. It is located on the right side of the address bar.
- Click on the "Private window" block.
All. It is advisable to check one more point. It's about preserving history. To do this, you will need to go to the application settings and in the “Privacy” section set the “will not remember” option.
Like in Google, incognito mode in Mozilla can be activated using the keyboard. In this case, you will need to hold down Ctrl + Shift + P at the same time.
Yandex and data hiding
But that's not all. The modern world is full of various browsers. We will consider only those that are in demand in Russia.
The next program in line is Yandex.Browser. Many users work with it. The algorithm of actions will be somewhat reminiscent of the instructions for Chrome.

The "incognito" mode in Yandex.Browser is activated as follows:
- Log in to Yandex.Browser.
- Click on the button responsible for the main menu of the utility. Typically this is a control with horizontal lines.
- Select "Advanced".
- Go to the line "Incognito mode".
- Click LMB (left mouse button) on the corresponding menu item.
If you look closely, you will notice that Yandex allows you to open the “invisible” mode using the same key combination as “Chrome”. Therefore, this method can also be used quite successfully.
At the Opera
How to enable incognito mode in Opera? To do this, you need to use the built-in browser settings.
The algorithm of actions boils down to performing the following steps:
- Open Opera.
- Click on the branded browser image in the left corner of the program (top).
- Select "Tabs from Window".
- Click on "Create a private tab".
In Opera, the browser status you are studying can be assigned using the same buttons as in the case of Yandex. The main thing is to be on the active tab of the utility.
Internet Explorer
Latest Popular Browser - It is not very popular among users, but people still have to work with it.
How to enable incognito mode in this situation? In Explorer you will have to do the following:
- Run the program.
- Click the cursor (left mouse button) on the gear image. It is located in the upper right part of the window, not far from the address bar.
- Go to "Security" - "InPrivate Browsing".
That's all. You can open private mode using Ctrl + Shift + P.
Universal solution
But there is a completely different approach. It will help you quickly open the private mode of any browser.

To bring your idea to life you will need:
- Display the browser icon on the taskbar. This is the space to the right of "Start".
- Right-click (right mouse button) on the desired browser button.
- Select "Enable incognito" (private mode/window).
- This way you can immediately activate the desired mode without logging into the browser.
We got acquainted with all the ways to enable InPrivate status in Internet browsers.
One of the most successful and convenient browsers. It appeared only a few years ago, at the same time when Internet browsers such as Opera and Mozilla Firefox were widely used in the world. But despite the enormous competition, in just a few years Chrome became one of the recognized leaders.
This is not only one of the fastest browsers today, it is quite convenient and has a lot of features. For example, this is currently the only browser that has . What's the advantage of this? And such that you do not need to constantly update it, it updates itself, thanks to which sites such as VK or that work using flash technology should, in theory, always function normally for users of this browser. True, this is just a theory; in practice, problems with flash still occur. Or here’s another feature for you - incognito mode. In fact, it is also available in other browsers, but I will talk about this some other time.
So, incognito mode. What it is? This is a special mode of browser operation in which the browsing history of websites is not recorded. In other words, it ensures complete confidentiality of your Internet movements. In addition to the fact that your browsing history will not be saved, cookies will be deleted immediately after you close your browser.
You can often hear that this mode supposedly allows you to move quietly between sites and remain completely unnoticed. This is not true, since all your visits to a particular resource are recorded in the logs of the site you visited. Also, logs are stored by Internet providers, since by law they are required to store them for a certain time. I wrote this so that you do not confuse the concepts.
What is incognito mode for?
Since this mode cannot hide me on the network, then why is it needed at all, you ask? The question is very interesting and I have an answer to it. Or rather, the answers.
- Imagine this situation. A person close to you is planning a holiday, say a birthday. You use the same computer with him. For the holiday, you decided to give him some necessary item purchased through an online store. In this case, you can safely use incognito mode, since a loved one will not be able to detect traces of your presence on the online store website.
- Another variant. You are logged in to the social network. You have a certain person as a friend. Let's say you want to find out whether its pages are closed to users who are not registered in VK. Of course, you can first log out of your account and then go to your friend’s page. But it’s much easier to open the browser in this mode, look at the desired page and close the browser.
- Incognito mode is the most convenient tool for use outside the home. For example, you came to see your friends and you need to go to your mail. If you do this through this mode, then after closing the browser, all information, including the email address, will be deleted from the browser’s memory.
- What can we say about those who like to watch “strawberries” on the Internet and at the same time want to remain invisible?
How to enable incognito mode in Chrome?
Now let's find out how to actually use this mode. And it's very easy to do.
On the right side of the browser there is a button with three bars. Click on it and a small menu will appear. In it you will see the following message: “New window in incognito mode.” Click on this item and another Google Chrome browser window will open in front of you, but in incognito mode.
It's very easy to verify this - in the upper left part of the screen you will see a spy icon.

There is another, no less simple way. You just need to press the key combination Ctrl+Shift+N (for all Windows and Linux) or Command+Shift+N for Mac.
After closing the browser, all information will be deleted.
Finally
Let me remind you once again that you won’t be able to navigate sites unnoticed in this mode - it was created only to ensure that information is not saved on your computer. In addition, if in incognito mode you go to the same search engine under your name, then everything that you searched for in it will be saved in the browser, do not forget about this.
Otherwise, this is an excellent tool for hiding your activities on the Internet from family and friends. Enjoy it for your health.
Hello, dear readers of the blog site. What does the word incognito mean? What it is? Do you know? Most likely you know, but I’ll still explain for the sake of order. This word is derived from the Italian word incognito, which means - not to be recognized (to remain unknown). Synonyms for this word in some way can be the words: anonymously, secretly, under a different name (guise).
For example, famous people can be incognito in public places, using makeup, a pseudonym and other tricks. This mode sometimes turns out to be very convenient for them, because it allows them to exist without attracting attention to themselves.
But incognito mode Not only famous people need it to escape the attention of the crowd. Anonymity also seems very attractive to the most ordinary Internet users, because they do not need to be afraid of the consequences of their actions. When you communicate on forums and even on social networks, you often use not your real name, but instead of a real photo, in order to feel calmer online, without being afraid of expressing your views or thoughts of “getting hit.”
Browser developers, understanding the need of users to hide traces of some of your online activities(previously you had to do this), they added a mode called “Incognito” (that’s what it’s called in the Yandex and Google Chrome browsers). When it is activated, all your traces of visiting certain sites, downloading files, etc. will be automatically deleted from your browser history. Let's see how it all works and what it can be useful for?
What is Incognito mode for and how does it work?
I think that explaining why to you or anyone else Incognito mode may be needed no need. This is especially true when you share a computer with someone else. Of course, you can use different accounts, but few people bother with the hassle of setting them up and constantly logging in/out of the system.
And so, in the “invisible” mode (it is available in almost all modern browsers, but it can be called differently - “incognito” it is called only in Chrome and Yandex browser, and, for example, in Opera it is “private mode”, but not the bottom line) you don’t have to worry, for example, that your “neighbor” on the computer will also have access to it. And it will not be possible to track the history of your browsing on the Internet through a browser (the cache, cookies, entered passwords, form data, etc. are erased).
How does Incognito mode work? Quite simple. You open a new window of your browser (Chrome or Yandex) in this mode (it can be easily distinguished from the usual one by the icon of a man in sunglasses that appears - in Chrome on the left, and in the Yandex browser on the right of the tab bar).

At the same time, other windows of the same browser can remain working as usual. All pages that you open in an anonymous window will not be recorded in your browsing history, and after closing these windows track the sites you visited, and those files that were downloaded will not be possible. And you don’t need to clean anything special - just close the private window and that’s it. Lepota!
Attention! A browser running in an Incognito session will indeed leave no traces of your “surfing,” but this does not mean that it will not be possible to identify you if desired. It's just protection from your boss or relatives, but not from any kind of “authorities” and hackers. The fact is that data about your visits remains on the sites you visited (in the logs), as well as with the Internet provider through which you access the Internet. Keep this in mind, just in case.
How to enable Incognito mode in Yandex Browser and Chrome
Again quite simple. Let me make a reservation right away that private mode is provided not only in computer versions of browsers, but also in their mobile incarnations. So, if you want to activate “invisibility” on a computer or laptop, then:

If you have, then you can also enable Incognito mode there if you wish. On Android or iOS, to do this, you will need to click on the “Menu” button (with three dots in the case of Android and three stripes in the case of iOS) and select the already traditional menu item “New incognito tab”.

The mobile version of the Yandex browser does not yet provide a private mode. Alas and ah.
Good luck to you! See you soon on the pages of the blog site
You can watch more videos by going to");">

You might be interested
What is cache - how to clear the cache in Opera, Mozilla, Chrome and other browsers Hibernation - what is it and is it worth using this mode Google Translate - translation from photo, voice input, phrasebook, offline mode and much more  Yandex widgets - how to customize and make the main page more informative and convenient for you What is a cookie and how to clear cookies in modern browsers How to update the browser Opera, Google Chrome, Mazila, Yandex Browser and Internet Explorer
Yandex widgets - how to customize and make the main page more informative and convenient for you What is a cookie and how to clear cookies in modern browsers How to update the browser Opera, Google Chrome, Mazila, Yandex Browser and Internet Explorer  Tor browser - what is it and how Tor allows you to hide your online activities
Tor browser - what is it and how Tor allows you to hide your online activities
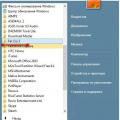 How can I completely remove a game from my computer?
How can I completely remove a game from my computer? What to do if the battery icon disappears
What to do if the battery icon disappears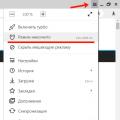 What is Incognito mode, how to enable and exit it
What is Incognito mode, how to enable and exit it