How to find out which Windows is on your computer. How to find out what Windows is on your computer? Instructions for action! How to find out which os
For experienced users who are able to determine the version of the operating system just by looking at the screen, such a question may seem funny. But for some, instructions on how to find out which Windows is on a laptop can be very useful and relevant.
How to find out which Windows is on a laptop
Determining the operating system version is quite easy, just follow the instructions below:

If the above guide does not apply to your case, then you have an operating system Windows 8 or higher.
For precise determination, drag your mouse pointer or finger (if you have a touch display) along the right edge of the screen from top to bottom. An additional panel has appeared - you have Windows 8 installed, and for complete information about the system you need to click on the “Find” button, enter the phrase “system information” into the search, and then click on the icon of the same name.

If you swipe your pointer across the right side of the screen and nothing appears, then most likely you are the proud owner of the new Windows 10, and for more detailed information you need to pay attention to the very bottom panel, which is called the “Taskbar”. Find “Explorer” there and launch it. Once the window opens, select “This PC” on the right, and then find the “System Properties” button at the top.
36 833We all like to play some computer toy from time to time. But sometimes our machines cannot cope with the load. Often the video card is to blame: outdated and budget solutions do not implement modern graphics and textures. Let's look at how to find out which video card is on a computer or laptop and find out the differences between an integrated and discrete video card.
Advice! If you are planning to buy a laptop for gaming purposes, be sure to choose machines with discrete graphics.
How to view a video card
Let's start with the fact that there are two types of video cards on a laptop: integrated and discrete.
An integrated video chip is a graphics adapter built into the motherboard that uses the resources of the processor and RAM. Such cards do not have high performance and are intended for using a laptop for office purposes.
A discrete graphics card is a separate graphics module that has a separate processor, memory and cooling. Capable of supporting many games with multi-level graphics. Let's look at how to determine the type and model of a video card.
Using Device Manager
You can find out which video card is on your computer through the device manager as follows:
- Go to “My Computer” and click on the “System Properties” button.
- When the Properties window appears, click Device Manager.
- Expand the list of video chips and find out the model of your video card.
Using equipment ID
If for some reason the model name of your video card is not displayed, there is a second method. In the same “Device Manager”, double-click on the name of the video card and go to the “Details” tab. Here, select Hardware ID from the drop-down list and copy the third value. 
Go to this site and determine the model of your video chip. 
I am often asked the question, how can I determine what operating system is on my computer? This is a really important question, especially when installing drivers, programs or solving some other problems. As practice shows, many novice users do not know this or confuse the operating system with a version of a text editor, with the 1C accounting program, and God knows what else.
What is an operating system
So, for those who do not yet understand what a computer operating system is, I will explain it in simple language. operating system, this is the most important program that is loaded on your computer first, and without which you will not be able to install all other programs and access the Internet, play, write, draw, watch movies, etc.
It's the operating system on your desktop that allows you to do all this. There are many of these systems, but mostly everyone uses the Windows operating system. The most popular today are the operating systems Windows 7 and Windows 10. There are also Windows XP (or as it is also called - Hryusha), Windows Vista, Windows 8, Linux, and others.
And although Windows 7 will soon no longer be updated, it still remains a favorite for many users. That's why I try to tell everything about it and about Windows 10.
Example from life
Due to the fact that many users do not understand the difference between the operating system and the program in which they usually work, all sorts of misunderstandings and incidents occur. So our chief accountant constantly calls the programmer department and proves that she works in the eight, and therefore there are constant glitches in her salary.
They start calling me back and asking why I installed Windows 8 for her? After all, this operating system never caught on and is not suitable for office work. We have to explain that for our chief accountant the operating system is the accounting program 1C version 8.2, and her operating system is Windows 7. And her accounting program is buggy, not the operating system.
So, so that you, too, do not find yourself in such a stupid position as our chief accountant, look at what operating system you have and remember this.
How to find out your operating system
In any Windows operating system, you can find out in several ways, but I will tell you about the easiest one. Just right-click on the “ My computer" (in Windows XP), " Computer" (in Windows 7), " This computer"(in Windows 10), or according to this inscription in the menu" Start" and select the item " Properties».


The window “ System" in which there is a block called " View basic information about your computer", where the version of your operating system is stated and its logo is shown.

pay attention to System type. I have a 64-bit operating system installed. And there is also 32-bit. This is important to know for installing programs, games and drivers.
If something is not clear, then watch the video on how to find out what operating system is installed on my computer:
Six ways to find out the version, build and bitness of Windows, which is installed on your PC. This question is asked very often by many users via email and in comments, so today we decided to publish a guide on how to find out information about the installed version of the operating system "Windows" on any computer.
Content:
Recently, it is very often possible to purchase a personal computer or laptop with a pre-installed operating system "Windows". This is convenient, since the system is fully configured and checked for errors. But you can purchase a computer without an installed operating system. Then the user has to additionally contact a special service to install the operating system or use the services of his friends and acquaintances. However, the majority of users using the operating system "Windows", do not think at all about its parameters and characteristics. But when it becomes necessary to install additional software or applications, the question arises of the compatibility of such programs and the operating system "Windows" installed on the user. That’s when the user has various questions about the characteristics of the operating system installed on his computer or laptop.
In this guide, we tried to answer the following questions about the operating system:
- Which version "Windows" installed on your computer ( "Windows XP", "Vista", "Windows 7" etc.)?
- What version option "Windows" installed on your computer (home, professional, etc.)?
- What type of operating system "Windows" Is your computer installed 32-bit (x86) or 64-bit (x64)?
- What service update package is installed on your system? "Windows"(SP1, SP2, SP3, etc.)?
- What build version "Windows 10" installed on your computer?
- What update version "Windows 10" installed on your computer (update versions 1511, 1607, 1703, etc.)?
There are many ways to get answers to these operating system questions "Windows" installed on your computer. We will show different methods suitable for different operating systems "Windows", you can try them all and choose the ones that suit you best.
Method 1: Using a command "winner"
This method is very simple and allows you to quickly find out information about the installed version of the operating system "Windows" with a simple command "winner". This is a universal method and it works for any version "Windows".
Press the keyboard shortcut together "Windows + R" to open the dialog box "Run". In the command line field, enter "winner" and press the button "OK" or key "Enter" on the keyboard to execute the command.

The command will launch a dialog box.

The window displays basic information about the installed operating system "Windows", shows its version, system build number, service pack, etc. You can also find out what username or organization it is registered under.
Method 2: Using a window "Properties"
In all versions "Windows" By default, a standard set of applications is enabled, which must include an application "System". It contains a large array of useful and detailed information about the version of the installed operating system "Windows", and it can always be easily viewed.
You can open the window "System" in different ways, but we will only show two of them.
Method 1: In the lower left corner of the screen on "Taskbars" click the button "Start" and open the main menu. Move the installed programs and applications slider down to the section "Service - Windows" and select a section "Control Panel".

In the window "All Control Panel Items" Choose a section "System".

Method 2: Find the icon on the desktop of your computer or laptop "This computer"(icon "Computer" or "My computer" for earlier versions "Windows"), right-click on it and select section from the pop-up menu "Properties".

In the window "System" all basic information is reflected. You will be able to see which version "Windows" ("XP", "Vista", "7", "8/8.1" or "10") installed on your computer, and also determine the edition of the operating system "Windows" ("Home", "Professional", "Home Basic", "Home Premium" etc.), check whether the service pack is installed or not.
In point "System type" you can determine the bitness of the operating system "Windows"(32-bit (x86) or 64-bit (x64)) installed on your computer.

Also in the list of basic computer parameters indicated in the window "System", includes information about the processor, installed memory (RAM), computer name, product ID, etc. Here you can easily find all the necessary information about your operating system "Windows".
Method 3: Using an app "Options" V "Windows 10"
If you are using an operating system "Windows 10", you can find information about the installed version "Windows", its publication, updating, etc. using the application "Options".

Method 4: Using an app "Registry Editor"
If you are a confident user, then you can use the application "Registry Editor" to find out information about the installed version "Windows". However, it is important to remember that any actions with the registry must be performed carefully and with extreme caution. Any incorrect changes to the registry can cause errors or system crashes, which will result in the inability to launch individual applications or the crash of the operating system as a whole. Before you start working with the registry, be sure to create a working copy of it. In the window main menu ribbon "Registry Editor" click tab "File" and select a section "Export". Select a location to store a copy of the registry, name the file and click the button "Save" to complete.
To view operating system information "Windows" follow these steps:

Method 5: Using a command "systeminfo"
You can also get detailed information about the installed operating system "Windows" and parameters of your personal computer using the command – "systeminfo".

Method 6: Using the WMIC Command
You can also use the WMIC (Windows Management Instrumentation Command-line) command in the command line window to get brief information about your system and installed version "Windows".

OC is an acronym for operating system, which is software that instructs the computer on how to run a queue of tasks. The OS manages the computer components and all peripherals, launches and executes programs, manages tasks and resources, and provides the user with an interface for working with the computer.
The number of existing operating systems reaches several dozen, if we take into account computer and mobile OS releases.
Let's find out what operating system is installed on your device: computer, laptop, smartphone, tablet.
Windows
- Windows 10 or Windows Server 2016- Open the menu Start, enter About the computer. In the window that opens Options find the line Release, in which your version and edition of Windows is written below.
- For Windows 8.1 or Windows Server 2012 R2 move your mouse to the bottom right corner of the screen, then up, click Options and then select Change computer settings. Click Computer and devices and select Computer information. In chapter Windows
- Windows 8 or Windows Server 2012- Open the menu Start, enter Computer, press and hold a key or right-click on Computer, and then select Properties. In chapter Windows Find your version and edition of Windows.
- Windows 7 And Windows Server 2008 R2 - Click Start, right-click on Computer, select item Properties. In the window About Windows Check the version and edition of Windows OS installed on your computer.
- Windows Vista And Windows Server 2008- Click Start, Select Control Panel -> System and service -> System.
For all the above options, you can try pressing the button Start and then enter the command WINVER and select in the search results winver.exe.
- Windows XP And Windows Server 2003- Click Start -> Execute, enter WINVER and then click the button OK. Alternatively, you can try entering msinfo32 or sysdm.cpl, as an additional option. Finally, you can try entering DXDIAG. In this case, Windows may prompt you to check your drivers, click the button No.
- Windows 95/98/ME- Click Start -> Settings -> Control Panel. Next double click System select tab Are common. Find the version number under the system title. To more accurately determine the version of Windows installed, follow the link.
- Windows CE- Click Start -> Settings -> Control Panel, select applet System. If it doesn't work, check the system version on the tab Are common.
Using exactly the same methods, you can find out the bitness of the Windows operating system: 32-bit or 64-bit.
Macintosh
- OS X (Mac OS X)- Select menu button Apple at the top of the screen, then click About this Mac. To find out if your installed version of Mac OS X is up to date or if it is possible to update to the latest OS, please visit the following link.
- iOS (iPhoneOS)- on your iPhone select Settings -> Basic -> About this device. In chapter Version the current version of the iOS operating system is specified.
Linux
- Launch a terminal (command line on Linux), enter username -a and press Enter. The output will contain the kernel version. You can try entering in the terminal lsb_release -a or cat /etc/lsb-release or cat /proc/version if you have Ubuntu, Mint, Fedora or Alt Linux installed.
FreeBSD / NetBSD / OpenBSD / DragonFlyBSD
username -a. The command will tell you the version (release) and type of BSD system installed.
Android smartphone
Open Main screen. To do this, click on the button home or button back(repeatedly). Then open the screen Applications. Find the icon Settings. Scroll to the end of the list and then tap About the phone. Look for the lines that will say firmware version or Android version.
Blackberry (RIM OS)
Go to menu Settings and select About the phone. In the first line you will see the model of your BlackBerry smartphone, in the third line - the firmware version.
Solaris (SunOS)
Open a terminal (command prompt on Linux) and type username -a. The command will tell you the version (release) and type of BSD system installed. For a large amount of information (on new Solaris machines) enter showrev -a.
AIX
Open a terminal (command prompt on Linux) and type oslevel -r or Username -a or lslpp -h bos.rte.
iOS (Cisco)
On the command line in mode enable enter show version.
XOS (Extreme Networks)
show version.
IronWare OS (Foundry)
At a command prompt with administrator privileges, enter show version.
If you don’t want to deal with the intricacies of the listed methods in order to find out the version of the operating system, then simply go to the article in which I talked about several useful resources on the Internet, including those that help you find out what operating system you have installed.
 What is the ESP file extension?
What is the ESP file extension?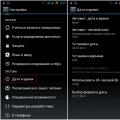 Question: what should I do if, when activating steam guard, it says oops, the operation could not be completed
Question: what should I do if, when activating steam guard, it says oops, the operation could not be completed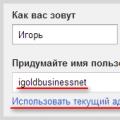 Gmail – email with the ability to collect mail from other servers into the mailbox gmail com Google Mail gmail login
Gmail – email with the ability to collect mail from other servers into the mailbox gmail com Google Mail gmail login