Wireless bluetooth laptop mouse. Bluetooth computer mice
I've been using exclusively wireless mice for quite some time now. They are very convenient to use with both a laptop and a desktop computer. I've probably replaced about five already. True, I had to spend money on batteries, but I bought the latest model with charging capabilities and am very pleased. Today the article is not about my gadgets, but about how to connect a wireless mouse to a PC or laptop on Windows. The connection process itself is not very complicated, but since people ask, it means it’s not always possible to connect. I will try to make universal instructions that will suit different mice (Logitech, Rapoo, Trust, Microsoft, Maxxter, Defender, HP, A4Tech, Razer, Speedlink, etc.), with different connection interfaces. Wireless, of course.
Today, the market mainly offers wireless mice with the following wireless connection interfaces:
- Radio interface (Wireless)- these are those mice that are connected via a special USB adapter (receiver). It comes with a mouse. The connection itself most often operates at a frequency of 2.4 GHz and often suffers from interference (from the same Wi-Fi routers). The connection is very simple: insert the receiver into the USB port of your computer/laptop, turn on the mouse and everything works. This is the most popular interface for connecting wireless manipulators.
- Bluetooth– there are much fewer mice with this connection interest compared to a conventional radio interface (those with receiver). These are mainly more expensive models. They are very convenient to use with laptops, as they have a built-in Bluetooth module. And such a mouse connects without a receiver. But for a PC you will have to buy a USB Bluetooth adapter.
- Wireless+Bluetooth– this is when the mouse supports two connection options. Via a regular USB radio adapter and via Bluetooth (without adapter on laptops). To choose from.
I think you know which connection interface your wireless mouse supports. If not, see the instructions and information on the official website.
Let's look separately at the process of connecting via a radio interface (USB adapter) and separately via Bluetooth using the example of a laptop with Windows 10. There are differences. I will enter when connected via Bluetooth.
Connect a wireless radio mouse via a USB adapter
If your mouse comes with a USB receiver and this is the only connection interface (or Bluetooth is not present/not working on your computer), then you need to connect this receiver to the USB port of a laptop or desktop computer.

After connecting, Windows should install the drivers. I have already connected many wireless mice, and I have never encountered a problem when Windows cannot find or install the required driver. If it happens that the system does not recognize the device, then you can try downloading the driver or software from the manufacturer’s website. We write in the search the name and model of our mouse. For example, “Logitech M185” and in the search results we go to the official Logitech website. There we already look for the downloads section and download the necessary driver. But you probably won't have to do this.
We insert a battery into the mouse, or charge it and turn it on. Perhaps after this the indicator will light up (but it may not exist).

After this, the mouse should work immediately. If it turns out that after connecting the wireless mouse does not work, then first of all:
- Make sure that the battery is not dead (by replacing it) and that it is installed correctly.
- Disconnect and reconnect the USB receiver.
- Restart your computer.
- You can go to Device Manager and see if the adapter appears in the "HID Devices" section. If we connect an adapter from a Logitech mouse, then the “Logitech USB Input Device” adapter should appear there. The name may vary.
- You can test the adapter and mouse on another computer/laptop. Perhaps you have come across a defect. This also happens.
In most cases, these devices connect and work without any problems at all. Especially in Windows 10, Windows 8, Windows 7.
Connecting a wireless mouse via Bluetooth (without receiver/adapter)
I would like to clarify right away that You probably won't be able to connect your mouse to a desktop computer without an adapter.. Since PCs usually do not have a built-in Bluetooth module. Therefore, first we need, then and only after that we can connect the Bluetooth mouse according to the instructions. Or use the wireless adapter that comes with the kit (if your model supports this interface).
It’s easier with laptops; they have built-in Bluetooth. True, it does not always work, since the necessary drivers are not installed. If there is no Bluetooth icon in the tray on your laptop and there is no adapter in the device manager, the corresponding settings in the parameters, then you need to first (using Windows 10 as an example). And the article contains instructions for Windows 7.
To connect, right-click on the Bluetooth icon and select "Add device".

Turn on the mouse. Next you need to activate the connection mode. There should be a button for this. On my mouse it is labeled "Connect". It needs to be pressed (maybe press and hold). The indicator should start blinking actively. The process of activating the connection mode may, of course, differ depending on the manufacturer and model of the mouse. See instructions.

On the computer, in the window that has already opened, select “Add Bluetooth or other device.” Next, click on the “Bluetooth” item. When our mouse appears in the list, just click on it. In Windows 7, a window will immediately open showing the devices available for connection.

A message should appear indicating that the device is ready for use.

The mouse should already be working. Click "Finish". The connection is complete.
In Windows 7, everything is about the same, only the windows themselves and menu items look different.
This is a program with which you can configure additional functions. For example, assign actions to additional buttons, adjust the pointer speed, etc. It all depends on what kind of mouse you have. If it’s the simplest, then you may not need this program.
If the computer does not find the Bluetooth mouse, then first make sure that it is turned on and the connection mode is activated. Try connecting it to another device. You can even connect it to your phone or tablet (Android).
Automatically disable the touchpad after connecting a wireless mouse
On laptops, you can configure everything in such a way that after connecting the mouse (wireless or wired) The touchpad will turn off automatically. And this is very convenient, because it only gets in the way. For example, when typing.
As far as I understand, this can only be done when your laptop has a touchpad driver installed from the laptop manufacturer's website. I checked it on Lenovo, everything works.
Open Start (or search) and type “mouse”. Open "Mouse Options".

Go to "Advanced Mouse Options".

There should be an "ELAN" tab in the new window (yours may be different). You need to go to it and check the box next to “Disable when connecting an external USB mouse.” Click "Apply".

All is ready! Now the touchpad will not work when a mouse is connected.
If you were unable to connect the mouse, have any questions, or want to share useful information on the topic of the article, leave your messages in the comments.
— wireless connection via Bluetooth standard. Many modern devices, such as laptops and tablets, are equipped with built-in Bluetooth modules; thus, mice can be connected to them directly, without the help of any additional devices, adapters, etc. And to connect to equipment that does not have Bluetooth, you can use an external adapter; such an adapter may even be included in the package. However, this method of wireless connection in mice is less popular than the radio channel (see the corresponding paragraph). Firstly, Bluetooth mice are still less universal - they are designed primarily for laptops and are less suitable for desktop PCs. Secondly, with a radio channel it is easier to achieve high reaction speed and accurate response, which is especially important for gaming devices (although there are advanced gaming mice with Bluetooth). Thirdly, the radio channel provides a long communication range; for Bluetooth models this figure does not exceed 10 m (which, however, is also quite a lot). On the other hand, when used with built-in Bluetooth modules, such models do not occupy connectors, whereas a radio mouse will inevitably require a free USB port; this can be especially critical for laptops.Note that this interface can be the only option or combined with other methods - a wired connection, a radio channel, or even both at once.
Bluetooth mice are wireless peripheral input devices designed to connect to a desktop computer or laptop. Usually supplied with a USB standard adapter. When operating the manipulator, the capabilities of Bluetooth technology are used.
Connecting a mouse
There are 2 ways to connect a Bluetooth mouse to a laptop:
- using an adapter;
- via built-in Bluetooth module.
A Bluetooth mouse works via radio communication. The connection is made by transmitting a signal with a frequency of 3.4 GHz from the optical sensor of the device to the receiver - standard Bluetooth (adapter or built-in module). The distance from the mouse to the receiving device should not exceed 10 meters.
Design Features
The market offers to buy a Bluetooth LED or laser mouse. Both types of devices use the same operating principle, which consists of scanning a surface and converting the received information into coordinates. The difference lies in the type of sensor installed, which can be LED or laser.
In the Eldorado online store you can buy a Bluetooth mouse at an affordable price. The assortment includes models of various shapes, sizes, colors and capabilities, from ordinary to gaming ones.
Today, more and more users prefer to use a bluetooth mouse instead of a standard wired mouse.
This is logical, because such a device has many advantages related to ease of use.
In particular, this way you can completely eliminate the problem of tangled wires. In general, it’s 2017 and it’s high time to get rid of everything related to wires.
So Bluetooth is one of the technologies that allows you to do this for.
In this review, we will look at 10 fairly popular mouse models today that work using Bluetooth. But these will only be examples of such devices.
Before that, we will try to explain what you need to pay attention to when choosing such equipment and how not to make a mistake when purchasing.
After all, now manufacturers offer a huge variety of different equipment and they often inflate its cost.
Therefore, it is imperative to be aware before going to the store.
Contents:
Let's get straight to the point.
Here is a list of characteristics that you should definitely pay attention to when choosing:
- Radius of action. Usually measured in meters. Of course, the more the merrier. But if you are not going to use the mouse far from the computer, there is simply no point in buying a device with a range of more than 3 meters. The fact is that if you buy a mouse with a range of, for example, 8 meters, but you usually do not leave the computer with the mouse, then about 3-5 meters will simply not be needed. That is, you will overpay for something you will not use.
- Permission. Always measured in dpi, that is, dots per inch. To put it simply, the higher this indicator, the more accurately the sensor will capture your movements. If the dpi is too low, you will need to use special mouse pads and other devices to ensure that mouse movements are displayed correctly on the screen. And even then the cursor will not always move the way you want.
- Number and configuration of buttons. For some users, it is important that the mouse has a wheel or some special buttons, for example, on the side. If a person is used to working this way, then you definitely need to pay attention to the presence of similar buttons on the new device. Of course, if you are ready to give up this, then you can buy the cheapest mouse and not rack your brains over the choice.
Important: On some models there is no vertical or horizontal scrolling of the wheel. When a person buys a device and tries to scroll the page up or down, or scroll left and right, but nothing works, the reason may lie precisely in the lack of the ability to scroll in one of the directions. This is also worth paying attention to when choosing!
- Symmetry. Left-handed people should pay special attention to this. The fact is that if the mouse is not symmetrical and is designed only for right-handers, then it will be very uncomfortable for a person who is used to doing everything with his left hand.
- Form. There is no single criterion for everyone here - if it is convenient, you can and should buy. If you have a large hand, then convex mice are more suitable. On the other hand, if you are used to working with almost straight mice, then buy a new device of the same shape.
Advice: Go to the store and try how this or that device will fit in your hand. If possible, connect it to your computer and try to follow a few simple steps. Only then will you be able to understand whether this or that form is right for you.

Flat wireless mouse
- The purposes for which you are buying a mouse. The fact is that there are special gaming models. They cost more, but they fit much better in the hand. Some even have a special coating that prevents sweaty hands from affecting the quality of signal transmission to the cursor.
- Others have a variety of buttons that... However, if you do not consider yourself a serious gamer (you are not involved in this professionally), you can easily play with the help of a regular budget mouse.
If you still have any questions, be sure to ask them in the comments below. We will definitely answer. In the meantime, let's move on to our top ten very popular Bluetooth mouse models today.
Trust Siano Bluetooth Mouse
This is one of the, one might say, standard models in shape, button configuration and many other characteristics.
Such mice are actively sold together with laptops. The price of such a device is only 10-15 dollars. Today it's pennies.
This option is traditional for such devices. Among all the features, it is worth highlighting the soft rubber coating on the side, which is designed for the thumb.
True, there are no buttons on the side. They are only near the wheel.
Here are other characteristics of Trust Siano Bluetooth Mouse:
- sensor type – laser;
- resolution – 1600 dpi;
- 6 buttons and one wheel;
- range of action – 8 m;
- only vertical scrolling.

Trust Siano Bluetooth Mouse
This is a slightly improved Trust Siano Bluetooth Mouse.
They are very similar in shape - almost the same convex device, which differs in some technical characteristics, as well as coloring.
The RAPOO Bluetooth Optical Mouse 6080 has a logo and random white lines on the front side - it looks really good.
Like the previous model, RAPOO 6080 is symmetrical, so it is perfect for left-handers.
Here are other features of RAPOO Bluetooth Optical Mouse 6080:
- sensor type – optical;
- resolution – 1000 dpi;
- 3 buttons and one wheel;
- range of action – 10 m;
- vertical scrolling only;
- dimensions – 6.2x9.8 cm;
- price – 19 dollars.

RAPOO Bluetooth Optical Mouse 6080
But this is more interesting. Some time ago, developers from Microsoft simply shocked the market with their creations.
One of them was the Designer Bluetooth Mouse BT, an almost flat rectangular mouse with rounded edges.
There are buttons only on the sides, there is nothing superfluous on the front - just a wheel and a logo at the bottom. A very impressive device!
The device features are:
- sensor type – optical;
- resolution – 1000 dpi;
- 3 buttons and one wheel;
- there is horizontal scrolling (!);
- dimensions – 1.07x6.01 cm;
- additional functions: battery charge indicator;
- price – 41 dollars.

Microsoft Designer Bluetooth Mouse BT
Apple Magic Mouse 2 Bluetooth
If we make a list of any equipment, there must be a representative of Apple on it. Our list is no exception.
Apple Magic Mouse 2 Bluetooth is distinguished by the company's proprietary design, high cost and quite ordinary, one might even say mediocre, characteristics.
All Apple products have the same features.
Here are the characteristics we are talking about:
- sensor type – laser;
- resolution – 1000 dpi;
- 3 buttons and one wheel;
- dimensions – 1.13x5.71 cm;
- price – 115 dollars.
The main feature of the Apple Magic Mouse 2 Bluetooth is its touch surface. There are no buttons or wheels here.
On the one hand, it’s convenient and interesting, but on the other, it’s an additional headache. After all, you need to be careful not to damage the sensor and not touch it with dirty hands.
With ordinary mice, everything is simpler - after use, you can wipe them with an ordinary cloth and continue to use them completely calmly.
And the Apple Magic Mouse 2 Bluetooth should be protected like the apple of your eye!

Apple Magic Mouse 2 Bluetooth
Microsoft Sculpt Comfort
This device is positioned as a mouse exclusively for laptops.
Although PC users write that they also use Microsoft Sculpt Comfort with great success. Many people find it very comfortable to hold it in their hands thanks to the slightly raised rear part.
The mouse has only a slightly convex shape. It feels more like a real mouse, like the RAPOO Bluetooth Optical Mouse 6080, rather than a weird pad from Apple or Microsoft's Designer Bluetooth Mouse BT.
However, here, too, everything depends on the personal preferences of each individual consumer.
Features of Microsoft Sculpt Comfort are as follows:
- sensor type – optical;
- resolution – 1000 dpi;
- 6 buttons and one wheel;
- dimensions – 1.11x6.8 cm;
- price – 50 dollars.

Microsoft Sculpt Comfort
And again we return to some futuristic examples of technology. The Microsoft Arc Touch Mouse Bluetooth is a fully curved bar.
The peculiarity is that the air is simply walking at the bottom of the mouse. That is, in a sense, it is Microsoft Designer Bluetooth Mouse BT, only curved.
Because of this futuristic shape, the developers apparently had to sacrifice some technical characteristics. Here's what we're talking about:
- sensor type – optical;
- resolution – 1000 dpi;
- 4 buttons, no wheel (instead, two of the 4 buttons - one scrolls the page up, the other down, or, respectively, to the right and left);
- there is both vertical and horizontal scrolling;
- range of action – 10 m;
- dimensions – 1.3x5.88 cm;
- price – 80 dollars.

Microsoft Arc Touch Mouse Bluetooth
HP Z5000 Bluetooth White
Moved away from Microsoft Arc Touch?
Then we return to Earth and move on to something more traditional.
Although the HP Z5000 Bluetooth is also not an ordinary mouse. It has only a slightly curved shape, but not much.
There is a rubber, finger-friendly coating on both sides. Like all previous models, the HP Z5000 Bluetooth is symmetrical on both sides.
Thanks to this, it can be used freely by both right-handed and left-handed people.
Several technical characteristics:
- sensor type – optical;
- resolution – 1200 dpi;
- 3 buttons and a wheel;
- there is both vertical and horizontal scrolling;
- range of action – 10 m;
- dimensions – 2.5x10.1 cm;
- price – 30 dollars.

HP Z5000 Bluetooth White
HP X7500 Bluetooth Mouse
We haven’t even had time to land, and we’re already taking off again!
The HP X7500 Bluetooth Mouse is a more or less standard laptop mouse design.
It is slightly raised at the back and has a convex shape. This model is no longer symmetrical and is designed only for right-handers.
The developers tried to diversify the design a little and moved the main panel to the right.
The appearance of the HP X7500 Bluetooth Mouse resembles some kind of spaceship. Very interesting!
I classify the purchase of a Microsoft Designer Bluetooth Mouse as spontaneous and partly contrary to common sense, since I have always treated computer mice as consumables, the left button of which inevitably wears out over time and begins to double-click.
Therefore, I saw no point in choosing expensive and sophisticated models, and I mainly used the cheap and reliable wired Logitech M100 mouse, successively replacing several of these mice one after another.
But the other day I absolutely accidentally came across a photo of a Designer Bluetooth Mouse on someone’s Instagram, and I liked it so much that I just went and bought one for myself.
Let's digress a little from the main topic of the review. As you know, wireless manipulators are divided into those that communicate with the device via bluetooth, and those that use a radio channel for communication.
In my opinion, when purchasing among more or less equivalent options, you should focus specifically on Bluetooth manipulators.
Using a radio channel binds the user to a USB radio receiver from the manipulator manufacturer. At a minimum, this creates inconvenience when used with smartphones and tablets - you will have to connect this receiver via an OTG cable. By the way, I am not 100% sure that different manufacturers use identical radio transmitters and radio receivers, so there is a possibility that if you buy a mouse and keyboard from different manufacturers, you will have to occupy 2 USB ports with signal receivers.
Bluetooth, on the other hand, does not have the described disadvantages, and allows you to simultaneously connect several devices to one receiver on any platform. In this case, only one USB port will be occupied if the device initially does not have an integrated Bluetooth adapter, and if it does, the USB ports will not be occupied at all.
The reviewed Microsoft Designer Bluetooth Mouse uses the Bluetooth channel in its work.
System requirements
Designer Mouse has certain requirements for both hardware and system. For its operation, the device requires support for the Bluetooth 4.0 protocol or higher, as well as Windows version 8 or higher (Windows 7 is not supported) or Android version 4.4 and higher.
Many users ignore these system requirements, and then raise a howl in reviews and comments on thematic sites - they say, again Microsoft is to blame for them, they sold a non-working product.
Contents of delivery
Microsoft Designer Bluetooth Mouse comes in a simple triangular box with the Microsoft logo and a sticker indicating that the device is ready to work with Windows 10.
The delivery set includes the mouse itself, a warranty card, brief instructions and 2 AAA Duracell batteries.
The Bluetooth adapter is not included in the package - this must be taken into account when buying a mouse for use with a desktop computer or laptop that does not have integrated Bluetooth 4.0
I have just such a case: there is no bluetooth adapter in either the laptop or desktop computer I am currently using, and I have not yet bought one. To begin with, I decided to test the mouse in use with my own one, which I had already purchased in addition to it a long time ago.
Appearance

Microsoft Designer Mouse is slightly larger than a bank card, and is approximately 1.5-2 times lower in height than the average computer mouse.

The body is made of black matte plastic. It is completely symmetrical, making this mouse suitable for both right-handed and left-handed users.

At the bottom there is a thin edge made of glossy plastic - for better sliding on the surface. The glossy edge is instantly covered with small scratches. This does not spoil the view (who would look closely at the bottom of the mouse, where it usually stands on the surface?), but the presence of scratches can clearly determine if the mouse has already been used.
The battery compartment cover is made interestingly - it is held on by a magnet instead of latches. In order to remove it, you need to press your finger on the lower part, and then pick it up from above with another finger - very convenient.
At the bottom there is a single service button, used to turn the mouse on and off (short press) and activate the pairing mode (press and hold down for more than 3 seconds).

The optical sensor has a blue backlight. This is unusual because... Most often, red color is used for such illumination. Together with the matte black body, this creates the feeling of a high-quality hi-tech item.
At the top, in the area where the gap separating the left and right keys ends, there is a tiny white LED that lights up for a second after turning on the mouse, or blinks during pairing mode. 99% of the time the mouse is used, this LED is inactive and completely invisible to the user.
Impressions of use

The first attempt to connect the Designer Bluetooth Mouse to the tablet ended in failure: pairing with the mouse was successful, but for some reason the tablet could not connect to it after that. I deleted the established pairing, turned off the mouse, then turned it on again and activated the pairing mode.
The second attempt was successful, and this time the tablet picked up the connection without any problems.
The feel of this mouse is pleasant to the touch. There are hand marks on the buttons that are not noticeable from the outside, but are clearly visible when viewed close up. Traces can be easily removed with a damp cloth.
Despite its noticeable weight (two batteries in the tray take their toll), the Microsoft Designer Mouse glides easily across the table—much lighter than my wired Logitech M100, which weighs half as much.
The buttons click quite loudly and harshly. This cannot be called a significant drawback, but personally I prefer softer clicks.

The wheel is also “clickable” and made of hard plastic – without rubber coating. Has a medium hard stroke.
The low profile of the mouse may cause some discomfort for those with large hands, but with a medium-sized hand there is no discomfort.

This mouse is unlikely to be suitable for hardcore gamers - and not only because of its size and the lack of additional programmable buttons, but also because during periods of inactivity it “falls asleep” (the bluetooth connection does not break) and the first 2-3 seconds after waking up it responds to user actions with a delay, and the cursor moves with slight jerks.
Obviously, the mouse goes into sleep mode to reduce power consumption in order to extend the battery life to the stated 6 months without changing batteries. This does not cause problems when using the device for work or multimedia purposes, but it will definitely create some inconvenience for gamers.
Conclusion
So far I'm happy with Microsoft Designer Bluetooth Mouse.
This is a stylish and well-made thing, suitable for use with both a desktop PC and a tablet in “hiking” conditions.
I would like to hope that it will last a long time.
 Inexpensive and decent Chinese Bluetooth headset for every day
Inexpensive and decent Chinese Bluetooth headset for every day Bluetooth computer mice
Bluetooth computer mice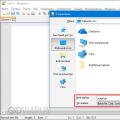 Bat are useful. Bat files, examples. echo File exists
Bat are useful. Bat files, examples. echo File exists