Flash meghajtó javító szoftver. Programok a flash meghajtók helyreállításához
Sziasztok! Nem hiába vállaltam, hogy írok egy cikket a flash meghajtó flash meghajtóról - van tapasztalatom. Tegnap visszaállítottam a flash meghajtómat Kingston DT Elite 3.0 16 GB. Minden sikerült, és arra gondoltam, miért ne írhatna egy hasonló utasítást, és mondja el, mit és hogyan kell tenni annak érdekében, hogy a pendrive új életet adjon :).
Most valószínűleg minden házban van flash meghajtó, és nagyon ritkán. Kényelmes információkat továbbítani nekik, gyönyörűek, ráadásul mostanában nem is drágák. De nagyon gyakran az USB-meghajtók meghibásodnak. Ha arról beszélünk, hogy ez miért történik, akkor mi magunk vagyunk az első helyen. Mindig biztonságosan eltávolítja a pendrive-ot? Szóval ritkán. Természetesen más okai is lehetnek annak, hogy a flash meghajtók egyszerűen „meghalnak”.
Itt egy pontot kell tisztázni. Előfordul, hogy a flash meghajtó valóban „meghal”. Ebben az esetben nem lehet visszaállítani. Legalábbis otthon. De ha egy USB-meghajtó számítógéphez csatlakoztatva legalább néhány életjelet mutat, akkor megpróbálhatja visszaállítani a működését a vezérlő firmware-ével.
Mik az USB-meghajtó élettartamának jelei?
- Amikor flash meghajtót csatlakoztat a számítógéphez, a számítógép jelet ad az eszköz csatlakoztatásáról - ez már jó.
- Amikor csatlakoztatja a Windows rendszert, kérje meg, hogy formázzon egy cserélhető meghajtót (de vannak problémák és hibák a formázási folyamat során, például „A Windows nem tudja befejezni a formázást”).
- A flash meghajtót észleli és látható az Intézőben, de amikor megpróbálja megnyitni, megjelenik a „Helyezze be a lemezt…” üzenet.
- Az információk másolásakor hibák lépnek fel.
- Nagyon lassú írási/olvasási sebesség.
Ha értékes információk vannak a flash meghajtón, akkor megpróbálhatja visszaállítani a firmware előtt és után. Ezt különböző programokkal teheti meg. tanácsolom Recuva, itt egy cikk, de sok más, jó program is van.
Ha az információ nagyon értékes, akkor jobb, ha nem tesz semmit egyedül, hogy ne rontsa a helyzetet. Vegye fel a kapcsolatot az adatok helyreállításával foglalkozó speciális szervizközpontokkal.
Nézzük most a teljes vezérlő firmware-folyamatot egy valós példán keresztül, példaként a Kingston DataTraveler Elite 3.0 16 GB-os flash meghajtómat használva. Ez a flash meghajtó elromlott általában érdekes. Fájlokat kellett feltöltenem rá, és a már rögzítetteket törölni. Csatlakoztattam a számítógéphez, elkezdtem törölni a mappát. De a mappa nagyon lassan törlődött. Leválasztottam és újra csatlakoztattam ezt a flash meghajtót, megjelent egy felirat, hogy a lemezt formázni kell „A lemez használata előtt ...”.

Mivel a flash meghajtón nem voltak Fontos fájlok, ezért habozás nélkül elkezdtem formázni.
De maga a folyamat nagyon sokáig tartott és soha nem ért véget, erőszakkal leállítottam. A „Windows nem tudta befejezni a formázást” üzenet is megjelenhet.

De így is formáztam, már tizedik alkalommal és csak FAT 32-ben. Utána az USB meghajtó normálisan definiálva volt, és még örültem is. De nem volt ott. Elkezdtem fájlokat másolni rá, és a rögzítési sebesség körülbelül 100 kb/s volt. Úgy döntöttem, hogy felvillantom, ami sikerült is.
Határozza meg az USB-vezérlő VID-jét és PID-jét
A kezdéshez szükségünk van határozza meg a VID-et és a PID-t. Ezek a vezérlő modelljére és gyártójára vonatkozó adatok, amelyek a meghajtónkban találhatók. Ezen adatok alapján keresünk egy firmware segédprogramot. Számos különböző program létezik, amellyel meghatározhatja a VID-et és a PID-t. ajánlom a segédprogramot Flash meghajtó információs kivonó linkről tudod letölteni.
Csatlakoztassa a flash meghajtót a számítógéphez, és futtassa a Flash Drive Information Extractor programot (bontsa ki a programot tartalmazó mappát az archívumból, és futtassa a GetFlashInfo.exe fájlt).
Kattintson a program tetején található gombra „Flash drive adatok lekérése”.
A program megadja nekünk az eredményt. Megnézzük a VID-vel és a PID-del szemben lévő információkat.

Lemásolhatja ezeket a számokat, vagy nyitva hagyhatja a segédprogram ablakát, most szükségünk lesz az adatokra.
Flash meghajtó flasheléséhez keresünk segédprogramot
A VID és PID adatok szerint keresnünk kell egy segédprogramot, amivel felvillantjuk a vezérlőt. Van egy jó webhely flashboot.ru, amely tartalmazza a flash meghajtók adatbázisát és a helyreállítási segédprogramokat.
Megnyomjuk a gombot Keresésés látni az eredményt.

A keresési eredmények között a miénkhez hasonló pendrive-ot keresünk. A lista más gyártók készülékeit is tartalmazhatja. Csak ugyanaz a vezérlőjük van, ezt a VID és a PID határozta meg. Talán észrevette, hogy van egy 16 GB-os flash meghajtóm, és a listában 32 GB-ot jelöltem ki. Szerintem nincs ezzel semmi baj (csak ott, ahol a 16 GB-on nincs feltüntetve a segédprogram neve). Megpróbál egy hasonlóbb eszközt választani a listából.
Érdekel minket a terület UTILS(segédprogram), másolja ki a nevét, teljesen.

Sajnos a szükséges segédprogram nem található ezen az oldalon. Talán szerencsésebb lesz, és látni fog valamit a keresési eredmények között. Töltse le a segédprogramot a számítógépére.
De nem álltam meg itt, hanem elkezdtem googlezni. Most kérdeztem: „SK6221 MPTool 2013-04-25”, és egy másik oldalon találtam ezt a segédprogramot. Ha ugyanaz a flash meghajtó van, akkor ez a segédprogram. Igaz, az archívum neve más, de ez nem akadályozott meg abban, hogy sikeresen meggyógyítsam a pendrivemet.
USB-meghajtó helyreállítási folyamat
Kapcsolja ki a flash meghajtót. Bontsa ki a segédprogram mappát az archívumból, és futtassa .alkalmazás fájlt. Az én esetemben ez az MPTool.exe fájl. Lásd még szöveges fájlt readme.txt. Lehet, hogy van egy utasítás, vagy egy hivatkozás az utasításokat tartalmazó webhelyre. Ha az utasítás angol nyelvű, akkor fordítsa le ugyanazt a translate.google.ru használatával.
Elmondom, hogy sikerült (csak arról van szó, hogy más segédprogramod van, és ott minden más lehet, de nem szabad, hogy nagyon más legyen).
A segédprogram fut. Csatlakoztatjuk a flash meghajtót. A programban két sorban van információm a flash meghajtóról. Megnyomjuk a gombot Rajt. Az én esetemben a sárga sáv jelezte a firmware folyamatát. Várunk.

Amikor a folyamat véget ért, zöld színt láttam, úgy tűnik, minden rendben van.

Azonnal megjelenik egy Windows üzenet, amely felszólítja a meghajtó formázására. De az első alkalommal valószínűleg nem fog működni. Húzza ki a flash meghajtót, majd dugja vissza. Az illesztőprogramnak települnie kell, és a cserélhető meghajtónak meg kell jelennie a Fájlkezelőben. Formázni tudod.
Megnéztem az írási sebességet, minden olyan, ahogy az USB 3.0-nál kell, minden rendben!
Fel kell készülnie arra, hogy a műveletek eltérhetnek az általam leírtaktól. És nem minden sikerülhet elsőre. A lényeg, hogy ne add fel, és minden menni fog!
Legjobbakat kívánom!
Bővebben az oldalon:
Hogyan lehet flash meghajtót flashelni? USB-meghajtó működésének visszaállítása [a Kingston DT Elite 3.0 16GB példáján] frissítette: 2018. február 7-én: admin
A flash meghajtók javítására szolgáló ingyenes programok letöltésével visszaállíthatja és visszaállíthatja az írási és olvasási képességet.
Ebben az esetben fel kell áldoznia az adatokat, amelyeket akkor talán nem lehet visszaállítani.
De ezen alkalmazások használatának alternatívája a nem működőképesség és az információhiány.
Probléma diagnózis
A fő jelek annak, hogy a flash meghajtó javításra szorul:
- Üzenetek kiadása az USB-meghajtó másolás elleni védelméről vagy egy azonosítatlan eszközről;
- A meghajtó bármely számítógép általi meghatározásának lehetetlensége;
- Hiányzik a lemezek listájából;
- Az információk olvasásának (és persze írásának) lehetetlensége;
- A javítás vagy a formázás nem sikerült.
Néha a probléma az USB-csatlakozóban vagy az illesztőprogramok hiányában rejlik egy adott számítógépen. De ha az egyes eszközökön problémákat észlelnek, akkor valószínűleg a meghajtóban van a probléma.
Segédprogramok flash meghajtókhoz
Megpróbálhatja visszaállítani az USB-meghajtó működését a rendszer segédprogramjaival.
De ha a probléma komoly, a legjobb megoldás a visszaállítás egy kifejezetten javításra tervezett programmal.
Egyes gyártók olyan saját alkalmazásokat adnak ki, amelyek a legjobban foglalkoznak az adott márkák javításával.
Bár bármilyen márkájú USB-meghajtó visszaállítására használhatók.
Tanács: A speciális programok javításra készültek, nem helyreállításra. Az információk felhasználásával történő kinyerése nem javasolt.
JetFlash online helyreállítás
A nem működő Transcend meghajtók visszaállításához a gyártó egy speciális segédprogramot hozott létre, amely ingyenesen megtalálható és letölthető a hivatalos webhelyén.

Adata
A hivatalos weboldalon található Adata gyártó ingyenesen elérhető USB-helyreállító programmal is rendelkezik.
Egyes esetekben az alkalmazásnak sikerül mentenie az adatok egy részét, még akkor is, ha az USB-meghajtót formázták.
A legtöbb ilyen programtól eltérően a helyreállítás nem csak videó-, hang- és fotófájloktól függ, hanem Word dokumentumoktól, e-könyvektől és táblázatoktól is.

Univerzális programok
A főként saját márkájú meghajtókat javító speciális szoftverek mellett számos olyan alkalmazás létezik, amelyek a legtöbb eszköz működőképes állapotát visszaállíthatják.
Az egyik a D-Soft Flash Doctor, amely a következő előnyöket nyújtja:
- Orosz nyelvű menü és dokumentáció;
- Az egyes márkák lokalizációjának hiánya;
- Flash lemez képének létrehozása további munkához nem a meghajtón, hanem a virtuális másolatán.

A következő, nem túl ismert, de ingyenes és meglehetősen hatékony programok a következők:
- ChipEasy, amely nemcsak egyszerűen visszaállítja a pendrive-ot, hanem felismeri a gyártót is, ha a neve nincs ráírva a házra, vagy az idők során törlődött;

Most már csak meg kell találni a megfelelő programot a Chip Model oszlopban, ügyelve a vezérlők egyezésére.
Ingyenesen megtalálhatja és letöltheti az interneten.
A működési elve mindegyiknél megközelítőleg azonos - nagyobb hangsúlyt fektet a teljesítmény visszaállítására, kevésbé az adatok mentésére.
Tematikus videó:
Hogyan lehet helyreállítani a nem induló flash meghajtót? Nagyon könnyű!
A legjobb ingyenes programok a flash meghajtók javításához
Jó idő!
Nem ritka, hogy az SD-kártyákkal, USB flash meghajtókkal mindenféle probléma adódik: vagy nem olvassák be, akkor túl sokáig tart a másolás, ilyenkor különféle hibák jelentkeznek (formázás kell stb.). És néha hirtelen megtörténik...
Ebben a cikkben egy tucat segédprogramot szeretnék ajánlani, amelyek nem egyszer vagy kétszer segítettek nekem. Segítségükkel különböző gyártók (Silicon Power, Kingston, Transcend stb.) pendrive-jaival, meghajtóival dolgozhat, pl. ez egy univerzális szoftver. Úgy gondolom, hogy az anyag hasznos lesz mindenkinek, aki rendszeresen találkozik hasonló problémákkal.
Vizsgálatokhoz és diagnosztikához
CrystalDiskMark

Nagyon hasznos kis segédprogram. Lehetővé teszi, hogy gyorsan adatokat kapjon az olvasási / írási sebességről. Nemcsak az USB flash meghajtókat támogatja, hanem a klasszikus HDD-ket, SSD-ket, külső merevlemezeket és egyéb meghajtókat is (amit a "Windows" lát).
Megjegyzés: a legtöbb esetben az első "Sec" sor (szekvenciális írási olvasási sebesség) vezérli őket. Olvasás - olvasás, Írás - rögzítés.
USB Flash Benchmark
Fejlesztői webhely: http://usbflashspeed.com/

Egy másik segédprogram a flash meghajtók sebességének tesztelésére. Lehetővé teszi, hogy ne csak néhány számot kapjon, hanem összehasonlítsa azokat más meghajtókkal (azaz értékelje a flash meghajtót más eszközmodellekkel). Ez azért tehető meg, mert a vizsgálati eredményeket az azonos nevű webhelyen tárolják (a flash meghajtó modellekkel együtt).
Apropó! Ha úgy dönt, hogy gyors flash meghajtót vásárol - csak menjen a webhelyre http://usbflashspeed.com/ és nézd meg a top 10-et. Így megszerezheted azt, amit mások már megtapasztaltak a gyakorlatban!
h2testw

Egy kis segédprogram német programozóktól. Arra tervezték, hogy az USB-meghajtók valódi mennyiségét keresse (kb. : néhány flash meghajtó, például a kínai gyártóktól, "hamis" túlméretezett kötettel érkezik) . Ilyen esetekben elegendő a flash meghajtót a H2testw-vel futtatni, majd megfelelően formázni.
Hogyan lehet megtudni a flash meghajtó valódi mennyiségét és visszaállítani a teljesítményét (a H2testw használatával) -
Flash memória eszközkészlet

A Flash Memory Toolkit jó komplexum az USB-eszközök szervizeléséhez. Lehetővé teszi a legszükségesebb műveletek végrehajtását:
- meghajtók tesztelése olvasási és írási hibákra;
- adat-helyreállítás flash meghajtókról;
- megtekintési tulajdonságok és jellemzők;
- biztonsági mentési flash meghajtó létrehozásának képessége;
- alacsony szintű hajtási sebesség teszt.
Flashnul
Fejlesztői oldal: http://shounen.ru/

Ez a program számos szoftverhibát képes diagnosztizálni és kijavítani (különösen, ha egyáltalán nem világos, hogy mi történik a flash meghajtóval: azaz nem jelennek meg hibák). Ezen kívül szinte minden flash adathordozót támogat: USB flash meghajtók, CompactFlash, SD, MMC, MS, XD stb.
Lehetőségek:
- olvasási és írási tesztelés: a média egyes szektorainak elérhetőségét ellenőrizni fogják;
- az USB-meghajtón lévő fájlok integritásának ellenőrzése;
- képes képet készíteni a tartalomról egy flash meghajtón (hasznos lehet az adatok helyreállításához);
- a kép szektoronkénti írásának képessége USB-eszközre;
- egyes műveletek más típusú adathordozókkal is végrehajthatók: HDD, CD, hajlékonylemez stb.
ChipEasy

Egy ingyenes és nagyon egyszerű segédprogram a flash meghajtóról való teljes körű információ megszerzéséhez. Nagyon hasznos azokban az esetekben, amikor magán a flash meghajtón lévő jelölést törölték (vagy egyáltalán nem volt ott).
Milyen adatokat szolgáltat a ChipEasy:
- VID
- gyártó;
- vezérlő modell;
- sorozatszám;
- firmware információk;
- memória modell;
- Max. áramfelvétel stb.
Flash meghajtó információ

A segédprogram hasonló az előzőhöz. Lehetővé teszi, hogy 2 kattintással megtudja a meghajtóval kapcsolatos összes információt (flash meghajtó, memóriakártya): modell, vezérlő, memória stb.
Formázáshoz és javításhoz
HDD alacsony szintű formázási eszköz

Program a merevlemezek, SD-kártyák, flash meghajtók és egyéb meghajtók alacsony szintű* formázásához. Megjegyezném az "igénytelenségét": még ha más segédprogramok lefagynak is, amikor megpróbálják elérni a pendrive-ot (vagy nem látják), a HDD Low Level Format Tool a legtöbb esetben segíthet...
Sajátosságok:
- a legtöbb gyártó (Hitachi, Seagate, Samsung, Toshiba stb.) és interfészek (SATA, IDE, USB, SCSI, Firewire) támogatott;
- formázáskor abszolút minden információ törlődik a lemezről (partíciós tábla, MBR);
- A HDD Low Level Format Tool segítségével formázás után a lemezről információk visszaállítása szinte lehetetlen!
MyDiskFix

Egy ingyenes kis segédprogram rossz flash meghajtók alacsony szintű formázására. Hasznos lesz olyan esetekben, amikor a flash meghajtó nem formázható szabványos Windows-eszközökkel, ha a flash meghajtó hibás kötetet mutat, vagy írási hiba történik.
Megjegyzés: a MyDiskFixben történő formázás előtt meg kell találnia, hogy hány ténylegesen működő szektor van a flash meghajtón. Ez megtehető például a H2Test segédprogrammal (amelyet fentebb megadtunk).
USB Disk Storage Format Tool

Egy kis segédprogram HDD/USB Flash meghajtók formázásához (támogatott fájlrendszerek: NTFS, FAT, FAT32). Az USB Disk Storage Format Tool egyébként nem igényel telepítést, nem fagy le, ha rossz flash meghajtókkal működik, ahonnan percekig tart várni a válaszra (mint például a Windows szabványos formázási segédprogramja) .
Sajátosságok:
- a meghajtó gyors és biztonságos formázása;
- a segédprogramon keresztül történő teljes formázáskor a flash meghajtó összes adata törlődik (később egyetlen fájl sem állítható vissza);
- ellenőrizze a meghajtót hibákért;
- partíciók létrehozása 32 GB-nál nagyobb FAT 32 fájlrendszerrel;
- 1000 különböző flash meghajtóval (Compact Flash, CF Card II, Memory Stick Duo Pro, SDHC, SDXC, Thumb Drive stb.), és különböző gyártóktól (HP, Sony, Lexar, Imation, Toshiba, PNY, ADATA stb.) tesztelve. ).
Formázza az USB vagy Flash Drive szoftvert

Speciális segédprogram meghibásodott USB-meghajtókkal való munkához. Lehetővé teszi a flash meghajtó formázását és visszaállítását. Megjegyezném még a nagyon egyszerű felületet (lásd a fenti képernyőt), és azt, hogy telepítés nélkül is működik.
Sajátosságok:
- fájlrendszerek támogatása: FAT, FAT32, eXFAT, NTFS;
- egyszerű és kényelmes felület;
- a teljes és gyors formázás lehetősége;
- azon meghajtók „látásának” képessége, amelyeket az Explorer nem hajlandó „megmutatni”;
- a Windows menübe való integrálhatóság;
- kompatibilis a Windows 7, 8, 10 rendszerrel.
Transcend RecoverRx

Többfunkciós program: lehetővé teszi a fájlok helyreállítását a flash meghajtókról, formázását és jelszóval történő védelmét. Általában ezt a programot a Transcend gyártó flash meghajtóihoz tervezték, de nem tudom megjegyezni, hogy a formázási lehetőség más gyártók flash meghajtóihoz is működik.
A RecoveRx meglehetősen "mindenevő" program: támogatja az USB flash meghajtókat, memóriakártyákat, MP3 lejátszókat, külső merevlemezeket (HDD) és szilárdtestalapú meghajtókat (SSD).
JetFlash helyreállítási eszköz

Ez a segédprogram segít azokban az esetekben, amikor a szabványos Windows-eszközök egyszerűen nem látják a flash meghajtót. Hivatalosan csak a Transcend, JetFlash és A-DATA USB flash meghajtók támogatottak (nem hivatalosan sokkal több).
Fontos! Ne feledje, hogy a flash meghajtó javítása (visszaállítása) folyamatában lévő program teljesen törli az összes adatot! Ha lehetősége van menteni valamit egy hibás flash meghajtóról - tegye meg.
Sajátosságok:
- egyszerű és ingyenes segédprogram (csak 2 gomb!);
- kompatibilis a Windows 7, 8, 10 rendszerrel (működik régebbi Windows XP, 2000 operációs rendszerrel is (más operációs rendszer – nem garantált));
- csak 3 gyártó támogatott hivatalosan: Transcend, A-DATA és JetFlash;
- a meghajtó automatikus helyreállítása (a felhasználónak csak 1 gombot kell megnyomnia);
- alacsony rendszerkövetelmények;
- nincs szükség közmű telepítésére.
SD formázó

Canon SD-kártya formázása az SD-formázóban
Ez a segédprogram memóriakártyák javítására és helyreállítására szolgál: SD, SDHC, SDXC, microSD. A fejlesztők termékeiket kifejezetten a fotósok, videósok és az ilyen berendezések karbantartásával foglalkozó szakemberek igényeihez igazították.
A meghajtó helyreállítása automatikus módban történik. Különböző esetekben alkalmas: szoftverhibák, vírusfertőzések, meghibásodások, helytelen használat miatti stb.
Megjegyzés: a flash meghajtóval való munka során - az SD Formatter minden adatot töröl róla!
D-Soft Flash Doctor

Kisméretű hordozható program törött flash meghajtók diagnosztizálására és javítására (alacsony szintű formázás, soft reset). Ezenkívül képeket készíthet flash meghajtókról / memóriakártyákról, és más adathordozókra írhatja azokat.
A program támogatja az orosz nyelvet (mivel a fejlesztő kazahsztáni), és kompatibilis az összes modern Windows 7, 8, 10 operációs rendszerrel.
Fájlok helyreállítása flash meghajtóról
R.Saver

Könnyen használható program a törölt fájlok helyreállításához különféle típusú adathordozókról: merevlemezekről, memóriakártyákról, flash meghajtókról stb. Használható különféle hibákra, fájlrendszer-hibákra, formázás után, vírusfertőzésre stb.
Támogatja az NTFS, FAT és ExFAT fájlrendszereket. Oroszország lakosai számára (ha nem kereskedelmi célokra használják) a program ingyenes.
Fontos!
Az R.Saverrel való együttműködésről többet megtudhat a fényképek MicroSD memóriakártyáról vagy USB flash meghajtóról történő helyreállításáról szóló cikkben -
Recuva

Fájlok helyreállítására szolgáló program a CCleaner fejlesztőitől (a Windows levélszeméttől való megtisztítására szolgáló híres segédprogram).
A Recuva nemcsak HDD-vel, hanem USB flash meghajtókkal, külső meghajtókkal, SSD-vel, memóriakártyákkal is dolgozhat. A program kezdő felhasználóknak szól, így használata nagyon egyszerű.
Sajátosságok:
- a programban szereplő összes művelet lépésenként történik;
- 2 mód a meghajtók szkennelésére;
- fájlok rendezése név, méret, állapot stb. szerint;
- a segédprogram ingyenes;
- az orosz támogatott;
- kompatibilis a Windows XP, 7, 8, 10 (32/64 bites) rendszerrel.
MiniTool Power Data Recovery

Egy nagyon hatékony program (egyedi szkennelési algoritmusokkal), amely lehetővé teszi az adatok helyreállítását törött flash meghajtókról, memóriakártyákról, külső meghajtókról, CD-kről és egyéb meghajtókról. A népszerű fájlrendszerek támogatottak: FAT 12/16/32, NTFS.
Magamról megjegyzem, hogy szerény véleményem szerint a program algoritmusai valójában különböznek a többi hasonló jellegű programtól, tk. segítségével többször is vissza lehetett állítani az információkat, amikor más szoftverek egyszerűen nem találtak semmit ...
Megjegyzés: A MiniTool Power Data Recovery ingyenes verziója csak 1 GB adatot képes helyreállítani.
Kiegészítés!
Általában elég sok ilyen program van ( kb. : amely képes átvizsgálni a meghajtót és visszaállítani néhány törölt fájlt). Egyik korábbi cikkemben már idéztem egy tucat legsikeresebb ingyenes terméket (a legtöbbjük nem csak klasszikus HDD-kkel, hanem flash meghajtókkal is működik). Az alábbiakban linket teszek közzé a cikkhez.
10 ingyenes program a törölt adatok helyreállításához: fájlok, dokumentumok, fényképek -
Ez minden most. A hasznos és érdekes segédprogramokkal kapcsolatos kiegészítéseket mindig szívesen fogadjuk.
A sérült flash meghajtókról vagy merevlemezekről való adat-helyreállítás olyan feladat, amellyel előbb-utóbb szinte minden számítógép-felhasználó szembesül. Egyes felhasználók a szervizközpontokhoz fordulnak segítségért. Ugyanakkor az ilyen szolgáltatások nem kerülnek sok pénzbe. Más felhasználók saját maguk próbálják meg visszaállítani az elveszett információkat speciális programok segítségével. Az ilyen programok könnyebb megtalálása érdekében összeállítottunk egy listát a legjobbakról. Megjegyzendő, hogy a bemutatott programok eltérőek. Ezek egy része fizetős, mások ingyenesek. Egyesek lehetővé teszik különböző formátumú információk helyreállítását. Ide tartozik a JetFlashRecoveryTool, a Recuva, a HP USB DiskStorageFormatTool. Ezek a programok ingyenesek és orosz nyelvű felülettel rendelkeznek, ezért könnyen használhatók. Más programok különféle információkat tudnak visszaállítani, beleértve az adathordozó véletlen formázását is. Ezek a rezsi azonban fizetősek. Ezek közé tartozik a Hetman Partition Recovery, Wise Data Recovery, R.saver, CardRecovery.
A programok funkcionalitásában mutatkozó különbségek ellenére azonban bármelyik használható adatok helyreállítására a cserélhető meghajtókról.
|
Ingyenes |
Demo és fizetett |
Ingyenes |
Ingyenes |
Demo és fizetett |
Ingyenes |
Ingyenes |
Ingyenes |
Demo és fizetett |
Ingyenes |
|
|
Nem minden fájlformátum |
Nem minden fájlformátum |
|||||||||
Lehetetlen egyértelműen meghatározni a legjobb programot a flash meghajtók helyreállításához. Mindegyik program lehetővé teszi a különböző formátumú adatok helyreállítását és az információk mentését egy biztonsági adathordozóra vagy merevlemezre. Javasoljuk azonban, hogy fordítson figyelmet az olyan programokra, mint a HetmanPartitionRecovery , JetFlashRecoveryTool és HandyRecovery . Ez a három program, amely a legtöbb letöltéssel rendelkezik, visszaállítja az összes fájlformátumot, kompatibilis a Windows összes verziójával és orosz nyelvű felülettel rendelkezik, ami fontos a programmal való munka során. Ezért a flash meghajtók és tartalmuk helyreállításához javasoljuk, hogy használja a feltüntetett eszközöket vagy bármely programot a listából.
A MicroSD helyreállítása korunkban nagyon népszerű téma, mert a flash meghajtók nagyon gyakran eltörnek, és nem akarjuk elveszíteni az információkat.
Ezért sokan az interneten keresnek információt arról, hogyan lehet a legegyszerűbben információt szerezni egy nem működő médiumról.
Ezenkívül a problémák nagyon eltérőek lehetnek - valakinek a flash meghajtója egyszerűen nem állítható vissza, valakinek hibái vannak stb.
És a válasz a fenti kérdésre nagyon egyszerű - van egy speciális program a MicroSD helyreállítására, és messze nem.
A felhasználónak csak a legmegfelelőbbet kell használnia.
MicroSD helyreállítási szoftver
CardRecovery
Ez a program kiváló munkát végez a fényképek, video- és hangtartalom helyreállításában az adathordozóról.
Sajnos nem állítja vissza a normál fájlokat, ezért csak azokhoz a flash meghajtókhoz készült, amelyeket mobiltelefonokban, kamerákban és lejátszókban használnak.
A CardRecovery használata:
- Töltse le a programot erről a linkről. Futtassa, olvassa el az üdvözletet, és kattintson a Tovább gombra.
- A Meghajtóbetűjel részben kiválasztjuk a flash meghajtót, a „Kamera márka és fájltípus” részben az eszköz típusát (jelölje be az ott visszaállítandó fájltípusok melletti jelölőnégyzeteket), valamint azt a mappát, ahová a helyreállított fájlok mentésre kerülnek. a Célmappa részben. Kattintson a Tovább gombra.
- Várjuk a helyreállítási folyamat végét. Kattintson a Tovább gombra.
- Látjuk a helyreállított fájlok listáját. Jelölje be a megtartani kívánt jelölőnégyzeteket. Utoljára kattintson a Tovább gombra. A folyamat véget ért.
PC Inspector Smart Recovery
Ez már egy sokkal funkcionálisabb program, amely szinte minden ma elérhető fájltípust helyreállít.
Rögzített merevlemezekhez és cserélhető adathordozókhoz egyaránt működik. Használatához a következőket kell tennie:
- Töltse le a programot erről a linkről. Nyisd ki.
- A kezdő ablakban válassza ki a "Logikai fájlok visszaállítása" elemet. Lehet, hogy a bal oldalon lévő zöld felfelé mutató fülre kell kattintania.
- Ezután ki kell választania a kívánt meghajtót az egyik lapon (lehet logikai meghajtók között is). Kattintson a jobb oldalon található jelölőnégyzetre.
Tipp: A Windows flash meghajtó betűjelét és nevét a „Sajátgép” részben találhatja meg („Számítógép”, „Ez a számítógép”, az operációs rendszertől függően).
- Válasszon ki egy kezdő és záró szektort. Ezt úgy kell megtennie, hogy a beolvasási méret megegyezzen a hordozó méretével. Kattintson a bal oldalon található jelölőnégyzetre.
- Ezután látni fogjuk az összes fájl listáját. A zöld jelzi azokat, amelyek helyreállíthatók, a sárga pedig azokat, amelyek nem igényelnek helyreállítást. Ezt követően a bal oldalon lévő hajlékonylemez ikonra kell kattintani.

R-stúdió
A hivatalos weboldalon azt írják, hogy ma ez a legátfogóbb fájl-helyreállító szoftver.
A felhasználók nem ellenállnak ennek a következtetésnek. Az adatok R-Studio használatával történő helyreállításához tegye a következőket:
- Töltse le a programot (itt a link), és futtassa.
- Az Illesztőprogramok részben kattintson arra az adathordozóra, amelyről az adatokat visszaállítja. A Tulajdonságok szakasz megjeleníti a tulajdonságait.
- Továbbá a mappák a Mappák részben, az ebben a mappában lévő fájlok pedig a Tartalom részben jelennek meg. Visszaállításukhoz kattintson a programablak felső panelén található Helyreállítás gombra.

Könnyű helyreállítás
Sok szakértő szerint ez egy igazán jó fájlhelyreállító program. Ezt csak egy módon ellenőrizheti:
- Töltse le a program ingyenes verzióját erről a linkről, és futtassa.
- A kezdő ablakban kattintson a "Folytatás" gombra. A következőben válassza a "Memóriakártyák" lehetőséget.
- Kattintson ismét a "Folytatás" gombra. Válassza az "Adat-helyreállítás" lehetőséget, és jelölje be az adathordozó fájlrendszere melletti négyzetet alul.
- Kattintson ismét a "Folytatás" gombra. Várja meg a törölt fájlok vizsgálatának végét, és egy ablakot jelenítsen meg a törölt fájlok és mappák listájáról szóló jelentéssel. Mindegyiken kattintson a jobb gombbal, és válassza a "Mentés másként ..." lehetőséget.

Flash memória eszközkészlet
Ez egy nagyon sokoldalú program.
A helyreállítás mellett a tesztelés, a bizalmas információk megsemmisítése, a biztonsági mentés és az eszközről részletes információk megszerzése funkcióit is elláthatja.
Az adatok helyreállításához csak ki kell választania a flash meghajtót az Eszköz részben, kattintson a bal oldali menü Fájl-helyreállítás elemére, és kövesse a program összes utasítását.
Nyom: A fenti programok mindegyike ingyenesen letölthető a flashboot.ru nem kereskedelmi forrásból.
Olvassa el további cikkeinket a flash meghajtók javításáról:
Néha a MicroSD flash meghajtó helyreállítása a fenti programokkal nem megy olyan zökkenőmentesen, mint szeretné - bizonyos problémák merülhetnek fel.
Fontolja meg közülük a leggyakoribbakat.
Problémák a microSD helyreállításával
MicroSD nem észlelhető
Előfordul, hogy vissza kell állítania a MicroSD-kártyát, de a számítógép - triviálisan - nem látja.
Érdekes módon ez általában teljesen váratlanul és minden látható ok nélkül történik: a felhasználó még egyszer behelyezi a kártyát, és a számítógép hirtelen nem látja (korábban behelyezte, és minden rendben volt).
Ebben az esetben három lehetőség van:
- A lemez nevének betűje megegyezik a már csatlakoztatott lemez betűjével. Valóban előfordulhat, hogy valamilyen adathordozó már csatlakozik a számítógéphez, és valamilyen oknál fogva a flash meghajtót csatlakoztatáskor ugyanaz a betű jelzi. Ebben az esetben meg kell nyitnia a szabványos Lemezkezelő segédprogramot (Win + R, és írja be a "diskmgmt.msc" parancsot), válassza ki a flash meghajtót, kattintson rá jobb gombbal, és válassza a "Meghajtó betűjelének vagy elérési útjának módosítása" lehetőséget. Ezután meg kell adni a latin ábécé egy másik betűjét, és menteni kell a változtatásokat.

- Sofőrök hiánya. Egyes esetekben előfordulhat, hogy mind a régi tesztelt, mind a frissen telepített operációs rendszerrel rendelkező új számítógépen nincsenek meghajtók bizonyos adathordozókhoz. Csak egy kiút van - töltse le és telepítse őket. A legjobb dolog, ha keres a hivatalos webhelyen. Használhatja a DriverPack Solution programot. Erről a linkről töltheti le. Önállóan meghatározza, hogy mely eszközök csatlakoznak a számítógéphez, és vannak-e hozzájuk illesztőprogram-frissítések. Kényelmes, hogy a program maga határozza meg, hogy telepítve vannak-e a flash meghajtó illesztőprogramjai. Ha nem ez a helyzet, akkor mindenki mással együtt tömegesen telepítik őket. Ehhez a felhasználónak csak a bal oldali "Illesztőprogramok" fülre kell kattintania, majd az "Automatikus telepítés" gombra kell kattintania.

- Megpróbálhatja másik eszközhöz is csatlakoztatni a memóriakártyát. Ez lehetőséget ad a szükséges fájlok elolvasására és a helyreállítási program használatára. Például behelyezhet egy MicroSD-kártyát a telefonba, és nem magát a kártyát, hanem az egész telefont szolgáltatóként állíthatja vissza.
Olvasson más GeekNose-anyagokat a lemezekről történő adat-helyreállításról:
Egy másik gyakori probléma, hogy a számítógép látja a flash meghajtót, de magukat a fájlokat nem látja a flash meghajtón.
A számítógép „nem látja” a microSD fájlokat
Ez azt jelenti, hogy magát a flash meghajtót észleli a számítógép, de néhány fájl (vagy akár az összes) nincs rajta.
A felhasználó azonnal azt gondolhatja, hogy a probléma magában a kártyában van, és azt vissza kell állítani. De a dolgok sokkal egyszerűbbek is lehetnek.
Az ilyen probléma megoldása a számítógép vírusok, különösen trójaiak keresése és eltávolítása.
Valójában a "trójai" képes elrejteni a fájlokat. Ezért nyugodtan kapcsolja be és használja a víruskeresőt, mielőtt siránkozna az elveszett adatok miatt.
Érdemes elmondani, hogy bizonyos esetekben a MicroSD helyreállítási folyamata az eszköz gyártójától függően eltérő lehet.
MicroSD helyreállítás különböző gyártóktól
Recovery MicroSD Transcend
A Transcend saját fájl-helyreállító szoftvere létezik a MicroSD-kártyákhoz. RecoverRx-nek hívják.
Ez a program figyelembe veszi a gyártó kártyáinak egyedi jellemzőit, és sokkal jobban képes ellátni funkcióit, mint az összes fenti program.
A helyreállításon kívül a RecoveRx formázhatja a kártyát, és jelszót helyezhet rá.
A visszaállítás végrehajtásához a következőket kell tennie:
- Töltse le és futtassa a programot (itt a link). Válassza a Visszaállítás lehetőséget a felső menüből. A program ablakában válasszuk a Transcend menüpontot (ez a kártya nevétől függően eltérő lehet, alapértelmezés szerint az itt látható módon).
- Válassza ki a fájltípusokat.
- Várja meg, amíg a folyamat befejeződik, és tekintse meg a menthető fájlok listáját. Mentse el a kívántakat a legördülő menü segítségével (amely a fájlra való jobb gombbal történő kattintás után jelenik meg).

MicroSD Kingston helyreállítása
A gyártó flash meghajtóival az a probléma, hogy főleg Phison vezérlőket használnak.
Ez pedig azt jelenti, hogy a felhasználónak alacsony szintű helyreállításhoz kell folyamodnia.
Más módszerek egyszerűen nem működnek. Röviden, a folyamat a következő:
- Határozza meg a szállítóazonosító és a termékazonosító paramétereket, hogy ezután megkereshesse a kívánt segédprogramot. Ez megtehető az USBDeview programmal (link). Nyissa meg a programot, és keresse meg a kívánt kártyát a listában. Kattintson rá jobb egérgombbal, és válassza ki a „Html-jelentés: kiválasztott elemek” menüpontot. Addig görgetjük a megjelenő ablakot, amíg meg nem látjuk a szállítóazonosítót és a termékazonosítót.

- Megyünk a flashboot.ru/iflash/ webhelyre, és beírjuk a szükséges paramétereket a megfelelő mezőkbe. Ennek eredményeként látni fogjuk az összes olyan eset listáját, amikor problémák merültek fel ezzel a modellel. A jobb oldalon, a UTILS részben pedig a modell alacsony szintű helyreállítására szolgáló programok lesznek. A felhasználónak mindegyiket ki kell próbálnia – általában a hivatalos oldalakon találhat részletesebb használati utasítást.
MicroSD Kingmax helyreállítás
A Kingmax saját szoftverrel is rendelkezik. Két program létezik – az egyik az U-Drive és a PD-07 sorozatú meghajtókhoz, a másik pedig a Super Stickhez.
Mindkét programot letöltheti.
Használatuk rendkívül egyszerű - be kell helyeznie egy USB flash meghajtót, futtassa a programot, és kattintson a kívánt meghajtóra.

Sandisk microSD helyreállítás
Ezt követően a flash meghajtó úgy fog működni, mint egy új. A programok használata nagyon egyszerű.
A Silicon Power Formatterben általában csak egy kis ablak van két gombbal (ott kell a Formázás gombra kattintani), az SDFormatterben pedig több lehetőség van, de akkor is elég a Formázás gombra kattintani.
![]()
Smartbuy microSD helyreállítás
A gyártó flash meghajtóival való munkát egy érdekes pont jellemzi - ha a flash meghajtó nem működik, akkor egyszerűen várhat, akár több évet is, és ezután újra működik.
Ha nem akar várni, ki kell próbálnia az összes megtalálható helyreállító programot.
Ez az alkalmazás úgy néz ki, mint egy normál mappa.
A média kiválasztása után kattintson a tetején található Helyreállítás gombra, várja meg a folyamat végét, és tekintse meg a helyreállítható fájlok listáját.

Qumo microSD helyreállítás
A Qumo MicroSD-kártyái arról híresek, hogy hirtelen "meghalnak". Ha egyszer abbahagyják a munkát, és utána nagyon problémás lesz legalább néhány életjelet látni bennük.
Egyes felhasználók a fent említett R-Studio és CardRecovery programok használatát javasolják. De nem minden esetben lesznek hatékonyak.
Vannak speciális cégek, amelyek "halott" flash meghajtók helyreállításával foglalkoznak hardveres módszerekkel, de az ilyen szolgáltatások nem olcsók, és általában olcsóbb egy új meghajtó vásárlása.
Az A-Data MicroSD helyreállítása
Ebben az esetben sem segít a legtöbb program. A Paragon Partition Manager Free az A-Data flash meghajtókkal működik a legjobban.
Először ebben a programban formázni kell (Partíció formázása gomb a főmenüben), majd új üres partíciót kell létrehozni (Új partíció létrehozása).

Oltramax microSD helyreállítás
Ebben az esetben az SD Card Formatterrel történő teljes formázás is sokat segít. Egyes esetekben a meghajtó teljesítménye visszaállítható az ALCOR MP segítségével.
A teljes használati utasítás elolvasható.
Sérült microSD helyreállítása
Bizonyos esetekben a meghajtó használatakor a „Sérült memóriakártya” vagy valami hasonló üzenet jelenhet meg a képernyőn.
Itt a következő programok segítenek:
- Intelligens adathelyreállítás - ki kell választania a médiát, és kattintson a Keresés gombra, majd megkeresi az összes olyan fájlt, amelyet valahogy vissza lehet állítani;

Rizs. 14. sz. A Recuva-ban helyreállítható fájlok listája
- BadCopyPro - kattintson a bal oldali memóriakártyára, majd ismét a Tovább, majd a Tovább gombra, várja meg a folyamat végét, és nézze meg a szükséges fájlok listáját.

Ugyanezek a műveletek Android-eszközön is végrehajthatók. A következő alkalmazások segítenek itt:

Megelőzés
Jobb, ha először helyesen használja a flash meghajtót, hogy később ne legyen probléma a hibás működésével. Íme néhány tipp a microSD meghibásodásának elkerülésére:
- Tegyen meg minden tőle telhetőt annak érdekében, hogy a meghajtó ne essen le, ütődjön, ne hajlítsa meg, ne legyen kitéve szélsőséges hőmérséklet-változásoknak vagy más olyan hatásoknak, amelyek károsíthatják.
- Kerülje az ionizáló sugárzást (ilyen például a röntgenkészülékekben).
- Ne érintse meg az érintkezőket az ujjaival, és általában próbálja meg mindig speciális burkolattal letakarni őket.
- Időnként töredezettségmentesítse a kártyát, és általában rendszeresen használja – a MicroSD-k nem szeretnek csak úgy a polcon heverni.
- Próbáljon meg időnként biztonsági másolatot készíteni, hogy meghibásodás esetén ne veszítse el az összes adatot. Ehhez használhatja a "felhő" tárolót.
- Ne töltse ki a meghajtó teljes kötetét, mindig legyen szabad hely.
- Ha a kártya valamilyen eszközben van, próbálja meg ritkábban eltávolítani.
 A Yandex valós kibocsátása. Ellenőrizze a pozíciókat. Bónusz - a Torvizor pozícióinak ellenőrzésére szolgáló rendszer
A Yandex valós kibocsátása. Ellenőrizze a pozíciókat. Bónusz - a Torvizor pozícióinak ellenőrzésére szolgáló rendszer Hogyan zajlik az áruk és szolgáltatások reklámozása az interneten?
Hogyan zajlik az áruk és szolgáltatások reklámozása az interneten?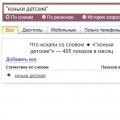 Automatikus gyűjtés Yandex Wordstat Automatikus captcha felismerés
Automatikus gyűjtés Yandex Wordstat Automatikus captcha felismerés