Из внешней камеры вывести на смартфон. Как использовать Android в качестве вебкамеры
Смартфоны и планшеты под управлением Android способны на многое, и их возможности расширяются еще больше приложениями. Даже старые или поврежденные устройства могут пригодиться, например, в качестве IP-камеры для видеонаблюдения. Если у аппарата исправна камера и на нем можно запустить приложение, он сгодится, чтобы выступить в роли видеокамеры, которую можно установить для удаленного слежения за объектом. В рамках данной статьи мы рассмотрим, какие программы лучше подойдут для создания IP-камеры из обычного Android смартфона.
Что такое IP-камера видеонаблюдения
В офисах, частных домах, подъездах некоторые владельцы недвижимости устанавливают видеокамеры, к которым они имеют доступ со специального устройства, смартфона или компьютера. Покупка, настройка и установка таких камер – это довольно дорогостоящая процедура, тогда как нечто подобное можно сделать из старого смартфона или планшета.
Чтобы Android смартфон превратить в IP-камеру для видеонаблюдения, потребуется:

Сделав описанные выше действия, смартфон станет IP-камерой, к которой можно будет удаленно подключиться. Более того, функциональность некоторых приложений такова, что камера может не только транслировать изображение, но и записывать его или, например, активироваться только при обнаружении движения в кадре. Некоторые программы могут оповещать пользователя, что замечено движение в кадре.
Установка подобной IP-камеры может быть полезна, если:
- Необходимо следить за событиями, происходящими в комнате, например, в спальне ребенка;
- Вы собрались в отпуск и хотите быть уверены, что с квартирой, домом, офисом все в порядке;
- Необходимо видеть, кто звонит в дверь квартиры или дома, камеру можно поставить около двери.
Вариантов применения IP-камеры видеонаблюдения масса.
Настройка IP-камеры видеонаблюдения на Android

Как было сказано выше, существует большое количество различных приложений, которые позволяют превратить смартфон на Android в IP-камеру. Ниже мы рассмотрим две наиболее удобные бесплатные программы, имеющие большой набор опций, которые могут пригодиться в различных ситуациях.
IP Webcam
IP Webcam – это бесплатное приложение для Android, которое можно загрузить из Play Market. Программа имеет очень простой интерфейс и отлично справляется с функцией превращения смартфона в IP-камеру. Чтобы начать трансляцию изображения с камеры смартфона через приложение IP Webcam, достаточно пролистать предложенные разработчиками программы опции в самый низ и нажать «Запустить».
Чтобы соединиться с компьютера или другого мобильного устройства с изображением с камеры устройства, необходимо ввести в строку браузера адрес, отображенный на экране с трансляцией.

Важно: Данный способ сработает только в том случае, если устройства находятся в одной Wi-Fi сети. Если необходимо подключение к камере удаленно через интернет, ниже будет рассказано, как это сделать.
Соединившись с камерой, со страницы браузера можно просматривать изображение, а также слушать звуки, улавливаемые микрофоном смартфона. Стоит отметить, что для удобства просмотра изображения со всех устройств, его вывод предусмотрен с использованием Flash, Java, HTML5 или JavaScript. Помимо просмотра выводимого изображения, также через браузер можно:

Если трансляцию требуется вести за пределы локальной сети, можно использовать VPN-подключение для соединения с ней. Также имеется вариант использования стороннего приложения ivideo, в котором потребуется сперва зарегистрироваться, а в приложении IP Webcam на устройстве произвести соответствующие настройки, чтобы трансляция шла на сторонний сервис.
Программа IP Webcam интересна количеством опций, которые каждый пользователь может настроить под себя:

Приложение не требует высокой производительности смартфона и работает на Android практически любой версии. Программа полностью локализована на русский язык.
Manything
Еще одним удобным приложением для переквалификации смартфона или планшета в IP-камеру является Manything. В отличие от IP Webcam, программа не переведена на русский язык, но она имеет свои плюсы. Главным отличием приложения Manything является постоянная синхронизация устройства с «облачными хранилищами», куда непрерывно будут передаваться записанные видео и фото с IP-камеры. Таким образом, даже если камеру сломают, вся информация с нее сохранится в «облаке».
Работать с программой Manything не сложнее, чем с приложением IP Webcam. Чтобы начать работу с приложением, потребуется пройти бесплатную регистрацию. После этого функциональность программы станет доступна.
Обратите внимание: Приложение Manything распространяется бесплатно, но в ней имеется возможность оформления платной подписки. Платная подписка предполагает вариант получения доступа одновременно к нескольким камерам.
Зарегистрировавшись в приложении, пользователь увидит на первом экране две большие кнопки – Viewer и Camera. Нажатие на Viewer приведет к переходу выбора соединенных с аккаунтом камер для просмотра транслируемых изображение. Через кнопку Camera можно перевести само устройство, на котором запущена программа, в режим IP-камеры.

В режиме Camera, чтобы начать трансляцию, достаточно нажать большую красную кнопку.
Статья раскроет секреты, как сделать из телефона беспроводную вебкамеру.
Навигация
Итак, в этой статье вы узнаете, как сделать из своего телефона вебкамеру, а также проводить онлайн-трансляции через него. Поехали!
Что вам для этого понадобится:
- Мобильный телефон, на котором имеется фронтальная (передняя) камера, которая в последующем послужит, как вебкамера
- Интернет, а именно беспроводная сеть Wi-Fi
- USB шнур с разъемом под ваш девайс
Зачастую можно встретить, что на ноутбуке сломана вебкамера, либо она не имеет отличного качества передачи изображения, тогда на смену этого вполне может прийти ваш девайс!
Мобильный телефон должен обязательно быть на платформе Android, так как платформы Bada, Symbian категорически не подойдут для использования телефона, как вебкамеру. В связи с тем, что Android очень популярная платформа, на неё и легче искать и устанавливать приложения.
Передачу изображения, или просто вебкамеру можно произвести с помощью телефона двумя способами.
Первый способ заключается в USB шнуре, то есть при подключении к компьютеру происходит синхронизация всех данных вашего телефона, а через официальную программу Samsung Kies, вы во все можете заделать ваш девайс в качестве вебкамеры, что не только удобно, но и экономно, тем более, что покупка вебкамеры с отличным качеством изображения, обойдется вам в районе двух тысяч рублей, а ведь лучше их сэкономить, не так ли?
Второй способ – это передача изображения через беспроводную сеть Wi-fi, то есть необходимость заключается в том, чтобы мобильный телефон и ноутбук были подключены к одному маршрутизатору, то есть находились в одной сети. Данный способ очень удобен тем, что передача изображения будет производится без проводов, которые будут вас всячески задевать и отвлекать при видеоконференции с друзьями, одноклассниками, или родственниками.
Как сделать вебкамеру из телефона полагаясь на первый способ?
Первым делом необходимо скачать само приложение на ваш мобильный телефон, сделать это можно через Play Market , в поиске впишите название «USB Webcam for Android ».
Специфика данной программы следующая: она имеет две части, одна из которых устанавливается на телефон, а вторая непосредственно на компьютер. Не менее удобным фактором программы следует считать, что она также имеет и версии под Linux и Windows, а работа программы со множествами социальных сетей включая Facebook и Вконтакте, и программами Yawcam, VirtualDub и Yahoo Messenger делает её только удобнее и привлекательнее для пользователей данной программы.
Программа «USB WebCam for Android»
Инструкция по программе USB WebCam for Android:
- Скачали, и установили
- Следующим шагом заходим в раздел «Настройки »
- Затем выбираем «Для разработчиков », здесь необходимо поставить флажок напротив «Откладка по USB », и отключаем на нем Wi-fi


Командная строка при запуске usbwebcam.bat
- Открываем настройки вашего Skype и в качестве используемой вебкамеры выбираем «GWebCamVideo », теперь передачу изображения производит ваш телефон, а именно передняя (фронтальная) камера

Выбор основной камеры в разделе «Настройки»
Как сделать беспроводную вебкамеру с помощью второго способа?
На платформе Android есть еще одна интересная программа – DroidCam , она имеет две версии: платную и бесплатную. Платная версия DroidCamX имеет побольше возможностей, но для общения вполне сойдет и бесплатная версия данного приложения.
Инструкция по программе DroidCam:
- Заходим в Play Market , пишем в поиске «DroidCam », скачиваем на телефон, и ждем её установки

- Запуск приложения будет сопровождаться такой картинкой, где будет написан IP и порт для подключения к нему с компьютера


- В блоке «Connection » выбираем «WiFi / LAN », в блок «Phone IP » необходимо написать адрес, который указан в приложении на телефоне, а в блок «DroidCam Port » пишем 4747 , а затем нажимаем «Connect »
Готово! Наслаждайтесь беспроводной передачей изображения!
Как сделать вебкамеру из телефона на платформе iOS (Apple)?
Превращение телефона на платформе iOS также возможно, с помощью программы PocketCam . Единственный минус программы заключается в том, что за неё необходимо платить, но если вы регулярно общаетесь в сетях, или устраиваете видеоконференции, то покупайте её не задумываясь, так как оно того стоит.
Видео: Как сделать вебкамеру из телефона на платформе iOS (Apple)?
Иногда бывают ситуации, когда нам нужно за кем-то или чем-то последить. Я не говорю о шпионаже или подсматривании, просто вас могут попросить присмотреть за маленьким ребёнком, или вам необходимо отследить поведение вашей кошки на кухне. Очевидно, для всех подобных ситуаций необходима камера. А чтобы на неё не тратиться, вам достаточно установить на свой Android бесплатное приложение IP Webcam , которое превратит ваш смартфон в беспроводную камеру с огромным количеством вариантов просмотра получаемого видео.
Итак, что нам понадобится? Рассмотрим самый простой вариант: домашняя WiFi сетка, шальная кошка на кухне, вы за работой в своей комнате. Просто запускаем IP Webcam на андроиде и берём появившийся на экране адрес и порт нашей камеры. Устанавливаем смартфон-камеру в нужное положение. Теперь просто вводим этот адрес в браузере, выбираем вариант «Use browser built-in viewer» и смотрим за поведением своего пушистого зверя, не отрываясь от компьютера. Приложение совместимо с tinyCam Monitor , поэтому вы можете смотреть видео с другого андроида. Или же вы можете смотреть видео через VLC Player и любое другое ПО для просмотра потокового видео. Все варианты просмотра видео видны на скрине.

Вы можете вручную задать логин и пароль подключения к камере, чтобы исключить подключение к ней нежелательных персон. Также присутствует возможность выбора порта для подключения, изменения разрешения видео и его качества.


При использовании WiFi сети качество и скорость передачи очень радуют, задержки минимальны и позволяют наблюдать даже за мелкими деталями в реальном времени. Со звуком всё не так радостно, поскольку задержки иногда превышают 5-7 секунд. В случае использования 3G всё зависит от качества сигнала и скорости на вашем тарифе.
А каким приложением пользуетесь вы? В чём его преимущества? Поделитесь своим опытом в комментариях.
Еще со времен операционной системы Symbian смартфоны можно использовать в качестве веб-камеры. Естественно на операционной системе Android также есть такая возможность. В данном материале вы узнаете, как использовать Android смартфон как веб-камеру, подключив его чего USB или .
Шаг № 1. Установка приложения на Android смартфон.
Для того чтобы использовать Андроид смартфон как веб-камеру через USB на него нужно установить специальное приложение. Сейчас существует множество приложений, которые реализуют такую возможность. В данной статье мы будем использовать DroidCam Wireless Webcam, поскольку данное приложение является бесплатным и очень простым.
Шаг № 2. Устанавливаем программу-клиент на компьютер.

Шаг № 3. Включаем отладку по USB на смартфоне.
Если вы хотите, чтобы изображение передавалось со смартфона на компьютер по USB, то вам нужно включить функцию «Отладка по USB». Это можно сделать в настройках смартфона в разделе «Параметры разработчиков». Более детально об этом можно прочитать .

Если же вы планируете передавать изображение не по USB, а по WiFi, то данный шаг можно пропустить.
Шаг № 4. Запускаем приложение DroidCam Wireless Webcam на смартфоне.
После включения отладки по USB можно запускать приложение DroidCam Wireless Webcam. На этом этапе все что вам нужно сделать, это запустить приложение. Больше никаких действий предпринимать не требуется.

Шаг № 5. Подключаем смартфон с помощью USB кабеля и запускаем программу-клиент на компьютере.
Дальше подключаем смартфон с помощью USB кабеля и запускаем клиент на компьютере. После этого на компьютере должно открыться примерно такое окно как на скриншоте внизу. Здесь нужно выбрать режим работы через USB (вторая кнопка в верхнем ряду), включить видео и звук (галочки video и audio) и нажать на кнопку «Start».

После этого в окне программы появится изображение с камеры смартфона.

На этом настройка закончена. Теперь вы можете использовать свой Андроид как веб-камеру через USB. Для того чтобы убедиться, что все работает, можете открыть настройки Skype.

Если же вы хотите подключать смартфон к компьютеру не через USB, а через Wifi, то при запуске программы клиента вам нужно выбрать режим работы WiFi и указать IP адрес смартфона (можно узнать в приложении DroidCam Wireless Webcam на смартфоне).

Также нужно отметить, что есть платная PRO-версия данного приложения. В платной версии приложения можно управлять изображением (менять яркость, контраст и т.д.) и использовать разрешение видео 720p.
У вас нет веб-камеры, и вы хотите использовать в качестве нее свой мобильный телефон? Такая возможность действительно есть, так как почти у каждого телефона есть камера. И мы расскажем вам, как использовать эту камеру как веб-камеру. Ничего сложного в этом нет, а работать в таком режиме смогут практически все современные смартфоны и многие старые трубки, не наделенные операционными системами.
Подключение через USB
Самый простой способ, позволяющий использовать телефон в качестве веб-камеры, заключается в использовании проводного соединения через USB. По умолчанию трубка будет определяться как модем или как съемный накопитель. Поэтому нам нужно установить связку ПО, которое заставит телефон работать как камеру, а компьютер – воспринимать телефон как веб-камеру. В результате у нас должна получиться веб-камера, работающая с любыми приложениями, например, со Скайпом. Как мы уже говорили, для создания связки нам нужно приложение, превращающее телефон в камеру.
Софт для смартфонов на Android OS вы найдете в магазине приложений Play Market. Если в вашем распоряжении находится Айфон, зайдите в AppStore. Для смартфонов на прочих OS используются встроенные магазины и сторонние источники. Помимо программы для смартфона, нам понадобится ответная программа для ПК – она будет принимать данные с телефона. Как только вы достанете весь необходимый софт, приступайте к его установке. После инсталляции запускаем программы и вводим необходимые настройки (если необходимо).
В качестве результата в операционной системе ПК должна появиться веб-камера. Для проверки связки запустите любую программу, работающую с веб-камерами – например, Skype, ICQ или Агент Mail.ru. Пройдя в раздел настройки камер, вы найдете установившуюся «вебку» и сможете оценить качество изображения.
В качестве веб-камер могут использоваться и старые телефонные аппараты, функционирующие без операционных систем. В этом случае вам нужно будет найти подходящий софт, работающий с камерами тех или иных аппаратов (тут все строго индивидуально).
Обратите внимание, что некоторые смартфоны поддерживают подключение в качестве веб-камеры без дополнительного софта — для этого необходимо настроить USB-подключение, выбрав в настройках способ подключения (зарядка, передача файлов, передача фото, камера и т. д.).
Можно ли использовать телефон как веб-камеру через Bluetooth? Vожно, но только в том случае, если этот функционал поддерживается выбранными приложениями. И это очень удобно, так как телефон получится непривязанным к компьютеру. Единственной привязкой станет провод питания, соединяющий трубку с зарядным устройством – включенные камера и Bluetooth быстро разряжают аккумуляторную батарею .
Для более удобного использования телефона в качестве веб-камеры приобретите автомобильный держатель на гибкой ножке – это позволит не держать телефон в руках при работе в режиме камеры. Если изображение дергается и «притормаживает», попробуйте уменьшить разрешение.
IP-камера для видеонаблюдения
Теперь вы знаете, как использовать телефон как веб-камеру – нужно установить на трубку и на ПК специальные приложения и подключиться через USB. Такая возможность пригодится владельцам стационарных компьютеров, лишенных веб-камер. Особое удобство обеспечивается при использовании беспроводного соединения через Bluetooth.
Использовать смартфон как веб-камеру очень легко, но его можно превратить и совсем в другое устройство – в IP-камеру для видеонаблюдения. Для этого в магазинах приложений для смартфонов имеются многочисленные программы, позволяющие превратить смартфон в IP-камеру. Доступ к камере осуществляется с помощью специальных программ для ПК, работающих с IP-камерами – все устройства должны быть подключены к одной внутренней сети .
Скачав и запустив выбранное приложение, необходимо удостовериться во включении самой камеры, в наличии соединения с сетью Wi-Fi и с присвоением IP-адреса. Этот IP-адрес нужно ввести в программе, которая будет принимать передаваемый сигнал. Полученное изображение, в зависимости от ваших прихотей, может быть записано на жесткий диск или просто отображено на экране монитора.
Удаленное видеонаблюдение
Некоторые приложения умеют работать со специальными сервисами, позволяющими вести трансляции со смартфона через интернет. Такая схема удаленного видеонаблюдения работает следующим образом:
- Заводим аккаунт на одном из сервисов;
- Устанавливаем программу наблюдения и настраиваем ее на работу с выбранным сервисом;
- Подключаемся к сервису с ноутбука или с другого телефона и наблюдаем, что происходит перед смартфоном со включенной камерой.
То есть, если у вас завалялся смартфон, и вы не знаете, к чему его приспособить, вы можете сделать простую систему видеонаблюдения для присмотра за домом – вы увидите, чем занимаются дети или домашние животные в ваше отсутствие. Также возможен контроль прилегающих к дому территорий путем установки смартфона на окне – установка на улице может навредить устройству, которое не рассчитано на работу в столь сложных условиях.
Если вам надоел ваш оператор
Ребята, мы прекрасно знаем, что операторы повышают цены и вынуждают абонентов подключать услуги, которыми последние не хотят пользоваться. К счастью, сейчас есть отличная возможность уйти к другому оператору со своим номером. Существуют виртуальные операторы, которые предоставляют очень хорошие тарифы и классные плюшки при переносе номера. Один из них Тинькофф Мобайл , который все чаще выбирают посетители нашего сайта.
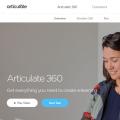 Бесплатная программа для заполнения шаблонов документов Scribus мульти-платформенное полноценное решение для создания макетов
Бесплатная программа для заполнения шаблонов документов Scribus мульти-платформенное полноценное решение для создания макетов Монтирование образа игры или программы
Монтирование образа игры или программы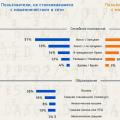 Простые правила безопасной работы в сети интернет!
Простые правила безопасной работы в сети интернет!