Как узнать версию vlc плеера. Настройка и описание проигрывателя видео VLC media player
Здесь речь пойдёт о проигрывателе VLC media player. Про другой плейер, Media Player Classic, рассказывается в соответствующей статье . Обе эти программы, кстати, абсолютно бесплатны. Скачать VLC media player можно на официальном сайте или на этой страничке по ссылке внизу. Программа постоянно обновляется, для того, чтобы проверить, не пора ли обновить Вашу версию, нужно просто отрыть программу и кликнуть по вкладке Помощь --> Проверить обновления.
VLC работает на платформах операционных систем: Linux, Windows, Mac OS X, BeOS, BSD, Solaris, Familiar Linux, Yopy / Linupy и QNX.
VLC воспроизводит практически все форматы видео, за редким исключением, поэтому нет смысла их перечислять.
Как вывести видео на рабочий стол (видео в режиме обоев)
Проигрыватель VLC предоставляет интересную возможность отображения видео в режиме обоев. Для вывода видео на рабочий стол, необходимо пройти по вкладке Инструменты --> Настройки, выбрать раздел "Видео", во вкладке"Отображение" в выпадающем меню выбрать режим вывода видео DirectX, а в свитке "DirectX" установить галочку "Включить режим обоев".
Или проще. Таким же образом выбираем режим "DirectX" через Инструменты --> Настройки --> Видео, перезапускаем программу, затем ставим галку по вкладке вверху окна программы Видео --> Видео на рабочем столе. Если Вы захотите убрать видео с рабочего стола, достаточно снять эту галку. Для красоты просмотра можно скрыть вкладку VLC из панели задач, для этого надо кликнуть правой клавишей мыши по иконке программы в трее (область уведомлений, та, которая в правом нижнем углу) и кликнуть по пункту "Скрыть VLC из панели задач".
Настройка интерфейса
Надо сказать, что не у всех плейеров имеется возможность ускоренного воспроизведения, а VLC эту возможность предоставляет. Правда, кнопки ускоренки по умолчанию выведены не совсем удобно, по краям полосы воспроизведения, но это можно исправить, ведь отличительной особенностью VLC является возможность настройки видимости и расположения кнопок управления видео. Для настройки кнопок "под себя" надо пройти в меню Вид --> Настройка интерфейса, после чего откроется окно редактора инструментальной панели, состоящее из двух разделов. В первом находятся сами кнопки, во втором - виды инструментальных панелей для обычного и полноэкранного режима. Кнопки добавляются и удаляются методом простого перетаскивания из одного окна в другое.
По умолчанию в панели управления имеется кнопка "Режим повтора" для циклического воспроизведения одного и того же видео файла . Если её нажать во время воспроизведения видео в режиме обоев рабочего стола, то мы получим желаемые видеообои монитора.
Выбор внешнего вида
Проигрыватель позволяет изменить свой внешний вид (или, как говорят, изменить скин, кожу) на более интересный, чем имеющийся по умолчанию. Для этого надо скачать понравившийся скин со странички скинов VLC , затем поместить его в папку C:\Program Files\VLC\skins (папка также может быть расположена по адресу C:\Program Files\VideoLAN\VLC\skins). Затем зайти в меню Инструменты --> Настройки --> Интерфейс (Tools --> Preferences --> Interface) и переключить галку с Use Navite Style на Use Custom Scin, после чего перезапустить программу. Интерфейс изменится, но он ещё будет не тем, который Вы выбрали. Теперь надо кликнуть правой кнопкой мыши по нижней полосе в панели, после чего в открывшемся контекстном меню навести курсор на пункт "Интерфейс", раскроется новое меню, где уже можно выбрать скачанный Вами скин.
Сохранение уровня звука после выхода из программы
Для того, чтобы при запуске уровень громкости звука проигрывателя VLC оставался таким же, как и при предыдущим запуске программы, зайдём в меню Инструменты --> Настройки --> Аудио и поставим галку на Keep audio level between sessions.
Если Вы хотите,чтобы уровень звука был всегда одного уровня при запуске программы, то в меню Инструменты --> Настройки --> Аудио поставьте галку у Always reset audio start level to
Снятие скриншотов (сохранение кадра из видео)
Для захвата нужного кадра из видео надо зайти в меню Видео --> Снимок. По умолчанию VLC сохранит кадр в папке "Мои документы". Чтобы изменить папку сохранения, надо пройти по вкладке Инструменты --> Настройки, выбрать раздел "Видео" и во вкладке "Видеоснимки" в строке Directory выбрать нужную папку через кнопку "Обзор". В этой же вкладке можно выбрать формат сохраняемого изображения, JPG или PNG. Чтобы точнее выбрать нужный видеокадр, видео нужно поставить на паузу, найти кадр с помощью полосы воспроизведения и, не выходя из паузы, нажать Видео --> Снимок.
Установка и настройка позволит Вам смотреть телевизионные каналы онлайн. Для этого необходимо скачать VLC Media Player и сохранить установочный файл.
После чего запустить сохраненный файл и следовать инструкциям установки. Для корректной работы рекомендуется выбирать полный тип установки. Установив программное обеспечение VLC Media Player, переходите по ссылке на страницы для просмотра и смотрите телевидение в онлайн-режиме.
Как выполняется настройка Vlc media player для плейлиста
Для просмотра каналов при помощи VLC Media Player и без захода на сайты, нужно скачать плейлист. Переключение и выбор необходимых каналов осуществляется с помощью кнопок плейлиста.
Настройка звуковых дорожек
Если Вы используете VLC Media Player чтобы просматривать IPTV, плеер представляет Вам возможность просмотра каналов, имеющих по несколько звуковых дорожек на различных языках (так же и на английском). Звуковые дорожки переключаются нажатием «Аудио» - далее - «Аудио дорожка», после чего выбирается предпочитаемая звуковая дорожка.
Как повысить качество изображения Vlc media player?
Настройка Vlc media player с целью повышения качества изображения проводится путем перехода из «Панели Управления» во вкладку «Инструменты», далее «Настройки» и активирование «Фильтр устранения черезстрочности видео»
Настройка Vlc media player для услуги IPTV
Скачайте VLC Player с официального источника - сайта и установите его. Для просмотра IPTV через VLC Media Player, без захода на сайт, необходимо выполнить прописку адреса плейлиста через http://tv.ipnet.ua/ipnet.m3u. Для просматривания IPTV в телевизионном режиме, используя мини-роутер необходимо выполнить следующие настройки:
- убедитесь, что Вашим мини-роутером поддерживается функционал igmp-snooping/igmp proxy и multicast forwarding (внимательно изучите документацию к устройству). Услуга IPTV поддерживается не всеми мини-роутерами. Активируйте функции «multicast forwarding» и «igmp-snooping/igmp proxy», согласно инструкций для данных устройств. Не включайте функцию tv-port. Для корректного просмотра по телевизору сервиса IPTV, рекомендуется использовать нижеперечисленные модели:
- TP-Link TL-WR741ND;
- Asus WL520GC;
- TP-Link TL-WR340GD;
- Edimax BR-6424N.
VLC Media Player — одна из самых удачных программ для просмотра видео, прослушивания аудио. VLC-плеер не нуждается в каких-либо сторонних кодеках, а поэтому работает безотказно и «ест» практически любой формат. Он прост в установке, настройке и использовании. Эти достоинства сделали VLC по праву одним из самых популярных медийных плееров (по результатам опроса на форуме Rutracker.Org он занимает почетное второе место). Мало кто знает, что помимо возможности воспроизведения медиа-файлов, VLC имеет ряд других полезных и интересных функций .
1. Потоковое вещание в VLC
О возможности воспроизведения потокового сигнала наверняка знают те, кто в своей локальной сети пользуется VLC плеером для просмотра IPTV (альтернатива программе IPTV-Player). Но если Вы еще не слышали о такой функции, то немного на ней остановимся.
Сигнал со всевозможных медийных источников (видео-файлы, DVD, радио, спутниковое и цифровое TV и т.п.) посредством серверов с установленным и настроенным на них VLC производят вещание потока в Интернет или локальную сеть, используя SAP, UPnP, подкасты.
На стороне клиента «приемником» потока легко может быть VLC Media Player. Для приема сигнала в локальной сети достаточно открыть Плейлист (CTRL+L), в боковой панели перейти в секцию «Локальная сеть» и выбрать протокол (возможно выскочит окно Брандмаузера Windows — разрешите доступ программе в Частных и Общественных сетях).
Для просмотра/прослушивания подкастов наведите мышь на пункт «Подкасты» в секции «Интернет». Правее отобразится плюсик, кликнув на который Вы можете добавить адрес подкаста в список Избранного.

Ну, наконец, очень просто открыть любой потоковый источник в Интернет или локалке с помощью меню Media -> Открыть URL .

Как мы уже отметили выше, функция потоковой передачи в VLC реализована, однако для обычного пользователя она достаточно сложна в настройке и является темой отдельной статьи.
2. Запись и конвертирование видео и аудио в VLC
Ну об этом, мы думаем, многие из читателей слышат в первый раз. Да, действительно VLC умеет конвертировать медиа файлы, делать рипы. И не только! С его помощью также можно делать записи потоков/видеосигналов устройств захвата и даже видео с экрана компьютера! За все эти «волшебные» функции VLC Media Player-а отвечает пункт меню Media -> Конвертировать/Сохранить .

Как видно в открывшемся окне, записать / конвертировать в VLC можно 4 вещи: локальный файл, диск (CD/DVD), поток или сигнал с устройства захвата. Настройка каждого из пунктов доступна в соответствующих вкладках.

Рассмотрим два небольших примера.
1. Конвертация файлов и рип DVD / CD / BluRay дисков. Конвертация отдельных файлов доступна на вкладке «Файл». Все, что Вам нужно сделать, — это добавить файлы для конвертации, нажать «Конвертировать / Сохранить» и в открывшемся окне выбрать нужный формат:


С RIP-ами все тоже очень просто. Сначала выберите тип носителя и Дисковое устройство, затем кликните на кнопку «Конвертировать / Сохранить» и выбрать формат рипа:

2. Захват видео с Рабочего стола с помошью VLC. Данная функция реализуется на вкладке «Устройство захвата». Выберите Режим захвата «Экран», введите частоту захвата (в кадр./сек), нажмите «Конвертировать / Сохранить» и настройте режим вывода, указав расположение записанного файла и формат выходного потока:


Для жаждущих и страждущих скажу сразу: конвертировать в DivX / Xvid VLC не умеет =)
3. Видео-, аудио эффекты
VLC умеет «на лету» преобразовывать видео и аудио с помощью встроенных фильтров и эффектов. Настроить их Вы можете, перейдя в меню Инструменты -> Эффекты и фильтры . Среди полезных функций — эквалайзер, сжатие динамического диапазона (делает аудио громче), настройки изображения, кадрирование, устранение рассинхронизации видео и аудио сигналов, фильтры устранения мерцания и т.п. Также доступны различные художественные фильтры и эффекты.

4. Сохранение кадров видео (снимки экрана)
Наверняка многие пробовали делать снимки экрана в момент воспроизведения видео файла, используя кнопку PrintScreen с последующей вставкой и сохранением снимка в программе Paint. В VLC это непродуктивная трата времени. Снимок экрана можно сделать в один клик, с помощью команды Видео -> Сделать снимок , или воспользовавшись контекстным меню:

Папку для сохранения снимков экрана можно с помощью пункта меню Инструменты -> Настройки -> Видео , секция «Видео снимки»:

5. Воспроизведение видео в стиле ASCII-кодировки
Функция, конечно, шуточная, но все равно вызывает любопытство… наверное все видели картинки, «нарисованные» текстом. Так вот, VLC умеет играть видео в таком стиле. Включить такой режим можно в меню Инструменты -> Настройки -> Видео. В секции «Отображение» выбираем «Вывод цветной ASCII-графикой»:

Если в очереди воспроизведения у Вас находился файл — перезапустите его. Результат применения фильтра ниже =)

Заключение
Разработчики VLC не перестают нас удивлять своими нужными, ну или просто интересными функциями, которыми снабжают свой продукт. Главное — это простота и многофункциональность данной программы, которые сделали VLC одним из самых популярных медиа плееров в мире. Если Вы готовы сообщить о какой-либо функции, которая, по Вашему мнению, достойна быть в нашем обзоре, — пишите в комментах.
Заранее благодарим за лайки и репосты ! Также не забывайте подписываться на наши обновления в группе ВК (виджет сообщества в панели слева)!
считается одним из . Если вы решили установить именно этот плеер на ваш компьютер и хотите воспроизводить все видеозаписи именно через эту программу, тогда вам необходимо установить VLC media player по умолчанию. То есть сделать так, чтобы при открытии любого видеофайла запускался именно VLC.
Для того чтобы установить VLC media player, как плеер по умолчанию необходимо:
1. Щелкните левой кнопкой мыши по любому видеофайлу, который имеется на вашем компьютере. В открывшемся контекстном меню выполните команду «Открыть с помощью » → «Выбрать программу ».

2. Откроется окно «Выбор программы » в котором будет представлен список доступных программ, при помощи которых можно воспроизвести данный видеофайл. Вам необходимо щелкнуть на значок VLC media player, а затем убедится, что галочка напротив надписи «Использовать выбранную программу для всех файлов такого типа» установлена. Затем просто нажмите кнопку «ОК ».

Далее видеофайл откроется в VLC media player. Теперь вы можете спокойно просматривать ваши сериалы или фильмы используя только этот видеоплеер.
Большинство пользователей предпочитают любую используемую программу настраивать под себя. Но есть люди, которые попросту не знают, как можно изменить конфигурацию того или иного софта. Данная статья будет посвящена как раз таким пользователям. В ней мы попытаемся как можно детальнее описать процесс изменения параметров VLC Media Player.
VLC Media Player — кроссплатформенный продукт. Это значит, что у приложения есть версии для различных операционных систем. В подобных версиях методы настройки могут несколько отличаться друг от друга. Поэтому чтобы вас не запутать, мы сразу отметим, что в данной статье будет приведено руководство по настройке VLC Media Player для устройств под управлением ОС Windows.
Также отметим, что данный урок ориентирован больше на начинающих пользователей VLC Media Player, и тех людей, которые не особо разбираются в настройках данного софта. Профессионалы этой области вряд ли найдут тут для себя что-то новое. Поэтому детально вдаваться в мельчайшие подробности и сыпать специализированными терминами мы не будем. Давайте же приступим непосредственно к конфигурации плеера.
Конфигурация интерфейса
Начнем с того, что разберем параметры интерфейса VLC Media Player. Данные опции позволят вам настроить отображение различных кнопок и регуляторов в главном окне плеера. Забегая наперед отметим, что обложку в VLC Media Player также можно поменять, но делается это в другом разделе настроек. Давайте разберем детальнее процесс изменения параметров интерфейса.
- Запускаем VLC Media Player.
- В верхней области программы вы найдете перечень разделов. Необходимо нажать на строку «Инструменты» .
- В результате появится выпадающее меню. Необходимый подраздел так и называется — «Настройка интерфейса…» .
- Эти действия выведут на экран отдельное окно. Именно в нем и будет производиться настройка интерфейса плеера. Такое окно выглядит следующим образом.
- В самом верху окна находится меню с пресетами. Нажав на строку с направленной вниз стрелкой, появится контекстное окно. В нем можно выбрать один из вариантов, который интегрировали разработчики по умолчанию.
- Рядом с данной строкой находятся две кнопки. Одна из них позволяет сохранить собственный профиль, а вторая, в виде красного крестика, удаляет пресет.
- В области ниже вы сможете выбрать тот участок интерфейса, в котором нужно изменить расположение кнопок и ползунков. Переключаться между такими участками позволяют четыре закладки, расположенные немного выше.
- Единственной опцией, которую можно включить или выключить тут, является расположение самой панели инструментов. Вы можете оставить расположение по умолчанию (внизу), либо передвинуть его выше, поставив отметку напротив нужной строки.
- Редактировать сами кнопки и ползунки крайне просто. Вам достаточно зажать нужный элемент левой кнопкой мыши, после чего перенести его в нужное место или вовсе удалить. Для удаления элемента, необходимо просто перетащить его за рабочую область.
- Также в этом окне вы найдете перечень элементов, которые можно добавлять в различные панели инструментов. Выглядит эта область следующим образом.
- Добавляются элементы таким же образом, как и удаляются — простым перетягиванием в нужное место.
- Выше данной области вы найдете три опции.
- Поставив или удалив отметку возле любой из них, вы измените внешний вид кнопки. Таким образом, один и тот же элемент может иметь разный внешний вид.
- Просмотреть результат изменений можно без предварительного сохранения. Он отображается в окне предпросмотра, которое расположено в правом нижнем углу.
- По окончанию всех изменений вам нужно будет просто нажать кнопку «Закрыть» . Это позволит сохранить все настройки и взглянуть на результат в самом плеере.












На этом процесс настройки интерфейса завершен. Двигаемся далее.
Основные параметры плеера

Интерфейс
Данный набор параметров отличается от описанного выше. В самом верху области вы сможете выбрать необходимый язык отображения информации в плеере. Для этого достаточно нажать на специальную строку, после чего выбрать нужный вариант из списка.
Далее вы увидите список параметров, которые позволяют изменить обложку VLC Media Player. Если вы хотите применить собственный скин, то вам необходимо поставить отметку возле строки «Другой стиль»
. После этого нужно выбрать файл с обложкой на компьютере, нажав кнопку «Выбрать»
. Если же вы хотите посмотреть весь список доступных скинов, вам нужно нажать на кнопку, отмеченную на скрине ниже цифрой 3.
Обратите внимание, что после изменения обложки, вам необходимо сохранить настройку и перезапустить плеер.
Если же вы используете стандартный скин, то вам будет доступен дополнительный набор опций.
В самом низу окна вы найдете области с параметрами плейлистов и конфиденциальности. Опций тут немного, но они не самые бесполезные.
Последней настройкой в данном разделе является привязка файлов. Нажав на кнопку «Настроить привязки…»
, вы сможете указать, файл с каким расширением следует открывать с помощью VLC Media Player.
Аудио
В данном подразделе вам будут доступны настройки, связанные с воспроизведением звука. Для начала вы можете включить или выключить звук. Для этого просто ставим или убираем отметку рядом с соответствующей строкой.
Кроме того, вы вправе установить уровень громкости при запуске плеера, указать модуль вывода звука, изменить скорость воспроизведения, включить и настроить нормализацию, а также выровнять звук. Также вы можете тут включить эффект объемного звучания (Dolby Surround), отрегулировать визуализацию и включить плагин «Last.fm»
.
Видео
По аналогии с предыдущим разделом, настройки данной группы отвечают за параметры отображения видео и связанных с этим функций. Как и в случае с «Аудио»
, вы можете и вовсе отключить отображение видео.
Далее вы можете установить параметры вывода изображения, оформление окна, а также установить опцию отображения окна плеера поверх всех остальных окон.
Немного ниже находятся строки, отвечающие за настройки устройства отображения (DirectX), чересстрочного интервала (процесс создания одно целого кадра из двух полукадров), и параметры создания скриншотов (расположение файлов, формат и префикс).
Субтитры и экранное меню
Тут находятся параметры, которые отвечают за отображение информации на экране. К примеру, вы можете включить или отключить отображение названия воспроизводимого видео, а также указать местоположение такой информации.
Остальные регулировки относятся к субтитрам. Опционально можно включить или выключить их, настроить эффекты (шрифт, тень, размер), предпочтительный язык и кодировку.
Ввод/кодеки
Как следует из названия подраздела, тут находятся опции, отвечающие за кодеки воспроизведения. Советовать какие-либо конкретные настройки кодеков мы не будем, так как все они выставляются относительно ситуации. Можно как уменьшить качество картинки за счет прироста производительности, так и наоборот.
Немного ниже в данном окне находятся опции сохранения записей видео и параметры сети. Что касается сети, то тут можно указать прокси-сервер, если вы воспроизводите информацию напрямую из интернета. Например, при использовании потокового вещания.

Горячие клавиши
Это последний подраздел, относящийся к основным параметрам VLC Media Player. Тут вы можете привязать определенные действия плеера к конкретным клавишам. Настроек тут очень много, поэтому советовать что-то конкретное мы не можем. Каждый пользователь настраивает данные параметры на свой лад. Кроме того, тут же можно установить действия, связанные с колесиком мышки.
Это все опции, о которых мы хотели упомянуть. Не забывайте сохранять любые изменения перед закрытием окна параметров. Обращаем ваше внимание, что о любой опции можно узнать более детально, если просто навести указатель мыши на строку с ее названием.
Также стоит упомянуть, что в VLC Media Player есть расширенный список опций. Увидеть его можно, если в нижней части окна с настройками отметить строку «Все»
.
Подобные параметры ориентированы больше на опытных пользователей.
Установки эффектов и фильтров
Как и подобает любому плееру, в VLC Media Player присутствуют параметры, которые отвечают за различные аудио- и видеоэффекты. Для изменения таковых вам необходимо сделать следующее:

Аудиоэффекты
Заходим в указанный подраздел.
В результате вы увидите ниже еще три дополнительных группы.
В первой группе «Эквалайзер»
вы сможете включить опцию, указанную в названии. После включения самого эквалайзера активируются ползунки. Перемещая их вверх или вниз, вы будете изменять эффект звучания. Также вы можете использовать уже готовые заготовки, которые находятся в дополнительном меню рядом с надписью «Предустановка»
.
В группе «Сжатие»
(она же компрессия) находятся аналогичные ползунки. Для их регулировки вам необходимо сперва включить опцию, после чего уже вносить изменения.
Последний подраздел называется «Объемное звучание»
. Тут также расположены вертикальные ползунки. Данная опция позволит вам включить и отрегулировать виртуальный объемный звук.
Видеоэффекты
В данном разделе несколько больше подгрупп. Как понятно из названия, все они направлены на изменение параметров, связанных с отображением и воспроизведением видео. Давайте пробежимся по каждой категории.
Во вкладке «Основные»
можно изменить опции изображения (яркость, контрастность и так далее), четкость, зернистость и устранение междустрочных полос. Предварительно необходимо включить опцию для изменения настроек.
Подраздел «Кадрирование»
позволит вам изменить размер отображаемой области картинки на экране. Если вы кадрируете видео сразу в нескольких направлениях, то рекомендуем установить параметры синхронизации. Для этого необходимо в этом же окне поставить галочку напротив нужной строки.
Группа «Цвета»
позволяет произвести цветовую коррекцию видео. Вы можете извлечь какой-то конкретный цвет из видео, указать порог насыщенности для определенного цвета или включить инверсию красок. Кроме того, тут же доступны опции, которые позволяют включить сепию, а также настроить градиент.
Далее на очереди вкладка «Геометрия»
. Опции данного подраздела направлены на изменение положения видео. Иными словами, местные опции позволят вам перевернуть картинку на определенный угол, применить к ней интерактивное увеличение или включить эффекты стены или головоломки.
Именно к данному параметру мы обращались в одном из наших уроков.
В следующем разделе «Наложение»
вы сможете поверх видео наложить собственный логотип, а также изменить параметры его отображения. Помимо логотипа можно также на воспроизводимое видео наложить произвольный текст.
Группа под названием «AtmoLight»
полностью посвящена настройкам одноименного фильтра. Как и остальные опции, данный фильтр необходимо сперва включить, а после этого уже менять параметры.
В последнем подразделе под названием «Дополнительно»
собраны все остальные эффекты. Можете поэкспериментировать с каждым из них. Большинство из вариантов можно использовать лишь опционально.
Синхронизация
Этот раздел содержит одну единственную вкладку. Местные параметры придуманы для того, чтобы помочь вам синхронизировать аудио, видео и субтитры. Возможно, у вас возникали ситуации, когда аудиодорожка немного опережает видео. Так вот с помощью данных опций можно исправить подобный дефект. Это же касается субтитров, которые опережают или отстают от других дорожек.
На этом данная статья подходит к концу. Мы попытались охватить все разделы, которые помогут вам настроить VLC Media Player на свой вкус. Если в процессе ознакомления с материалом у вас возникнут вопросы — милости просим в комментарии.
370 комментария
Игорь Берсан :
Здравствуйте. В таком случае вам нужно сделать следующее:
1. Запустите плеер и откройте окно настроек.
2. Переключитесь в режим отображения «Все». Для этого в левом нижнем углу поставьте отметку рядом с нужным параметром.
3. В открывшемся окне (в левой его части) перейдите в раздел «Плейлист».
4. Найдите с правой стороны окна строку «Воспроизвести и остановить». Поставьте рядом с ней галочку.
5. Сохраните внесенные изменения.
После этого воспроизведение будет приостанавливаться после каждого трека.
Аноним :
Здравствуйте, как настроить плеер так, чтобы при проигрывании аудио не включалась заставка Windows (имеется ввиду режим без визуализации- при ней вроде заставка не включается, а вот в режиме обложки — включается)? Для проигрывания видео — такая настройка есть! Спасибо.
Игорь Берсан :
Здравствуйте. А в самих настройках Windows у вас включен скринсейвер или нет?
Андрей :
Да, с таймаутом 10 мин — заставка Windows 10. Всё дело в том, что я приобрел БТ наушники и у них перестает работать переключение треков если проигрыватель VLC, не в «фокусе», т.е. ухожу в другую комнату, всё нормально переключается, а через 10 мин. — включается заставка Win и наушники не фурычат, интерфес VLC ушел на второй план. Причем не работает только пауза/плей и трек вперед/назад. Драйвера адаптера-БТ ставил разные и родные и виндовые — ни в какую ((В настройках VLC — пробовал ставить «поверх всех окон», включал Ф11-полноэкранный режим — не помогло. Варианты — или отключить виндовую заставку (не желательно) или в VLC принудительно установить «визуализацию» в настройках — тогда заставка не стартует. А мне нравится окно VLC в режиме списка плейлиста))
Вот такая вот проблемка)) Спасибо!
Игорь Берсан :
Андрей, еще раз здравствуйте. Не совсем понятно, почему вы не можете в таком случае отключить на время заставку. Скажите, а установить увеличенное время для отображения заставки не вариант?
Андрей :
По 5 раз на дню включать-выключать заставку, а она далековато запрятана в настройках Вин10))
Слушаю музыку, бывает полчаса, а бывает 3-4 часа, насколько увеличивать время включения заставки, тогда уж совсем отключить?
Это не проблема плеера VLC, с ним всё в порядке, полностью меня устраивает. Просто думал, может кто знает какие скрытые в нем настройки или другие методы решения проблемки.
Спасибо за ответы!
Андрей :
Игорь Берсан :
Андрей, вам нужно сделать следующее:
1. Откройте стандартные настройки эквалайзера сочетанием клавиш «Ctrl+E». Выставьте ползунки нужным вам образом.
2. Не закрывайте данное окно. Откройте дополнительно «Простые настройки» самого плеера и переключитесь в режим отображения «Все».
3. Далее откройте раздел «Фильтры», а в нем перейдите в подпункт «Эквалайзер».
4. Теперь в строчку «Усиление частот» пропишите те значения, которые указаны под 10-ю ползунками. Для удобства мы добавим ниже изображение. В этом же окне в строку «Общее усиление» пропишите значение частоты, которое указано под ползунком «Предусилитель».
5. Теперь сохраните настройки в основном окне параметров плеера. И попробуйте перезапустить его для проверки.
Андрей :
Игорь, всё выполнил, ничего не сохранилось. В позиции настроек — «Предустановка эквалайзера» стоит: ровная линия, выбрать дает только из вшитых стандартных, новое название сделать не дает ((Ну, и «ровные линии» изменить не дает, не сохраняются изменения. Мне нужно сделать два пресета для колонок и для наушников, а не менять стандартные, вдруг пригодятся))
VLC версии 3.0.7.1 Вин10 1903 запускал и под администратором тоже, не получилось ((
Игорь Берсан :
Андрей, к сожалению, пока нет других способов исправить данную проблему. Мы слышали еще о дополнительных патчах, но на практике их не проверяли и не встречали. Описанные действия должны помочь однозначно. Мы только что проверяли их работоспособность. Сперва выставьте ползунки нужным образом, а потом перепишите цифровые значения под каждым из них в специальное поле в окне настроек. (Ctrl+P). Ну и придется пожертвовать двумя пресетами, которыми вы точно не будете пользоваться. Их придется перезаписать. Другого выхода нет.
Андрей :
Игорь, ещё раз поэкспериментировал, получилось вот что:
Введенные цифры в поле «Усиление частот» сохраняются, но не заменяя выбранный пресет. Т.е. после перезагрузки VLC подгружаются сохраненные значения, а поле пресета остается пустым, можно выбирать вшитые пресеты, но после перезагрузки подгружается «пустой пресет» с ранее сохраненными значениями эквалайзера. Это всё, что получилось))
И ещё, в расширенных настройках, если поставить галочку «Показывать только применимые» возможность настроек эквалайзера пропадает. Может у меня версия с недостаточными правами и всё дело в этом?
Спасибо!
Игорь Берсан :
Какая версия программы у вас установлена?
Аноним :
Недавно обновилась и на данный момент установлена: 3.0.7.1 Vetinari
Аноним :
И вот ещё что обнаружил. Попробовал свои бт-наушники слушать через стандартный Windows Media Player, всё нормально, работают и при включенной виндоуз-заставке и в свернутом режиме, т.е. при потере фокуса. А вот с VLC так не получается, не работают переключения треков, о чем писал в постах выше ((
Игорь Берсан :
Здравствуйте. У вас актуальная версия программы. Увы, в VLC Player весьма много недочетов. Потеря фокуса и «костыльное» сохранение параметров эквалайзера — яркий тому пример. И исправить это на данный момент нельзя. Единственный выход — найти альтернативный проигрыватель.
 Почему взрываются мобильные телефоны
Почему взрываются мобильные телефоны 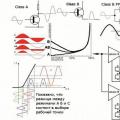 Простой усилитель на германиевых транзисторах Однотактный германиевый усилитель
Простой усилитель на германиевых транзисторах Однотактный германиевый усилитель Небольшая инверсия цветов на смартфоне
Небольшая инверсия цветов на смартфоне